Как сделать скриншот на планшете nexus 7
Сделать скриншот экрана на планшете Google Nexus 7 очень просто. У меня на андроиде действует та же система: нужно одновременно задержать кнопку выкл. и кнопку громкости.
Скрин сохранится, скорее всего, в галерею. У меня идут в отдельную папочку.
Для того чтобы сделать скриншот на телефоне fly да и на любом смартфоне нужно зажать кнопку питание и кнопку уменьшения громкости именно ее. Если вы нажмете кнопку питания и кнопку увеличения громкости то ваш телефон просто напросто выключиться. Может получиться не с первого раза.
Для того, чтобы сделать скриншот (изображение какой-либо страницы на вашем мобильном устройстве), нужно одновременно нажать на две секунды кнопки "уменьшение громкости" (находится сбоку слева) и "включение телефона" (находится сбоку справа). Если у вас не получается, то нужно применить другой способ. Нужно одновременно нажать на две секунды кнопки "домой" (находится внизу посередине на вашем мобильном устройстве) и "включение телефона".
В Инстаграме репост не всем доступен. Поэтому некоторые делают вместо репоста скришнот и сохраняют себе фото из ленты. Это не законно, как считают многие. Не разрешено официально забрать себе с указанием автора, так не трогай. Но к этому подходят двояко, советуют указывать автора и адрес, откуда фото. Делать так или иначе, это ваше дело.
Скришнот на ПК можно делать и с помощью программы Paint или у Adblock Plus есть отличное приложение, стоит лишь в настройках его включить.

Если вы пользуетесь мобильным приложением Истаграм, то там есть варианты. У разных моделей отличия есть. Выбирайте на картинке, что актуально для вас.

Для того что бы сделать скриншот экрана на Sony PlayStation 3 вам нужно будет купить карту видеозахвата "AVerMedia DarkCrystal HD Capture Pro" и скринить сколько угодно. А если денег жалко, то как вариант можно использовать фотоаппарат)
Конечно многое зависит от модели телефона, если это смартфон, то можно зайти через приложение для Вебмани и проблем со скриншотом не возникнет.
Еще можно зайти и через сайт версии мини, там тоже можно увидеть список выплат, ну и скриншот сделать, так-что особых сложностей в этом не вижу.
Делать скриншоты на планшете Nexus 7 совсем несложно. Фактически, съемка на любом устройстве под управлением версии 4.0 (Ice Cream Sandwich) - это та же физическая комбинация кнопок.
Все, что вам нужно сделать, когда у вас есть изображение, которое вы хотите видеть на экране, это одновременно удерживать кнопки питания и уменьшения громкости. В первый раз это может занять несколько попыток, но как только вы это сделаете, это легко.

Вы увидите рамку, появляющуюся на экране, и полученное изображение будет сохранено в вашей галерее.

Как сделать скриншоты в Windows Phone 8.1 и Windows 10 Mobile

Как сделать снимки экрана на смартфоне с помощью Windows Phone 8.1 или Windows 10 Mobile, где они хранятся, в каком формате файлов и как получить к ним доступ.
Как сделать скриншоты на свой iphone или ipad

Как сделать снимок экрана на iPhone или iPad. Как делать снимки экрана, в том числе на старых iPhone или iPad, таких как iPhone 6, iPhone 7 или iPod touch. Какие кнопки нажимать.
Как сделать скриншоты на Xbox One и где их найти

Как делать снимки экрана на консоли Xbox One, как просматривать их с помощью игрового видеорегистратора, фильтровать и использовать их.

Создание снимка экрана — простой и удобный способ запечатлеть происходящее на экране планшетного компьютера. Использовать эту функцию можно всегда, даже если пользователь играет, смотрит видео, общается по видеосвязи и т.д.
Среди планшетников есть много моделей от производителя Asus, владельцам которых пригодится знать, как сделать скриншот на планшете Асус. Именно этому простому процессу посвящен мой небольшой материал.
Использование кнопок на корпусе

Самый легкий и распространенный метод сделать скриншот на планшете под управлением операционной системы Android и Windows (а именно на одной из этих операционных системах функционирует Асус) — использовать физические кнопки на корпусе.
Так можно скринить дисплей даже когда аппарат заблокирован.
Чтобы сделать скрин, нужно нажать и удерживать кнопку питания, и одновременно зажать клавишу уменьшения громкости. Прозвучит характерный щелчок затвора настоящего фотоаппарата.
Меню выключения

Небольшое окно выключения отображается при удерживании кнопки питания на мобильных устройствах под управлением операционной системы Андроид, и на аппаратах с Windows.
В таком меню обычно бывает 4 кнопки: выключение, перезагрузка, режим полета и скриншот. Очевидно, чтобы сделать снимок экрана, нужно тапнуть по четвертой кнопке.
Через стороннее приложение

Отличный и многофункциональный метод создания снимков — использование сторонних приложений. В Play Market и Windows Store широкий выбор таких программ.
В чем преимущество приложений по сравнению со стандартными способами создания скринов? В них можно редактировать сделанные изображения и всячески взаимодействовать с ними.

Примеры возможностей приложений:
- выбор сохранения папки-директории для изображений;
- переименование картинок;
- добавление различных эффектов, надписей и прочего;
- обрезание изображения;
- изменение разрешения;
- отправка картинки в другие приложения, для того чтобы делиться ими с контактами из мессенджеров, социальных сетей;
- удаление изображений сразу после их создания.
Последняя функция особенно полезна в случае, если Ваш Асус довольно старенький, например, первая модель серии Zenpad.
На старых мобильных устройствах скрин просто создается и сразу помещается в галерею. Чтобы его удалить, необходимо открывать галерею и оттуда удалять изображение.
При создании скринов через приложения, к нему тут же можно перейти в одно касание, и если картинка оказалась неудачной, сразу же удалить оттуда. Это очень удобно и экономит кучу времени. Особенно для тех, кто часто делает множество снимков дисплея.
Примеры качественных приложений:
- Скриншот и рекордер экрана;
- скриншот и маркировка фотографий;
- Запись Экрана;
- Mobizen запись экрана;
- Скриншот Легкий;
- Super Запись Экрана.
При помощи жестов

Можно делать изображения дисплея используя жесты. Это возможно только если мобильное устройство поддерживает распознавание и управление жестами.
На мой взгляд, это самый удобный способ создания скринов.
Дело в том, что мне бывает проблематично удерживать две физические кнопки на корпусе планшета, потому что приходится брать его двумя руками, а иногда аппарат сначала блокируется. А вот ввод при помощи жестов работает всегда.

Какие именно жесты использовать, пользователь может выбрать сам в настройках. В основном применяют жесты, заданные системой стандартно. Это жест проведения тремя пальцами сверху вниз в любом месте экрана.
Как я уже говорил, этот вариант того, как сделать скриншот на планшете Асус очень удобен, и никакого сенсорного ввода не происходит, потому что дисплей фиксирует одновременно три пальца.
Все мы сталкивались с ситуацией, когда неплохо было бы поделиться с друзьями и знакомыми или опубликовать в сети то, что находится на экране нашего Android планшета или смартфона.
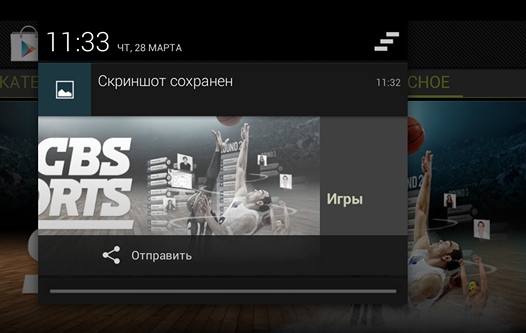
Снимки экрана во время игры делают геймеры, чтобы поделиться своими достижениями, разработчики приложений делают скриншоты для описания своих программ… Можно насчитать десятки ситуаций, когда без снимка экрана не обойтись никак. Если вы еще не научились сохранять изображение экрана своего смартфона или планшета, у меня есть для вас хорошая новость - делать скриншоты в Android довольно просто.
И сегодня я научу вас делать это – прочитав инструкцию, вы научитесь делать скриншоты на Android устройствах.
Общий порядок
Обычно, для того чтобы сделать снимок экрана, нам достаточно всего лишь одновременно нажать определенное сочетание аппаратных кнопок. Чаще всего – это клавиша уменьшения громкости и кнопка питания, либо кнопка перехода на домашний экран и кнопка питания.

После того, как вы одновременно нажмете эти две кнопки, в панели уведомлений вы увидите подтверждение того, что скриншот сохранен. Иногда при этом раздается звук спуска затвора фотокамеры, и появляются всплывающие уведомления.
В некоторых случаях опцию создания снимка экрана вы можете найти в меню, которое появляется при долгом нажатии на кнопку питания, рядом с пунктами выключения и перезагрузки устройства. Это может быть полезно, когда возникают сложности с нажатием аппаратных кнопок, например как на Sony Xperia V.
Некоторые производители Android планшетов и телефонов, добавляют в интерфейс Android свои собственные методы создания снимков экрана. Например, на Galaxy Note и Galaxy Note 2 скриншоты можно делать с помощью цифрового пера S Pen. Некоторые телефоны Samsung позволяют делать скриншоты с помощью одной кнопки – «Домой», и у некоторых из них в меню настроек можно включить опцию создания снимка после того, как вы проведете по экрану смартфона торцом ладони.
На планшетах Samsung вы можете найти виртуальную кнопку для создания скриншотов в панели навигации:
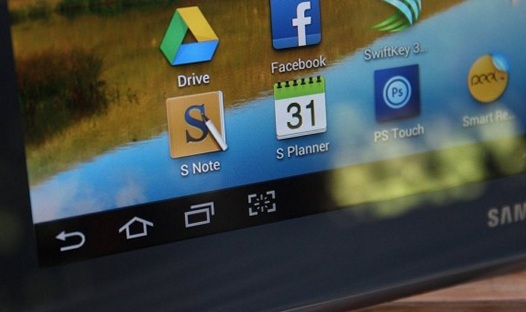
На HTC устройствах для того, чтобы сделать снимок экрана, вам нужно будет нажать одновременно на кнопку питания а затем на сенсорную кнопку «Домой».

На устройствах Sony Xperia скриншоты можно делать как с помощью комбинации кнопок включения и уменьшения громкости, так и с помощью меню, которое появляется при долгом нажатии на кнопку питания.
На устройствах LG, кроме использования комбинации кнопок включения и уменьшения громкости, для захвата изображения с экрана вы можете воспользоваться приложением для мгновенного создания заметок Quick Memo.
На Galaxy Nexus, Nexus 4, Nexus 7 и Nexus 10 скриншоты делаются традиционным способом – одновременным нажатием на кнопку выключения и клавишу уменьшения громкости.
Как сделать снимок экрана с помощью ADB
Если на вашем компьютере установлен Android SDK, то подключив к нему свой планшет или телефон с помощью USB кабеля, вы можете делать скриншоты прямо на компьютере.
Для этого, в папке, в которую у вас установлен Android SDK найдите и запустите файл ddms.bat, в открывшемся окне выберите свое устройство, перейдите в меню Device и выберите пункт Screen Capture или просто нажмите сочетание клавиш Ctrl и s.


После того, как снимок экрана будет сделан, вы сможете сохранить его на компьютер, нажав на кнопку Save.
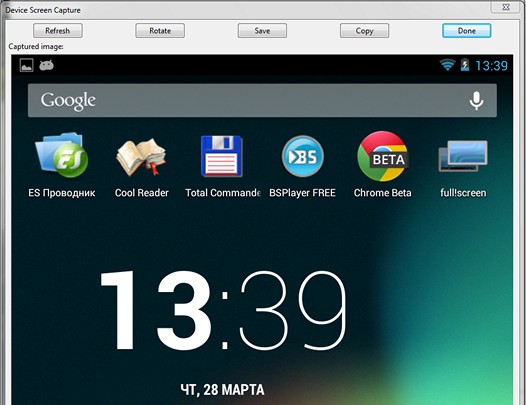
Как видите, делать снимки экрана на Android планшетах и смартфонах достаточно просто.
Читайте также:


