Как перенести денвер на другой компьютер
Быструю установку систем управления контентом поддерживают многие хостеры, тем не менее, веб-мастера предпочитают разрабатывать, наполнять и тестировать свои сайты на локальном компьютере и только потом переносить его на хостинг. Сегодня поднять полноценный локальный сервер не составляет труда, но так было не всегда. Чтобы установить локальный сервер, приходилось вручную устанавливать и настраивать несколько отдельных компонентов.
Поэтому многие начинающие веб-мастера шли наиболее простым путем — навороченным пакетам WAMP они предпочитали Denver , так называемый джентельменский набор веб-разработчика, включающий минимальный набор программного обеспечения для создания и отладки сайтов на локальном компьютере.
В начале 2000-х годов этот инструмент был очень популярен, однако на сегодняшний день он исчерпал свои возможности. Несколько лет назад программа перестала обновляться, а поддерживаемые ею версии PHP и MySQL ушли в прошлое. Это ограничило возможности использования новых версий CMS и расширений, вынудив веб-мастеров начать миграцию на более продвинутые и шагающие в ногу со временем WAMP, среди которых особое распространение получил Open Server. Мы решили не рассматривать преимущества и особенности этой среды разработки, вместо этого мы разберем процедуру переноса на нее сайта с устаревшего Denver. В принципе, сложного в этом нет ничего, если вы уже переносили сайт на реальный хостинг, то справитесь и с миграцией на Open Server. Трудности могут вызвать лишь некоторые моменты, связанные с параметрами Open Server, но обо всём по порядку.
Экспортируем файлы и базу данных из Denver
Первым делом переходим в расположение установки Open Server, по адресу C:\OpenServer\domains и создаем каталог с доменным именем переносимого сайта.

После чего копируем в нее файлы сайта из расположения Денвера Z:\home\домен\www .

Файлы перенесены, теперь нужно перенести базу данных.

Жмем «OK» и скачиваем SQL -файл базы.

На этом этапе работа с Денвером заканчивается, его работу можно и нужно завершить.
Импортируем базу данных в Open Server
Теперь запускаем Open Server, идем в меню локального сервера, выбираем «Дополнительно» и смотрим, есть ли в списке программ PhpMyAdmin.

Если нет, открываем настройки и на вкладке «Модули» в выпадающем меню «MySQL/MariaDB» выбираем MySQL актуальной версии.

Сохраняем настройки и перезапускаем сервер.
После этого в подменю «Дополнительно» у вас должен появиться пункт «PhpMyAdmin». Кликаем по нему и попадаем на страницу входа в веб-приложение управления базами данных PhpMyAdmin. Логин и пароль по умолчанию — root .

Войдя в PhpMyAdmin, слева жмем «Создать БД», вводим имя базы данных, используемое в Denver и жмем «Создать».

В результате будет создана пустая база данных.
Далее переключаемся на вкладку «Импорт», жмем кнопку «Выберите файл» и указываем путь к ранее экспортированной из PhpMyAdmin Денвера базе данных.


На этом основная часть работы выполнена, однако если вы сейчас попробуете открыть сайт, то с большой долей вероятности получите ошибку.

Чаще всего она бывает связана с несоответствием имени пользователя базы данных.
Редактируем конфигурационный файл сайта
Зайдите в PhpMyAdmin Open Server , откройте импортированную базу, переключитесь на вкладку «Привилегии» и посмотрите какие пользователи имеют к этой базе данных доступ.

В Open Server по умолчанию таковыми являются mysql и root , соответственно, в конфигурационном файле вашего сайта configuration.php нужно проверить значения параметров public $user и public $password. Замените их на root / root или на mysql / mysql.

Также вам нужно заменить путь к временной папке и логам в параметрах public $tmp_path и public $log_path, в противном случае вы не сможете обновлять CMS и установленные расширения.

В целом это всё, что касается переноса сайта с локального сервера Denver на локальный сервер Open Server.
Если после переноса вы столкнетесь с другими ошибками, то нужно будет уже проверять совместимость используемой версии PHP с движком сайта и расширениями.
Например, после перехода с PHP 5.3 на PHP 7.1 на сайте под управлением Joomla, обновленной до версии 3.9.26 у нас перестали выводиться модули меню. Внесение изменений в код проблемного модуля не дало результатов, ошибка исчезла после того, как в настройках локального сервера мы выбрали версию PHP 7.0 и Apache 7.0-7.1.
Добрый день! Извините за несколько тупой вопрос. Уже пару месяцев с помощью Денвера пытаюсь постичь Друпал. Возникла необходимость перенести заготовку своего сайта на другой комп (также с установленным ранее Денвером). Примитивное копирование (через флешку) папки Webservers со всем добром успеха не принесло - Денвер-2 запускается, вирт. диск создается, сайт открывается, но страничка управления - нет. Почему? (Пришлось удалить, а ведь где-то читал, что Денвер может с флешки работать..)
Попробовал по-другому, через PHPMyAdmin экспортировал БД в ААААА.sql. Затем на другом компе в папку home "родного Денвера" положил папочку со своим сайтиком, создал БД с тем же названием, но вот импорт "зависает". Гуглил, знающие рекомендуют использовать SupexDumper, но вот почему первый способ, с переносом всего вебсервера не работает?
Комментарии
Почему не работает первый способ логичнее было бы спросить на сайте Денвера, но там вам ответят, что данный способ некорректен, так как вы всё таки не документы из папки в папку перекидываете.
А так, используйте Sypex и не парьте моск себе и другим, будут вопросы по сайпексу, гоу в поиск, каждую неделю хоть одна тема да появляется
если сайт открывается, то значит ДБ перенеслась. иначе бы запустился инсталлятор друпала или что-то типа того. короче, без ДБ ни одна страница из дефолтных тем не покажется.
Без ДБ появилась бы страница Site Off-line
Решение довольно простое. Открываете папку С обычно на ней установлен Денвер с сайтом. Копируйте папку WebServes на любой другой комп и на него же со своего рабочего стола копируете три папки (ярлыки) по запуску Денвера, перезапуску и остановке. Скопированные папки устанавливате соответственно папку WebServes на диск С, а три папки (ярлыки)на рабочий стол. Больше ничего не надо мудрить - все перенесено и должно работать, но если не работает, то здесь только проблема компа, а не Денвера.
А всю папку денвера что не позволило скопировать?
Волков бояться - в лес не ходить. Пароли не меняются никак? Железные?
Уважаемый, если уж вы работаете на Денвере, то с самого начала пользователь должен увеличить время отклика. Вы же будете эксперементировать и естественно будут и тяжелые модули и прочее и когда переносите, там все уже учтено. Полагаю, вы просто поторопились с ответом. Удачи
Спасибо всем за советы. Ламеру : спасибо за "комплект", у меня в-принципе, такой же Похоже, дело действительно в компе, на который пытался перенести Денвер.

Всем привет! В прошлой статье мы учились делать резервное копирование сайта вручную. Все это конечно хорошо, но если вы не знаете как использовать эти резервные копии для восстановления или переноса Вашего сайта WordPress, какой в них смысл. Сейчас мы научимся делать перенос сайта на Денвер — локальный сервер (хостинг).
Итогом нашей работы стали два файла — архив с файлами нашего сайта, так называемый каркас сайта, и база данных, являющаяся хранилищем все нашей деятельности.
Зачем это надо спросите Вы? Да хотя бы за тем, что на локальном компьютере можно проводить любые эксперименты со своим сайтом, не боясь что-либо испортить.
Ведь даже самые правильные ручки могут поломать рабочий сайт, представляете как будет обидно. А так пожалуйста тренируйся как на кошечках (как в известном фильме).
Перенос сайта на Денвер — восстановление файлов
Для тех кому лень читать мою писанину в конце статьи есть подробный видеоурок.
Итак начнем наш процесс с восстановления файлов. Для начала процесса, узнаем что нам для этого необходимо:
- Архив с файлами нашего сайта, это у нас имеется
- Установленный на локальном компьютере Denwer, я думаю все это должны понимать, если у кого-то нет Денвера, немедленно его установите, это очень просто
- Терпение и внимательность — это обязательное условие, если что-то не будет получаться не бросайте и не психуйте, а снова пробуйте
Далее действуем по инструкции:
- Стартуем Денвер
- Находим в системе новый диск Z (у Вас может быть другой диск), и в папке HOME создаем новый каталог с именем нашего будущего сайта. Я для примера назову его leonov.loc
- Внутри новой папки, делаем еще одну и присваиваем имя «WWW»
- В данную папку переносим все каталоги и файлы из нашего архива сайта. Уточняю что копировать надо не корневую папку, а то что находится в каталоге public_html
В моем случае это выглядит так:

Куда копируем файлы с сайта
У вас все должно быть также, возможно за исключением имени локального диска Денвера. Внимательность и еще раз внимательность, я в свое время потратил много нервов на этой простейшей процедуре при переносе своего сайта WordPress на Denwer.
Перенос сайта на Denwer — восстановление базы данных
Импортировать базу будем так же как экспортировали, только через локальный PhpMyAdmin. Но для начала надо немного подкорректировать нашу базу — заменить в ней все ссылки, относящиеся к внешнему сайту. Если этого не сделать, то при первом же переходе по ссылке мы улетим на наш внешний сайт.
Для этого открываем базу с помощью программы Notepad++ и изменяем все ссылки внешнего сайта на ссылку локального сайта на Денвере. Для моего случая такой вариант:

Замена ссылок в базе данных WordPress
Активировать функцию поиска можно с помощью комбинации клавишей Ctrl+F либо нажав значок бинокля на панели инструментов.
Далее нашу исправленную базу надо упаковать архиватором ZIP (ОБЯЗАТЕЛЬНО) и после переименовать в такой формат «имя_БД.sql.zip» . Именно такой формат используется при импорте базы.
Дальнейшие действия такие:
- Набираем в браузере //localhost/tools/phpmyadmin
- В левом верхнем меняю находим пункт Базы данных
- Придумываем имя для БД и нажимаем Создать

Создание Базы Данных
Дальше будем осуществлять импорт подготовленной базы (с измененными ссылками и упакованную) в нашу созданную БД на Денвере. Для этого в PhpMyAdmin в левом окне панели в списке баз находим нашу базу, заходим в нее, далее нажимаем пункт меню Импорт. Далее все интуитивно понятно см. рисунок:

Импорт базы данных

Успешный импорт БД
На этом импорт базы данных завершен. В редких случаях появляются ошибки при загрузке, в этом случае попробуйте все операции повторить, если ошибки будут повторяться, сделайте экспорт базы с сайта еще раз.
Есть одно ограничение в Денвере, он позволяет импортировать базу размером не более 2048 Кб. Для того чтобы обойти это ограничение необходимо изменить файл php.ini расположенный по адресу z:\usr\local\php5\. Также открываем его с помощью программы Notepad++, ищем вхождение upload_max_filesize и увеличиваем искомое значение.
Коррекция конфигурационного файла wp-config.php
Итак мы подходим к концу нашего переноса / восстановления сайта WordPress на локальном компьютере. Для того чтобы подсоединить нашу БД к сайту необходимо отредактировать файл wp-config.php . Находим его в корневом каталоге нашего сайта и вносим следующие изменения с последующим сохранением:

Редактируем файл wp-config.php
На этом все наши манипуляции по переносу сайта на Денвер расположенный на локальном компьютере закончен! Обязательно делаем рестарт Denwer, набираем в браузере наш локальный сайт, в моем случае //leonov.loc/ и любуемся нашей работой. Попробуйте переходить по ссылкам и убедитесь что все ссылки ведут на локальный сайт.
Работа над ошибками
Возможно после переноса сайта на Denwer Вы столкнетесь с некоторыми ошибками, либо неправильным отображением сайта. Например когда я сделал перенос сайта на Денвер, то был удивлен, когда увидел совсем другую картинку, у меня слетели все настройки моего шаблона — они вернулись так сказать к заводским настройкам. Также бесследно исчезли текстовые виджеты из сайдбара. Вот как выглядел мой сайт после восстановления:

Сайт после переноса
Так что ручками все-таки придется поработать и восстановить все настройки темы. У меня к счастью в теме есть возможность экспорта настроек темы в файл, с последующим импортом, поэтому настройка шаблона у меня заняла менее минуты. Вот как это выглядит:

Восстановление настроек шаблона темы
После восстановления настроек темы все пришло в норму и наш процесс по переносу сайта WordPress с хостинга на локальный компьютер успешно завершен, с чем Вас и поздравляю! Если у кого-то возникнут вопросы прошу задавать в комментариях.
Для тех, кто не хочет вручную делать перенос сайта на Денвер, есть плагины, автоматизирующие данный процесс. Один из них и наверное самый лучший называется BackupBuddy. Развернутую мою статью об этом плагине можно прочитать перейдя по ссылке.
Видеоурок Перенос сайта WordPress с хостинга на локальный хостинг Denwer
Школа хостинга Редактор: Дмитрий Сокол 10898 25 мин АудиоДенвер - это программа, которая устанавливается на ваш локальный компьютер (под управлением Windows) и позволяет разрабатывать сайты непосредственно на нем без использования хостинга.
После создания web-сайт переносится на хостинг к провайдеру, чтобы он был доступен в сети.
С технической точки зрения, перенос сайта с Денвера заключается в:
- копировании на хостинг файлов и базы данных сайта;
- последующей перенастройке сайта на использование параметров конкретного хостинга.
Где лежат файлы сайта на компьютере (Денвере)?
Обычно Денвер хранит Ваши файлы по такому пути: "папка где установлен Denwer/home/имя сайта/www/".
Подготовка хостинга
Первый шаг для переноса web-сайта на хостинг провайдера - это выбор и создание для него домена.
Домен сайта может совпадать с используемым на Денвере или может быть другим, специально приобретенным для публикации сайта в сети Интернет.
Мы рекомендуем при создании сайта на Денвере использовать такой же домен, который будет применяться и на реальном сайте. В противном случае, при переносе сайта с Денвера на хостинг могут возникать проблемы, если в файлах сайта и БД будет упоминаться домен.
Для создания сайта и домена на хостинге воспользуйтесь панелью управления от провайдера. Зайдите в раздел “Управление сайтами” и нажмите на кнопку “Создать”. Например, у популярного хостера Beget создание нового сайта выглядит так:
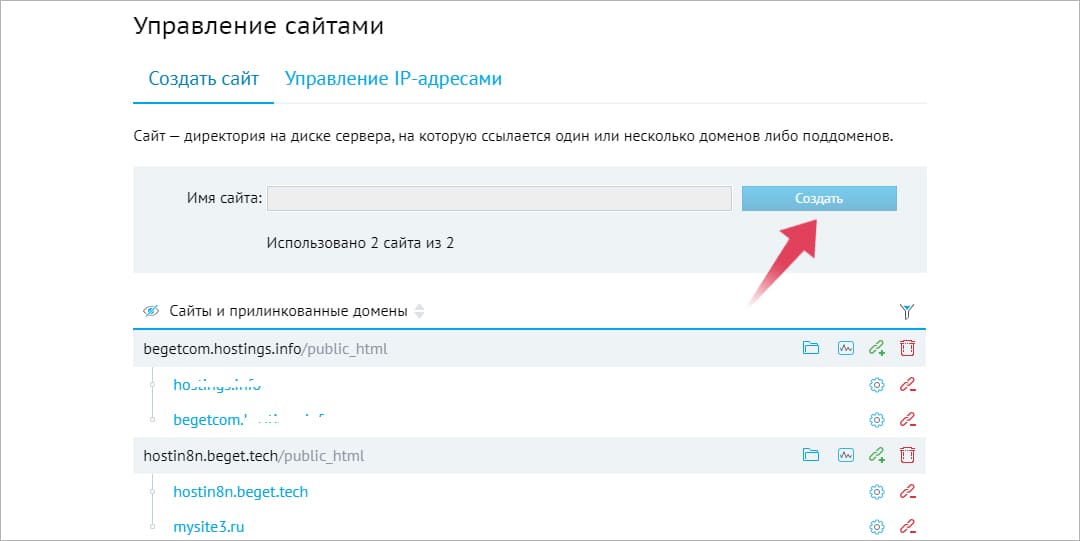
- установки на виртуальный или выделенный сервер;
- упрощения процедуры создания и настройки сайтов.
Чтобы создать в ISPmanager новый сайт, вам необходимо добавить в панель домен. Зайдите в соответствующий раздел и впишите данные в нужные поля:
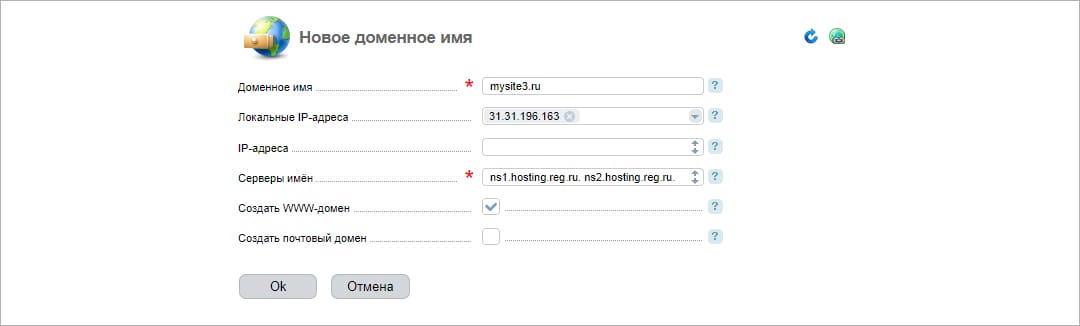
Убедитесь, что DNS-записи для домена правильно настроены и указывают на используемый хостинг. Если домен был приобретен на том же хостинге, где размещается сайт, то необходимые операции производятся автоматически.
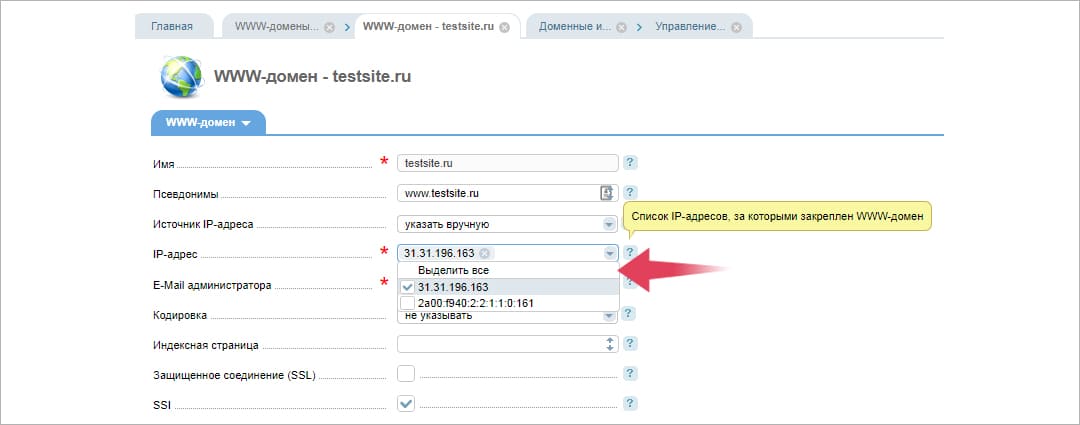
В случае, если на Денвере доменное имя сайта совпадает с тем, что будет использоваться в сети Интернет, то возникнет конфликт: данное доменное имя уже настроено для использования на локальном компьютере пользователя и поэтому он не сможет увидеть сайт, размещенный у провайдера.
Это происходит потому, что конкретное доменное имя используется в системе Денвер, и локальный компьютер пользователя при обращении к сайту не смотрит на DNS-записи этого домена, а принимает во внимание только его локальные настройки, которые указывают на Денвер.
Таким образом, вам нужно изменить название сайта на Денвере, чтобы его локальная копия не мешала работе с версией сайта, размещенной у провайдера хостинга.
В Денвере данная операция делается в три шага:
1. Остановите систему Денвер на локальном компьютере.
2. Переименуйте папки с сайтом в каталоге Денвера /home.
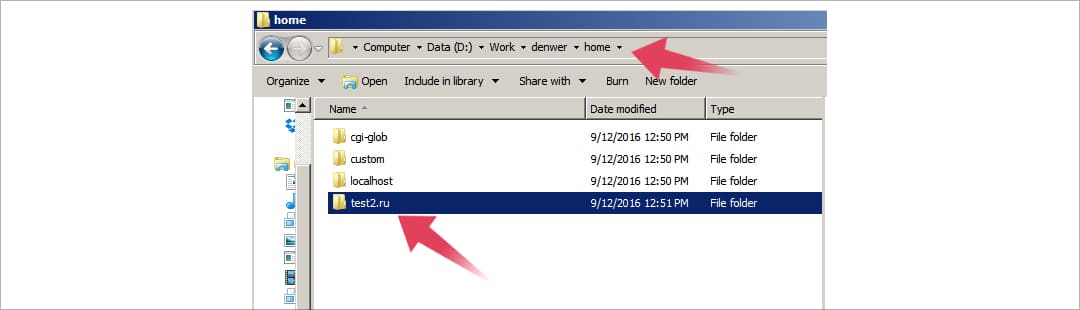
3. Запустите систему Денвер на локальном компьютере.
При перезапуске Денвер перечитает список сайтов и поменяет локальные настройки для доменов. После этого локальный компьютер пользователя при обращении к домену сайта будет снова использовать глобальную систему DNS и увидит, что домен размещен на сервере провайдера хостинга.
После того, как записи DNS будут настроены, проверьте, открывается ли сайт в браузере. Браузер должен показать страницу провайдера с шаблоном-заглушкой по умолчанию, например, так:
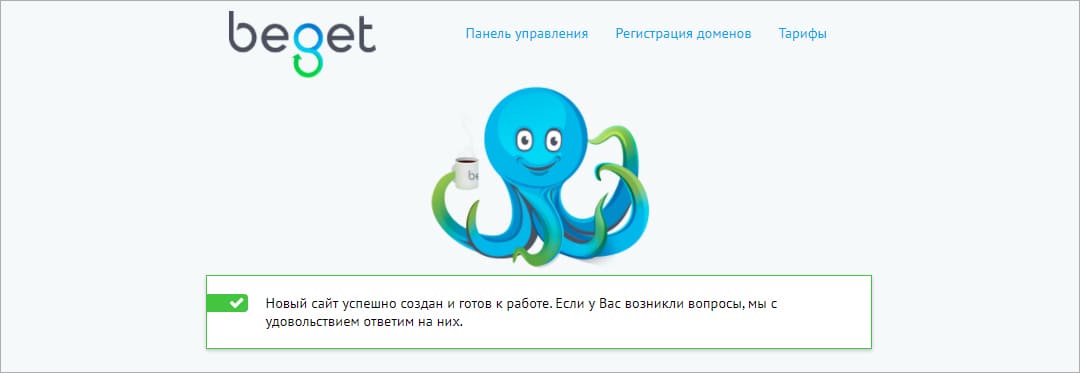
Копирование файлов на хостинг
Для копирования файлов сайта на хостинг мы рекомендуем предварительно упаковать их в архив. Это сэкономит время на операции загрузки файлов. Лучше использовать формат архива .ZIP как поддерживаемый на любом хостинге.
Папки с сайтами в системе Денвер находятся в каталоге /home и совпадают с названиями доменов.
Именно из содержимого данной папки нужно создать архив:
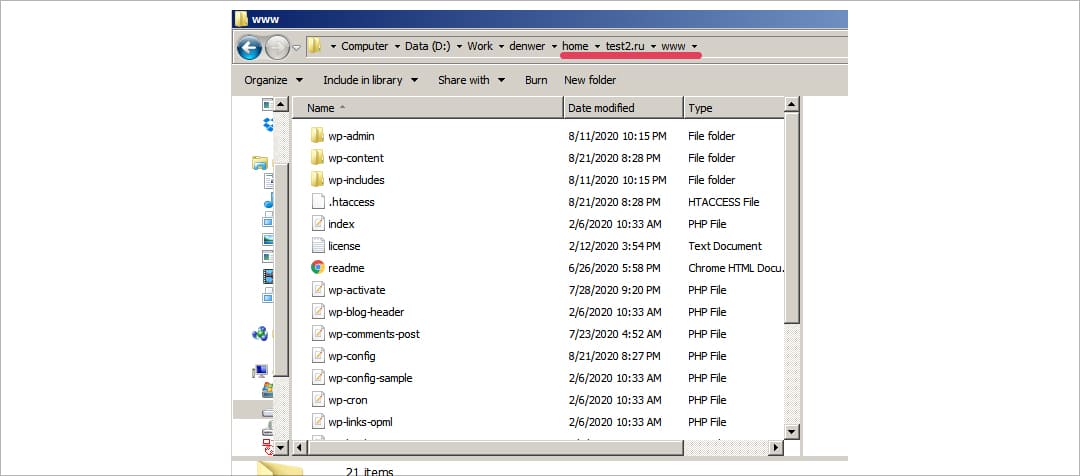
Для копирования файлов используйте доступ на хостинг провайдера по протоколу FTP.
Это универсальный способ, подходящий для виртуального хостинга, а также для VPS/VDS и выделенных серверов.
Для подключения по FTP применяйте популярный FTP-клиент Filezilla. Необходимую информацию для подключения по FTP (адрес FTP-сервера и имя пользователя) можно увидеть в панели управления провайдера:
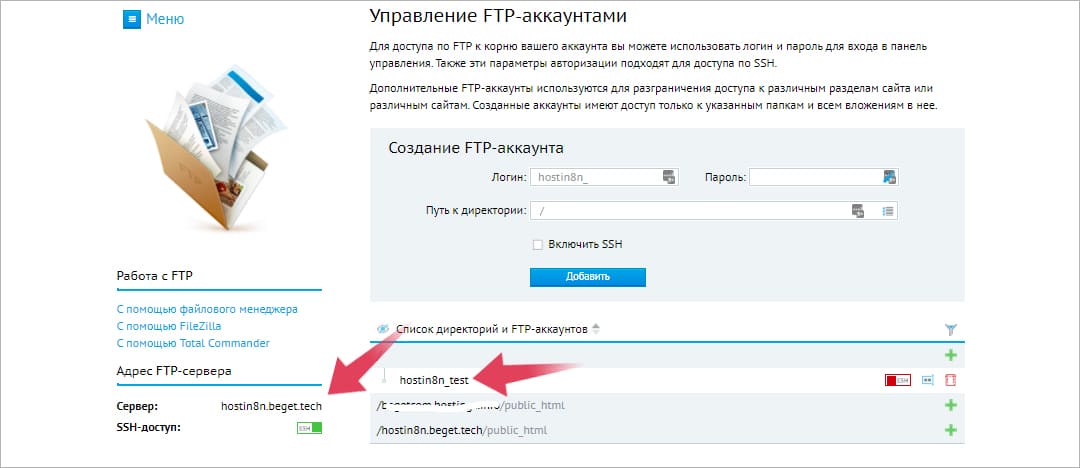
Важно закачать архив с сайтом в нужную папку на хостинге. В зависимости от конкретного провайдера, это может быть папка public_html или www внутри папки с названием домена.
Процесс загрузки файла по FTP через Filezilla выглядит так:
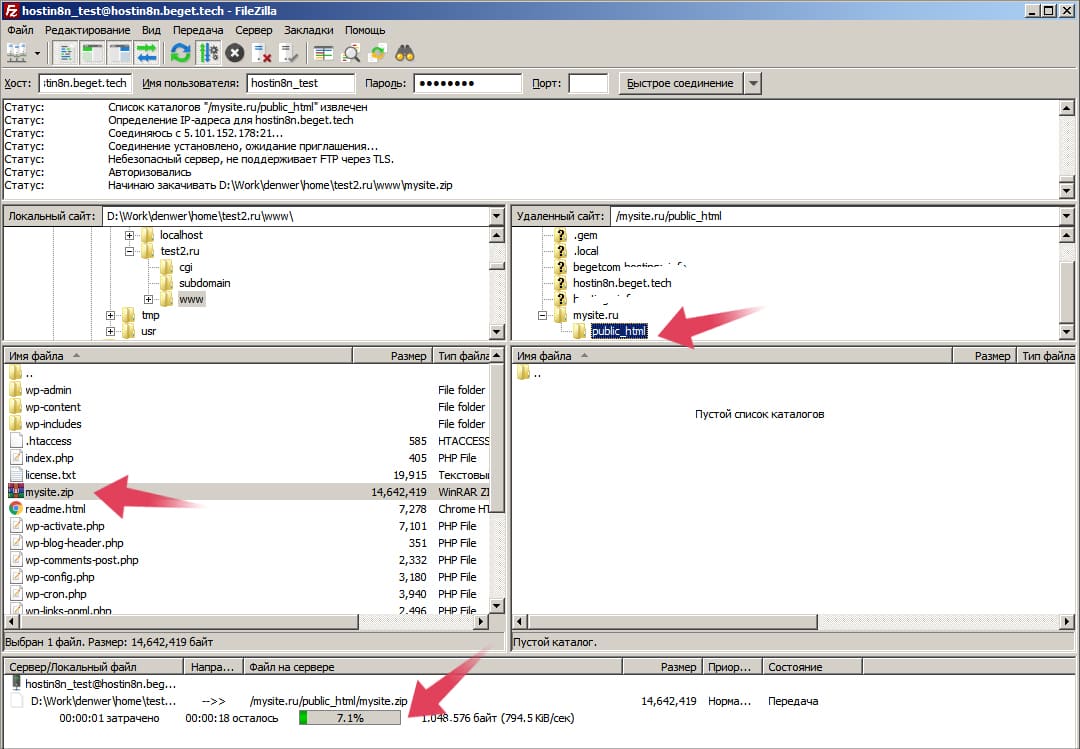
После загрузки архива с сайтом на сервер хостинга необходимо распаковать его в нужную папку. Для этого зайдите в менеджер файлов в панели управления хостингом, найдите нужный архив и выберите в выпадающем списке пункт: “Распаковать архив” или “Извлечь”.
Например, так эта операция выглядит на хостинге Beget (используется пункт меню “Распаковать архив”):
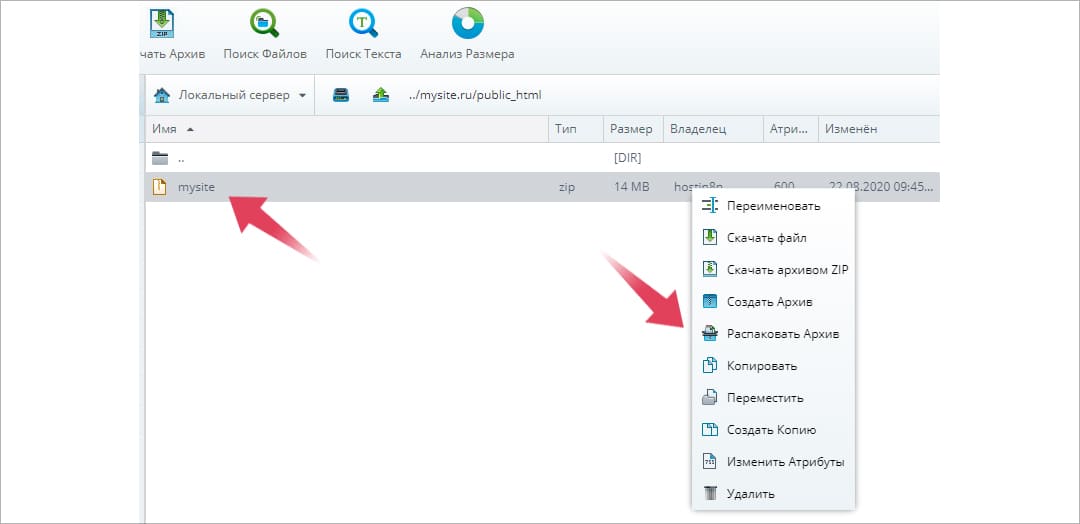
А так в панели ISPmanager (используется кнопка “Извлечь”):
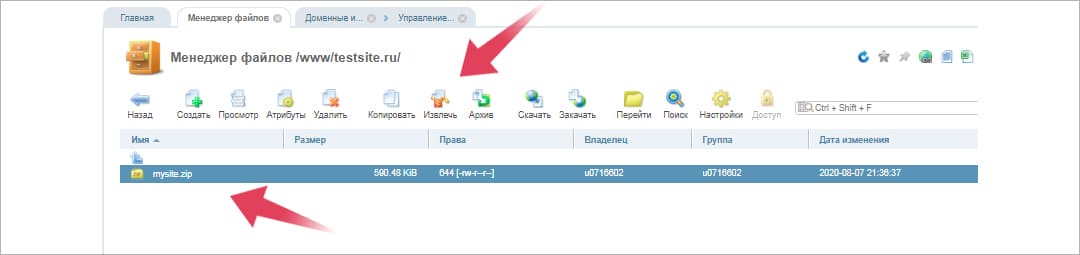
После окончания операции распаковки архива можно проверить, что все файлы сайта находятся в нужной папке на сервере хостинга, включая индексный файл index.php:
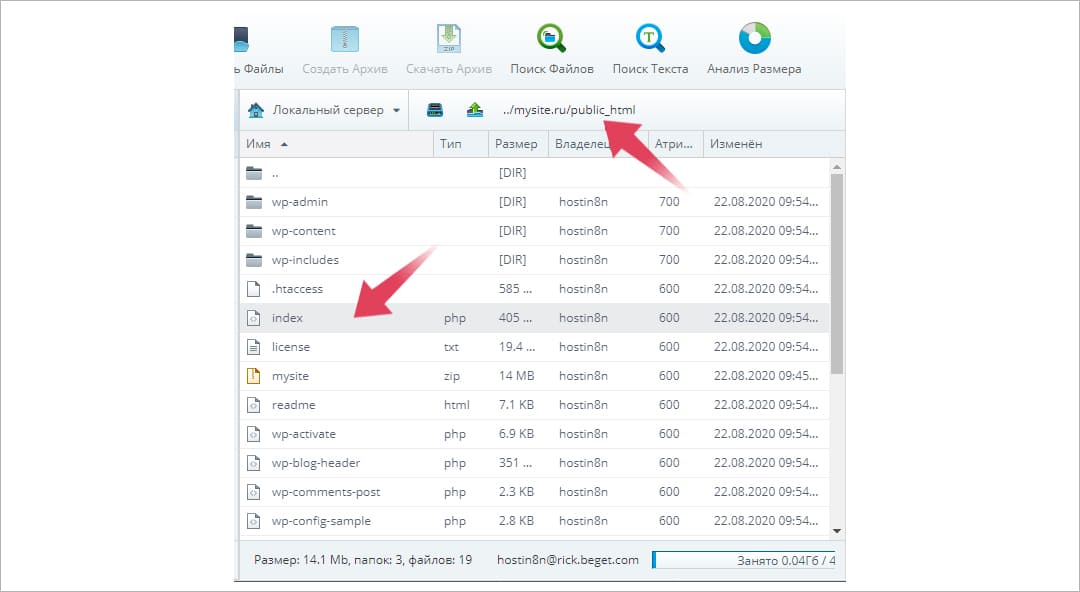
Копирование базы данных на хостинг
Чтобы скопировать базу данных с Денвера на хостинг необходимо сначала создать ее дамп - текстовый файл, в котором на языке SQL есть описание структуры всех входящих в базу таблиц и перечень всех данных, находящихся в базе.
Это можно сделать с помощью входящей в комплект Денвера популярной утилиты phpMyAdmin, предоставляющей web-интерфейс для работы с базами данных MySQL. Запустить phpMyAdmin можно в браузере на главной странице Денвера:
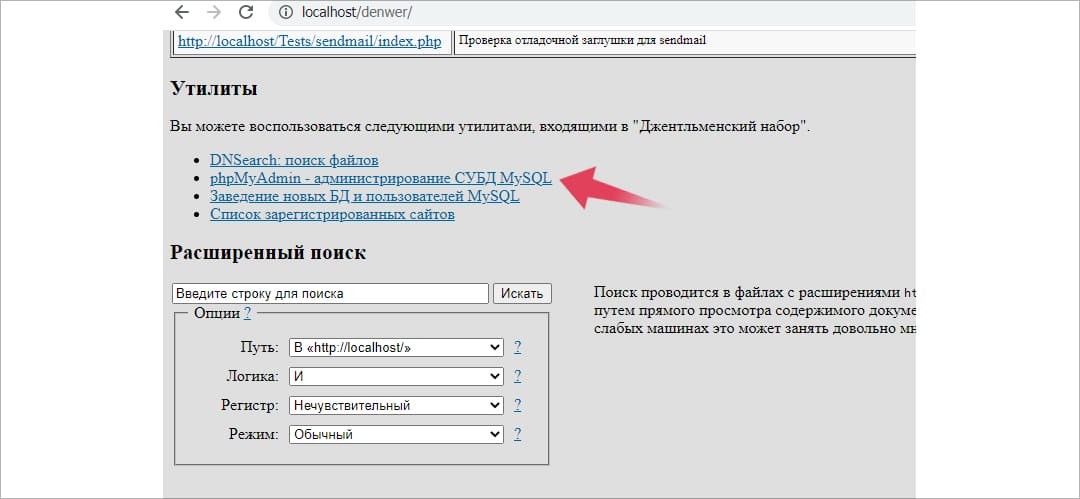
Для создания дампа необходимо выбрать нужную базу в phpMyAdmin и перейти в раздел ”Экспорт”.
Файл имеет тип .sql:
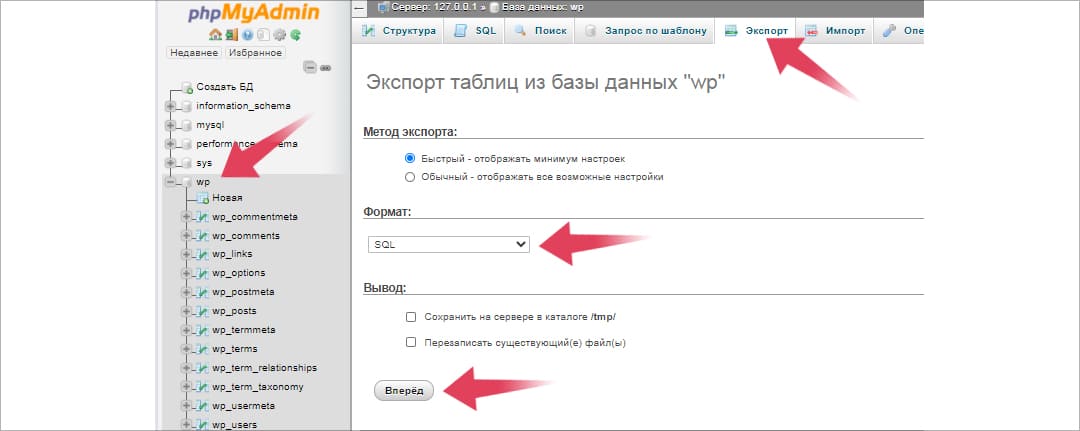
Теперь необходимо создать в панели управления хостингом базу данных для сайта.
1. Зайдите в раздел “Базы данных” и заполните поля необходимыми параметрами: имя сайта, сервер баз данных и т.д.
2. Нажмите на кнопку “Ok”.
В ISPmanager это делается следующим образом:
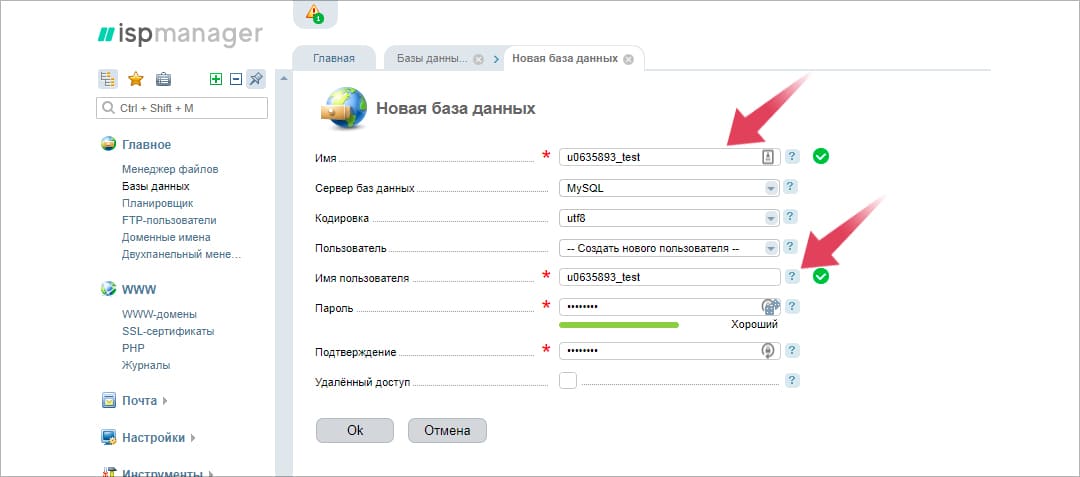
В панели управления Beget процесс создания новой базы данных выглядит так:
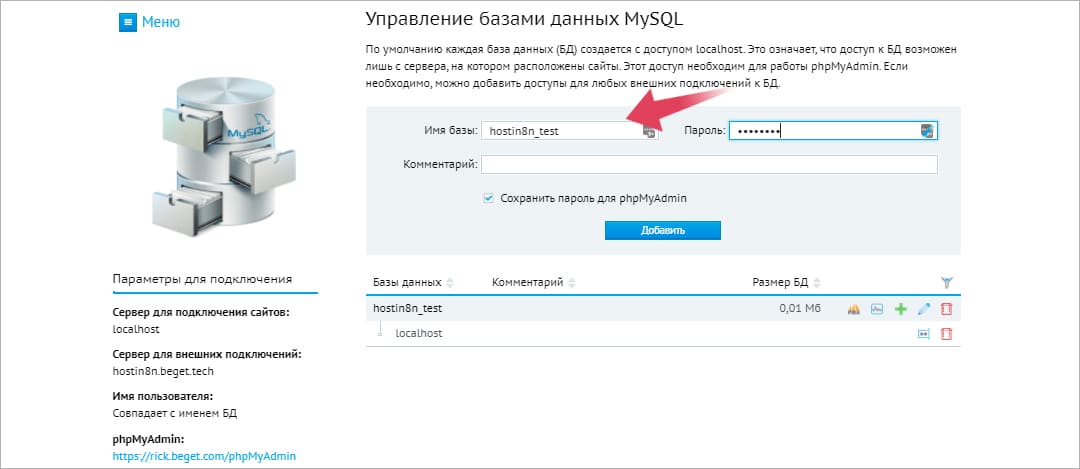
При создании базы выберите название базы, имя пользователя и пароль. Эту информацию нужно сохранить на будущее.
Когда база данных готова, можно сделать операцию импорта данных в базу из файла с дампом. Импорт базы производится также через phpMyAdmin, но теперь его нужно запустить из панели управления хостингом.
Для этого в разделе “Базы данных” нажмите на кнопку “Перейти” в панели ISPmanager.
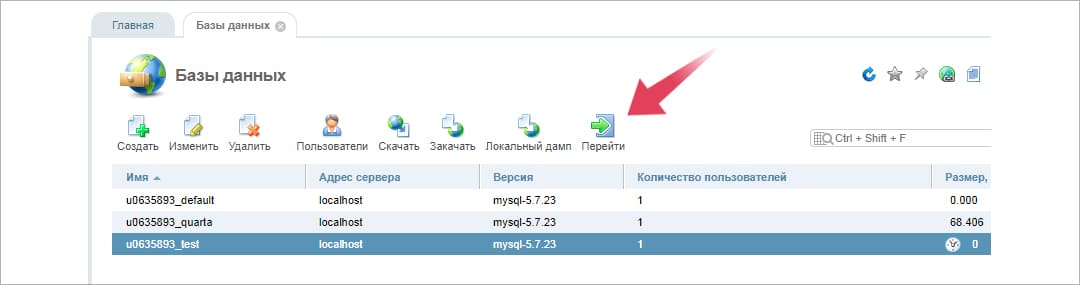
Запуск phpMyAdmin в ISPmanager
У провайдера Beget в разделе “Управления базами данных MySQL” нажмите на кнопку “Перейти в phphMyAdmin”.
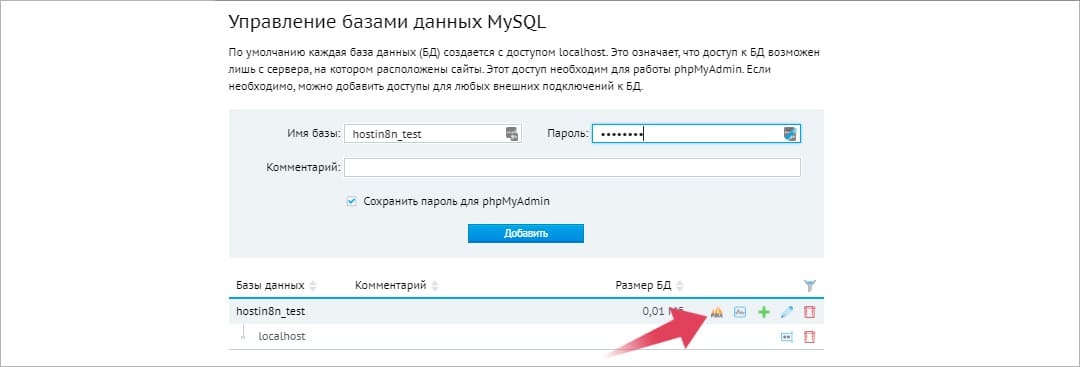
Запуск phpMyAdmin в Beget
У хостера в phpMyAdmin можно работать лишь с текущей базой данных пользователя. Для импорта дампа используется раздел “Импорт”, в котором нужно выбрать файл с дампом на локальном компьютере:
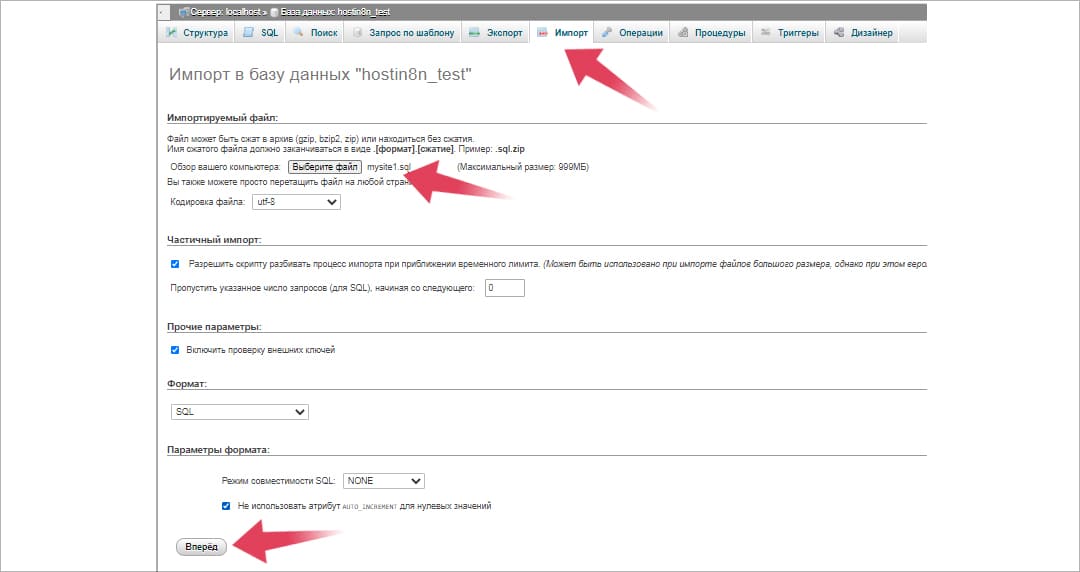
После запуска операции импорта через несколько секунд или даже минут (зависит от размера дампа) данные сайта оказываются скопированы в базу на сервере хостинга.
Какие проблемы могут возникнуть при переносе БД?
При импорте БД в ней не должно быть запросов типа "CREATE DATABASE, /*!40101 SET @OLD".
Чтобы проверить их наличие, откройте файл БД на своем компьютере любым текстовым редактором (мы рекомендуем использовать Notepad++) и через Ctrl+А поищите эти запросы. Если найдете, то просто удалите их и попробуйте снова импортировать БД.
При импорте база данных, которая находится у хостера, должна быть пустой. Если в ней уже существуют какие-либо таблицы, то выделите и удалите их.
Настройка сайта на хостинге
После копирования файлов и базы данных необходимо переделать конфигурацию сайта таким образом, чтобы он начал использовать для работы настройки для конкретного хостинга.
В первую очередь это параметры подключения к базе данных. Найдите в папке с сайтом файл, в котором хранится конфигурация CMS. Название этого файла зависит от используемой CMS, например, для Wordpress - это wp-config.php, а для Joomla - settings.php.
Конфигурационный файл нужно отредактировать. Это можно сделать через Filezilla, выбрав нужный файл и используя пункт меню “Просмотр/Правка”:
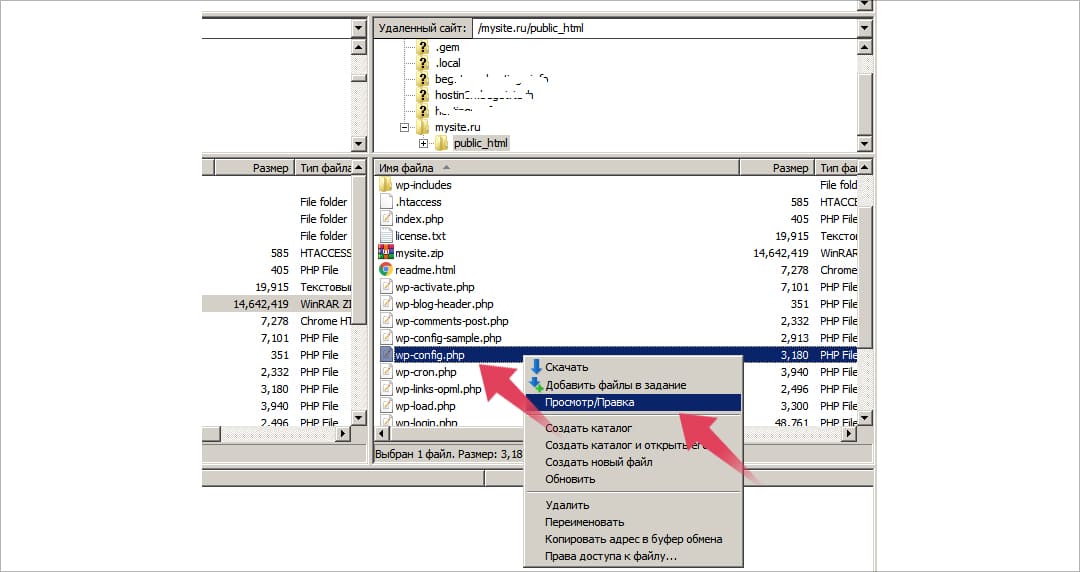
Найти строки, отвечающие за подключение к базе данных, достаточно легко. Обычно они называются database или db_name, db_user, db_password. Точные названия необходимых параметров можно узнать из документации к конкретной CMS.
Значения параметров необходимо заменить на соответствующие данные, сохраненные при создании базы данных на хостинге.
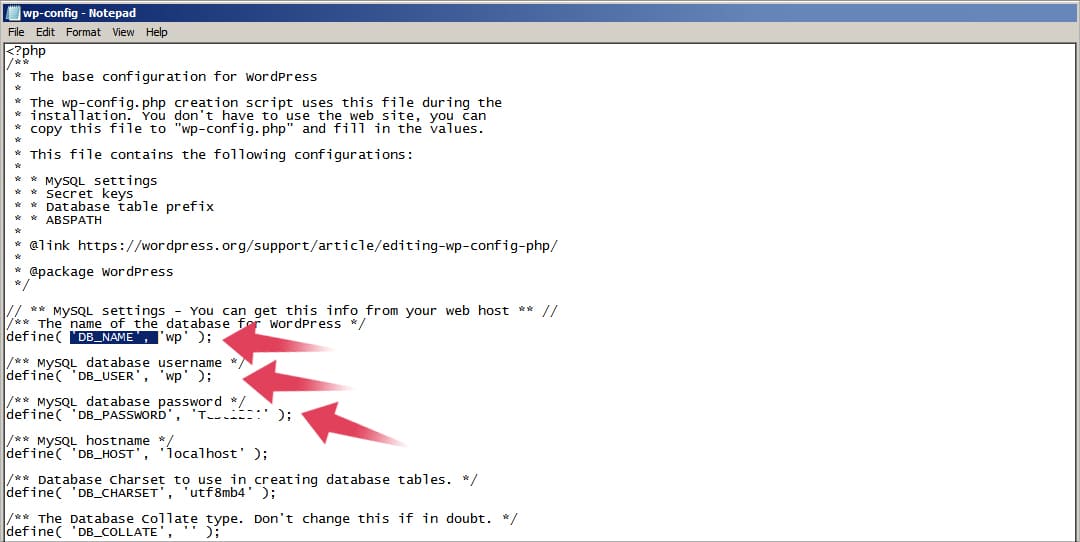
Пример: редактирование конфигурационного файла CMS Wordpress
Возможно, что также потребуется изменение каких-либо конфигурационных данных, относящихся к точному размещению определенных папок на хостинге. Необходимость таких настроек зависит от конкретной CMS. Для того, чтобы выяснить точный путь к файлам сайта на сервере, можно обратиться к технической поддержке хостинга.
После редактирования конфигурационных файлов процедура переноса сайта завершена. Можно проверить, открывается ли сайт в браузере и не видно ли при этом каких-либо визуальных ошибок или проблем с версткой. Затем следует попробовать войти в административную панель CMS. Если этот этап завершился успехом, и интерфейс CMS не показывает каких-либо проблем в работе сайта, то это значит, что его перенос на хостинг завершился успешно.
Всем привет! Сегодня я буду показывать: как осуществить перенос базы данных с Денвера на сервер.
Кстати, очень много интересных интернет проектов создавались именно на Денвере.
В первых двух частях мы с Вами установили Денвер на компьютер, произвели необходимые настройки, а также научились устанавливать WordPress на Денвер, т.е мы полностью подготовили локальный сервер к работе.

На самом деле не надо пугаться сего непонятного процесса, так как сложно в нем ничего нет. Просто внимательно следуем инструкции, которую я для удобства разбил по шагам и все обязательно у нас получится. Поехали!
Инструкция по переносу базы данных с компьютера на сервер
Итак, мы выбрали хостинг, купили домен и выждали время, чтобы обновились DNC-сервера.
Шаг №1. Запускаем Денвер и копируем в адресную строку браузера следующий URL:
Откроется страница phpMyAdmin.
Шаг №2. Выбираем базу данных, которую мы будем переносить на сервер:




И вот он момент истины. Перед нами открывается вся база данных в текстовом варианте:

Шаг №6. Теперь нам надо выделить весь документ. Воспользуемся горячими клавишами Ctrl+A и копируем содержимое в буфер обмена:

Использование горячих клавиш предохраняет от неполного копирования, так что советую ими пользоваться.
Шаг №7. Открываем текстовый редактор Notepad++ и создаем новый файл:

Шаг №8. Вставляем скопированный документ в созданный файл (гор. клав. Ctrl+V):



Шаг №11. Очень важный шаг, в котором нам надо заменить URL адреса локального сервера на URL купленного домена.
Итак, у меня локальный URL выглядит так:
А заменить мне его надо на:


Шаг № 12. Далее, в текстовом редакторе Notepad++ создаем еще один новый файл, куда надо скопировать следующее:
Шаг №13. Сохраняем данный файл в ранее созданную папку под именем adress.php:

Шаг №14. На этом этапе нам потребуется подключить FTP клиент к нашему серверу и закачать созданный файл adress.php в корень сайта (в папку public_html):

Шаг №15. Затем, в адресной строке браузера набираем следующее:
Конечно домен надо заменить на свой. Если мы все сделали правильно, то в браузере должна открыться страница, где будет прописан полный путь к Вашему сайту:
![]()


Шаг № 17. Первое совпадение оставляем без изменений:

Шаг №18. Второе совпадение у меня выглядело так:
При аналогичном совпадении, действуем точно также.
Шаг №19. Если нашлось такое совпадение:
![]()
Видно, что слеши наклонены влево, а не вправо, вот это и есть локальный URL. Нам надо заменить данный локальный URL на полный адрес, полученный на 15 шаге. Вот что должно получится:
![]()
Надеюсь понятно, что если нашлось совпадение, где прописан полный путь, то и меняем на полный URL и запомните, что слеши должны быть одинарными и наклонены вправо.
Когда я первый раз переносил базу данных с Денвера на сервер, по-невнимательности я не поменял наклон слешей. Помню, как я потом ломал голову, потому что не мог загрузить изображения через редактор WordPress. Чтобы избежать ненужных проблем, лучше сделать сразу все правильно.


Шаг №22. Придумываем название и создаем базу данных уже на хостинге:
![]()

Шаг №24. Идем во вкладку SQL и вставляем в поле содержимое файла baza:


Итак, за 25 шагов мы осуществили перенос базы данных с Денвера на сервер, с чем я Вас и поздравляю.
P.S. Аналогичным образом можно перенести базу данных с хостинга на хостинг или с сервера на Денвер.
На сегодня у меня все. Как Вам статья?
С уважением, Виталий Кириллов
Интересное на блоге
Комментарии: 42
Для меня в первый раз тоже было сложновато все понять, теперь же я сложного вообще ничего не нахожу.
Что за файл такой startup.php? В любом случаи при переносе базы надо заменить все локальные адреса на новые. Все слеши должны быть наклонены в правую сторону.
Ну вот такой файл:
[php]<?php
// Error Reporting
error_reporting(E_ALL);
$_GET = clean($_GET);
$_POST = clean($_POST);
$_REQUEST = clean($_REQUEST);
$_COOKIE = clean($_COOKIE);
>
Читайте также:


