Keenetic dect plus настройка ростелеком
Появилась однажды задача обеспечить малый офис Интернетом и IP-телефонией. Бюджета просто нет. Экономия полнейшая.
Ну да не в этом суть. Есть задача: нужен интернет и телефония в конкретно взятом кабинете. Местные провайдеры монополисты задвинули цены такие, что впору всем работникам покупать седьмые айфоны с безлимитными тарифами – дешевле выйдет. Но раз уж задача поставлена, то решение обрисовывалось примерно такое: нужен роутер, который будет раздавать интернет от «свистка» Yota. Кроме того, нужен гейт, который сможет через этот интернет-канал подцепиться к офисной АТС, базирующейся на Asterisk. Ну а в качестве последней точки будут использоваться самые дешевые аналоговые телефонные аппараты. Узрев стоимость VOIP-шлюзов хотя бы на 4 аппарата понял, что дополнительных денег не видать. Решил выкручиваться своими силами – надо брать гибридное решение.
В итоге, выбран роутер Zyxel Giga III за возможность работы с внешними 3G\4G модемами. Дополнительно к нему куплен USB DECT-адаптер Keenetic Plus DECT.

Сам адаптер поддерживается девятью роутерами семейства Zyxel Keenetic. Zyxel Giga III был выбран для работы из-за наличия двух портов USB, чтобы можно было воспользоваться 4G модемом и USB DECT-адаптером. Само устройство выглядит не больше обычной флешки, а при установке в роутер предлагается установить программный модуль поддержки DECT-адаптера. После соответствующего обновления в меню появляется дополнительная закладка, отвечающая за работу IP-телефонии. Адаптер поддерживается подключение трубок стандарта DECT/GAP. Можно привязать до 6 трубок, при этом разговор можно вести одновременно по четырем.
Фотография адаптера с картой SD для сравнения

На скриншоте видно, как отображается воткнутый адаптер DECT и модем от Yota.
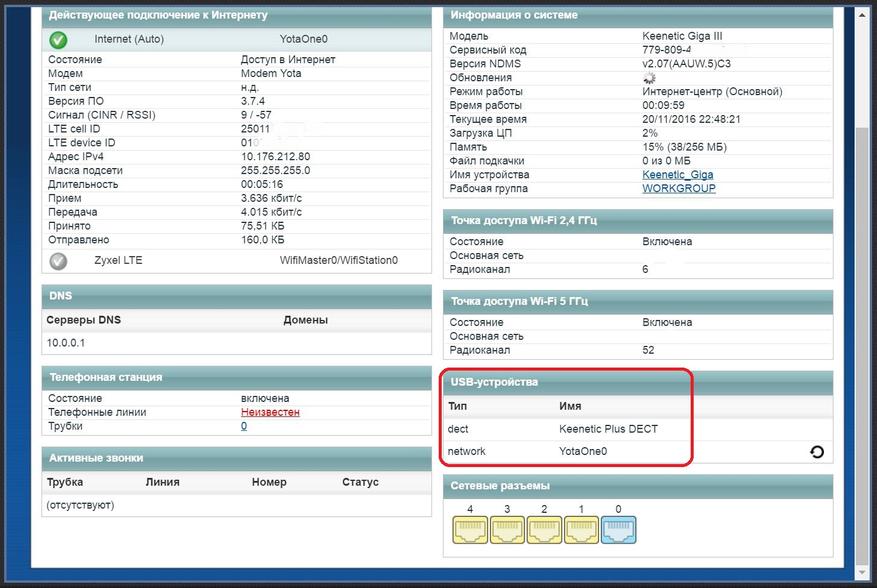
Приступим к подключению беспроводных трубок. Для решения вопроса телефонии я забрел на интернет-барахолку и взял там за довольно скромные деньги DECT трубки без баз, но с зарядными стаканами. База не нужна, так как у нас своя, да и стоят трубки небольших денег. Ради эксперимента подключил 4 обычных трубки и одну от IP-телефона. Список подключенных моделей: PANASONIC KX-TG6422RU1, SNOM M9, PANASONIC KX-TGA250RU, SIEMENS GIGASET S450, SIEMENS GIGASET C45.
Начинается настройка с простых параметров с указанием портов.
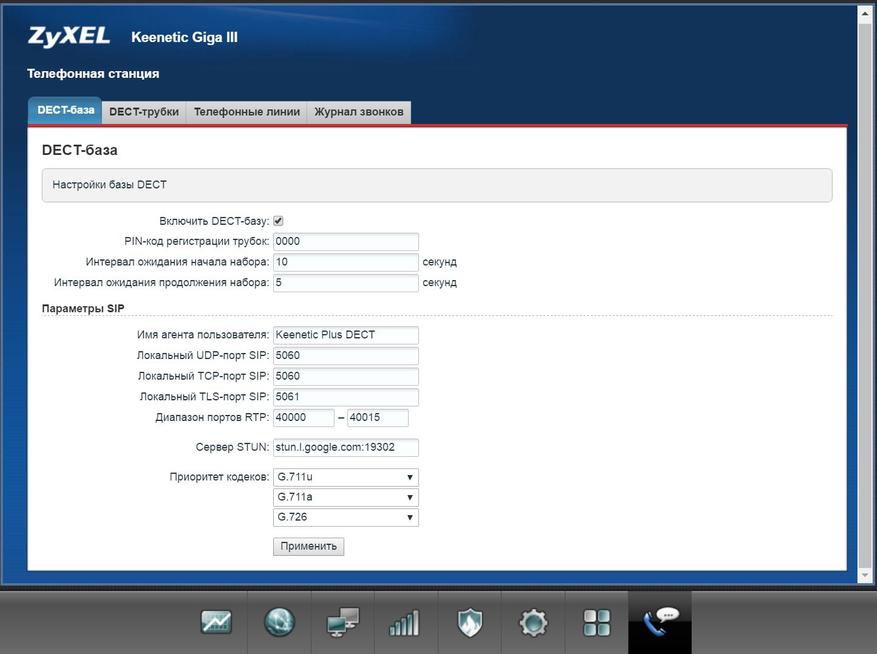
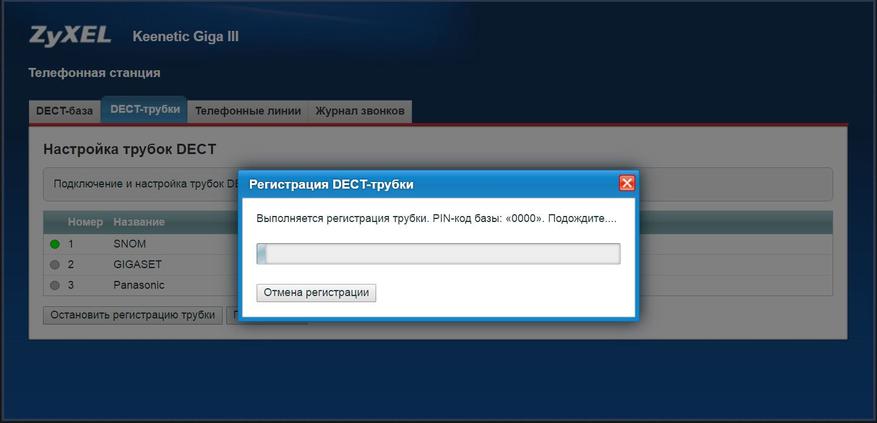
Следующим шагом создаем и настраиваем SIP-аккаунт. Всего может быть создано до 8 аккаунтов (при 6 трубках!), но было решено воспользоваться одним, чтобы звенели все трубки разом, а отвечал первый освободившийся менеджер. В этом случае остальные трубки замолкают, но возможность входящих и исходящих звонков сохраняется.
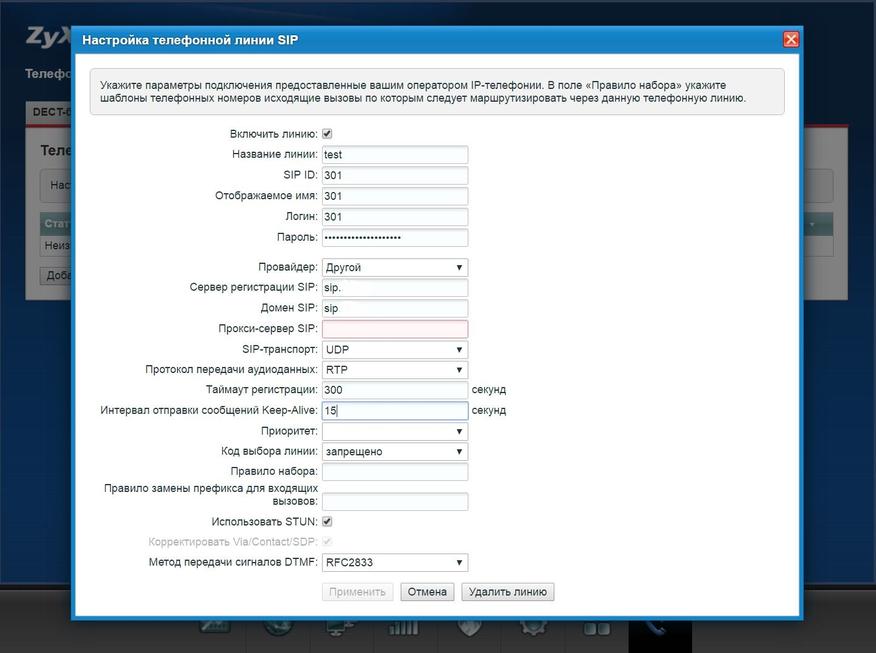
На последней закладке имеется лог входящих и исходящих звонков, который хранится до первой перезагрузки или выключения. С точки зрения того, чтобы не перегружать память – то логично. Ведь статистику и логи можно будет посмотреть на SIP-сервере.

Ну а дальше уже шла настройка сервера Asterisk. У кого-то это можно сделать через личный кабинет провайдера SIP-телефонии, но в этом случае было все проще.
А в завершении хочу продемонстрировать, как работают сразу 4 вызова. Звонок совершался на общедоступный номер «100», по которому озвучивается точное время.

Если вы являетесь счастливым обладателем роутера Zyxel Keenetic, тогда вы можете не беспокоиться и он точно подойдет для подключения интернета Ростелеком. Это одна из самых надежных моделей, поэтому если вы находитесь на стадии выбора, то присмотритесь в сторону Зикселя. Сегодня мы рассмотрим как правильно настроить роутер своими руками и не тратиться на вызов специалиста.
Судя по отзывам пользователей компании, наиболее популярными являются модели start, keenetic 2 (он же keenetic ii), lite, omni, ultra и keenetic giga, а наша инструкция будет основана на модели Zyxel Keenetic Giga 2. Обратите внимание, что эти роутеры подходят для проводного интернета, а если вы подключены через домашний телефон, то вам необходим Zyxel Keenetic DSL
Настройка роутера Zyxel Keenetic Giga 2

Подключите кабель Ростелекома в разъем, который выделен красным цветом на изображении. Возьмите соединительный кабель, который входит в состав комплекта роутера и подключите один из его концов в разъем, который выделен синим цветом. Второй конец необходимо подключить к вашему компьютеру.
Включите компьютер и запустите браузер (Firefox, Google Chrome, Opera и т.д.).
В адресной строке введите 192.168.1.1. Если после ввода у вас не открылась страница администрирования, тогда кликните по значку сети в системном трее правой кнопкой мыши и выберите "центр управления сетями"

В открывшемся окне кликните по названию вашей сети

В открывшемся окне кликните на "сведения"

Находим строку "шлюз по умолчанию" и смотрим адрес. Именно его и нужно вводить в адресную строку браузера.
После ввода данного адреса у вас появится запрос на ввод логина администратора и его пароля. Обычно, эти данные имеются на наклейке роутера и в инструкции пользователя, но если вы их утеряли, то попробуйте комбинации «admin»+«admin» или «admin»+«1234». Если все прошло успешно, то перед вами откроется такая страница.

В нижней части находим вкладку "интернет" и жмем на нее.

Перейдите на вкладку PPPoE/VPN

Нажмите на "добавить соединение" и заполните поля как показано на рисунке ниже

Осталось сохранить наши настройки и перейти к настройке беспроводной сети.
Настройка Wi-Fi сети в Zyxel Keenetic Giga 2
Теперь переходим во вкладку "Сеть Wi-Fi" и заполняем все необходимые поля. Придумайте имя сети и ключ, который должен содержать заглавные, прописные буквы и цифры. Он должен быть сложным чтобы ваши соседи не пользовались вашим интернетом бесплатно.

На этом настройка завершена! Проверьте появился ли у вас интернет, но если его нет, тогда перезагрузите ваш роутер из админки или просто отключите его питание на несколько секунд.
Настройка роутера Zyxel Keenetic видео:
Поделитесь с друзьями в социальных сетях:
Еще записи по теме
подскажите пожалуйста как прописать статический айпи,сколько пробывал не получается
Постоянный ip адрес внешний вам настроить в роутере не получится, обратитесь в техподдержку и узнайте о возможности подключения и ее стоимости
если у меня тариф игровой , на нём статический ip?
как мне настроить роутер?
где нужно указать какой ip?
Здесь вы можете заказать копию любого сайта под ключ, недорого и качественно, при этом не тратя свое время на различные программы и фриланс-сервисы.
Клонированию подлежат сайты как на конструкторах, так и на движках:
Здесь вы получите весь комплекс услуг по копированию, разработке и продвижению сайта в Яндексе и Google.
Хотите узнать сколько стоит сделать копию сайта?
Автомобили, авторазбор, спецтехника, мототехника из Японии, без пробега по РФ. Быстрая доставка и низкие цены на таможенное оформление физ.лиц и юр.лиц. Тел 79910690696 WhatsApp
Когда я только подключил ip-телефонию, я не хотел покупать VoIP-шлюз, и тем более арендовать его у провайдера. Не хотелось подключать дополнительные железки. Поэтому на первое время использовал в качестве телефона старый android-смартфон, который выполнял функции VoIP-шлюза и подключался к роутеру по Wi-Fi в загруженном соседними точками доступа диапазоне 2,4 ГГц. Но это оказалось не очень удобно, хотя я и пользовался телефоном мало.
Но потом я узнал, что есть такой чудо-девайс, как Zyxel Keenetic dect plus, который позволяет использовать для ip-телефонии обычные dect-трубки. Этот usb-девайс вставляется в совместимые роутеры Zyxel Keenetic. После этого сам роутер выполняет функции VoIP-шлюза. А подключить к роутеру можно практически любую современную Dect трубку, совместимую со стандартом GAP. Стандарт Dect работает в диапазоне 1880-1900 МГц, в отличие от Wi-Fi, для которого даже микроволновка может создавать помехи. В этом обзоре будет разобрана настройка роутера для работы этого девайса, а также опыт использования с двумя Dect-трубками.
Zyxel Keenetic dect plus поставляется в небольшой картонной коробке.

Zyxel Keenetic dect plus совместим со следующими моделями роутеров: Keenetic Ultra II, Keenetic Giga III, Keenetic Extra, Keenetic Giga II, Keenetic Omni, Keenetic Omni II, Keenetic Ultra, Keenetic Viva. Главное условие - наличие прошивки NDMS версии не ниже 2.06. Она предустановлена в самых последних моделях Ultra II и Giga III. В остальных же моделях прошивку придется обновлять самому.
Герой обзора тестировался с роутером Keenetic Extra. Так они выглядят в сборе.


Итак, прошивка обновлена до версии ku_rc_delta_2.07.B.2.0-3 (v2.07(AANS.3)B2 в веб-интерфейсе). В настройках роутера появился раздел "Телефонная станция" для настройки VoIP-шлюза.

Здесь особых настроек не требуется, можно поменять PIN-код регистрации трубок и указать STUN-сервер, если требуется. На моем провайдере все заработало и без него.
На второй вкладке осуществляется привязка Dect-трубки к базе.

Здесь все просто: по нажатию кнопки "Добавить трубку" вводите PIN-код на самой трубке и трубка появляется в списке. В этой вкладке важно поставить галочки в столбцах, соответствующих входящим и исходящим звонкам на соответствующей необходимой SIP-линии, после настройки этой линии. Вообще, можно зарегистрировать до 6 трубок и одновременно разговаривать по 4 из них.
На следующей вкладке добавляются SIP-линии, которых может быть всего 8.

По нажатию на кнопку "Добавить линию" открывается окно, в котором собственно и указывается информация для авторизации на SIP-аккаунте. Также можно добавить для разных аккаунтов разные правила набора, чтобы, например, звонить по городу через одного провайдера, а по межгороду - через другого.

В последней вкладке отображается журнал звонков, который может быть весьма востребован, но об этом чуть позже.

Итак, SIP-линия настроена, трубки добавлены. Собственно, трубки, которые участвовали в тесте - это Panasonic KX-TG7851RU и Voxtel Profi 5100. Обе поддерживают протокол GAP, который означает совместимость телефона с оборудованием других производителей.

Обе трубки, будучи подключенными не отображают дату и время на дисплее. Также не работает интерком между ними. Panasonic не позволяет зайти в записную книжку и не отображает журнал входящих звонков (с исходящими проблем нет). Voxtel, в отличии от Panasonic позволяет запоминать номера и отображать входящие вызовы, но, соответственно без указания времени и даты. Так что журнал звонков в веб-интерфейсе самого роутера может пригодиться.
В результате теста обе трубки позволили совершить исходящие звонки, приняли входящие с определением номера. Но Voxtel почему-то не издавал звонок, если вызов совершался на номер не добавленный в записную книжку. Хотя сам вызов можно было принять. В целом качество связи вполне нормальное.
В заключении можно сказать, что usb-модуль Zyxel Keenetic dect plus получился весьма интересным и странным, без поддержки некоторых базовых функций. Разработчики прошивки NDMS ,кстати, обещают добавить поддержку даты и времени в прошивке 2.08 для телефонов, совместимых с CAT-iq. А с GAP трубками этой возможности не будет в принципе. Так что можете покупать этот уникальный девайс, если вам достаточно поддерживаемых функций. Если нет, проще купить обычный ip-телефон.

В данной закладке отображаются статус соединения с оборудованием провайдера, состояние локальной сети и системы в целом, беспроводной сети Wi-Fi и портов USB.
Теперь подключаем Zyxel к Ростелекому, перейдя на закладку «Интернет» и далее во вкладку «Подключение».

Выставьте следующие параметры:
Настройка параметров IP – Ручная
IP-адрес: 192.168.111.111 (приведен как пример)
Маска сети: 255.255.255.0
Основной шлюз: 192.168.111.111 (приведен как пример)
DNS 1: 192.168.111.1 (пример)
Кликните кнопку «Применить»
Теперь перейдите на вкладку «Авторизация» и выставьте следующие параметры:
Протокол доступа в Интернет: РРРоЕ
Имя пользователя: (из договора с Ростелекомом)
Пароль: (из договора с Ростелекомом)
Поле «Получать IP адрес автоматически» должно быть отмечено галочкой.
Оставшиеся параметры оставьте неизменными и кликните «Применить».

Шаг 2: Настройка беспроводной Wi-Fi сети
Перед тем, как настраивать сеть Wi-Fi убедитесь, что функция беспроводной связи вашего устройства (ноутбук, планшет, смартфон) активирована, а необходимые драйвера Wi-Fi адаптера корректно установлены.
Перейдя в меню раздела «Сеть Wi-Fi», расположенного слева на экране, вкладка «Соединение» и активируем галочкой «Включить точку беспроводного доступа».

Имя сети SSID: выбираем произвольное, но только латинскими символами. Это название будет отображаться у вас в списке окружающих вас и доступных для подключения беспроводных сетей.
Стандарт: 802.11b/g/n устанавливаем как универсальный.
Поставив галочку «Включить режим Wi-Fi Multimedia (WMM)» вы обеспечите приоритетность передачи определенных данных (видео, музыка, голос) над второстепенными, обычными данными.
Оставшиеся параметры оставьте без изменений и кликните «Применить».
Шаг 3: Настройка безопасного доступа
Зайдите во вкладку «Безопасность» раздела «Сеть Wi-Fi» и установите следующие параметры:
Проверка подлинности: WPA-PSK/WPA2-PSK
Сетевой ключ (ASCII): укажите из договора Ростелекома, если он имеется. Если нет – придумайте свой, используя латинские символы и соблюдая требования к сложности.

Спустя несколько минут (2-5) внизу экрана, не далеко от системных часов вы увидите значок состояния Wi-Fi сети.


Появиться запрос ключа безопасности сети, в который введите выданный Ростелекомом или придуманный самостоятельно Сетевой ключ (ASCII) и нажмите ОК.

Если ваш ключ введен безошибочно, вы увидите следующее окошко, свидетельствующее о процессе подключения

Выполнив все вышеописанные 3 шага инструкции вы подключитесь к Интернету с использованием беспроводного доступа.
Данная инструкция по настройке Wi-Fi роутера Zyxel Kineetic может быть применена как универсальная также к моделям Zyxel Keenetic Lite, 4G, GIGA, Start с небольшими вариациями в графическом интерфейсе. Также следует учитывать, что производитель оборудования может произвольно менять расположение параметров, разделов и закладок при совершенствовании устройства.

В данной закладке отображаются статус соединения с оборудованием провайдера, состояние локальной сети и системы в целом, беспроводной сети Wi-Fi и портов USB.
Теперь подключаем Zyxel к Ростелекому, перейдя на закладку «Интернет» и далее во вкладку «Подключение».

Выставьте следующие параметры:
Настройка параметров IP – Ручная
IP-адрес: 192.168.111.111 (приведен как пример)
Маска сети: 255.255.255.0
Основной шлюз: 192.168.111.111 (приведен как пример)
DNS 1: 192.168.111.1 (пример)
Кликните кнопку «Применить»
Теперь перейдите на вкладку «Авторизация» и выставьте следующие параметры:
Протокол доступа в Интернет: РРРоЕ
Имя пользователя: (из договора с Ростелекомом)
Пароль: (из договора с Ростелекомом)
Поле «Получать IP адрес автоматически» должно быть отмечено галочкой.
Оставшиеся параметры оставьте неизменными и кликните «Применить».

Шаг 2: Настройка беспроводной Wi-Fi сети
Перед тем, как настраивать сеть Wi-Fi убедитесь, что функция беспроводной связи вашего устройства (ноутбук, планшет, смартфон) активирована, а необходимые драйвера Wi-Fi адаптера корректно установлены.
Перейдя в меню раздела «Сеть Wi-Fi», расположенного слева на экране, вкладка «Соединение» и активируем галочкой «Включить точку беспроводного доступа».

Имя сети SSID: выбираем произвольное, но только латинскими символами. Это название будет отображаться у вас в списке окружающих вас и доступных для подключения беспроводных сетей.
Стандарт: 802.11b/g/n устанавливаем как универсальный.
Поставив галочку «Включить режим Wi-Fi Multimedia (WMM)» вы обеспечите приоритетность передачи определенных данных (видео, музыка, голос) над второстепенными, обычными данными.
Оставшиеся параметры оставьте без изменений и кликните «Применить».
Шаг 3: Настройка безопасного доступа
Зайдите во вкладку «Безопасность» раздела «Сеть Wi-Fi» и установите следующие параметры:
Проверка подлинности: WPA-PSK/WPA2-PSK
Сетевой ключ (ASCII): укажите из договора Ростелекома, если он имеется. Если нет – придумайте свой, используя латинские символы и соблюдая требования к сложности.

Спустя несколько минут (2-5) внизу экрана, не далеко от системных часов вы увидите значок состояния Wi-Fi сети.


Появиться запрос ключа безопасности сети, в который введите выданный Ростелекомом или придуманный самостоятельно Сетевой ключ (ASCII) и нажмите ОК.

Если ваш ключ введен безошибочно, вы увидите следующее окошко, свидетельствующее о процессе подключения

Выполнив все вышеописанные 3 шага инструкции вы подключитесь к Интернету с использованием беспроводного доступа.
Данная инструкция по настройке Wi-Fi роутера Zyxel Kineetic может быть применена как универсальная также к моделям Zyxel Keenetic Lite, 4G, GIGA, Start с небольшими вариациями в графическом интерфейсе. Также следует учитывать, что производитель оборудования может произвольно менять расположение параметров, разделов и закладок при совершенствовании устройства.
Читайте также:


