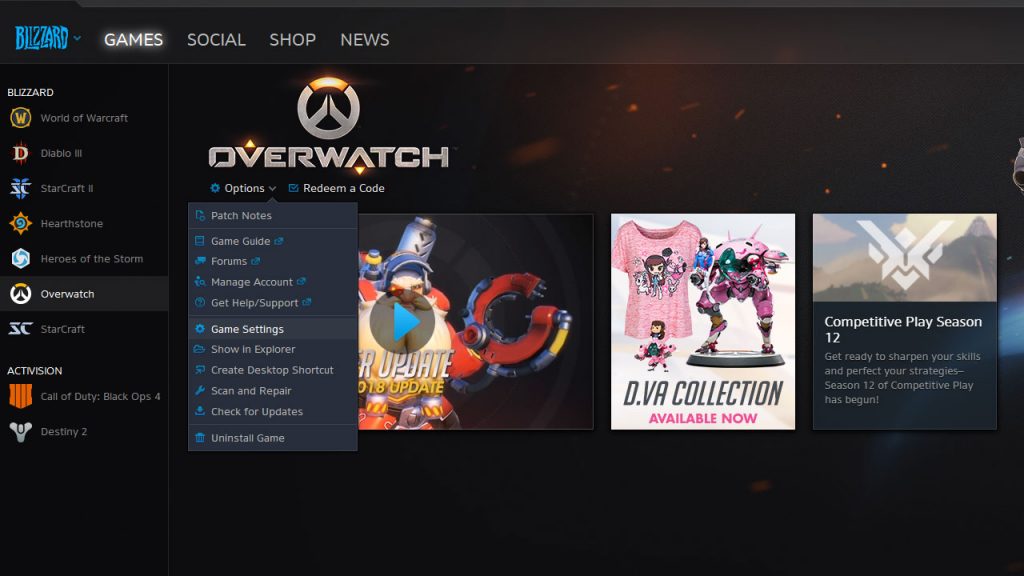Как перенести battle net на другой компьютер
Сначала проверьте характеристики вашего компьютера
Перво-наперво - вам лучше убедиться, что ваш компьютер соответствует минимальным требованиям для работы World of Warcraft. Чтобы проверить полную информацию о вашем ПК, просто введите msinfo32 в Поиск бар и нажмите Войти .
Собрав информацию о характеристиках вашего ПК, вы можете сравнить ее с минимальными системными требованиями, указанными ниже:
Минимальные требования
| THE | 64-разрядная версия Windows 7 |
| Процессор | Intel Core i5-760 или же AMD FX-8100 или лучше |
| видео | NVIDIA GeForce GTX 560 2 ГБ или же AMD Radeon HD 7850 2 ГБ или же Intel HD Графика 530 (TDP 45 Вт с системной ОЗУ 8 ГБ) |
| объем памяти | 4ГБ БАРАН ( 8 ГБ для интегрированной графики, такой как серия Intel HD Graphics) |
| Место хранения | 70 ГБ доступное место 7200 об / мин HDD |
Рекомендуемые требования
| THE | 64-разрядная версия Windows 10 |
| Процессор | Intel Core i7-4770 или же AMD FX-8310 или лучше |
| видео | NVIDIA GeForce GTX 960 4 ГБ или же AMD Radeon R9 280 или лучше |
| объем памяти | 8 ГБ баран |
| Место хранения | 70 ГБ доступное пространство SSD |
Если вы уверены, что ваш компьютер соответствует этим требованиям, вы можете сразу перейти к исправлениям. Но если, к сожалению, нет, вам лучше обновить свое оборудование, чтобы обеспечить плавный игровой процесс.
Исправление 1. Обновите драйверы.
Это первое, что вы должны проверить, когда столкнетесь с игра вылетает или же не запускается вопросы. Ваша игра не запустится, если драйверы вашего устройства устарели или, возможно, повреждены (особенно драйвер видеокарты). Другими возможными неисправными драйверами могут быть ваши аудиодрайверы, сетевые драйверы и т. Д.
Вариант 1. Вручную
Чтобы обновить драйвер видеокарты, посетите официальный веб-сайт производителя ( NVIDIA , AMD , и Intel ), чтобы загрузить последний и правильный драйвер, а затем установите его вручную.
Вариант 2: автоматически
Но если у вас нет времени, терпения или компьютерных навыков для обновления драйверов устройств вручную, ты можешь делать это автоматически с участием Водитель Easy .
Driver Easy автоматически распознает вашу систему и найдет для нее подходящие драйверы. Вам не нужно точно знать, в какой системе работает ваш компьютер, вам не нужно рисковать, загружая и устанавливая неправильный драйвер, и вам не нужно беспокоиться о том, что вы ошиблись при установке. Driver Easy позаботится обо всем.
Вы можете автоматически обновлять драйверы с помощью БЕСПЛАТНОЙ или Pro версии Driver Easy. Но с Pro версия n это займет всего 2 клика:
2) Запустите Driver Easy и нажмите Сканировать сейчас кнопка. Затем Driver Easy просканирует ваш компьютер и обнаружит проблемы с драйверами.

3) Щелкните значок Обновить рядом с отмеченным драйвером (скажем, драйвер видеокарты или аудиодрайвер), чтобы автоматически загрузить правильную версию этого драйвера, затем вы можете установить его вручную (вы можете сделать это в БЕСПЛАТНОЙ версии).
Или нажмите Обновить все для автоматической загрузки и установки правильной версии всех драйверов, которые отсутствуют или устарели в вашей системе. (Для этого требуется Pro версия который поставляется с полной поддержкой и 30-дневной гарантией возврата денег. Вам будет предложено выполнить обновление, когда вы нажмете Обновить все .)

3) Перезагрузите компьютер, чтобы изменения вступили в силу.
Исправление 2: сбросьте настройки в игре
2) Нажмите Параметры и выберите Игровые настройки .
3) Перейдите в World of Warcraft и нажмите Сбросить параметры игры .
4) Нажмите Сброс > Готово .
Снова перезапустите игру, чтобы убедиться, что проблема исчезла.
Исправление 3: восстановление поврежденных файлов игры
2) Нажмите Параметры > Сканирование и восстановление .

3) Нажмите Начать сканирование и дождитесь завершения процесса.
Попробуйте снова сыграть в свою игру и проверьте, сохраняется ли проблема.
Исправление 4: принудительный запуск WoW с использованием DX11
Проблема может заключаться в вашем DX12, который является частой причиной проблем в играх. Вот как принудительно запустить WoW с DX11:
2) Перейти к Параметры > Игровые настройки .
3) Прокрутите вниз до своего World of Warcraft.
4) Отметьте опцию Дополнительные параметры командной строки .
5) Введите -d3d11 затем выберите Готово сохранить.
Если этот метод не работает, не волнуйтесь, вы можете попробовать еще несколько исправлений.
1) Убейте все связанные с игрой приложения и службы в диспетчере задач ( Ctrl + Shift + Esc ).
Исправление 6. Запустите WoW с помощью исполняемого файла.
1) Перейдите в папку установки World of Warcraft и запустите Wow.exe.
Самый распространенный путь:
C: Program Files (x86) Battlenet World of Warcraft_retail_ Wow.exe
2) Если это не сработает, возможно, вам потребуется предоставить административные права вашему WoW.
3) Для геймеров, которые находятся на серверах в США, вы можете изменить его на EU в конфигурации.
- Найдите файл config.wtf в классической папке и откройте ее
- Измените первые 3 строки на эти:
- КОМПЛЕКТ «ЕС» портал
- УСТАНОВИТЬ textLocale 'enEU'
- УСТАНОВИТЬ audioLocale «enEU»
Исправление 7. Выполните чистую загрузку.
Заметка: Чтобы исключить такую возможность, вы можете сначала отключить антивирусное программное обеспечение (отключение иногда не работает) или полностью удалить его. Кроме того, вы можете сделать исключение для своего World of Warcraft в своем антивирусном приложении. Также закройте все программы с внутриигровым оверлеем, например Discord.
![]()
2) Щелкните значок Сервисы вкладка и проверьте Скрыть все службы Microsoft поле, затем щелкните Отключить все . Затем нажмите Хорошо применять.
![]()
3) Щелкните значок Запускать вкладку и щелкните Открыть диспетчер задач .
![]()
4) Выделите все элементы автозагрузки один за другим и выберите Отключить .
5) Перезагрузите компьютер и снова запустите World of Warcraft, чтобы проверить проблему.
Если вы снова сможете сыграть в World of Warcraft, поздравляю! Чтобы узнать о проблемных приложениях или службах, вы можете перезагрузить компьютер и снова включить их одну за другой в конфигурации системы.
Исправление 8: Запустите проверку системных файлов
Убедитесь, что у вас установлено последнее обновление Windows. Двойная проверка, тройная проверка. Если World of Warcraft по-прежнему не запускается, вы можете запустить инструмент восстановления Windows, чтобы проверить наличие поврежденных файлов.
1) Нажмите одновременно клавиши Windows и R, чтобы открыть окно «Выполнить».
2) Введите cmd в поле и нажмите Ctrl + сдвиг + Войти , чтобы открыть командную строку от имени администратора.
3) В окне командной строки введите следующую командную строку (обратите внимание, что между sfc и / ):
4) Дождитесь завершения процесса проверки. Это может занять 3-5 минут.
![]()
- Windows Resource Protection не обнаружила нарушений целостности .
Нет проблем с системными файлами. - Защита ресурсов Windows обнаружила поврежденные файлы и успешно их исправила
Вы можете выполнить перезапуск и попробовать перезапустить игру, чтобы убедиться, что проблема с запуском World of Warcraft не исчезла.
Надеюсь, описанные выше методы, наконец, помогли решить проблему с запуском World of Warcraft.
Вы можете продолжать искать другие возможные решения (как и мы), ожидая следующего игрового патча.
Основная причина, по которой вы можете захотеть сделать что-то подобное вышесказанному, заключается в том, что на вашем диске C заканчивается место, или у вас есть новый жесткий диск или SSD, и вы хотите переместить игру с одного жесткого диска на другой, чтобы улучшить производительность компьютера и увеличить скорость загрузки игры.
![]()
Если вам нужно изменить местоположение Overwatch, у вас нет другого выбора, кроме как удалить и переустановить игру. Однако это не то, чего хотят многие пользователи. Поскольку файлы игры очень большие, а скорость Интернета очень низкая, требуется много времени, прежде чем игру можно будет повторно загрузить. Можно ли переместить Overwatch на SSD или другой жесткий диск, не переустанавливая его?
Да, вот самый простой способ помочь вам переместить Overwatch на другой жесткий диск без проблем с загрузкой.
Ноябрьское обновление 2021:
Теперь вы можете предотвратить проблемы с ПК с помощью этого инструмента, например, защитить вас от потери файлов и вредоносных программ. Кроме того, это отличный способ оптимизировать ваш компьютер для достижения максимальной производительности. Программа с легкостью исправляет типичные ошибки, которые могут возникнуть в системах Windows - нет необходимости часами искать и устранять неполадки, если у вас под рукой есть идеальное решение:
![скачать]()
Перенос Overwatch в другое место
Переместите OVERWATCH на другой диск, скопировав папку установки
Это решение работает только в том случае, если новый диск находится на том же компьютере, на котором уже установлен OVERWATCH.
Клонируйте весь жесткий диск
Используйте это уникальное решение только в особых случаях. Например, если вы переключаетесь с HDD на SSD. Таким образом, вы копируете содержимое всего диска на другой диск. Однако у вас нет возможности выбрать, что вы хотите скопировать. Клонируется все, от операционной системы до последнего файла.
Если вы выполните следующие действия и используете правильные инструменты, вы сможете легко перенести игру Overwatch с одного диска на другой без необходимости переустанавливать ее. Фактически, описанные выше методы можно использовать практически для любой игры.
CCNA, веб-разработчик, ПК для устранения неполадок
Я компьютерный энтузиаст и практикующий ИТ-специалист. У меня за плечами многолетний опыт работы в области компьютерного программирования, устранения неисправностей и ремонта оборудования. Я специализируюсь на веб-разработке и дизайне баз данных. У меня также есть сертификат CCNA для проектирования сетей и устранения неполадок.
Blizzard была одной из компаний, которая больше всего выбрала цифровой формат. В течение многих лет ваши игры приходилось активировать и загружать из собственного магазина. Кроме того, сегодня, если мы купим игру у этой компании, мы обнаружим, что она не приносит с собой компакт-диск, а просто получаем ключ, который необходимо активировать вручную на этой платформе. После этого у нас будет доступ к игре, мы сможем ее скачать и начать играть.
Если вы один из пользователей, которым нравится организовывать все данные ПК, мы собираемся объяснить все варианты настройки, которые мы можем найти в играх Blizzard и Activision. Конечно, первое, что мы должны сделать, это установить ваш клиент, мы можем скачать его бесплатно с здесь .
Выбираем куда устанавливать игры
Настроить установку
Чтобы войти в меню настроек этого клиента, мы должны нажать на логотип Blizzard в верхней левой части окна и открыть Раздел «Настройки».
Первое, что мы можем выбрать, - хотим ли мы создавать ярлыки для всех игр во время их установки и хотим ли мы, чтобы этот доступ отображался для всех пользователей ПК. Затем мы можем выбрать каталог для установки по умолчанию. Это тот, который мы можем изменить, если хотим, чтобы игры устанавливались в другую папку (например, если у нас есть вторичный SSD для игр).
Кроме того, в этом разделе мы можем увидеть маршруты всех установленных нами игр. Отсюда мы можем легко переместить путь установки конкретной игры в другой каталог без использования других программ.
Настроить обновления
Мы также сможем выбрать, хотим ли мы, чтобы обновления были автоматическими, и пропускная способность сети мы хотим использовать. Мы можем установить лимит как на обновления, так и на незначительные исправления. Измерение этой полосы пропускания составляет КБ / с, то есть 100 КБ / с равняются 1 Мбит / с скорости Интернета.
Нажав на нее, мы увидим простой мастер, который поможет нам во время установки. Например, мы можем выбрать путь, по которому мы хотим установить его, если мы хотим активировать автоматические обновления для этой игры и если мы хотим создать ярлык на рабочем столе.
Мы также можем видеть внизу пространство, необходимое для установки игры на наш компьютер. Если все верно, нажимаем " Начать установку «, И оно начнется.
В правой нижней части окна мы видим прогресс загрузки и установки игры, а также скорость. В некоторых играх есть опция, позволяющая начать играть до завершения загрузки, например, в режиме истории. Он будет отмечен цветными стрелками, которые укажут, когда мы можем начать игру, когда играть и когда закончится ее загрузка и установка.
Когда установка будет завершена, кнопка изменится на "Играть". И, нажав на нее, игра запустится.
Если нам надоела определенная игра и мы хотим удалить ее, чтобы освободить место, мы можем сделать это несколькими способами. Например, мы всегда можем прибегнуть к Удалить Windows Раздел 10 программ чтобы иметь возможность удалить игру с нашего компьютера, как если бы это было просто другое приложение.
Мы выбираем эту опцию, и мы видим новое окно, которое позволит нам подтвердить, что мы хотим удалить игру с нашего ПК.
Через несколько секунд игра будет удалена с нашего ПК. И нам не придется беспокоиться о сохраненных играх, потому что они всегда синхронизируются с облаком Blizzard, связанным с нашим пользователем. Если позже мы снова опустим игру, мы сможем продолжить с того места, где остановились.
![How to Move PC Games to a Different Hard Drive]()
Некоторые игровые клиенты, такие как Steam и EA Origin, имеют встроенные функции, позволяющие перемещать игры из одного места в другое. Другие, такие как Epic Games Store, требуют некоторой ловкости для перемещения файлов игры. Вот как это сделать на самых популярных пусковых установках.
Steam: добавить новую папку библиотеки
![пусковая установка Steam]()
С этого момента, когда вы перейдете к установке новой игры, вам будет предоставлен выбор между предварительно выбранными папками библиотеки. Я помещаю игры, в которые сейчас играю, на свой SSD, а игры, которые время от времени посещаю, на моем более медленном вращающемся жестком диске.
Это может занять некоторое время, если файлы игры занимают много места, но когда это будет сделано, Steam запустит игру в обычном режиме без сбоев. Обратите внимание, что вам может потребоваться немного дополнительной работы, если у вас установлены пользовательские моды, но для большинства игр это так просто. Ознакомьтесь с нашим списком лучших советов Steam, чтобы узнать больше.
GOG Galaxy: переместите папку и переустановите
![игровая пусковая установка]()
EA Origin: перенесите игру из клиента Origin
![пусковая установка EA origin]()
Чтобы переместить игру Origin в новую папку, просто щелкните игру правой кнопкой мыши в представлении библиотеки Origin, выберите «Переместить игру» и перейдите на новый диск. Вы увидите прогресс во всплывающем окне проводника, и когда он будет готов, вы сможете играть в игру, как будто ничего не изменилось. (Ну, кроме времени загрузки.)
![игровой лаунчер battle.net]()
Epic Games: обманом заставьте магазин возобновить завершенную загрузку
![гранатомет для эпических игр]()
Вернитесь в программу запуска Epic и щелкните нужную игру, чтобы возобновить загрузку. Он должен увидеть ваши файлы на диске, убедиться, что они все там, и завершить установку игры, ничего не скачивая.
![магазин Microsoft]()
Ubisoft Uplay: переместите файлы, затем перенаправьте программу запуска
![пусковая установка uplay]()
Откройте Uplay, затем щелкните правой кнопкой мыши нужную игру и выберите «Удалить». После того, как Uplay пометит игру как удаленную, щелкните игру правой кнопкой мыши и выберите «Просмотреть сведения об игре». Вы должны увидеть новую кнопку, появившуюся в разделе «Загрузить» под названием «Найти установленную игру». Нажмите на нее, направьте пусковую установку в новое местоположение вашей игры, и она должна обнаружить все файлы игры, что позволит вам играть без повторной загрузки.
Других вариантов нет? Создать символическую ссылку
![файл символьной ссылки в файловом проводнике]()
Большинство программ запуска должны позволять процесс, аналогичный описанному выше, если вы хотите переместить свои игры. Если это не так, вы можете попробовать последний вариант: символические ссылки. Символические ссылки похожи на ярлыки, за исключением того, что ваш компьютер будет обрабатывать ярлык, как если бы это фактическая папка, на которую он указывает, поэтому файлы игры не будут знать разницы.
Мне еще не приходилось сталкиваться с современной игрой, которая требовала бы этого, но именно так мы поступали до того, как Steam добавил возможность иметь несколько папок библиотеки. Это может пригодиться в определенных ситуациях.
Допустим, мы перемещаем игру из C: Program FilesMyAwesomeGame в D: GamesMyAwesomeGame . Просто переместите папку MyAwesomeGame, затем щелкните правой кнопкой мыши меню «Пуск» и выберите «Командная строка (администратор)». Выполните следующую команду:
mklink /D "C:Program FilesMyAwesomeGame" "D:GamesMyAwesomeGame"
Читайте также: