Как поменять версию майнкрафта на компьютере

Вы узнали, что новая версия Minecraft была выпущена несколько недель назад, но еще не установлена на вашем компьютере или мобильном устройстве? ? Вы хотите переустановить последнюю версию Minecraft, но не знаете как? Не можете найти способ запустить обновление игры в программе запуска Minecraft? Не волнуйтесь, мы поможем вам понять, как это сделать. Просто продолжайте читать!
Как обновить Minecraft в Launcher
Как вы, наверное, уже знаете, Minecraft имеет функцию автоматического обновления, которая проверяет наличие обновлений каждый раз, когда вы запускаете игру, и загружает их если необходимо. Если на вашем компьютере установлена более старая версия игры, что-то мешает этой функции выполнять свою работу.
Если вы не можете обновить Minecraft, это связано с тем, что, скорее всего, не установлены правильные параметры в лаунчере игры. Чтобы лучше понять, что я имею в виду, запустите Minecraft. Используя значок на рабочем столе, введите свое имя пользователя (при необходимости) и нажмите кнопку воспроизведения.
СВЯЗАННЫЕ С: Как построить ветряную мельницу в Minecraft
После этого дождитесь появления средства запуска игры, разверните раскрывающееся меню версии, расположенное в нижнем левом углу, и установите параметр «Использовать последнюю версию». Любой другой вариант превратит Minecraft в единую версию и не позволит вам использовать последние обновления игры.
После запуска игры, чтобы убедиться, что вы используете последнюю версию, проверьте номер версии в левый нижний угол (например, Minecraft 1.8.9). Затем подключитесь к официальной странице Minecraft и убедитесь, что номер соответствует последней версии Minecraft, выпущенной разработчиками.
А чтобы изменить версию Minecraft, просто нажмите ту же кнопку в меню запуска и выберите тот, который вам больше нравится. Идите и получайте удовольствие!

Сохранение старого мира сохраняет, тестирует новые функции и сохраняет синхронизацию версии Minecraft с вашим любимым многопользовательским сервером, требуя знать, как настроить и сохранить номер версии Minecraft. Читайте дальше, пока мы покажем вам, как это сделать.
Зачем настраивать версию и использовать профили?
По умолчанию пусковая установка Minecraft имеет один профиль. Этот профиль назван в честь вашего имени пользователя Minecraft, и он автоматически обновляет самую последнюю версию Minecraft без какого-либо вмешательства от вашего имени. Для многих игроков это просто отлично, потому что они всегда хотят самой последней версии, они играют сами на своем компьютере (без мультиплеер) и / или они не мода.
Однако для других игроков управление номером версии (и создание отдельных профилей для разных целей) является важным компонентом опыта Minecraft. Вот лишь несколько примеров того, почему вам может понадобиться или нужно управлять своим номером версии.
Если вы хотите сохранить старый мир, который вы создали, не рискуя, что в мире возникнут проблемы с коррупцией или обновлением при переходе на более новую версию Minecraft, вам необходимо заблокировать профиль до более старой версии.
Если вы играете в онлайн, большинство многопользовательских серверов обычно не обновляются сразу до самой последней версии, так как это огромная головная боль для владельцев серверов для выполнения основных обновлений. Например, Mincraft 1.8 работает почти три месяца с этого урока, но большинство многопользовательских серверов все еще работают на 1.7. *.
Кроме того, вы можете сделать все вышеизложенное (и более) радикально более удобным, используя простую систему профилей, встроенную в пусковую установку Minecraft, чтобы упростить выбор версии, которую вы хотите для задачи, а также (и эта часть чрезвычайно удобный) изолировать свой мир, чтобы защитить их от коррупции.
Изменение номера версии Minecraft

В редакторе профиля изменение номера версии так же просто и с помощью выпадающего меню.

Если ваша единственная цель - изменить номер версии для вашего основного профиля, тогда вы все настроены. Если вы хотите сделать использование разных номеров версий очень удобным, а также сохранить ваши миры, разделенные номером версии Minecraft, вам необходимо воспользоваться системой профилей. Давайте посмотрим на это сейчас.
Использование профилей
Система профилей в пусковой установке Minecraft - это очень удобный способ сделать ваш опыт Minecraft проще, а также сохранить слова Minecraft изолированными друг от друга на основе номера версии (и, если вы модифицировали свой клиент, основываясь также на модах) ,
Две существенные вещи, которые следует сосредоточить на использовании профилей, - это номер версии (который мы рассмотрели в последнем разделе) и Каталог игр (где хранятся данные игры). Большинство людей никогда не используют систему профилей, и, если они это делают, они почти никогда не меняют каталог игры по умолчанию. Это проблематично, поскольку оно ставитвсе ваш мир сохраняет в том же каталоге (включая миры, созданные со старыми и / или модифицированными версиями Minecraft). Это в значительной степени рецепт катастрофы, поскольку вы можете повредить свои миры и вызвать другие проблемы, открыв их с неправильной версией Minecraft.
Чтобы это легко предотвратить, мы собираемся создать некоторые профили для разделения номеров версий и изменения каталога данных по умолчанию для каждого профиля. Несмотря на то, что это технически связано с небольшим объемом дискового пространства (около 100-130 МБ на профиль), это более чем стоит того, чтобы сохранить ваш мир экономичным и таким.
Изменение каталога игр по умолчанию
Для демонстрационных целей мы собираемся создать новый профиль и сохранить все данные игры в новом месте. Прежде чем мы начнем менять ситуацию, давайте создадим этот новый профиль.


Включение более старых и экспериментальных версий
Часть причин, по которым вы захотите поработать с номерами версий и использовать профили, - это играть очень старую версию Minecraft (которая не отображается в стандартном списке) или очень новые версии снимков. Позвольте включить эти элементы в списке выбора версии.

Именно поэтому мы используем систему профилей и сохраняем наши миры в разных каталогах игровых данных. Подобное предупреждение вы получите, когда активируете сборку Alpha и Beta. Именно поэтому мы поощряем всех пользователей использовать профили в сочетании с отдельными каталогами игровых данных: он сохраняет ваши миры в безопасности.

Теперь вы можете выбирать из публичных выпусков, а также для создания снимков, бета-версий и альфа-версий. Помните предупреждение, хотя! Создайте профиль и отдельный каталог для каждой основной версии, которую вы тестируете; не смешивая мгновенные миры со старыми альфа-мирами.
Вы можете повторить этот процесс построения профиля для всего, что вам нужно для отдельного профиля. Играйте на старом сервере, который никогда не обновлялся до 1.6.4? Создайте профиль для него. Хотите играть в Minecraft, как в 2010 году? Сделайте альфа-профиль. Хотите сделать пространство для своих детей, чтобы возиться с Minecraft, не разрушая мир друг друга? Вы можете создавать профили для этого тоже.
Хотя большинство игроков придерживаются профиля по умолчанию и просто сбрасывают все в одной и той же папке с данными о играх, мы советуем против этого и надеемся, что вы примете хорошую гигиену данных и сохраните все ваши версии и мир, которые с радостью будут замаскированы в своих профилях и папках.

Всё в природе движется, всё обновляется. Любой «живой» программный продукт – часть природы, и без обновления невозможно представить его развитие. Майнкрафт живее всех живых, и совершенствуется он систематически. Каждая новая версия приносит фанатам что-то вкусненькое. В целом, с момента выхода первой версии, игра настолько продвинулась вперёд, к совершенству, что крафтер, не игравший бы ни в каких других версиях, пожелай он покрафтить в последней, с трудом бы узнал свой любимый Minecraft. Появились новые персонажи, а некоторые канули навсегда в Лету. Игра обогатилась новыми текстурами, биомами. Можно написать целый многотомник по истории «шахтёрского ремесла». Возможно, однажды какой-нибудь герой взвалит на себя эту тяжелую, но притягательную ношу.
Но нет смысла в обновлениях, если не знать, как обновить Minecraft. Игра прогрессирует, но этот прогресс вы должны уметь принять – перенести на свой компьютер. В этой статье мы и исследуем, как «запихнуть» в свою ЭВМ желанную версию, новую или любую другую, которая вам приглянулась. Первый способ обновления работает не только для новинок, а вот второй – автоматический – позволяет именно обновить, то есть, дать команду загрузчику прошерстить сайт производителя на предмет наличия новой версии. И, если она присутствует, скачать её и грамотно «вписать» в структуру установленной уже у вас игры.
Ручное обновление
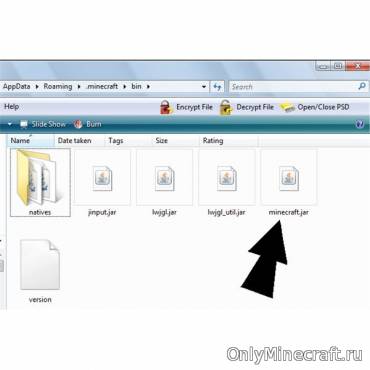
Этот способ предполагает работу руками. Вам нужно добраться до «корней» Майнкрафт, установленного у вас на ПК. Ваша цель – папка «bin». Найти её можно по разным адресам, в зависимости от установленной ОС.
Но это лишь начало. На самом деле, цель эта не конечная, а очень даже промежуточная, поскольку сама по себе папка эта нам ни к чему. А понадобится она нам с вами тогда, когда мы скачаем необходимую версию – файл этот будет называться «Minecraft.jar» или почти так. Файл с аналогичным названием есть и в найденной заранее папке. Вообще, он – это и есть сама игра. И наша главная задача, если мы хотим обновить Майнкрафт, новенький файл поместить в «bin». Однако, как мы уже сказали, там уже есть старенький, и система спросит у вас, не желаете ли вы заменить его. Уверенно дакайте и меняйте, поскольку от старого вам уже ничего не надо. Или почти ничего, так как, на всякий случай, лучше его скопировать куда-нибудь. Если полезут проблемы, вы всегда сможете вытащить его и положить обратно.
Автоматический апдейт
Ручки ручками, а автоматикой тоже нужно уметь пользоваться. Заставьте поработать на вас лаунчер Майнкрафт. Что мы имеем в виду? А ничего сложного не имеем.
- Откройте загрузчик кликом по «Minecraft.exe». Ярлык его, скорее всего, находится на вашем рабочем столе. Это тот самый ярлычок, которым вы запускаете Minecraft.
- Должно вылезти такое или подобное окошко. Выберите ваш профиль. Посмотрите, чтобы текст, где-нибудь сбоку, гласил: «Ready to download and play version [текущая версия]».
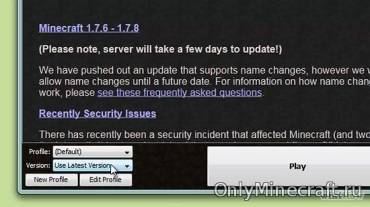
- Нажмите «Play». Остаётся подождать загрузки и установки обновления игры Minecraft.
Бывает и такие окна (после клика по ярлыку):
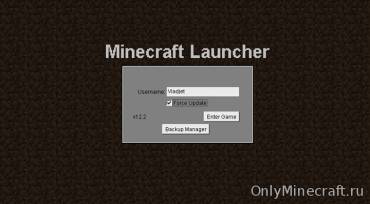
В этом случае нужно поставить галочку напротив "Force update", затем нажать «Enter». После этого, если обновление возможно, то есть, если свежая версия Майнкрафт есть, «minecraft.jar» загрузится на ваш ПК. Так обновляется пиратка. Чтобы обновить лицензию, нужно:
- В открывшемся таком вот окне нажать на «Options».
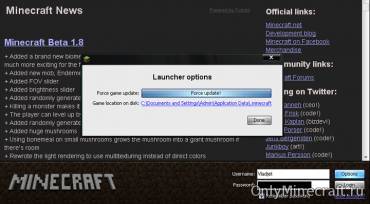
- В ещё одном всплывшем окошке следует выбрать «Force update!», а потом «Done».
- В конце надо кликнуть по «Login».
Часто обновление Minecraft приводит к нерусифицированной игре. Но это легко устранить либо в соответствующих настройках, либо установкой русификатора.

Спустя годы после выпуска Minecraft остается одной из самых любимых игр на выживание в мире: по состоянию на февраль 2021 года ее насчитывалось более 131 миллиона активных пользователей. Она регулярно обновляется, чтобы вы могли пользоваться новыми функциями, улучшениями и исправлениями ошибок.
Как обновить Майнкрафт на Windows 10
Это зависит от того, какую версию игры вы установили: Minecraft Java Edition или Minecraft для Windows 10. В любом случае шаги обновления невероятно просты и не должны создавать никаких трудностей.
Обновить Minecraft на других платформах также легко, что подтверждается Справочный центр Minecraft . Наиболее существенное различие заключается в том, что, поскольку версия Java поддерживает моды, существует небольшая вероятность того, что обновление сломает моды, и вам придется их переустанавливать.

Версия Java
Версия Minecraft Java на самом деле не включает в себя операцию обновления, поскольку обновление выполняется автоматически каждый раз, когда вы открываете Minecraft Launcher и подключаетесь к Интернету.
Тем не менее, вы можете быть уверены, что всегда используете последнее обновление, с помощью простого трюка:
Проверь это - Как посмотреть статус последнего посещения в InstagramНе используйте последнюю версию моментальных снимков. Хотя это может немного приблизить вас к новым функциям Minecraft, оно того не стоит. Версии моментальных снимков обычно нестабильны, поэтому это может привести к сбою вашей игры.
Версия Microsoft Store
Приложение Minecraft для Windows 10 также должно обновляться автоматически каждый раз, когда Microsoft Store подключается к Интернету или когда ваш компьютер находится в режиме ожидания. Если на вашем компьютере этого не произошло, выполните ручное обновление следующим образом:
Если приложение Minecraft для Microsoft Store не обновляется, есть несколько решений, которые вы можете попробовать решить, не обращаясь за профессиональной помощью. Вот что вам следует делать:
1. Запустите Центр обновления Windows.
Вам следует постоянно обновлять Windows 10 до последней версии, чтобы она приносила вам новейшие улучшения, исправления и исправления безопасности. Кроме того, Microsoft Store не будет работать должным образом, если Windows устарела. Вот как это сделать:
2. Воспользуйтесь средством устранения неполадок приложений Магазина Windows.
Windows 10 предоставляет встроенное средство устранения неполадок для приложений Microsoft Store. Он устраняет распространенные проблемы, которые препятствуют запуску и обновлению ваших приложений, поэтому его определенно стоит попробовать, тем более что он применяет исправления автоматически. Вот как им пользоваться:
Проверь это - Как обновить приложения Microsoft Office в Windows 10 и Mac3. Используйте средство устранения неполадок Центра обновления Windows.
4. Перезапустите службу Windows Update.
За Центр обновления Windows отвечает специальная служба, которая всегда должна работать в фоновом режиме. В противном случае вы можете столкнуться с различными проблемами с компьютером и невозможностью обновить приложения Microsoft Store, такие как Minecraft.
Нажмите клавишу Windows, найдите Службы и откройте это приложение.
Найдите и выберите Центр обновления Windows.
Щелкните эту запись правой кнопкой мыши и перейдите в Свойства.
Оставайтесь на вкладке Общие
Установите тип запуска на автоматический (отложенный запуск)
Если в статусе службы указано «Остановлена», нажмите кнопку «Пуск».
Нажмите Применить и выйти
Найдите и щелкните правой кнопкой мыши службу установки Microsoft Store.
Нажмите «Стоп», подождите несколько секунд, затем нажмите «Пуск».
Попробуйте обновить Майнкрафт сейчас
5. Сбросьте приложение Minecraft.
Проверь это - Как отключить многозадачность на iPad6. Переустановите приложение Minecraft.
Если сброс не поможет, вам следует переустановить Minecraft для Windows 10. Чтобы это произошло, вам необходимо сначала удалить приложение, а затем снова распаковать его из Microsoft Store. Вот как:
Нажмите клавишу Win, введите Minecraft и нажмите Настройки приложения.
Спуститесь в нижнюю часть экрана
Нажмите Удалить, а затем еще раз для подтверждения.
Запустить Microsoft Store
Найдите Minecraft и нажмите Установить. Он автоматически установит последнюю версию
7. Переустановите Minecraft Java Edition.
Minecraft Java Edition можно переустановить традиционным способом: удалив их из списка установленных приложений, а затем снова загрузив и установив инструмент. Вам также не нужно переустанавливать Java.
Заключение
Подводя итог, вы можете легко обновить Minecraft в Windows 10, независимо от того, предпочитаете ли вы версию Java или Microsoft Store. И, если вы столкнетесь с какими-либо трудностями при попытке обновить приложение, вам следует обновить Windows 10 до предыдущей версии и использовать средство устранения неполадок приложений Магазина Windows.
Также неплохо запустить средство устранения неполадок Центра обновления Windows, перезапустить службу Центра обновления Windows, а также сбросить или переустановить приложение Minecraft.
Вы сталкивались с ошибками при попытке обновить Майнкрафт? Дайте нам знать в разделе комментариев ниже.
Читайте также:


