Как переназначить кнопку включения на ноутбуке
Залипла кнопка - что делать?
Добрый день! У меня залипла кнопка на ноутбуке Asus! подскажите пожалуйста: каким образом я могу.
Сломалась кнопка в клавиатуре
Доброй ночи, господа,кто-нибудь знает, есть ли такие штуки в продаже или клеить придется? //просто.
Сломалась кнопка включения
У меня Alcatel OneTouch idol 2. Сломалась кнопка выключения. То есть она исправна, но телефон на.
Неактивна кнопка компиляции. Что делать?
Подскажите, пожалуйста. Я вот работаю в программе Dev c++ и никак не могу скомпилировать.
разбор на видео.
в частности кнопку можно увидеть с 11 минуты
В общем разобрал, но до кнопки еще не добрался. Зато обнаружил, что на левом креплении матрицы(или монитора, не знаю как правильно называется), то есть которое там где кнопка, все три винта были выдраны с корнем, выпал маленький кусочек пластмассы. Не знаю как их можно было выдрать, да еще и все три. Но как теперь закрепить это крепление? как оно еще не переломило плату.
Добавлено через 20 минут
Добрался до кнопки, отклеил скотч, открутил винтик. как оказалось сама эта кнопка квадратная, но она не контактирует с кнопкой включения на плате напрямую, а от нее отходил маленький пластмассовый язычок, который сломался. я просто поражаюсь конструкции. как будто нельзя было напрямую сделать. не знаю как быть. менять полностью эту кнопку пластмассовую? где их вообще продают?
на кнопку толкатель можно приклеить дихлорэтаном.
ну а крепления - смотреть что и как - либо если есть место - впаять.. либо двухкомпонентной эпоксидкой.. SingleFox, Фото пока нет возможности сделать, только позже. а на суперклей не пойдет?)
разве что толкатель на кнопку..
а вот крепеж - бессмысленно - первое же открывание вырвет..
Кнопки с доноров беру, по восстановлению крепления, купите супер клей самый дешевый, только не гелевый, далее устанавливаете на место бронзовую втулку с резьбой, сразу закрутите в нее винт, чтобы клей в нее не попал, выставите втулку по месту с таким расчетом, чтобы верхний торец втулки при закрытой верхней половинке корпуса прижимался к его ответной части, это для того нужно, чтобы винт в прикрученном состоянии не вытягивал приклеенную втулку из нижней половинки корпуса, опять же если высоко втулку приклеите, то половники корпуса не сомкнутся полностью, так что придется повозиться. Когда выставите втулку и прихватите ее суперклеем на нужном месте, как подсохнет, снова нанесите суперклей и сверху содой посыпьте его, потом сдуйте остатки соды и снова сверху слой суперклея нанесите, далее снова соды насыпьте и так слоями до нужного размера, таким составом я целые не достающие куски восстанавливаю, даже лицевую часть делал, потом только шлифовал и красил. Процесс восстановления до рабочего состояния менее часа и можно пользоваться, держится крепко.
Добавлено через 4 минуты
Забыл написать, как подсохнет немного, винт во втулке проворачивайте, если вдруг клей попадет на винт, чего надо избегать, то после полного высыхания не выкрутите его.
Как в Power Point сделать кнопку с маркером?
подскажите пожалуйста, как создать кнопку, чтобы в призентации можно было рисовать?
Как сделать кнопку возврата в power point?
Не просто на последний показанный слайд, а чтобы при нажатии на эту кнопку происходил возврат в том.
Как в Pdjax сменить кнопку на ссылку ?
у меня обноаляется инфа при нажатии на кнопку ?= Html::submitButton('Телевизоры', ) ?> можно.

как создать графический объект, например кнопку, из события "нажатие на другую кнопку"
Возник вопрос.. как можно создать кнопку или другой графический объект, например Rectangle из.
Однако в таком случае возможность включения по кнопке Power все равно сохранится. Имхо.
Расслоилась плата на которой находится кнопка включения. А расслоилась после удара.
Добавлено через 1 минуту
А что такое "Wake on Lid open" ?
Расслоилась плата на которой находится кнопка включения. А расслоилась после удара. Однако в таком случае возможность включения по кнопке Power все равно сохранится. Имхо. А можете посоветовать какие нибудь "барахолки", где продаются комплектующие? Просто у официалов одну плату за 5000 покупать для такого нетбука как то жалко. А еще ставить у них за 2500
В открывшемся окне BIOS`a нам потребуется раздел Power Management Setup.
Далее, чтобы перейти к нужным нам настройкам питания, нажимаем на Power on Functнion, (у всех компьютеров по-разному, еще может называться Power On by PS2 KB/MS) и затем указываем способ включения компьютера.
Например, если мы хотим, чтобы компьютер включался с помощью клавиши на клавиатуре, то выбираем Any Key.
Далее, сохраняем выбранные параметры путем нажатия клавиши F10 и сохраняемся, нажав ENTER.
Теперь для включения компьютера просто необходимо нажать любую клавишу на клавиатуре.
Для того, чтобы настроить включения компьютера с помощью комбинации клавиш, необходимо вместо Any Key выбрать Hot Key.
В нижней части экрана появится Ctrl-F1.
Затем выбираем этот пункт и в открывшемся меню находим сочетание клавиш (например: Ctrl-F2…F12).
Сохраняем настройки путем нажатия F10 и затем подтверждаем нажатием ENTER.
Ну а для того, чтобы компьютер включался при нажатии на клавишу мышки, необходимо в меню выбрать Mouse Left или Mouse Right.
Самые разнообразные переключатели никогда не относились к устройствам высокой надежности. Это в полной мере касается такого элемента управления, как кнопка питания ноутбука. Бывает так, что штатным методом включить устройство никак не получается. Перед настройкой системы на активацию другими способами, стоит исключить возможные проблемы с питанием. Если же ничего не помогает, возможно настроить включение ноутбука без нажатия на кнопку питания. В зависимости от модели, это делается разными способами.
Проверка проблем системы энергопитания
Если кнопка не работает, и включить ноутбук не получается, в первую очередь нужно убедиться в отсутствии проблем с внешними устройствами. Они могут быть следующими.

Не лишним будет проверить параметры розетки. Возможно, просто не хватает напряжения. В комплекте с отсутствующим или разряженным аккумулятором это приводит к тому, что ноутбук не реагирует на нажатие кнопки питания. Если же проверки показывают, что система энергообеспечения в порядке, значит, нужно перенастраивать способ включения.
Запуск через аппаратную кнопку меню загрузки
Некоторые ноутбуки Леново (очень часто), Acer, Asus, HP (весьма редко) оснащаются аппаратной кнопкой входа в БИОС. В отдельных сериях Sony также присутствует аппаратная клавиша в группе над клавиатурой, запускающая мастер обслуживания.
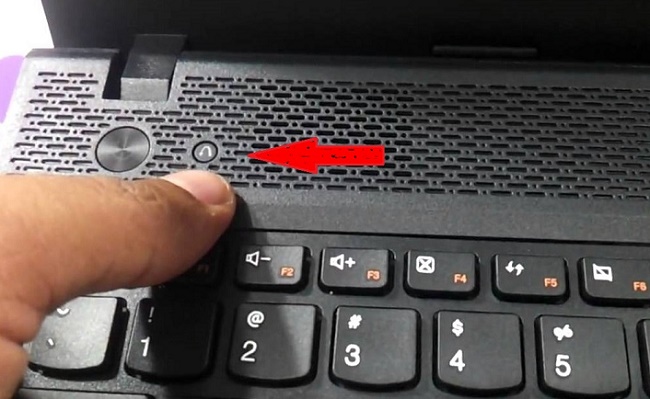
Если она присутствует, нажимают кнопку запуска меню загрузки. Для этого может понадобиться ручка или иголка. У отдельных моделей кнопка скрыта и к ней ведет только тонкое отверстие. Здесь выбирают пункт Normal Startup. После этого операционная система запускается в нормальном режиме. Имея кнопку входа в меню загрузки, можно без проблем включить ноутбук без кнопки включения.
Запуск с материнской платы
К сожалению, много моделей ноутбуков не имеют аппаратной кнопки входа в меню загрузки. Это изделия Dell, Самсунг и многие другие. Включить их без кнопки питания никак не получится. Но проблему можно решить путем настройки БИОС. Но чтобы в него войти, понадобится разобрать корпус устройства.
Совет! В каком именно порядке разбирать ноутбук, чтобы получить полный доступ к материнской плате, рекомендуется посмотреть видео от специалистов в интернете.- Ноутбук отключается от сети, из него вынимается аккумулятор.
- Снимаются крышки нижней панели.
- Полностью освобождается панель дна. Для этого тонким лезвием ведут по линии соединения деталей, находя защелки и последовательно их отжимая. У некоторых ноутбуков так сложно действовать не придется, поскольку у них нижняя панель крепится к другим деталям корпуса винтами.
- На материнской плате отыскивается блок контактов с присоединенными к нему проводами. На большинстве моделей он называется F-Panel, JFP1. Соответствующее наименование нанесено на поверхности материнской платы.
- По условным обозначениям на блоке находят контакты PWR SW+, PWR SW-.
- Чтобы включить ноутбук, их достаточно один раз коротко замкнуть отверткой.
Подать питание на аппаратную часть путем замыкания контактов можно только при собранном ноутбуке и подключенном адаптере или аккумуляторе. Поэтому такой способ подойдет для моделей, у которых можно снять накладку на передней панели над клавиатурой для доступа к кнопке питания. Здесь легко визуально найти два контакта для замыкания. К ним ведет шлейф от кнопки. Также вариант подойдет для ноутбуков, где доступ к гребенке контактов на материнской плате открывается после снятия служебных лючков на дне.
Если же разборка ноутбука сложна, и сохранить все подключения невозможно, рекомендуется вывести клеммы для замыкания наружу. Для этого можно воспользоваться тонкими проводами или снять совершенно аналогичную, штатную пару кабелей со старого корпуса настольного ПК. Она сразу оснащены клеммами для легкой установки на гребенку материнской платы.
Настройка БИОС
Большинство современных мобильных устройств позволяют изменить кнопку включения ноутбука. Проще говоря, система может запускаться с помощью клавиатуры. Чтобы сделать нужные настройки, необходимо попасть в БИОС. Для этого потребуется включить ноутбук без кнопки включения одним из приведенных выше способов.
Совет! Если у модели есть аппаратная кнопка входа в меню загрузки, в нем потребуется выбрать пункт BIOS Setup. В случае когда требуется замыкание контактов материнской платы, следует обратиться к документации к ноутбуку. Там четко прописано, как именно нужно входить в БИОС.- в БИОС отыскивается раздел Power Management;
- находится пункт Power On Key;
- устанавливается одно из предложенных значений, кроме ранее заданного.
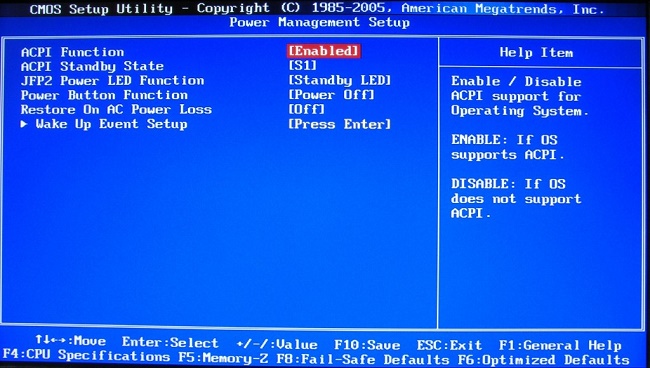
В качестве заключения

Правильно организовав включение ноутбука без нажатия на кнопку питания, легко эксплуатировать устройство без неудобств. Причем это будет происходить в нормальном режиме. Но заменить кнопку или шлейф все-таки стоит. Это позволит вернуть мобильному устройству его полные, задуманные производителем удобство и функциональность.
Самые лучшие ноутбуки по мнению покупателей
Ноутбук Apple MacBook Air 13 with Retina display Late 2018 на Яндекс Маркете

Клавиша Fn, расположенная в самом низу клавиатур ноутбуков, необходима для вызова второго режима клавиш ряда F1-F12. В последних моделях лэптопов производители все чаще стали делать мультимедийный режим F-клавиш основным, а основное их предназначение ушло на второй план и требует одновременного нажатия с Fn. Для одних пользователей такой вариант кажется удобным, для вторых, наоборот, нет. В этой статье мы разберем, как включить или отключить Fn.
Включение и отключение Fn на клавиатуре ноутбука
Как уже было сказано выше, в зависимости от того, для каких целей используется ноутбук, ряд F-клавиш у каждого юзера задействуется по-разному. Одним нужны именно функциональные F-клавиши, а другим удобнее их мультимедийный режим. Когда желаемое не совпадает с действительностью, можно обратиться к способам включения и отключения клавиши Fn и, как следствие, работы всего ряда F-клавиш.
Способ 1: Сочетание клавиш
Этот вариант далеко не универсален, поскольку в зависимости от марки и модели ноутбука набор второстепенных назначений на верхний ряд клавиш различается. Тем не менее он может помочь некоторым из читателей, и им не придется переходить к более трудоемкому методу.
Осмотрите верхний ряд клавиш ноутбука. Если там есть иконка с замком, блокирующая/разрешающая работу Fn, попробуйте ей воспользоваться. Часто такой значок расположен на Esc, но, возможно, может быть и в другом месте.


Нажмите сочетание клавиш Fn + Esc, чтобы разблокировать/заблокировать работу дополнительного режима F-ряда.
Такая возможность есть в определенных моделях ноутбуков Lenovo, Dell, ASUS и некоторых других. В современных HP, Acer и пр. блокировка, как правило, отсутствует.
Способ 2: Настройки BIOS
Если вы просто хотите изменить режим работы F-клавиш с функционального на мультимедийный или наоборот, не отключая при этом клавишу Fn полностью, задействуйте опции BIOS. Сейчас практически во всех ноутбуках данная возможность переключается именно там, и по умолчанию после покупки устройства активирован мультимедийный режим, благодаря которому юзер может управлять яркостью дисплея, громкостью, перемоткой и другими опциями.
Развернуто о том, как поменять режим работы F-клавиш через БИОС, написано в материале по ссылке ниже.

Способ 3: Скачивание драйвера
За работу Fn и подчиняемого ей F-ряда, как ни странно, отвечает драйвер. При его отсутствии пользователю понадобится перейти на официальный сайт производителя ноутбука и обратиться в раздел поддержки. Обычно именно оттуда скачиваются любые драйверы.
Далее, из списка драйверов для своей версии Windows (7, 8, 10) нужно найти программу (либо сразу несколько программ, если в списке ниже они перечислены через запятую), отвечающую за работу горячих клавиш. Ее/их остается только скачать и установить как любое другое программное обеспечение:
Теперь вы знаете, как можно не только включать и отключать работу Fn, но и менять режим работы всего ряда F-клавиш, частично управляемых функциональной клавишей.

Отблагодарите автора, поделитесь статьей в социальных сетях.


В случае возникновения неполадок с клавишами на клавиатуре ноутбука или при ее чистке может возникнуть необходимость их извлечения с последующим возвращением их на место. По ходу статьи мы расскажем о креплениях на клавиатуре и правильном извлечении клавиш.
Замена клавиш на клавиатуре
Клавиатура на ноутбуке может сильно отличаться в зависимости от модели и производителя устройства. Мы рассмотрим процесс замены на примере одного ноутбука, акцентируя внимание на основных нюансах.
Извлечение клавиш
Каждая клавиша держится на клавиатуре за счет пластикового крепления. При должном подходе извлечение кнопок не вызовет проблем.
Общие
К числу общих можно отнести большинство клавиш, включая символы, «Ctrl» и «F1-F12».
-
Заранее подготовьте тонкую отвертку с изогнутым концом. При отсутствии подходящего инструмента можно ограничиться небольшим ножом.







Широкие
Примечание: Иногда может использоваться один большой фиксатор.
- Как и в случае с обычными клавишами, подденьте с помощью отвертки нижний кончик клавиши и аккуратно отсоедините первое крепление.





Пробел
Клавиша «Space» на клавиатуре ноутбука по своей конструкции имеет минимум отличий от аналога на полноценном периферийном устройстве компьютера. Ее, как и «Shift», сдерживают сразу два крепления, размещенные с обеих сторон.
-
В области левого или правого края зацепите «усики» острым концом отвертки и отсоедините их от крепления. Пластиковые защелки в данном случае имеют большие размеры и оттого извлечение клавиши значительно упрощается.



Во время извлечения, а также последующей установки будьте предельно осторожны, так как крепления можно легко повредить. Если подобное все-таки было допущено, механизм придется заменить вместе с клавишей.
Установка клавиш
Приобрести клавиши в отдельности от ноутбука довольно проблематично, так как отнюдь не все они подойдут к вашему устройству. На случай же наличия замены или при необходимости возврата ранее извлеченных клавиш мы подготовили соответствующую инструкцию.
Обычные
-
Поверните крепление, как это показано на фотографии и закрепите узкую часть с «усиками» в нижней части гнезда для клавиши.



Широкие
-
В случае с креплениями широких клавиш нужно сделать точно то же самое, что и с обычными. Единственное отличие заключается в наличии не одного, а сразу двух фиксаторов.






Помимо рассмотренных нами, на клавиатуре могут присутствовать маленькие клавиши. Их процесс извлечения и установки полностью аналогичен обычным.
Заключение
Проявив должную осторожность и внимательность, можно без труда извлечь и установить клавиши на клавиатуре лэптопа. Если же крепления на вашем ноутбуке сильно отличаются от описанного в статье, обязательно обращайтесь к нам в комментариях.

Отблагодарите автора, поделитесь статьей в социальных сетях.

Читайте также:


