Как открыть файл cmd
В Mac OS X и GNOME в Linux существуют команды, которые можно использовать для открытия файлов из командной строки в связанных редакторах графического интерфейса пользователя: open и gnome-open , соответственно. Есть ли такая команда для Windows?
xdg-open - более универсальный пример Linux, если кому-то всеЕсли вы в данный момент находитесь в командной строке и у вас есть файл с именем test.jpg and, который находится в нем, c:\test вы можете сделать следующее:
Если вы находитесь в каталоге (так следует сказать c:\test> ), просто введите:
который откроет тест в редакторе изображений png по умолчанию.
Если имя файла содержит пробелы, просто заключите имя файла в ""
Вы также можете набрать:
который откроет файл, где бы вы ни находились.
Наконец, вы можете передать изображение в другую программу. Например, если у вас есть редактор изображений с именем imageedit.exe и он поддерживает открытие файлов через командные строки (и если программа подключена / доступна или вы находитесь в ее текущем каталоге), вы можете ввести следующее:
Просто любопытно: есть ли способ закрыть файлы или программы или окна через командную строку? @MilesJohnson только путем вызова других инструментов, таких как taskkill.exe работает из cmd, но не из PowerShell или Git Bash - более универсальным способом является Хороший ответ для тех, кто использует Bash или другую оболочку. Это на самом деле правильный ответ. Он даже открывает браузер по умолчанию, если вы укажете URL. Когда я заключаю имя в кавычки, оно почему-то открывает новое окно оболочки. Как Стивен Дигби упоминает ниже, первым параметром начала является заголовок окна, поэтому что-то вроде start "" WordDoc.doc бы сработало start делает разные вещи в зависимости от используемой вами оболочки. С Powershell он запускает Start-Process. С помощью cmd он запускает традиционный запуск. С помощью Git Bash он запускает cmd Start. Команда cmd Start не обрабатывает сетевые расположения. Версия PowerShell, как и «проводник», будет подробно описана ниже.Примеры
explorer "file:///C:\temp\" откроет временный каталог, если присутствует
explorer "file.txt" откроется file.txt по текущему пути каталога .ie %CD% path
Вы можете сослаться на другие полезные ключи командной строки проводника здесь
Простой и универсальный.
Первый параметр Start - это заголовок окна, поэтому если в имени файла есть пробел, и вы набираете
Запустите «Мой файл.txt»
вы получите окно командной строки с «My File.txt» в качестве заголовка. Чтобы обойти это, используйте фиктивный заголовок,
Запустите «Мой заголовок» «Мой File.txt»
В зависимости от файла и от того, какое приложение открыто, вероятно, в любом случае не будет окна, которое можно увидеть.
Если вы находитесь в PowerShell (в приглашении) и хотите открыть файл в текущем каталоге, вы можете попробовать это . Если вы находитесь в командной строке, вы можете достичь того же результата, набрав PS (current-directory) > .\myfile.ext
(Необходимо включить .\ , поскольку PowerShell не загружает файлы из текущего местоположения по умолчанию.) Или вы можете указать имя каталога (относительное или абсолютное), если файл не находится в текущем каталоге.
Для первого сценария - если вы находитесь в PowerShell - если имя файла содержит пробелы, заключите его в кавычки (любого вида) и поставьте перед ним & символ:
(Вы можете добавить пробел после & для читабельности, если вы предпочитаете читабельность, и вы можете использовать / вместо \ .) Я не знаю, как заставить это работать во втором сценарии (в котором вы работаете powershell -c из командной строки), если имя файла или каталога содержит пробелы (и) - кавычки не помогают.
Конкретный исполняемый файл с конкретным файлом:
Git Bash Script для Windows 10 :
В этом примере открывается файл, обозначенный как $ FILE_PATH, с исполняемым файлом, обозначенным как $ EXEC_PATH . Если это не работает для вас, попробуйте преобразовать одиночную косую черту ("\") в двойную косую черту ("\\") для путей.
Это может быть немного поздно, но правильной командой для редактирования имени файла в Windows 7 является «write file_name»
Это должно открыть текстовый редактор по умолчанию, и вы сможете легко редактировать файл
Редактировать: Кажется, чтобы открыть только WordPad. Для меня это был текстовый редактор по умолчанию.
Программы, которые поддерживают CMD расширение файла
Ниже вы найдете указатель программ, которые можно использовать для открытия файлов CMD, разделенных на категории 2 в соответствии с поддерживаемой системной платформой. CMD файлы можно встретить на всех системных платформах, включая мобильные, но нет гарантии, что каждый из них будет должным образом поддерживать такие файлы.
Программы, обслуживающие файл CMD
Как открыть файл CMD?
Причин, по которым у вас возникают проблемы с открытием файлов CMD в данной системе, может быть несколько. Что важно, все распространенные проблемы, связанные с файлами с расширением CMD, могут решать сами пользователи. Процесс быстрый и не требует участия ИТ-специалиста. Приведенный ниже список проведет вас через процесс решения возникшей проблемы.
Шаг 1. Скачайте и установите Microsoft Windows

Наиболее распространенной причиной таких проблем является отсутствие соответствующих приложений, поддерживающих файлы CMD, установленные в системе. Наиболее очевидным решением является загрузка и установка Microsoft Windows или одной из перечисленных программ: WordPad, Windows Notepad, NotePad++ text editor. В верхней части страницы находится список всех программ, сгруппированных по поддерживаемым операционным системам. Одним из наиболее безопасных способов загрузки программного обеспечения является использование ссылок официальных дистрибьюторов. Посетите сайт Microsoft Windows и загрузите установщик.
Шаг 2. Убедитесь, что у вас установлена последняя версия Microsoft Windows

Вы по-прежнему не можете получить доступ к файлам CMD, хотя Microsoft Windows установлен в вашей системе? Убедитесь, что программное обеспечение обновлено. Может также случиться, что создатели программного обеспечения, обновляя свои приложения, добавляют совместимость с другими, более новыми форматами файлов. Причиной того, что Microsoft Windows не может обрабатывать файлы с CMD, может быть то, что программное обеспечение устарело. Все форматы файлов, которые прекрасно обрабатывались предыдущими версиями данной программы, также должны быть открыты с помощью Microsoft Windows.
Шаг 3. Назначьте Microsoft Windows для CMD файлов
Если у вас установлена последняя версия Microsoft Windows и проблема сохраняется, выберите ее в качестве программы по умолчанию, которая будет использоваться для управления CMD на вашем устройстве. Процесс связывания форматов файлов с приложением по умолчанию может отличаться в деталях в зависимости от платформы, но основная процедура очень похожа.

Изменить приложение по умолчанию в Windows
- Щелкните правой кнопкой мыши на файле CMD и выберите « Открыть с помощью опцией».
- Выберите Выбрать другое приложение → Еще приложения
- Последний шаг - выбрать опцию Найти другое приложение на этом. указать путь к папке, в которой установлен Microsoft Windows. Теперь осталось только подтвердить свой выбор, выбрав Всегда использовать это приложение для открытия CMD файлы и нажав ОК .
Изменить приложение по умолчанию в Mac OS
Шаг 4. Проверьте CMD на наличие ошибок
Если проблема по-прежнему возникает после выполнения шагов 1-3, проверьте, является ли файл CMD действительным. Проблемы с открытием файла могут возникнуть по разным причинам.

1. Убедитесь, что CMD не заражен компьютерным вирусом
Если CMD действительно заражен, возможно, вредоносное ПО блокирует его открытие. Рекомендуется как можно скорее сканировать систему на наличие вирусов и вредоносных программ или использовать онлайн-антивирусный сканер. CMD файл инфицирован вредоносным ПО? Следуйте инструкциям антивирусного программного обеспечения.
2. Убедитесь, что файл с расширением CMD завершен и не содержит ошибок
3. Убедитесь, что у вас есть соответствующие права доступа
Существует вероятность того, что данный файл может быть доступен только пользователям с достаточными системными привилегиями. Переключитесь на учетную запись с необходимыми привилегиями и попробуйте снова открыть файл Windows Command Format.
4. Убедитесь, что в системе достаточно ресурсов для запуска Microsoft Windows
5. Проверьте, есть ли у вас последние обновления операционной системы и драйверов
Современная система и драйверы не только делают ваш компьютер более безопасным, но также могут решить проблемы с файлом Windows Command Format. Устаревшие драйверы или программное обеспечение могли привести к невозможности использования периферийного устройства, необходимого для обработки файлов CMD.
Вы хотите помочь?
Если у Вас есть дополнительная информация о расширение файла CMD мы будем признательны, если Вы поделитесь ею с пользователями нашего сайта. Воспользуйтесь формуляром, находящимся здесь и отправьте нам свою информацию о файле CMD.
Вы когда-нибудь забывали, где вы сохранили файл на своем компьютере, или просто не могли вспомнить часть имени файла, который вам отчаянно нужно было найти? Вы могли бы легко избавить себя от головной боли, если бы знали, как находить и открывать файлы (изображения, текст, видео, музыка) и папки с помощью командной строки (CMD) в Windows 10. Хотя это пустая трата времени и энергии с использованием Интерфейс командной строки для открытия файлов и папок при обычных обстоятельствах это может пригодиться в определенных ситуациях.
Поиск и открытие файлов и папок с помощью командной строки в Windows 10
Командная строка предлагает множество интересных приемов и позволяет получить доступ ко многим функциям Windows, в том числе многим, которые недоступны из графического интерфейса. Здесь мы покажем вам, как находить и открывать файлы с помощью командной строки. Хотя вы можете сделать это с помощью проводника Windows, описанные ниже методы помогут вам, если вы забудете полное имя файла или не помните, где вы его сохранили на своем компьютере.
Примечание. Для этой демонстрации я использую Windows 10, но те же методы будут применяться в Windows 7/8 / 8.1 и более ранних версиях. Кроме того, вы можете использовать приведенные ниже методы, чтобы найти и открыть любой тип папки или файла в командной строке Windows 10 (CMD), включая текст, видео, музыку и многое другое.
Найдите файл или папку с помощью командной строки
- Откройте командную строку Windows в режиме администратора, выполнив поиск «cmd» на панели поиска Windows и выбрав «Запуск от имени администратора».

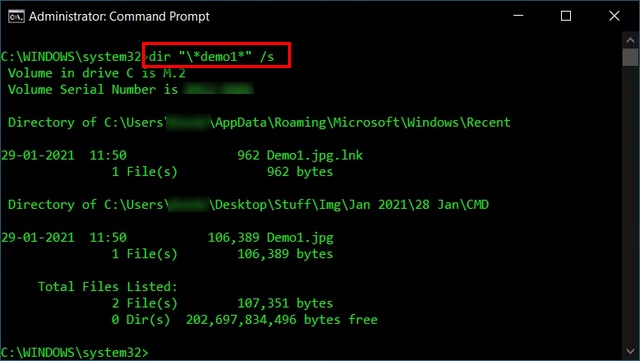
- Вы получите несколько результатов, даже если есть только один файл с таким именем. Однако вы можете легко определить правильный путь по его размеру.
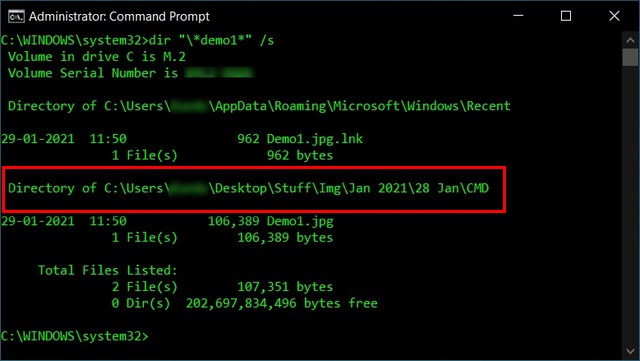
- По умолчанию вышеупомянутая команда выполняет поиск на диске C: . Если у вас есть несколько дисков на вашем ПК, вам нужно будет указать целевой диск. Например, для поиска на диске D: вы должны ввести ind: и нажать Enter.

Обратите внимание, что вы также можете использовать только одну звездочку (вместо двух) в начале или в конце имени файла. Если поставить подстановочный знак в конце, будут найдены все файлы с вашим поисковым запросом в начале имени, а если поставить его в начале, будут перечислены все файлы с вашим поисковым термином в конце. Я помещаю звездочку на обоих концах, чтобы найти все файлы, содержащие текст поиска, будь то в начале, в конце или где-то посередине.
Открытие файлов с помощью командной строки
Если вы знаете точный путь к файлу (изображению, тексту, видео, музыке) или папке, вы можете легко открыть их с помощью командной строки в Windows 10. Вот как вы это делаете:
Метод 1: открытие файлов в командной строке через путь к папке
- Во-первых, укажите каталог и папку файла, который вы пытаетесь открыть. В моем случае целевой файл находится в папке под названием «Demo Folder» в корне диска D :. Итак, сначала мы перейдем к корню диска D :. Для этого введите d: и нажмите Enter, как описано в предыдущем сегменте. Вы можете отказаться от этого шага, если пытаетесь открыть файл на диске C :.
- Теперь войдите в целевую папку с помощью следующей команды: cd demo folder /
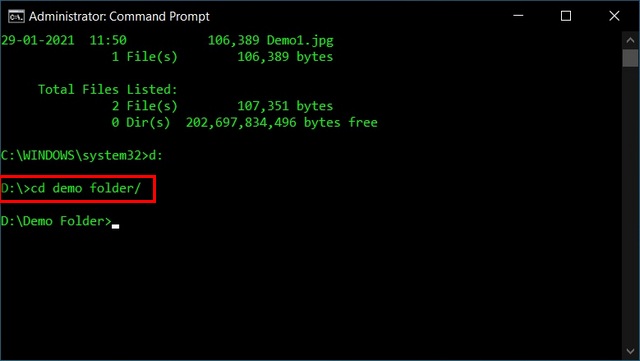
- Наконец, введите «demo2.jpg» (включая кавычки) и нажмите Enter.
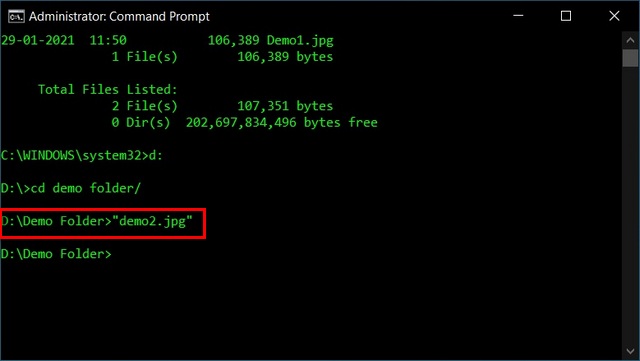
Windows откроет файл с помощью приложения по умолчанию, связанного с этим типом файла.
Метод 2: открывать файлы напрямую в командной строке
Между тем, вы также можете открывать файлы прямо из командной строки, если знаете полный путь к файлу. Вот как это сделать:
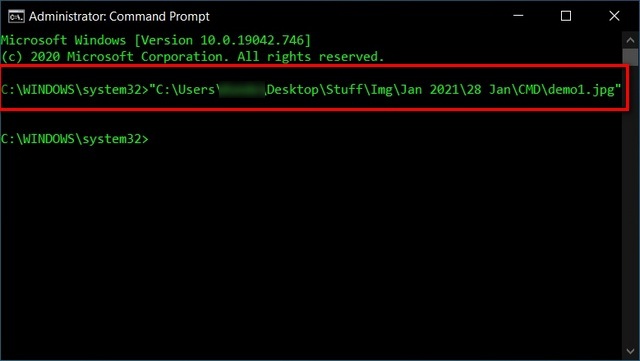
Укажите приложение для открытия файла с помощью командной строки
В обоих вышеупомянутых случаях файл будет открыт с использованием приложения по умолчанию, связанного с этим типом файла. Однако вы можете указать любое приложение на своем компьютере, чтобы открыть этот файл. Скажем, ваши файлы JPG по умолчанию открываются с помощью Adobe Photoshop, но вы можете открыть их с помощью Paint (или любого другого совместимого приложения), если хотите. Вот как это сделать:
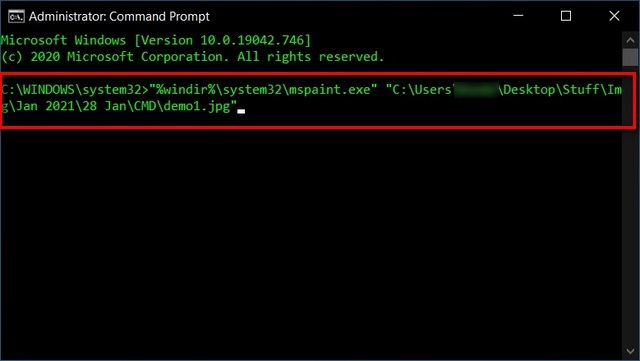
Приведенная выше команда откроет файл demo1.jpg с помощью MS Paint вместо приложения для просмотра фотографий по умолчанию на вашем ПК. Обратите внимание, что пути к файлам могут отличаться от одного компьютера к другому.
Готово к работе с помощью инструментов командной строки в Windows 10
Теперь, когда вы знаете, как находить и открывать файлы и папки с помощью командной строки в Windows 10, продолжайте, попробуйте и дайте нам знать, почему вы хотите использовать командную строку для поиска и открытия файлов на своем ПК. . Если вам нравится работать с инструментами командной строки в Windows, но вы предпочитаете более многофункциональную оболочку PowerShell, ознакомьтесь с нашим руководством о том, как персонализировать Windows PowerShell на вашем ПК. Вы также можете узнать все о Терминале Windows и о том, как установить и настроить его на свой компьютер.
Это может быть очень неприятно, когда у вас есть файл CMD, и вы не можете открыть его. Но не волнуйтесь, в большинстве случаев решение вашей проблемы очень простое. Следуйте инструкциям в шагах 1-4, перечисленным ниже, и вы сможете решить вашу проблему и легко открыть файл CMD.
- 1. CMD расширение файла
- 2. Как открыть файл CMD?
- 2.1 Проверьте CMD файл на наличие ошибок
- 2.2 Как решить возникшие проблемы?
- 2.2.1 Программы, открывающие файлы CMD
CMD расширение файла
- Тип файла Windows Command Format
- Разработчик файлов Microsoft
- Категория файла Исполняемые файлы
- Рейтинг популярности файлов
Как открыть файл CMD?
CMD значок файла должен отображаться способом, характерным для программы, поддерживающей такой тип файла. Если значок CMD file имеет форму обычного значка пустой страницы или аналогичного, это означает, что данный формат не связан ни с одной программой, установленной в системе. Ниже перечислены некоторые из наиболее популярных причин такой ситуации.
Проверьте CMD файл на наличие ошибок
- В системе не установлена программа, которая поддерживает CMD файлы
- С этим расширением не связано ни одной программы, поддерживающей файлы CMD (в системном реестре нет записей, связанных с программами, которые следует использовать для открытия файлов CMD)
- Файл имеет неизвестное или непроверенное происхождение и, скорее всего, заражен. В этом случае пользователь должен проявлять крайнюю осторожность, чтобы вирус не распространялся на другие файлы в системе (следуйте инструкциям, отображаемым в диалоговом окне антивирусного программного обеспечения.
- CMD файл может быть неполным, что не позволит системе открыть его (это может быть в случае с файлом, загруженным из Интернета или скопированным из других источников)
- Файл поврежден
Как решить возникшие проблемы?
Чтобы решить следующие проблемы, следуйте инструкциям:
Шаг 1. Выберите, загрузите и установите соответствующее программное обеспечение. Список программ, поддерживающих файлы с расширением CMD, можно найти ниже:
Читайте также:


