Как переименовать другие закладки в хроме
Закладки браузера Google Chrome отделены от закладок, хранящихся в службе Закладки Google. Поскольку сейчас невозможно автоматически синхронизировать эти два набора закладок, можно воспользоваться букмарклетом, чтобы легко создавать Закладки Google в Chrome.
Сайты добавленные в закладки можно редактировать, упорядочивать и удалять, чтобы облегчить себе их поиск. Вы также можете обновлять закладки на устройствах так, чтобы всем были видны в Chrome, после входа в систему.
Импорт и экспорт закладок в браузере Google Chrome
Если у вас есть закладки или избранное, сохраненные в другом браузере, их можно легко импортировать в Google Chrome. Так же всегда можно добавить закладки в Chrome как файл HTML.
Импорт закладок из Firefox, IE или панели инструментов Google
- Нажмите меню Chrome .
- Выберите Закладки.
- Выберите Импортировать закладки и настройки.
- Выберите программу, содержащую закладки, которые нужно импортировать.

Если вы ещё не создали в Chrome закладок, импортированные закладки появятся непосредственно на панели закладок, которая обычно закреплена под адресной строкой.
Если у вас уже есть закладки в Chrome, импортированные закладки появятся в новой папке с названием «Импортировано из Firefox» или «Импортировано из IE», расположенной в конце этой панели.
Закладки можно найти, нажав меню Chrome и выбрав Закладки.
Пользуетесь устройством Chrome? Эта опция здесь не доступна. Зато экспортировать свои закладки можно как файл HTML и импортируйте их с помощью диспетчера закладок.
Импорт закладок из других браузеров
- Экспортируйте закладки с другого браузера в файл HTML.
- Нажмите меню Chrome на панели инструментов браузера Google Chrome.
- Выберите Диспетчер закладок .
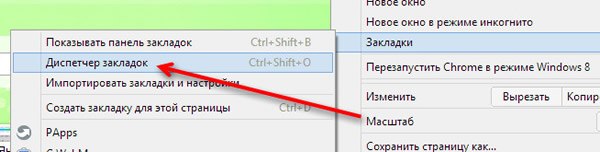
Импорт закладок из Google Toolbar
Импорт закладок с других устройств Chrome
Если ваши закладки хранятся в браузере Chrome на другом компьютере, самый простой способ переместить эти закладки на устройство, которыми вы пользуетесь, – войти в Chrome на обоих компьютерах и синхронизировать закладки в своем аккаунте.
Экспорт закладок из браузера Chrome
- Нажмите меню Chrome на панели инструментов браузера.
- Выберите Диспетчер закладок .
- В диспетчере нажмите меню Управление.

Google Chrome экспортирует закладки в файл HTML, который затем можно будет импортировать в другой браузер.
Редактирование или удаление закладок
Перетащите закладки, чтобы упорядочить их на панели закладок. Переименовать закладки, изменять URL-адрес или папку размещения можно непосредственно на панели закладок. Можно также воспользоваться диспетчером закладок, если нужно одновременно упорядочить несколько закладок.
Доступ к панели или менеджеру закладок
- Панель закладок по умолчанию закреплена под адресной строкой. Если она отсутствует, её всегда можно найти, открыв новую вкладку.
- Чтобы открыть диспетчер закладок, нажмите меню Chrome на панели инструментов браузера и перейдите в раздел Закладки → Диспетчер закладок.
Перемещение закладок в другое место
- Перемещение одной закладки. Просто перетащите ее на новое место на панели закладок. Помните, что закладка не может быть одновременно в разных папках.
- Перемещение нескольких закладок. Воспользуйтесь менеджером закладок. Выбирая элементы, которые нужно переместить, удерживайте клавишу Shift . После этого можно переместить их все одновременно в новое место.
Изменение информации о закладке
- Найдите свои закладки на панели закладок или в менеджере закладок.
- Щелкните правой кнопкой мыши закладку, которую нужно изменить.
- В меню выберите пункт Изменить .

Удаление закладок
- Найдите свои закладки на панели закладок или в менеджере закладок.
- Щелкните правой кнопкой мыши закладку, которую нужно удалить.
- В меню выберите опцию Удалить . Удаление папки приведет к удалению всех закладок, сохраненных в папке.
Удаленные закладки невозможно восстановить!
Если вы желаете скрыть закладки на панели закладок, сохраните её в папке «Другие закладки». Эту папку нельзя удалить, но она не отображается, если пуста. Если её скрыть, вы всё же сможете добавлять закладки в эту папку, пользуясь диспетчером закладок.
Если закладки синхронизированы с вашим аккаунтом Google, все внесенные в закладки изменения тут же отразятся на других устройствах, на которых вы войдете в Chrome.
Персонализированный веб-браузер, настроенный специально под предпочтения пользователя, может значительно упростить и ускорить не только просмотр веб-страниц, но и саму работу на компьютере. Одной из наиболее важных функций, которыми обладает браузер Google Chrome, является возможность сохранять закладки – то есть ссылки на избранные или часто посещаемые страницы. Закладки можно не только сохранять, но и группировать в папки, переименовывать, перемещать, удалять.
Что такое панель закладок в Гугл Хром
Панель закладок в Гугл Хром содержит избранные страницы, а также папки с закладками, которые были сохранены в браузере. Если вы хотите, чтобы у вас был быстрый доступ к вашим любимым сайтам, вы можете закрепить данную панель в верхней части браузерного окна под адресной строкой.
Виды закладок
Закладки можно классифицировать по их месту расположения:
Закладки на панели открывать проще всего – в один клик, но место на ней ограничено. Когда всё оно будет занято, справа появится стрелка для скроллинга. В папки можно положить менее важные, не так часто посещаемые закладки.
Как включить панель закладок
Панель закладок не всегда присутствует по умолчанию в браузере Chrome. По этой причине ее порой приходится включать вручную. Далее мы рассмотрим, как включить панель закладок в Гугл Хром на устройствах с разной операционной системой.
На ПК
Чтобы активировать панель закладок на ПК, нажмите на меню Chrome, выберите пункт «Закладки», а затем пункт «Всегда показывать панель закладок».
Для этих же целей можно использовать комбинацию «Ctrl + Shift + B». Она позволяет включать и выключать панель закладок.
На Android
На iOS
Для операционной системы iOS возможность включения панели закладок отсутствует. Здесь в браузере Chrome вместо панели закладок присутствует лишь кнопка «Закладки», при нажатии на которую можно увидеть отдельные папки с закладками.
Управление закладками

Альтернативный способ сохранить закладку в Google Chrome – сочетанием клавиш «левый Ctrl + D». Оно работает аналогично кнопке со звездочкой. Третий способ – правый клик на панели закладок и «Добавить страницу».
Если вы собираетесь использовать закладки для управления активностью браузера, то вам желательно настроить закладки в Хроме. Это поможет вам не затеряться во множестве недифференцированных ссылок и сильно облегчит их поиск. С этой целью в менеджере закладок браузера предусмотрена возможность объединения имеющих схожую тематику закладок в папки. Их можно использовать подобно тому, как вы используете папки на рабочем столе. Также можно создавать вложенные папки.
Удобнее всего управлять закладками и папками в диспетчере закладок (Ctrl + Shift + O). Его функционал схож с любым файловым менеджером: переименование, перемещение, копирование, удаление.
При желании можно автоматически добавить закладки в панель Chrome, то есть импортировать их. Если вы хотите извлечь все закладки, которые вы использовали в другом браузере и перенести их в Chrome, вы можете это сделать следующим образом:
- Откройте меню Chrome и наведите курсор на пункт «Закладки».
- Вы увидите опцию «Импортировать закладки и настройки».
- Нажмите на эту надпись, после чего вам будет предложено выбрать браузер и элементы для импорта.
- Предварительно нужно закрыть все окна браузера, из которого вы импортируете закладки, чтобы процесс импорта произошел успешно
- Далее нажимаем «Импорт».
Ваши импортированные настройки будут отображаться в конце панели закладок. Если же их настолько много, что они выходят за пределы панели закладок, они будут находиться в нижней части раскрывающегося списка панели закладок.
Chrome автоматически импортирует закладки из таких браузеров, как Firefox и Safari, но пока что данная функция не работает в Opera и Vivaldi.
Вы также можете воспользоваться функцией резервного копирования закладок в Chrome. Вы можете экспортировать закладки в виде HTML-файла на свой компьютер, а затем повторно импортировать их, когда они вам снова понадобятся.
Для этого нужно:
В браузере Chrome самые любимые и часто посещаемые сайты всегда будут у вас под рукой.
Включив синхронизацию Chrome, вы сможете использовать закладки, пароли и другие данные на всех ваших устройствах.
Как добавить закладку
- Откройте браузер Chrome на компьютере.
- Перейдите на сайт, который хотите добавить в закладки.
- Справа от адресной строки нажмите на значок "Добавить страницу в закладки" .
Как найти закладку
- Откройте браузер Chrome на компьютере.
- В правом верхнем углу окна нажмите на значок "Настройка и управление Google Chrome" Закладки.
- Найдите нужную закладку и нажмите на нее.
Совет. Чтобы открывать закладки быстрее, используйте панель закладок. Она находится под адресной строкой. Чтобы открыть закладку, нажмите на нее.
Чтобы показать или скрыть панель закладок, нажмите на значок "Настройка и управление Google Chrome" Закладки Показывать панель закладок.
- Откройте браузер Chrome на компьютере.
- В правом верхнем углу окна нажмите на значок "Настройка и управление Google Chrome" Закладки Диспетчер закладок.
- Справа от нужной закладки нажмите на стрелку вниз Изменить.
Важно! Обратите внимание, что восстановить удаленную закладку нельзя.
- Откройте браузер Chrome на компьютере.
- В правом верхнем углу окна нажмите на значок "Настройка и управление Google Chrome" Закладки Диспетчер закладок.
- Справа от нужной закладки нажмите на стрелку вниз Удалить.
Как организовать закладки
- Откройте браузер Chrome на компьютере.
- В правом верхнем углу окна нажмите на значок "Настройка и управление Google Chrome" Закладки Диспетчер закладок.
- Перетащите закладку вверх, вниз или в одну из папок в левой части экрана. Вы также можете копировать и вставлять закладки в любом порядке.
Если вы используете панель закладок, то можете размещать на ней закладки в нужном порядке с помощью перетаскивания.
- Откройте браузер Chrome на компьютере.
- В правом верхнем углу окна нажмите на значок "Настройка и управление Google Chrome" Закладки Диспетчер закладок.
- В правом верхнем углу экрана выберите "Управление" Новая папка.
Если вы используете панель закладок, нажмите на нее правой кнопкой мыши и выберите Добавить папку.
Принцип гиперссылок, создающий основу для интерактивных медиа, воплощает процесс ассоциаций, нередко рассматриваемый в качестве одной из важнейших составляющих человеческого мышления.
Л. Манович, «Язык новых медиа».
Когда кто-нибудь из моих знакомых открывает при мне браузер, я вижу стену из сотен старых и новых закладок. Некоторые из них настолько старые, что за время, прошедшее с добавления, фавиконки и описания страниц успели смениться несколько раз. Как правило, список продолжается далеко вниз и скрывается где-то внизу HD-экрана, заставляя забыть о надежде найти что-либо.
В какой-то момент меня стало удивлять, почему многие пользователи не обращают внимание на очевидные преимущества, которые даёт «закладочная система», ведь она позволяет не только быстрее работать, но и запоминать больше (напомню, главная функция закладок как раз и состоит в запоминании)!
Данная статья посвящена азам создания собственной системы браузерных закладок и будет полезна всем, кто ощутимо много работает с информацией и заинтересован в повышении личной эффективности и снижении информационной нагрузки.
Материал собирался на основе анализа функционала браузеров Mozilla Firefox, Google Chrome, Opera, Yandex.Browser, Opera Mobile и Chrome Mobile, которые у меня стоят больше в целях проверки вёрстки сайтов, но также позволили сравнить закладочные возможности браузеров сами по себе.
Основные понятия
Для начала введём небольшой глоссарий (по алфавиту).
Ассоциация (англ. «association») — мыслимая связь одного объекта с другим по тем или иным признакам.
Ассоциативная психология — направление психологии, исследующее роль ассоциаций в психической жизни индивида.
Браузер (англ. «browser») — компьютерная программа для просмотра веб-страниц.
Закладка (англ. «bookmark») — сохранённая в браузере пользователем ссылка на веб-страницу, а также мета-информация об этой ссылке (уровень вложенности, фавикон, описание, метка).
Мета-информация — информация, описывающая другую, основную информацию.
Система закладок (англ. «bookmarks system») — множество закладок произвольного количества, хранящееся в браузере по заданным пользователем принципам.
Фавикон (или «фавиконка»; англ. «favicon») — небольшое изображение, отображаемое в браузере рядом с названием сайта и его страниц.
Базовые принципы
- Закладки необходимо классифицировать.
- У системы закладок должен быть дизайн.
- В систему закладок нужно внедрять другие (дочерние) системы закладок.
- Работать с системой закладок можно из нескольких мест (в зависимости от ситуации).
- Нужно пользоваться поиском по закладкам.
- Время от времени нужно делать бэкапы закладок.
- На мобильных устройствах тоже должны быть системы закладок.
Классификация закладок
Данный принцип означает, что все закладки должны быть в папках. Если часть закладок находится вне категории, она должна находиться в специальной папке типа «Без категории».
Папки должны иметь несколько уровней. Они не могут быть все одинаково важными, всегда есть папки 1-го уровня, 2-го уровня, 3-го уровня и так далее.
Дизайн закладок
Ранее уже было сказано про мета-информацию. Эта тема поднята в связи с необходимостью работать над визуальным представлением вашей системы закладок.
Казалось бы, что тут визуального? Есть длинный список надписей, и в ближайшем будущем вряд ли придумают что-нибудь новое.
Многие (если не большинство) браузеры сейчас содержат визуальные закладки и умеют представлять информацию в виде больших иконок, но и это не решает всех проблем.
Принцип дизайна содержит в себе следующие правила:
- У всех закладок должны быть фавиконки (обычно их нет только у старых закладок, если вы переносили их с другой операционной системы или если информация в браузере полностью стиралась). Графическая + текстовая информация — это уже мультимедиа, а потому ссылки с иконками проще запомнить.
- Если у части ссылок не прогружены фавиконы, лучше хоть на 1 секунду зайти на эти сайты (можно использовать «пакетный заход» — функция типа «открыть все в новых вкладках»). Исключение — те немногие сайты, у которых по какой-то причине вообще нет фавикона.
- Самое важное должно быть на виду. Более важное идёт в списке выше, менее важное — ниже. Более авторитетные ресурсы и организации выше, менее авторитетные ниже. Сама организация идёт выше отдельных страниц своего сайта и проектов.
Самые часто используемые закладки должны быть не в общем меню, а на панели под адресной строкой (когда работа с какой-либо ссылкой стала редкой, её нужно убрать обратно в меню, на панели находятся только до 6 самых необходимых ссылок).
- Зачастую названия ссылок придётся переписывать. Дело в том, что многие SEOшники пихают в названия страниц ключевые слова (бывает, что среди ключевых слов даже не находится места собственно для названия портала). Это работает хорошо для поисковых систем (наверно), но это отнюдь не человекопонятная практика. При добавлении в закладки целесообразно оставить только название сайта (также допустим слоган или 1 предложение с кратким описанием, если слов не очень много и они отражают суть).
- Сами ссылки тоже во многих случаях желательно переписать, чтобы убрать utm-метки (метки digital-рекламы) и возникшие уже после захода по ссылке редиректы (к примеру, операторы-селекторы языка или региона).
Внедрение других систем закладок
Многие сайты содержат собственные функции хранения избранного (это верно для Вконтакте, Яндекс.Картинок и Яндекс.Музыки, YouTube, Хабра, Пикабу и многих других), поэтому в случае частого использования для таких порталов необходимо иметь отдельные аккаунты.

Как правило, функция закладок (как бы она ни называлась: «смотреть позже», «мне нравится», «сохранённые посты») позволяет создавать папки или плейлисты. Соответственно браузерная система закладок в таком случае освобождается от хранения тонны постов и видео (остаётся лишь добавить по закладке на сами площадки).
Работа из нескольких мест
Все браузеры имеют одну или несколько из перечисленных возможностей работы с закладками:
- через боковую панель, которую нужно включать по необходимости (закрепляются по левому или правому краю экрана, отнимая место у открытой страницы; Mozilla Firefox; Google Chrome — через расширение)
- через полноэкранный журнал/диспетчер закладок, который нужно включать по необходимости (Mozilla Firefox, Google Chrome, Yandex.Browser)
- через экспресс-панель/панель визуальных закладок при открытии новой вкладки (Mozilla Firefox, Google Chrome, Opera, Yandex.Browser)
Как вы видите, функционал практически не отличается у разных производителей, исключение составляет боковая панель.
Работа с журналом/диспетчером и в боковой панели удобна, когда нужно полазить на больших уровнях вложенности (дальше 2-го), а также если выпадающее меню не предусмотрено или сделано неудобно, для остальных же случаев можно пользоваться меню и [верхней] панелью.
Поиск закладок

Все браузеры имеют возможность искать в сохранённом. Это ещё один способ сократить время работы и дополнительная причина переименовывать перенасыщенные ключевыми словами ссылки.
Бэкапы закладок
Бэкапить можно 2 путями (ну как и всегда) — или в виде локального файла, или в облаке.
Я не фанат сервисов синхронизации закладок (как встроенных в браузеры, так и сторонних), потому что опыт показывает, что временами синхронизация идёт не по плану и можно что-нибудь потерять или продублировать. В любом случае отдельные файлы, раскиданные по разным укромным местам, делают сохранение более надёжным.
Есть и другая причина: сервисы синхронизации тяготеют к визуализации в виде больших иконок, что отнимает больше пикселей, чем необходимо (хотя я вовсе не агитирую за шрифты 10pt, но всё же на экране должно помещаться более 5-10 закладок, иначе мы все скатываемся к клиповому мышлению).
Резервные копии можно и нужно сохранять хотя бы раз в месяц, причём неплохо бы потом копировать их куда-нибудь ещё (точно не на рабочий стол). На худой конец их можно отправлять письмом на свою же электронную почту.
Как правило, закладки можно сохранять в формате .html (в зависимости от браузера; Firefox также даёт возможность сохранять в .json).
Мобильные закладки
Современные мобильные браузеры также позволяют организовать систему закладок. Хотя они устроены по-разному, везде есть возможность категоризации (обычно она представляет собой работу не с папками, а со специальными формами, позволяющими перетащить закладки друг на друга и тем самым отграничить одну категорию от другой, как на скрине).

Большой плюс мобильных устройств в том, что закладки можно перетаскивать прямо на рабочий стол.
Почему система закладок позволяет запоминать
Эффективные закладки работают на принципах ассоциативной психологии — вы рассовываете ссылки по папкам, которые мозг считает категориями. Люди мыслят категориями (даже если не задумываются об этом), а категории (или, если угодно, множества) включают элементы.

Во время собственноручной работы над созданием системы закладок вы бессознательно относите ссылки на веб-страницы и мета-информацию о них к определённым категориям, категории — к другим категориям, и в результате формируется целостная система с различными уровнями.
Как ещё система закладок повышает эффективность
Во-первых, при переходе по сохранённой ссылке в адресной строке будет гореть звёздочка, что указывает на то, что мы уже посещали эту страницу (сразу всплывают ассоциации, когда и для чего).

Во-вторых, когда мы создаём список с определённым числом элементов, фактически можно всё перевести в плоскость показателей эффективности (KPI).

К примеру, вы готовите научную работу и добавляете в отдельную папку все прочитанные статьи и монографии (только после прочтения или зная, что непрочитанное скоро точно прочтёте). В таком случае количество релевантных вашей работе и прочитанных статей — это и есть один из KPI вашей работы (пример взят с потолка, можно привести много других).
Как узнать, сколько их
Интересно иногда взглянуть, сколько закладок вы уже скопили (особенно если система ведётся годами). Для этого нужно взять файл с резервной копией системы закладок и открыть текстовым редактором (в данном эксперименте я пользовался Notepad++).

Передача закладок
Допустим, вы работаете над проектом, в рамках которого вам необходимо передать целую папку закладок, не светя при этом всё остальное.
Самый простой способ передачи такой: ставим на постоянку второй браузер, импортируем туда всю библиотеку закладок, удаляем ненужные, затем экспортируем результат очистки в отдельный файл, которым и делимся.
А что же делать, если информация на найденном вам сайте интересна и вы бы хотели к ней обратиться снова, но позже? Тут-то нам на помощь и приходит такой полезный и простой инструмент, как закладки.
Суть этого инструмента проста – мы создаем закладку на страницу или сайт и затем всегда можем вернуться обратно, просто щелкнув мышкой по закладке. Конечно, можно переписать адрес страницы из адресной строки браузера, но согласитесь, это неудобно и не всегда представляется возможным, например, адрес страницы может содержать множество разнообразных символов (рис.236).
 |
| Рис. 236. Создание закладки |
Для того, чтобы сделать закладку, нужно находиться на вкладке с интересующей вас страницей. Затем нажимаем на звездочку, которая находится в правой части адресной строки (рис.236). Появится выпадающее меню (рис.237). В первом поле Имя отображается текущее название страницы. Вы можете его изменить, так как это имя станет названием и вашей закладки. Далее необходимо указать место (Папку), в которое мы хотим разместить закладку, и тут есть несколько вариантов. Давайте разберемся с каждым из них. По умолчанию нам предлагается разместить закладку на Панель закладок, но если мы нажмем на черный треугольничек (рис.238), то появится выпадающий список.
 |  |
| Рис. 237. Меню добавления закладки | Рис. 238. Месторасположение закладки |
У нас есть три варианта:
- Разместить закладку на Панели закладок. Панель закладок – это специальная область под адресной строкой браузера, в которую выводятся закладки, сохраненные на ней. По умолчанию Панель закладок отключена, и мы чуть позже ее включим и научимся использовать.
- Другие закладки. Эта область появляется при включении Панели закладок.
- Выбрать другую папку. Мы можем создавать папки как на Панели закладок, так и в области Других закладок и размещать вновь создаваемые закладки в новые папки. Папка может содержать подпапку или подпапки, и иметь произвольное название, которые мы задаем при ее создании.
Давайте выберем Другие закладки и нажмем Готово. Ничего не изменилось. Теперь зайдем в меню Настройка и управление Google Chrome, нажав на соответствующую кнопку (обозначена красной стрелкой на рис.239). Перейдем в подменю Закладки и далее раскроем список Другие закладки. Именно здесь и находится вновь созданная нами закладка (рис.239).
 |
| Рис. 239. Меню Настройка и управление Google Chrome |
Но согласитесь, такой способ доступа к закладкам никуда не годится. Слишком уж долго. Именно поэтому давайте сразу включим пункт Показывать панель закладок (рис.239).
Появится область под адресной строкой (рис.240), в которую нам будет предложено импортировать закладки. Кроме этого в правом углу этой области у нас появился раздел Другие закладки, и теперь мы можем получить быстрый доступ к закладкам этого раздела.
 |
| Рис. 240. Панель закладок |
Теперь, при создании закладки, мы можем выбрать месторасположение Панель закладок (рис.238) и наша закладка появится именно в этой области. Наиболее популярные или важные для нас сайты мы можем добавлять в закладки на Панель закладок, а менее важные размещать в Других закладках.
Если есть желание создать отдельную папку для закладок по какой-то одной тематике, то при создании закладки нужно выбрать опцию Выбрать другую папку. Откроется окно Закладка (рис.241), в котором нужно выбрать область, в которой мы хотим создать папку – Панель закладок или Другие закладки, а затем нажать на кнопку Новая папка. Появится новая папки и мы сможем ввести ее название. Если я собираю информацию по какой-то теме, например, по браузерам, то я называю папку именно общей тематикой страниц, закладки на которые я буду сюда помещать.
 |
| Рис. 241. Окно Закладка |
После того, как папка или папки созданы, нужно выбрать ту папку, в которую будет сохранена закладка на текущую страницу, в поле Имя при необходимости изменить название закладки, и нажать на кнопку Сохранить. Закладка будет создана.
Подведем итоги. Абсолютно на любую страницу в Интернет вы можете создать закладку. Также вы можете группировать закладки на страницы с помощью папок по определенным тематикам и выносить наиболее важные для вас закладки на Панель закладок, для быстрого доступа к этим страницам.
Читайте также:


