При очистке кэша удаляются пароли
Если вы самостоятельно не отключали кэширование данных в браузере, то рано или поздно столкнётесь с тем, что кэш накопится в большом количестве и его потребуется очистить. В этом есть свои плюсы и минусы, поэтому сначала надо решить, стоит ли удалять временные файлы или нет.
Стоит ли удалять временные файлы
В кэше браузера сохраняются временные файлы, то есть элементы, которые хранить необязательно, но в некоторых случаях можно и нужно. В нём помещаются cookie-файлы (информация о действиях, данных и активности пользователя), пароли и шаблоны сайтов, то есть он нужен для того, чтобы хранить файлы, которые без него пришлось бы загружать каждый раз.
Например, вы заходите на какой-то сайт, в этот момент в кэш скачивается вся информация о сайте, которая не подлежит постоянному обновлению. Вы переходите по сайту, совершаете какие-то действия и вводите пароли — все постоянные элементы скачиваются в кэш. В следующий раз, когда вы зайдёте на этот же сайт, некоторые данные загрузятся не с сервера сайта, а возьмутся из буфера временных файлов, хранящегося в памяти компьютера. Вследствие этого два плюса: экономится трафик, так как не приходится повторно загружать одни и те же блоки, и страница загружается быстрее, так как достать файлы из кэша легче, чем скачать их с сервера.

В вышеописанном примере вы можете убедиться сами: очистите кэш браузера, зайдите на какой-нибудь сайт, при этом засекая время, требуемое на его загрузку, а после закройте его и снова откройте. Во второй раз сайт откроется быстрее. Это может быть незаметно, если у вас быстрый интернет или на сайте нет объёмных файлов, но разница все равно будет, хоть и небольшая.
Минусы кэша: может вызвать конфликт с сайтом и занимает место на жёстком диске. Первый случай — на сайте изменилась часть дизайна или функциональности, а в буфере остались старые параметры странице, может возникнуть конфликт, сайт откажется работать или будет работать некорректно, но такие ситуации случаются крайне редко. Второй случай — многие браузеры очищают кэш через некоторое время после его загрузки автоматически, но иногда его может накопиться столько, что он начнёт занимать значительный объем диска. Также стоит учитывать, что каждый браузер создаёт свою папку с кэшем, поэтому, если вы посещаете один и тот же сайт с разных браузеров, то каждый загрузит кэш с него на диск в свой раздел.
Как очистить кэш браузера на компьютере
Каждый современный браузер автоматически сохраняет кэш, но его можно очистить через параметры самого браузера или сторонние приложения. Мобильные версии браузеров не исключения, для них действуют те же правила хранения и очищения. Но удаляются временные файлы на компьютере и мобильном устройстве по-разному.
Когда вы открываете любые сайты, открытки, картинки, видео, их копии остаются в памяти браузера. Это происходит, даже если вы не скачиваете контент, а просто просматриваете. Как раз эти копии и называются кэшем. Он нужен для того, чтобы сократить количество запросов к сайтам. Например, через некоторое время вы вновь решите посмотреть страницу, которую открывали раньше. Кэш моментально загрузит ее с жесткого диска.
Кэширование работает практически во всех программах и приложениях. Некоторые данные очищаются автоматически, а другие копятся на жестком диске. Это создает дополнительную нагрузку на память устройства. Замедляется работа смартфона, ноутбука, компьютера. Интернет «зависает». Некоторые уверены: дело — в провайдере. Но даже если вы подключите самую высокую скорость (например, 1 Гб/с от МТС ), сайты все равно не будут грузиться быстрее, пока вы не очистите кэш.
Как чистить кэш, сколько раз в месяц это нужно делать
Самый простой способ очистить кэш — перезагрузить устройство. Речь идет не только о компьютерах и смартфонах, но и о wi-fi роутерах, и его модель не имеет значения. Даже самые современные и мощные маршрутизаторы от Ростелеком или Билайн нуждаются в регулярной перезагрузке (примерно, раз в месяц).
Рассказываем, как чистить кэш на Android:
- Откройте настройки смартфона.
- Перейдите в раздел «Устройство».
- Выберите вкладку «память» или «хранилище» (в зависимости от модели смартфона).
- Кликните на «данные кэша» или «cache».
- Нажмите «Очистить» либо «clear cache».
- Подтвердите действие.
Как очистить кэш на iOS:
- Откройте настройки.
- Найдите вкладку браузера Safari.
- Нажмите на вкладку и выберите «Очистить историю и данные».
- Подтвердите действие.
Имейте в виду: вместе с кэшем в айфоне удалится вся история посещений.
Как очистить кэш на компьютере или ноутбуке
Кэш на компьютере обычно чистят через данные локального диска:
- Откройте системный диск (как правило это локальный диск C).
- Кликните по нему правой кнопкой мышки и выберите вкладку «Свойства».
- В разделе «Общие» есть пункт «Очистка диска». Нажмите на эту кнопку.
- Выберите «Очистить системные файлы». Поставьте галочки напротив основных разделов, где хранится кэш:
— временные файлы интернета;
— файлы для отчетов об ошибках;
- Нажмите «Ок» и дождитесь, пока система удалит ненужные данные.
Процесс может занять некоторое время.
Есть еще один вариант: очистить кэш не в самом устройстве, а в браузере. Зайдите в тот, которым обычно пользуетесь (Mozilla Firefox, Google Chrome, Opera). Нажмите в правом верхнем углу на три точки или три горизонтальные полоски (в разных браузерах разные значки). Откроются настройки. Найдите вкладку «История» и нажмите «Очистить». Хотите, чтобы некоторые сайты сохранились в памяти? Добавьте их в закладки (для этого зайдите на страницу и нажмите комбинацию клавиш Ctrl+D).
Если статья оказалась полезной, не забывайте ставить лайк. Подписывайтесь на наш канал и узнавайте еще больше полезного о домашнем и мобильном интернете.
Кэш приложений может быть спорной темой на Android. Многие люди постоянно чистят кэш приложений, веря в то, что это позволит смартфону работать быстрей. Другие говорят, что это, в первую очередь, сводит на нет всю цель кэширования и просто увеличивает время запуска приложений и выполняемых действий. Истина, как обычно, где-то посередине. Некоторые приложения могут не использовать кэширование эффективно, из-за чего используются излишне большие объемы памяти. Иногда кэш может вызывать проблемы после выхода обновления и надо его сбрасывать. А еще некоторые приложения могут начинать работать медленнее, когда их кэш становится очень большим. Сказать однозначно, надо ли его удалять, нельзя. Но сейчас рассмотрим эту тему подробнее, чтобы вы понимали, когда это делать и как?

Надо ли чистить кэш телефона?
Что такое кэш на Андройд
Кэширование в компьютерном мире это то, что позволяет приложениям, таким, как браузеры, игры и потоковые сервисы хранить временные файлы, которые считаются актуальными для уменьшения времени загрузки и увеличения скорости работы. YouTube, Карты, музыкальные сервисы и множество других приложений сохраняют информацию в виде данных кэша. Это могут быть миниатюры видео, история поиска или временно сохраненные фрагменты видео. Кэширование может сэкономить много времени, так как качество и скорость Интернета не везде одинаковы. Но по иронии судьбы, когда приложения выгружают много данных на ваш телефон, это в конечном итоге замедляет его работу, особенно, когда остается мало места на встроенной памяти.
Наш Иван Кузнецов не так давно писал о том, что никогда не чистит кэш и считает это не нужным. Многие из вас, возможно, с ним не согласны. Да я и сам переодически провожу эту процедуру. Тем не менее, для полноты картины можете ознакомиться с его мнением.
Очистка кэша и данных на Android
Хотя мы часто упоминаем очистку кэша и данных в одном ключе, на Android это два совершенно разных действия. Например, музыкальные сервисы часто сохраняют в кэш информацию, относящуюся к исполнителям, которых вы слушали, но которые не входят в вашу библиотеку. Когда кэш приложения очищается, все упомянутые данные стираются.

Очистка лишней не будет? Не факт.
Более существенные данные включают в себя пользовательские настройки, базы данных и данные для входа в систему. Когда вы очистите кэш, это все удалится и будет не очень приятно. Если говорить грубо, можно сказать, что очистка кэша придает приложению тот вид, который был сразу после его установки, но у вас останутся данные, которые вы сами осознанно сохранили (загруженные песни, видео в оффлайн, карты и так далее). Если вы удалите и эти данные, то приложение будет вообще нулевым. Если чистите и кэш, и данные, проще тогда и приложение переустановить, чтобы вообще все красиво было.
Как очистить память смартфона. Пять простых шагов.
Когда надо чистить кэш
В чем-то я согласен с Иваном и с его мнением, которое я приводил в начале статьи. Нет смысла чистить кэш часто. После того, как вы его очистили, приложение все равно его создаст заново. Только в это время оно будет работать еще медленнее.
Тут важно найти баланс и понять, действительно ли ваш смартфон тормозит из-за кэша или, например, он просто старый и уже не тянет. Если не вникать в это, то можно посоветовать чистить кэш один раз в 3-6 месяцев, но быть готовым, что первые несколько дней скорость работы будет чуть ниже. В итоге, вы как бы освежите приложение, удалив лишний мусор и заново собрав только то, что нужно.
Google Play рассылает пустые обновления приложений. Что делать?
Как очистить кэш и данные на Android
Точную инструкцию для каждого смартфона дать не получится, так как все зависит от производителя и версии ОС, но общие правила будут следующими.
Шаг 1: Запустите «Настройки» и перейдите в раздел «Хранилище» (или найдите его поиском). Так вы сможете узнать, сколько памяти вашего смартфона занято и чем.
Шаг 2. В разделе «Хранилище» найдите «Приложения» (или «Другие приложения») и выберите его. В нем будут перечислены все приложения, а также то, сколько места каждое из них занимает. В некоторых версиях ОС можно найти сортировку приложений по алфавиту или размеру.
Шаг 3: Зайдите внутрь приложения и удалите кэш или данные. Только надо понимать, что это действие необратимо.
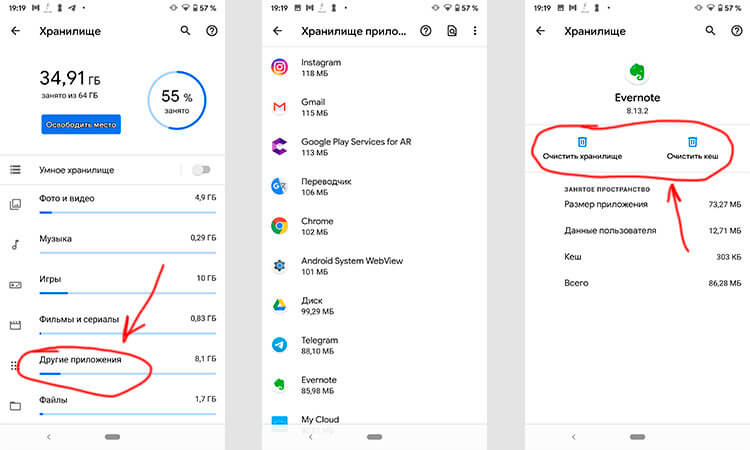
Три простых шага для очистки кэша.
В отношении специальных приложений для очистки я очень категоричен и не рекомендую ими пользоваться. Несмотря на их обещания ускорить систему чуть ли не в разы, в лучшем случае они просто сделают то же, что я только что описал. Так почему бы не сделать это самому без установки сомнительных приложений, которые еще и будут собирать ваши данные? Единственное приложение-оптимизатор, которому я доверяю, это Google Файлы, но работает оно именно с хранилищем и чистит в первую очередь мусор. Хотя, на него тоже нельзя слепо полагаться, но оно сделано Google, а к ней доверия куда больше, чем к каким-то левым разработчикам.
Если вы все еще хотите установить подобное приложение, просто помните о том, что они работают в фоновом режиме и используют системные ресурсы. Даже если они что-то ускорят, то сразу замедлят обратно.
Надо ли чистить кэш Android-приложений
Еще больше полезных советов и рассуждения в нашем Telegram-канале.
Еще раз: очистка кэша не испортит ваш смартфон, но приложение потеряет часть сохраненных данных и оптимизированных под вас настроек. Некоторое время придется накапливать их заново, зато так можно убрать действительно лишнее. Раньше можно было одной кнопкой очистить кэш всех приложений, теперь только по одному, но, наверное, это к лучшему.
Чего точно не стоит делать с кэшем, так это чистить его каждый день или каждую неделю. Так вы точно не сделаете лучше никому.
Специальная область памяти, главной задачей которой является временное хранение определённых данных, называется — кэш.
Важно то, что получить полноценный доступ к такой информации возможно достаточно быстро, если сравнить, к примеру, с более медленной основной памятью.

Что такое кэш-память?
Слово «кэш» пошло от английского cache, что в переводе означает — «тайник» или же «кладовая».
Если говорить простым языком, во время просмотра тех или иных страниц в сети, абсолютно любой браузер сохраняет требуемые данные о подобных посещениях непосредственно на жёстком диске используемого компьютера.

Схематическое изображение внутренней памяти любого обычного компьютера.
Такая особенность исключает повторную загрузку указанных страниц, когда их необходимо будет пересмотреть ещё раз. Нужно всего лишь извлечь сохранённые файлы из кэш-памяти буквально за считанные секунды. Каждый из известных браузеров обладает своей личной папкой для временного сохранения информации, размещённой на том же жёстком диске. Размер последней — всегда фиксированный, а задают его, чаще всего, при настройке параметров.
Плюсы и минусы использования кэш
Благодаря применению «кэширования», пользователь получает возможность значительно экономить входящий трафик, а это очень важно. К тому же повторная загрузка страниц в то время заметно ускоряется.
Полезно! Однако, вышеупомянутая память имеет и один-единственный недостаток. Какие-либо изменения, вносящиеся в веб-страницы, порой не сразу корректно отображаются браузером, вне зависимости от его типа.
Следует помнить и о том, что кэш надо периодически очищать. Другими словами, пользователь обязан иногда удалять все временные данные, сохранённые в такой «ячейке».
Зачем нужно устранять подобные файлы?
Возникает вопрос: что даёт чистка данной памяти? Всё довольно-таки просто. Этот процесс необходим для обновления сохраняемой информации. Как уже говорилось, из-за внесения определённых изменений, браузеры могут не совсем верно отображать страницы, применяя уже давно устаревшие файлы.
Очистить кэш рекомендуется и при «лечении» компьютерной системы от различных накопившихся вирусов. Это позволит значительно снизить риск повторного заражения устройства.
Очистка памяти для Opera
Следует более подробно рассмотреть произведение чистки для каждого из популярных браузеров. Так, например, чтобы выполнить подобную процедуру в «Опере», необходимо придерживаться простенькой инструкции:
- Для начала, пользователю следует нажать конкретное сочетание клавиш — Ctrl + Shift + Del.
- В появившемся окошке, требуется чётко задать временной промежуток, за который браузер должен будет удалить сохранённую информацию.

Подбор оптимально подходящего срока для удаления кэш.
- Нужно убедиться, что «галочка» стоит исключительно напротив опции по очистке кэш-памяти, после чего нажать на соответствующую кнопку, соглашаясь с выполнением процесса.

Выбрав требуемый пункт, следует окончательно завершить чистку.
Очистка памяти для Mozilla Firefox
Дабы произвести аналогичную операцию, но уже в браузере «Мозила Фаерфокс», следует выполнить пару шагов:
- Изначально, нужно нажать то же сочетание клавиш, что и в предыдущем случае, — Ctrl + Shift + Del.
- В окне, которое возникнет на экране, следует открыть список и выбрать период для удаления данных.

В одних версиях браузера, этот пункт называется «Удаление», а в других — «Стирание недавней истории».
- В другом списке с названием «Подробности», требуется убедиться, что для работы выбрана лишь опция «Кэш».

Выбор нужного пункта для удаления, как и в первом упомянутом браузере.
- В конце, как обычно, нужно согласиться, подтвердив удаление.
Очистка памяти для Safari
Такой браузер, как «Сафари», используется значительно реже, чем предыдущие, но эту же операцию в нём, само собой, также можно произвести:
- В основном меню следует выбрать пункт Safari, а потом нажать на клавишу по очистке данных сайтов и истории посещений в целом.

Очистка кэш в Safari фактически ничем не отличается от всех остальных предложенных вариаций.
- Второй шаг — определение времени для удаления.
- Для завершения процедуры, необходимо воспользоваться кнопкой согласия или, в этом случае, удаления той же истории.
Очистка памяти для Internet Explorer
С браузером «Интернет Эксплорер» всё несколько сложнее, ведь в нём, кроме всего прочего, надо ещё производить определённые дополнительные действия:
1. Для быстрого вызова меню, стоит нажать на кнопочку Alt.
2. В открывшемся окне, необходимо выбрать значок «шестерёнки».
3. В соответствующем поле, пользователь должен обозначить свою версию браузера, которую он использует в тот момент.
Дальше уже выполняется довольно стандартная процедура:
- Сперва нажимается сочетание Ctrl + Shift + Del.
- В окошке нужно будет выбрать лишь одну опцию временных файлов, обязательно убедившись при этом, что всё остальное — отключено.
- Дабы завершить начатое, требуется согласиться с удалением.

Хотя процесс удаления кэш-памяти в данном браузере немного длиннее, но, по сути, так же прост.
Очистка памяти для Google Chrome
Невероятно популярный ныне браузер «Гугл Хором» позволяет выполнить поставленную задачу в три этапа:
- Необходимо нажать Ctrl + Shift + Del.
- Далее, следует выбрать опцию изображений и файлов, сохранённых в кэш-памяти, а потом как обычно, требуемый период.
- Кнопка очищения истории поможет закончить операцию.

В принципе, очищение кэш почти во всех браузерах выполняется по аналогичной схеме.
Очистка памяти для «Яндекс браузера»
И, наконец, нельзя не упомянуть некий «Яндекс браузер». Процедура чистки в нём практически ничем не отличается от всех остальных вариаций:
- Нужно нажать аналогичные первоначальные клавиши — Ctrl + Shift + Del.
- В появившемся окне, рекомендуется выбрать в качестве периода — пункт «За всё время», а после этого установить «флажок» именно напротив очистки КЭШа.
- Последнее действие — опять же, удаление истории. Вот и всё, задание выполнено.

Чистка производится в настройках самой программы: быстро, легко и аккуратно.
Что включает в себя понятие «куки»?
- информация, касающаяся логинов, а также паролей;
- установленные индивидуальные настройки;
- некоторые предпочтения пользователя;
- статистика посещений.
Важно знать! Термин действия — один из главных параметров куки. По умолчанию, фактически всегда для этого задаётся срок, длиною в одну-единственную рабочую сессию. Соответственно, после закрытия браузера, файлы безвозвратно удаляются.
Зачем нужны эти данные?
Если задать такой информации требуемый период, она станет постоянной. А удаляться данные будут либо по окончании установленного срока, либо же по запросу владельца.
Некоторые люди почему-то склонны полагать, что подобные файлы способны навредить компьютеру тем или иным образом. Такое мнение ошибочно, ибо куки никогда не действуют самостоятельно, как вирусы. Более того, они не умеют ни удалять информацию, ни передавать её.
Главная задача указанных файлов — максимизация удобства пользования сетью. К примеру, выполнив авторизацию на каком-то выбранном сайте, пользователю не нужно будет делать этого во второй раз. Благодаря таким данным, можно даже сохранять персональные настройки личных аккаунтов на всевозможных ресурсах.
Почему информацию иногда нужно удалять?
Впрочем, как и кэш, куки тоже нуждаются в периодической очистке. Причин для этого существует несколько:
1. Если доступ к компьютеру имеет не только его хозяин, но и посторонние люди, они смогут беспрепятственно посещать сайты под именем владельца.
2. Используя куки, в принципе, вполне возможно отслеживать историю перемещений по ресурсам.
3. Огромное множество подобных файлов сильно «замусоривает» устройство и, конечно же, значительно уменьшает свободное место на жёстком диске.
Очистка памяти в Opera
Дабы быстро решить все проблемы, связанные с такой информацией, рекомендуется воспользоваться функцией очистки. В браузере «Опера», процесс выполняется так:
- Первый этап — нажатие уже привычной комбинации Ctrl + Shift + Del.
- Далее, надо выбрать временной период для удаления.
- Включена должна быть лишь одна опция, обозначающая устранение файлов куки.
- Завершающим шагом становиться соглашение на очистку истории.

Это обычный ручной метод удаления файлов, который понятен каждому среднестатистическому пользователю.
Очистка памяти в Mozilla Firefox
Что касаемо браузера «Мозила Фаерфокс», то здесь задача выполняется похожим образом:
- Пользователю надо нажать на кнопки Ctrl + Shift + Del.
- После этого, следует определить время, как и в предыдущем случае.
- Открыв список «Подробности», рекомендуется убедиться в том, что выбраны исключительно куки.

Все остальные «галочки» лучше сразу снять, дабы избежать удаления лишней информации.
Очистка памяти в Safari
С браузером «Сафари» также всё достаточно легко:
- В основном меню, необходимо поочерёдно выбрать пункты — Safari, «Настойки», а затем и «Конфиденциальность».

Очистка файлов куки в таком браузере несколько отличается от остальных версий.
- Требуется нажать на кнопку удаления данных и просто подтвердить выполнение процедуры.
Очистка памяти в Internet Explorer
Избавится от таких данных в «Интернет Эксплорер» возможно за пару минут:
- Стандартное сочетание — Ctrl + Shift + Del, становиться началом процедуры.
- В дальнейшем, следует выбрать опцию файлов куки.
- Нажимая на кнопку удаления, можно завершить задачу.

Если браузер работает некорректно, сперва следует очистить кэш, а потом и куки.
Очистка памяти в Google Chrome
Ещё один востребованный браузер — «Гугл Хором». Удаление информации в нём выполняется так:
- После нажатия комбинации Ctrl + Shift + Del, пользователь должен обозначить период.
- Убедившись, как всегда, что включена исключительно требуемая опция, необходимо подтвердить очистку.

В этом случае, пользователю нужна кнопка «Очистить файлы cookie и другие данные сайтов и подключаемых модулей».
Очистка памяти в «Яндекс браузере»
Последний в списке — «Яндекс браузер». Файлы куки здесь убираются практически мгновенно:
- Изначально, стоит нажать на кнопку под названием «Дополнительно», а потом выбрать функцию очистки истории посещений.
- В появившемся списке, требуется задать нужное время для удаления данных.
- Если включены какие-либо другие опции кроме «куки», следует их, естественно, отключить.

Выбор требуемых опций в списке и окончательное завершение чистки памяти.
Альтернативная методика избавления от данных
Однако, существуют и другие варианты для удаления подобных временных файлов. К ним относятся разнообразные программы, помогающие тщательно очистить личный компьютер от всяческого ненужного «мусора». Одной из них является CCleaner . Именно она считается наиболее популярной и распространённой среди всех.

Данная программа имеет две версии: бесплатную или простую (домашнюю) и платную (коммерческую).
Читайте также:


