Как передвинуть assistive touch если дисплей треснут
В последней версии iOS 15, как и в каждом обновлении операционной системы, были исправлены многие ошибки предыдущих версий. Однако, вместе с тем, появились и новые сбои в работе некоторых приложений. Так, многие пользователи отмечают, что после обновления до iOS 15 стало невозможным включение функции Assistive Touch. В данной статье мы разберем, что вообще представляет из себя данная функция, а также что делать, если после обновления у Вас не получается ее включить.
Что такое функция Assistive Touch
Функция Assistive Touch позволяет осуществлять непосредственный переход к конкретным приложениям и настройкам. Функция может оказаться очень полезной для людей с ограниченными возможностями, а также в случае, если на Вашем устройстве вышли из строя физические кнопки, например, питания или увеличения/уменьшения громкости.
Активировать данную функцию можно в «Настройках» (Настройки –> Универсальный доступ –> Касание –> Assistive Touch или Настройки –> Быстрые команды –> Assistive Touch), а также с помощью Siri («Привет, Siri» –> «Включить Assistive Touch»).
После активации функции на экране появится экранная кнопка, которую можно переместить в любое место экрана по своему желанию. При нажатии на данную кнопку открывается меню Assistive Touch, включающее опции «Уведомления», «Аппарат», «Пункт управления», «Домой», «Жесты» и «Пользователь». Каждая опция предусматривает собственное меню с определенными функциями, с помощью которых пользователи могут блокировать экран устройства, перезапускать его, регулировать громкость, делать скриншоты экрана, вызывать Siri, подключать аксессуары для управления экранным курсором на устройстве и др.
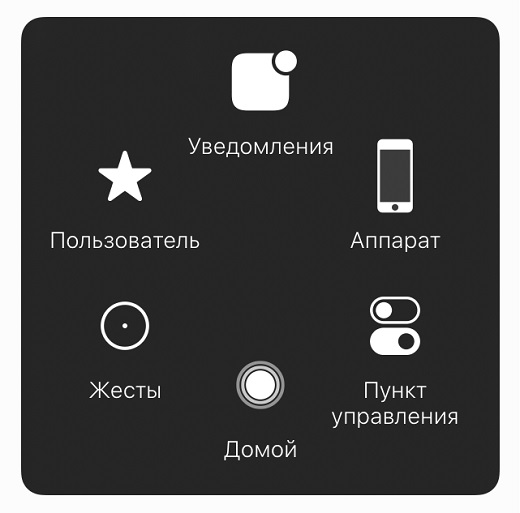
Что делать, если функция Assistive Touch не включается после обновления до iOS 15
Если после обновления до последней версии iOS Вы не можете активировать на Вашем устройстве данную функцию, прежде всего, попробуйте перезапустить Ваше устройство, после чего снова попробуйте включить Assistive Touch. В большинстве случаев многие ошибки устройства могут быть легко решены с помощью данного предельно простого способа.
В случае если после перезагрузки iPhone функция все так же остается недоступной, возможно, причина заключается в какой-либо системной ошибке, поэтому лучшим решением будет обращение к специализированному программному обеспечению. Для исправления различного рода сбоев операционной системы iOS представлен целый ряд специализированных программ, среди которых особое место занимает утилита ReiBoot. Ниже Вы можете ознакомиться с кратким перечнем характеристик данной программы, которые объясняют ее растущую популярность.
Утилита позволяет пользователям устранить более 50 различных типов сбоев операционной системы iOS, поддерживает все Apple-устройства на базе данной ОС: iPhone, iPad, iPod. Программа постоянно обновляется и поэтому совместима даже с самыми последними версиями операционной системы. Воспользоваться функциями программы могут как владельцы компьютеров с Windows, так и владельцы компьютеров Mac: для каждой из данных ОС создана своя специальная версия. Программа безопасна и предельно проста в использовании, всевозможные рекомендации и подсказки к дальнейшим действиями интегрированы в интерфейс, однако если Вы начинающий пользователь, Вы можете дополнительно ознакомиться с руководством по работе с данной программой на сайте разработчика: отдельные инструкции представлены для каждой из основных функций программы. К слову о последних: помимо исправления самых распространенных ошибок iOS (появление черного экрана, медленная работа устройства, сброс звонков и др.), программа позволяет осуществить вход и выход в/из режима восстановления всего за один клик мыши, а также провести даунгрейд системы, если по каким-либо причинам текущая версия Вам не подходит. Кроме работы непосредственно с устройствами iOS, данная утилита также избавит Вас от ошибок в работе iTunes и AppleTV. Большими достоинствами программы является доступность для установки русскоязычной версии, а также возможность ознакомления с программой путем загрузки и установки бесплатной пробной версии.
Далее Вы можете изучить инструкцию по работе с программой ReiBoot для того, чтобы быстро и просто избавиться от ошибки «Функция Assistive Touch не включается после обновления до iOS 15».
-
Шаг 1. Установите программу на любой доступный компьютер. После завершения установки программы на ПК запустите ее с помощью двойного щечка мышью по иконке программы на Рабочем столе компьютера. Далее подключите Ваш iPhone к ПК при помощи соответствующего USB-кабеля.
- Убедитесь, что на Вашем устройстве имеется достаточный заряд аккумулятора. В противном случае, предварительно зарядите телефон перед началом работы с программой.
- По умолчанию в программе установлен режим быстрого сканирования, который подразумевает сохранность данных устройства. На данном шаге Вы можете изменить данную настройку, включив режим глубокого восстановления (нажав на ссылку в левом нижнем углу окна программы). Данное изменение означает еще более тщательную работу с устройством, однако данные при этом могут быть потеряны. В большинстве случаев, тем не менее, достаточно стандартного режима быстрого сканирования. В случае необходимости выбора глубоко сканирования заранее сделайте резервную копию всех важных файлов (при наличии такой возможности).
- После завершения работы программы на Вашем устройстве будет установлена последняя версия iOS.



Итак, теперь Вы имеете общее представление о том, как работает функция Assistive Touch, и как ее включить. Однако если у Вас имеются какие-либо проблемы с активацией данной функции, и простая перезагрузка устройства не может их решить, воспользуйтесь профессиональным инструментом, подробное описание и инструкция по работе с которым была представлена выше в статье. Делитесь Вашими результатами и предложениями в специальном разделе «Комментарии» под данной статьей, чтобы помочь другим пользователям сделать свой выбор!
Функция AssistiveTouch дает возможность управлять iPhone, если пользователь не может дотрагиваться до экрана или нажимать кнопки. Можно использовать AssistiveTouch без дополнительного оборудования, чтобы выполнять сложные для Вас действия или жесты. Для управления iPhone с функцией AssistiveTouch можно также использовать совместимые адаптивные устройства (например, джойстик).
С помощью AssistiveTouch простым жестом касания (или жестом, соответствующим ему на Вашем аксессуаре) Вы можете выполнить указанные ниже действия.
Открыть меню AssistiveTouch
Переход на экран «Домой»
Выполнить двойное касание
Выполнить жесты несколькими пальцами
Выполнить жесты прокрутки
Доступ к Пункту управления, уведомлениям, экрану блокировки или Переключателю приложений
Настройка громкости на iPhone
Как сделать снимок экрана
Использовать Apple Pay
Использовать функцию «Экстренный вызов — SOS»
Озвучить содержимое экрана
Настроить параметры автонажатия
Настройка AssistiveTouch
Спросите Siri. Скажите, например: «Включи AssistiveTouch» или «Выключи AssistiveTouch». Узнайте, как давать команды Siri.
Также можно выполнить следующие действия.

Откройте «Настройки» > «Универсальный доступ» > «Прикосновение» > «AssistiveTouch».
Чтобы настроить AssistiveTouch, коснитесь любой из следующих вкладок.
Настройка меню верхнего уровня. Коснитесь значка, чтобы изменить соответствующее действие. Коснитесь или , чтобы изменить количество значков в меню. Меню может содержать до восьми значков.
Одно касание, двойное касание, долгое нажатие или 3D Touch. Назначьте специальные действия, которые будут выполняться при взаимодействии с кнопкой меню. Действия 3D Touch доступны только на моделях iPhone с поддержкой 3D Touch.
Создать новый жест. Добавьте часто используемые жесты.
Непрозрачность в покое. Настройте видимость неиспользуемых кнопок меню.
Подтверждение с помощью AssistiveTouch. На iPhone с Face ID подтверждайте платежи с помощью Face ID, используя AssistiveTouch вместо двойного нажатия боковой кнопки.
Совет. Чтобы быстро включить или выключить AssistiveTouch, трижды нажмите боковую кнопку (на iPhone c Face ID) или трижды нажмите кнопку «Домой» (на других моделях iPhone).
Добавление указательного устройства
Вы можете подключать ассистивные указательные устройства, например трекпады, джойстики и мыши, по Bluetooth и USB.

Откройте «Настройки» > «Универсальный доступ» > «Прикосновение» > «AssistiveTouch».
Под параметром «Указательные устройства», коснитесь любого из следующих элементов.
Устройства. Служит для создания и разрыва пары с устройствами и настройки кнопок.
Кнопки мыши. Позволяют управлять указателем AssistiveTouch, используя клавиши цифровой клавиатуры.
Стиль указателя. Настраивайте параметры размера, цвета и автоматического скрытия.
Показ экранной клавиатуры. Отображайте экранную клавиатуру.
Функция «Показывать меню всегда». Служит для отображения меню AssistiveTouch при подключении указательного устройства.
Скорость перемещения. Перетяните бегунок, чтобы настроить скорость.
Фиксация. Включите параметр, чтобы разрешить перетягивание.
Изменение масштаба. Выберите вариант «Непрерывно», «По центру» или «По краям».
Управление с автонажатием. Включите, чтобы выполнять действие автонажатия, когда курсор остается неподвижным. Можно настроить время неподвижности курсора, необходимое для запуска действия автонажатия. Для этого коснитесь кнопки или кнопки .
Действие при возврате. Включите этот параметр, чтобы для действия автонажатия выполнялось выбранное действие по умолчанию — касание или приостановка автонажатия — после выполнения операции.
Допустимое перемещение. Настройте расстояние, на которое Вы можете перемещаться, пока выполняется задержка на объекте.
Активные углы. После включения этого параметра можно выполнять выбранное действие — создать снимок экрана, открыть Пункт управления, активировать Siri, прокрутить открытую страницу или запустить быструю команду — каждый раз, когда курсор перемещается в один из углов экрана и остается там в течение некоторого времени.
Перемещение кнопки меню AssistiveTouch
Перетяните кнопку меню в другое место на экране.
Использование AssistiveTouch
Коснитесь кнопки меню и выберите действие или жест.
Для выполнения жеста несколькими пальцами выполните описанные ниже действия.
Сведение или разведение пальцев. Коснитесь «Собственные», затем выберите «Разведение пальцев». При появлении окружностей сведения/разведения коснитесь любого места экрана, чтобы переместить окружности, а затем перетяните их внутрь или наружу, чтобы выполнить жест. По завершении коснитесь кнопки меню.
Смахивание или перетягивание несколькими пальцами. Коснитесь «Устройство» > «Еще» > «Жесты», а затем коснитесь цифры, необходимой для выполнения жеста. При появлении на экране окружностей выполните жест смахивания или перетягивания в требуемом направлении. По завершении коснитесь кнопки меню.
Для возврата к предыдущему меню коснитесь стрелки в центре меню. Выход из меню, не выполняя жеста. Коснитесь в любом месте за пределами меню.
Создание собственных жестов
Вы можете добавить в меню AssistiveTouch собственные избранные жесты (например, касание и удерживание пальца на экране или поворот двумя пальцами). Вы можете даже создать несколько жестов с разными углами поворота.

Откройте «Настройки» > «Универсальный доступ» > «Прикосновение» > «AssistiveTouch» > «Создать новый жест».
Выполните жест на экране записи. Например:
Жест касания и удерживания. Коснитесь одной точки на экране и удерживайте палец на ней, пока ход записи не достигнет середины меню статуса, затем поднимите палец. Во время записи не передвигайте палец, иначе жест распознается как перетягивание.
Жест поворота двумя пальцами. Опишите двумя пальцами окружность на экране iPhone так, чтобы центр ее оказался между пальцами. (Жест можно выполнить одним пальцем или стилусом, начертив две дуги по очереди.)
Если записать последовательность касаний и жестов перетягивания, они будут воспроизводиться одновременно. Например, если, используя один палец или стилус, записать четыре отдельных последовательных касания в разных частях экрана, получится жест одновременного касания четырьмя пальцами.
Если Вам не удалось правильно выполнить жест поворота, коснитесь «Отменить» и повторите попытку.
Если жест выполнен правильно, коснитесь «Сохранить» и укажите название жеста.
Чтобы использовать собственный жест, коснитесь кнопки меню AssistiveTouch, коснитесь «Собственные» и выберите жест. Когда отобразится синий круг, обозначающий Ваш жест, перетяните его в ту часть экрана, где нужно выполнить жест, затем поднимите палец.

Функция AssistiveTouch на iPhone и iPad является благом для доступности. Он дает вам программные ярлыки для аппаратных кнопок и позволяет настраивать жесты. Если вы часто используете функцию AssistiveTouch, вот как быстро включить или отключить ее.
Как добавить AssistiveTouch в ярлыки специальных возможностей
Обычно вам приходится копаться в разделе «Специальные возможности» в приложении «Настройки» каждый раз, когда вы хотите включить или отключить функцию AssistiveTouch. Пользователи iPad, которые подключили к своей мыши дополнительные функции, такие как нажатие кнопки для перехода на главный экран, часто включают и отключают функцию AssistiveTouch.
СВЯЗАННЫЕ С: Как нажать кнопку «Домой» с помощью мыши на iPad
Вы можете сэкономить много времени, добавив AssistiveTouch к функции ярлыков специальных возможностей. После добавления вы сможете отключить AssistiveTouch с помощью боковой кнопки или из Центра управления.
Чтобы начать процесс, откройте приложение «Настройки» и перейдите в раздел «Доступность» (вы также можете создать для него ярлык на главном экране).

Здесь проведите пальцем вниз и коснитесь опции «Ярлык специальных возможностей».

Теперь выберите кнопку «AssistiveTouch».

Ваш iPhone или iPad сообщит вам, что как только вы включите функцию ярлыков специальных возможностей, Emergency SOS больше не будет работать, если щелкнуть три раза по кнопке Side / Power. Вместо этого вам теперь нужно нажать и удерживать боковую кнопку и одну из кнопок громкости. Нажмите на кнопку «Продолжить», чтобы продолжить.

Функция ярлыков специальных возможностей теперь активна.
Как быстро включить AssistiveTouch

яблоко
Плавающая кнопка AssistiveTouch (которая напоминает кнопку «Домой») мгновенно отобразится на экране.

яблоко
Как только вы нажмете кнопку AssistiveTouch, вы увидите расширенное меню и увидите все ярлыки.

Если вам нравится Siri, вы также можете просто попросить Siri включить или отключить AssistiveTouch для вас. Просто нажмите и удерживайте кнопку Side / Power или кнопку Home, или произнесите «Hey Siri», чтобы вызвать Siri. Теперь произнесите команду «Включить AssistiveTouch» или «Выключить AssistiveTouch».

Как включить AssistiveTouch с помощью Центра управления
Если вы не хотите использовать физические кнопки на вашем iPhone или iPad или разговаривать с Siri, есть еще один, более надежный вариант для вас. Вы можете добавить элемент управления ярлыками специальных возможностей в Центр управления.
На вашем iPhone или iPad откройте приложение «Настройки» и перейдите в раздел «Центр управления».

Здесь нажмите на «Настроить элементы управления».

Теперь проведите пальцем вниз и нажмите кнопку со знаком «Плюс» (+) рядом с опцией «Ярлыки специальных возможностей».

Контроль доступности ярлыков будет добавлен в Центр управления. Вы можете использовать значок ручки с тремя линиями на правом краю, чтобы изменить порядок элементов управления.

Теперь проведите пальцем вниз от правого верхнего угла экрана (или проведите вверх от нижней части экрана, если вы используете iPhone или iPad с кнопкой «Домой»), чтобы открыть Центр управления.

Здесь найдите добавленный элемент управления ярлыками специальных возможностей и нажмите на него.


Позже вы можете вернуться в Центр управления и снова нажать на кнопку, чтобы отключить AssistiveTouch.
Хотите больше работать с плавающей кнопкой AssistiveTouch? Вот как можно настроить кнопки и жесты AssistiveTouch на вашем iPhone или iPad.
СВЯЗАННЫЕ С: Как использовать iPhone с сломанной кнопкой «Домой»
Если так случилось что в вашем телефоне кнопка «Домой», кнопка блокировки «Power» или регулятор громкости повреждены, что значительно затрудняет вашу работу с устройством и своими руками проблему решить не удается, необходимо обратится в сервисный центр, где специалисты, безусловно, отремонтируют проблемные кнопки за ту или иную сумму.
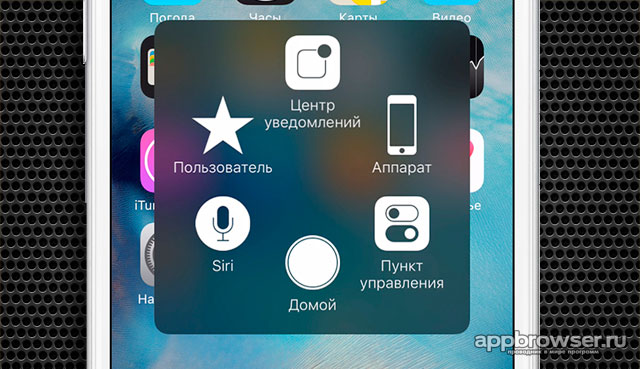
Как включить Assistive Touch?
На iPhone перейдите в «настройки», затем необходимо выбрать пункт «основные» → «универсальный доступ»→ « Assistive Touch» и включите данную функцию.
Использовать Assistive Touch можно из любого приложения, с экрана «Домой» или экрана блокировки. Для того, чтобы использовать меню Assistive Touch нужно нажать на появившуюся виртуальную полупрозрачную клавишу на экране устройства. Клавишу можно переместить на любой край дисплея для удобства.
- здесь можно заблокировать экран без помощи кнопки Power, при этом, если долго удерживать иконку «блокировка», можно отключить ваше устройство( чтобы включить телефон с неисправной кнопкой «Power», достаточно подключить его к компьютеру при помощи USB кабеля и он включится в обычном режиме
- повернуть экран при помощи кнопки «поворот экрана» понадобится в случае проблем с акселерометром
- здесь же можно включить режим без звука, без помощи бокового рычажка
- отрегулировать громкость при помощи виртуальных клавиш «громче» и «тише»
- если отсюда же перейти в раздел «еще» при помощи Assistive Touch можно сделать снимок экрана, открыть меню многозадачности или заменить встряхивание экрана нажатием кнопки
- иконка «пункт управления» вызывает одноименное меню, в случае, если у вас не работает нижняя часть дисплея
- иконка «домой» имитирует нажатие кнопки «Нome» на вашем iPhone для выхода на главный экран. Если удерживать палец на данной виртуальной кнопке, среагирует Siri
- в разделе «пользователь» есть пара заготовок для тех, кому сложно нажимать на экран сразу двумя пальцами или производить двойное нажатие по экрану
В настройках Assistive Touch можно заменить, добавить и удалить иконки в меню виртуального помощника, для этого необходимо зайти в пункт «меню верхнего уровня».
Здесь можно расширить меню Assistive Touch и добавить те функции которые необходимы именно вам., либо наоборот оставить только те функции, которые вам действительно необходимы. Это очень удобно для тех у кого не работает например кнопка «Power», тогда на экран можно вынести только иконку «блокировка экрана» и использовать ее для выключения и блокировки экрана.
Как мы видим, если хорошо разобраться в данной функции, то при помощи Assistive Touch можно легко заменить недостатки вашего смартфона, ведь действительно при помощи этой функции можно заменить кнопку блокировки, кнопку «домой», регулятор громкости и клавишу отключения звука и использования вибро-сигнала.
Читайте также:


