Faststone photo resizer как пользоваться
Создав сайт для одного из заказчиков я столкнулся с небольшой проблемой — загрузка фотографий в фотогалерею на сайте. Сайт был расположен на shared-хостинге, а это означает что памяти на сервере выделено мало и просто недостаточно для обработки больших фотографий. Сейчас ведь у большинства хорошие цифровые фотоаппараты с большим разрешением и соответственно с большим размером файла. А фотографию нужно загрузить на сервер и уменьшить, что требует серьезных ресурсов. А еще хотелось бы загружать фотографии не по одной, а пачкой.
Программа FastStone Photo Resizer позволяет не только изменять размеры фотографий пачкой, но и наносить на них текст, вотермарки, настраивать рамки с тенью и др. Но обо всем по порядку…
Так как заказчик должен был самостоятельно загружать фотографии на сайт и у него не было Фотошопа, было решено найти удобную программу для уменьшения размеров изображения перед загрузкой на сайт. Ею оказалась программа FastStone Photo Resizer. Программа бесплатна для использования в личных и образовательных целях (спасибо Ruslan_Y). При том что дистрибутив программы занимает всего 1.5 Мб, она обладает, как оказалось, достаточно мощным функционалом.
Установка и запуск программы заняли менее минуты.
Интерфейс программы интуитивно понятный. Как видно на скрине, необходимо выбрать обрабатываемые файлы, переместить их в правое окно, выбрать формат файлов на выходе и папку в которую поместяться полученные файлы.
Но это обычная конвертация, чтобы воспользоваться функционалом по полной — ставим галочку у Use Advanced Options и нажимаем кнопку Advanced Options
Нам открывается новое окно с различными вкладками. Подробно все описывать не буду — только самые интересные на мой взгляд.
Итак, вкладка Resize позволяет задавать новые размеры фотографии в пикселях, в процентах, по одной стороне (при этом изображение уменьшается пропорционально), фильтр и др.
Во вкладке Rotate можно задавать поворот изображения, в Crop — обрезку изображения до определенных размеров, а в Color Depth — изменять глубину цвета.
На вкладке Adjastments можно отрегулировать параметры изображения (яркость, контрастность и др.)
Во вкладке Text на фотографию наносится любой текст, при этом можно выбрать расположение текста, шрифт, установить необходимую прозрачность.
То же можно проделать и с прозрачным png-изображением во вкладке Watermark — установить его в качестве вотермарка в любом месте и с заданной прозрачностью.
Ну и в Border можно задать рамку у фотографии и даже настроить отбрасываемую тень.
Напомню, что все описанные операции можно производить над несколькими файлами сразу.
Как оказалось на практике, FastStone Photo Resizer очень удобная программа для быстрой подготовки фотографий к загрузке на сайт. Теперь заказчик сам уменьшает фотографии как ему надо и может пачками загружать на сайт.
Команда FastStone давно специализируется на программах для работы с изображениями. Photo Resizer 3.1 не просит много места на диске, быстро соображает и делает всё весьма качественно. Пожалуй, она — неплохая замена могучему, но докапистому Photoshop по части обработки наших с вами картинок и фотографий. Не знаю, можно ли это счесть недостатком, но язык интерфейса у Photo Resizer — английский. Правда, там всё настолько просто и понятно, что даже не разбирающийся в языке юзер отлично сможет задействовать эту программу на полную мощность. Версия 3.1 вышла 4 мая 2011 года; она заточена под Windows и, вроде бы, разработчики не собираются переносить её на другие платформы.
Устанавливается она элементарно, ничего лишнего не предлагает, и это здорово. Начнём с создания папки: так нам будет проще работать и разбираться, что там к чему. Скопируем туда несколько фотографий или картинок, запустим программу, выберем нужную папку, кликнув на кнопку с тремя точками, и увидим, что отображается в окне.
Возьмём из папки те изображения, что нам понадобятся. Кликнем на файл и на кнопку «Add»; мы сможем перекинуть всё, лежащее в папке, щёлкнув «Add all». Зажав клавишу Cntrl и кликнув по названию картинки, добавим несколько рисунков поштучно, надавив на Shift – целый список. Если мы случайно перекинули не тот файл, убираем его из правого списка кнопкой «Remove». Весь список очищаем, кликая на «Clear». Изображения можно сортировать по названиям, размеру, датам добавления и типам, кликнув на кнопку, расположенную над правым списком.
Под списком видим надпись Output Format. Быстренько понимаем, для чего она: в этой графе выбираем формат после редактирования. Если нужно изменить разрешение — меняем без всяких сомнений; выставляем в поле, к примеру, наиболее распространённый JPEG format. Рядом с надписью есть кнопка «Setting». Нажав на неё, задаём настройки оптимизации, чтобы сэкономить побольше места после конвертации. Выставляем всё по высшему классу, чтобы после просмотра получившихся изображений не было мучительно больно.
Кнопкой «Browse» возле графы Output Folder выбираем папку для сохранения результатов нашего эксперимента. Настаёт время посмотреть, что ещё умеет делать программа Photo Resizer. Находим кнопку «Advanced Options» — это настройки редактирования изображений. Первая вкладка, под названием «Resize», позволяет нам задать размер фотографий в пикселях; можно и в процентном соотношении, но лично мне это кажется менее удобным. Лучше выбрать что-то вроде 1280 х 1024, но если мы собираемся печатать картинки, то понадобится большее разрешение. Чтобы изображение не растягивалось, не забудем поставить галку возле строки “Do not resize when original size is less than the new one“ — тогда программа не станет менять разрешение, если у файла оно ниже указанного.
С помощью второй вкладки, «Rotate», мы сможем повернуть картинку или отобразить её по горизонтали и вертикали. Поставим галку у строчки Flip/Rotate, а после повернём изображение, отмечая градусы, или же укажем расположение рисунка.
«Crop» — это обрезка. Будем пользоваться этой опцией только в том случае, когда точно знаем, что именно обрезаем. Иначе в потоковом режиме отрежем на фотографии чьи-нибудь ноги или шикарную причёску, сделанную специально для праздника, запечатлённого для потомков. В общем, не трогаем третью вкладку от греха подальше, а то адресаты нам выскажут всё, что думают, да и самим будет жутко обидно.
«Canvas» — нечто вроде полей с цветным фоном. Бывает, что и такое нужно: мало ли, у всех вкусы разные. Выбираем цвет заливки фона, располагаем изображение портретом или альбомным листом, обозначаем размер в пикселях.
Если всё сделаем правильно, то получим довольно-таки интересную картинку. Можем посмотреть, что получилось, и сравнить результат c первоначальным, кликнув на кнопку предпросмотра «Conversion Preview»; она выглядит как листочек с лупой. Слева — то, что было, справа — то, что стало. Кстати, «Conversion Preview» советую использовать почаще: она покажет все изменения, сделанные в процессе работы.
«Color Depth» нам нужна, чтобы урезать палитру цветов. Тут я даже не знаю, что сказать: качество фотографии или рисунка от этого явно пострадает. Правда, вес уменьшится, но стоит ли ради нескольких килобайт жертвовать изображением? Думаю, что нет.
Следующей вкладкой у нас идёт «Adjustments». Тоже не особо понятно, для чего вставили этот обвес. Он изменяет яркость, контрастность, цветовую гамму и прочие им подобные декорации, но у нас-то целый пакет картинок, и как эта трансформация повлияет на каждую — неизвестно. Может быть, всё изуродует до неузнаваемости. Мы потом будем негодовать, а нам этого не надо. Всё-таки параметры у каждого изображения должны быть свои, родные, а не поточно переиначенные.
«DPI» расшифровывается как «dots per inch», количество точек на дюйм. Чем выше DPI — тем лучше. Эта опция будет необходима только при печати наших картинок, поэтому седьмую вкладку тоже не будем лишний раз трогать.
Восьмая вкладка прекрасна как майское утро. Она называется «Text». Рай для истинного фотографа или художника: опция поможет нам подписать все изображения одним махом, проставить теги или дату создания фотографии. В правом верхнем углу вводим текст, который хотим увидеть, кликаем кнопку «Font», чтобы выбрать шрифт, его начертание и размер букв. Галкой у слова Shadow определяем, будет ли тень, у слова Background — фон; щёлкнув мышкой на появившиеся цветные квадратики, выставляем на палитре цвета фона и тени. Если хотим закруглить углы надписи, то ставим галочку рядом со словом Round. Позицию текста выберем, кликнув на кнопку «Position»; надпись может быть где угодно, хоть в центре, хоть по бокам. Прозрачность надписи регулируем ползунком «Opacity». Обязательно кликаем на предпросмотр и с удовольствием любуемся получившимся результатом.
Чудесно, не правда ли? Я тоже такого мнения. Стало быть, пора переходить к самому вкусному — логотипу. Нет, FastStone Photo Resizer не сделает за нас фирменный знак, логотип придётся строгать самим, зато программа сможет без лишних трудностей и назойливых просьб указать слои поместить нужный файл прямо на фотографию или картинку. Открываем вкладку «Watermark», с помощью кнопки с тремя точками находим логотип в папке, настраиваем тени, фон и прозрачность точно так же, как делали это с текстом надписи. У меня своего логотипа нет, поэтому воспользуюсь предоставленным программой FastStone Photo Resizer.
Осталась только одна вкладка, «Border». На ней мы можем сделать рамочку для рисунков и фотографий, а если захотим — даже несколько штук. Просто выберем нужное количество рамок, цвет фона и теней, глубину и толщину окантовок.
Всё прошло замечательно, все параметры заданы. Ещё раз прокликаем изображения предпросмотром и нажмём Ок на каждой из вкладок. Готово. Мы с вами почти у цели. Выдохнув, жмём на кнопку «Convert» и смотрим в появившееся окно, отыскивая взглядом колонку Save(КВ). Именно там указывается, сколько места мы сэкономили.
Отлично. Осталось только перейти в папку для сохранённых изображений и насладиться результатами. Но это ещё не всё. Программа FastStone Photo Resizer поддерживает вложенные папки, а также умеет переименовывать файлы в пакетном режиме. Выбираем папку кнопкой с тремя точками уже во второй вкладке, «Batch Rename», задаём параметры переименования Template, жмём «Rename» и смотрим, что получилось.
Да, все выбранные файлы переименованы. Теперь мы можем сказать, что разглядели FastStone Photo Resizer со всех сторон.
Отличная программа для фотографов-профессионалов и тех, кому приходится работать с большим количеством изображений. И место на диске освобождается, и качество остаётся в целости и почти полной сохранности.
Обработка фотографий и изображений – процесс длительный и требует специальных навыков. Благодаря программе FastStone Photo Resizer, можно изменять размеры, разрешение, формат и пр. – все, что необходимо для уменьшения веса файлов, размещения картинок на сайтах, привести к единому разрешению фотоколлекции и т.д.

FastStone Photo Resizer – программа для быстрой и качественной обработки фото
Пожалуй, сейчас нет ни одного человека, у которого не будет устройства, способное сделать фотографический снимок (телефон, фотокамера, видеокамера, планшет и т.п.). Отсюда возникает потребность в упорядочивании, уменьшении размера фото (так как некоторые могут занимать значительное количество Мб). Для некоторых же фотоматериалы необходимо обработать для заливки на хостинг или же выставления в социальных сетях, и поштучная обработка может занять множество времени. Для этого не нужно изучать профессиональное ПО по компьютерной графике, достаточно установить FastStone Photo Resizer.

Среди основных функциональных возможностей данной программы следует отметить:
- работа сразу с несколькими файлами;
- быстрая обработка;
- визуально понятный и несложный интерфейс;
- возможность замены разрешения изображения, размеров, формата;
- выполнение индивидуальных подписей на фото;
- добавление рамок;
Эта программа является абсолютно бесплатной. Единственным недочетом можно считать английский интерфейс, но для тех, кому это будет доставлять дискомфорт, можно скачать русификатор, которых в сети Интернет имеется множество. Установка производится в обычном режиме, где фактически нужно указать размещение программы.
Принцип работы с программой FastStone Photo Resizer

Перед тем, как приступить к работе с изображениями с помощью программы FastStone Photo Resizer, рекомендуется скопировать несколько фото в другую папку, чтобы не повредить изначальное. После копирования открываем программу. Далее выбираем нужную папку с изображением, нажав кнопку с тремя точками.
Если Вы желаете переместить все фото для редактирования, кликните на кнопке «Add All», для перетаскивания одного файла, необходимо разместиться на нем (или выделить несколько фотографий, путем удерживания кнопки CTRL или SHIFT) и кликнуть по кнопке «Add». Если Вы случайным образом перетащили изображение, которое не нужно переделывать, его можно удалить из списка нажатием кнопки «Remove» или же «Remove All» для удаления из списка всех файлов.

- Далее, чуть ниже находится пункт «Output Format», в котором необходимо выбрать формат, который будут иметь файлы на выходе. Например, если Вам необходимо эти фото заливать на сайт, лучше всего использовать сжатый формат .bmp. Более подробно о форматах лучше прочесть отдельно, так, как эта тема довольно обширна. Также, рядышком еще располагается кнопка «Settings» которая позволит более точно установить настройки формата при конвертации.

- Пункт «Output folder» указывает адрес папки, куда будут записаны отредактированные изображения. Выберите папку, в которую необходимо сохранить новые файлы при помощи проводника (после нажатия кнопки «Browse») и нажмите кнопку «Ок».
При нажатии кнопки «Advanced Options» перед нами откроется окно с множеством вкладок по настройке исходящего изображения. Разберемся, что обозначают некоторые пункты:
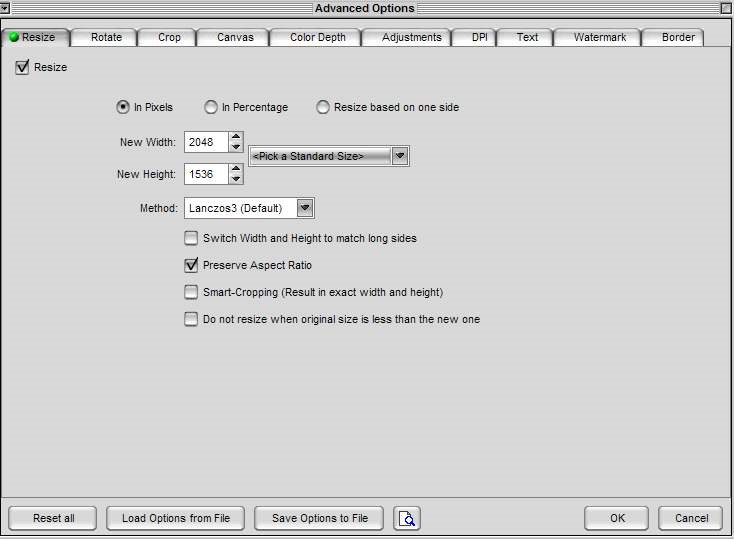
- Resize. В этом пункте можно задать размер в пикселях. Если Вы не планируете в дальнейшем эти фото распечатывать, идеально будет задать размер 1024х768, но для распечатки необходимо большее разрешение. Также, Выставьте галочку на пункте «Do not resize when original size is less than the new one», чтобы изображение имело и после редактирования правильные пропорции (в случае, если разрешение исходника ниже заданного).
- Rotate. На этой вкладке можно изменять размещение фотографии по горизонтали, вертикали или же под любым углом. Для этого поставьте галочку на том пункте, который Вам необходим.
- Crop. В этом пункте можно настроить обрезку изображений. При редактировании пачки фото, этот пункт не рекомендуется использовать, ведь нельзя проконтролировать обрезку всех фото и результат получится плачевным.
- Canvas. В этой вкладке можно вставить фон или поля. Несомненно, это хорошая функция, но непонятно зачем она, если есть специальная функция наложения рамки на изображение.
- Color Depth, Adjustments, DPI. В 1-м рассматриваемом пункте можно урезать цветовые гаммы, что позволит в значительной степени урезать вес изображения (это может и полезно для сокращения размера, но для качества это будет катастрофа). Для редактирования лучше воспользоваться Adjustments, в котором можно изменить яркость, контраст, цветовую гамму. Единственное, что работая с пачкой файлов, результат тоже может не удовлетворить. DPI позволяет увеличить или уменьшить разрешение, что довольно хорошо при распечатке фото.
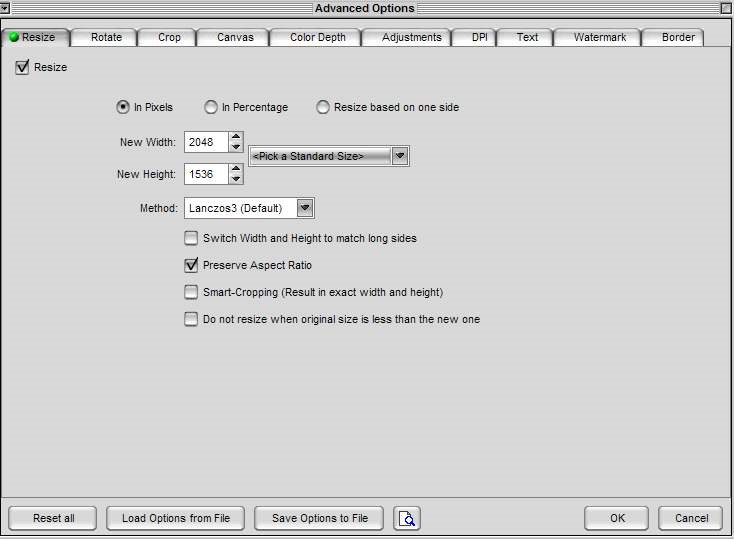
- Text. Эта вкладка заитересует всех, от обычных пользователей, до профессиональных фотографов. Здесь можно наложить любой текст в заданном месте (например, подпись фотографа или дату создания фотографии). При помощи кнопки «Font» можно изменить шрифт. Галочки на пунктах Shadow и Background обозначают выбор цвета тени и фона соответственно. Благодаря пункту Round, можно закруглить углы букв, а ползунок Opacity позволит выставить прозрачность надписи. Разместить надпись можно при помощи мыши или опции Position. После выполненных работ с текстом, нажмите предпросмотр, чтобы посмотреть результат, и в случае необходимости измение все недочеты, которые заметите.

- Watermark. Эта вкладка очень схожа на работу с текстом и обозначает наложение водяного знака на изображение, с выбором чувствительности, прозрачности и т.п.
- Border. Здесь, если это необходимо, можно обвести фотографию рамкой, причем ее можно делать с несколькими «гранями».
Выполнив все настройки, нажмите «Ок» и в стартовом окне нажмите на пункте конвертировать.


Таким образом, если Вам необходимо выполнить несколько несложных действий над множеством фотографий, достаточно воспользоваться программой FastStone Photo Resizer и Вы не разочаруетесь результатом.

Как изменить размер фотографии и для чего может это понадобиться?
Например, если вы захотите послать фотографии, сделанные на ваш цифровой фотоаппарат, своим родственникам или друзьям, то объем пересылаемой информации может быть очень значительным и вы потратите много времени на отправку, а получатель вашего письма, соответственно, на получение фотографий.
Но нужно ли отправлять фотографии в их первоначальных размерах? С моей точки зрения, этого делать совсем не нужно. Можно в несколько раз уменьшить размеры фотографии и при этом изображение будет иметь вполне приемлемое качество!
Есть множество программ, позволяющих производить изменение размеров фотографий и других изображений. Я хочу вам рассказать об одной из таких программ — FastStone Photo Resizer. Эта программа очень проста и бесплатна.
Итак, давайте разберемся с тем, как работать с FastStone Photo Resizer:
Не упустите возможность сделать доброе дело:
Огромнейшее спасибо. Не думала, что оказывается это можно сделать ТАК ПРОСТО!
Спасибо большое за рекомендации,советы. Очень полезны!
Александр, понятия не имею почему:) Могу вам задать встречный вопрос — почему вы не описываете ситуацию детально и подробно, если хотите получить ответ? :) Что за фотография? Какие ее первоначальные размеры? Что вы и как с ней делаете? Появляется ли какая-то ошибка? Приложите скриншот. Я не телепат и не могу знать что у вас там происходит.
Почему не получается сделать размер 246*70?
я рекомендую другую программу Light Image Resizer
Сергей, фотографию увеличить можно. Делается это также как и уменьшение, только нужно выставить большие значения размеров сторон фотографии вручную.
Андрей, а увеличить с помощью этой программы Фотографию можно? У меня не получилось
Спасибо, вам, за столь интересные и познавательные уроки. Всегда с удовольствием просматриваю и применяю на своих блогах полученные у вас знания
Читайте также:


