Как передать gps с телефона на планшет
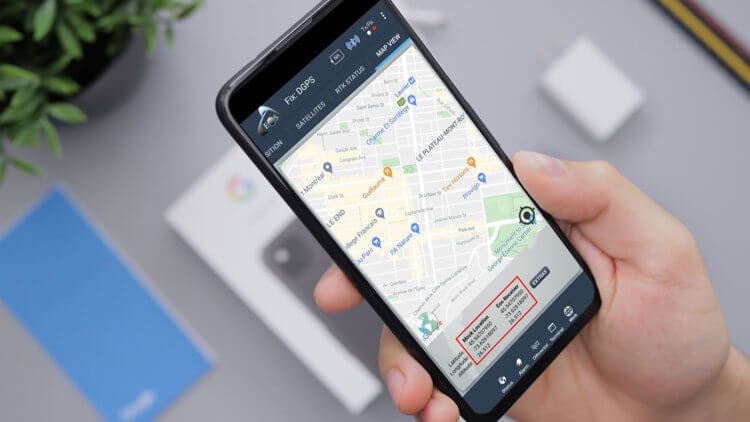
Как скинуть геолокацию в Ватсап

Передать через Ватсап свою геолокацию можно и статично, и интерактивно
Как следить за человеком по геолокации

- Выберите «Место» и дождитесь загрузки вашего местоположения;
- Нажмите «Делиться глоданными» и выберите период действия геоточки.
- Откройте Telegram и выберите чат с собеседником;
- Нажмите на иконку скрепки и выберите «Геопозиция»;


Если нужно, можно включить отслеживание в реальном времени
- Затем нажмите на виджет карты и выберите три точки в углу справа;
- Нажмите «Транслировать мою геопозицию» и выберите время трансляции.
Поскольку ваша геопозиция будет транслироваться вашему собеседнику в реальном времени, вам потребуется дать Telegram довольно много разрешений. Это необходимо, потому что приложение получит доступ к более приватной информации, чем обычно, равно, как и ваш собеседник. Именно для воспрепятствования неограниченному сбору данных, мессенджер предлагает ограничить время отслеживания. Кроме того, это сделано в целях сохранения зарядки аккумулятора, которая начинает расходоваться активнее из-за непрерывной работы GPS.
Геолокация в Гугл Мапс

Ссылка на местоположение из Google Maps универсальна
- Откалибруйте карты, если нужно, и подтвердите действие;
- Назначьте время трансляции и выберите способ отправки.
Всем привет! У многих наверняка есть ноутбуки и планшеты на Windows, где по каким-либо причинам необходимо подключение GPS, а внешний приемник покупать не хочется. И сегодня я расскажу как выйти из этой ситуации и настроить GPS-навигацию на таких переносных устройствах через обычный смартфон, который должен иметь GPS и Bluetooth. Все скрины кликабельны!
На смартфон требуется скачать с Google Play приложение под названием GPS over BT и устанавливаем его. Включаем блютус и GPS или делаем это в самом приложении после его запуска. На экране мы видим текущее точное время, координаты в двух формах, высота над уровнем моря, вашу скорость передвижения, азимут, расстояния.
Также если нажать кнопку меню, то можно перейти к просмотру спутников.
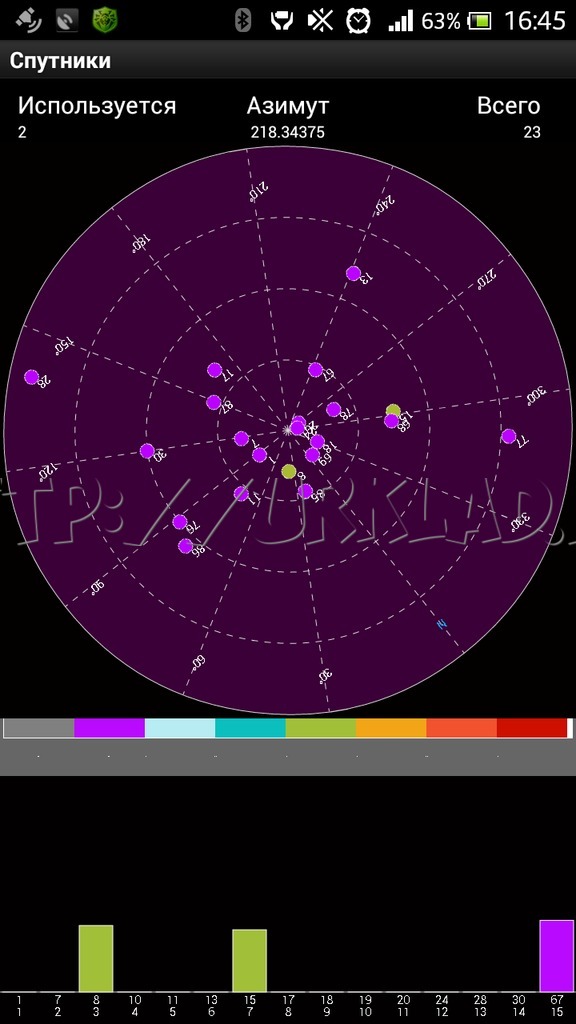
На ПК необходимо также наличие Bluetooth, иначе подсоеденить никак у вас не получится. Обычно в ноутбуках он бывает сразу.
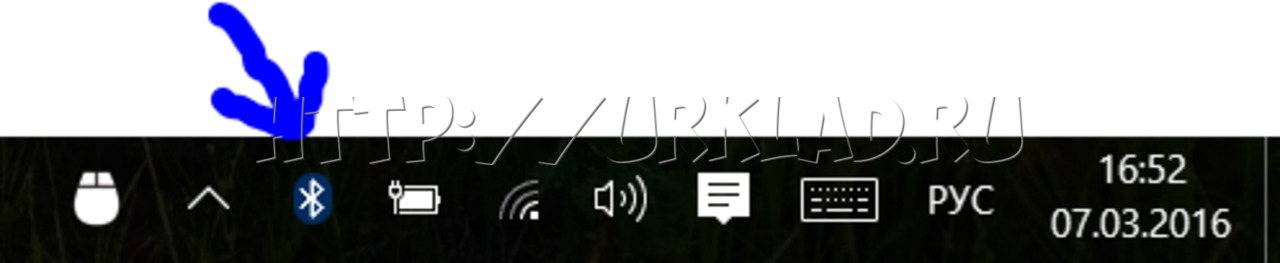
Такой метод работает с таким навигационным софтом, как OziExplorer, SasPlanet, 2Gis, Google Earth и другими. А покажу я вам работу на примере САС Планеты и Озика.
Так, что-то я отвлекся от процесса 🙂 , связываем далее!
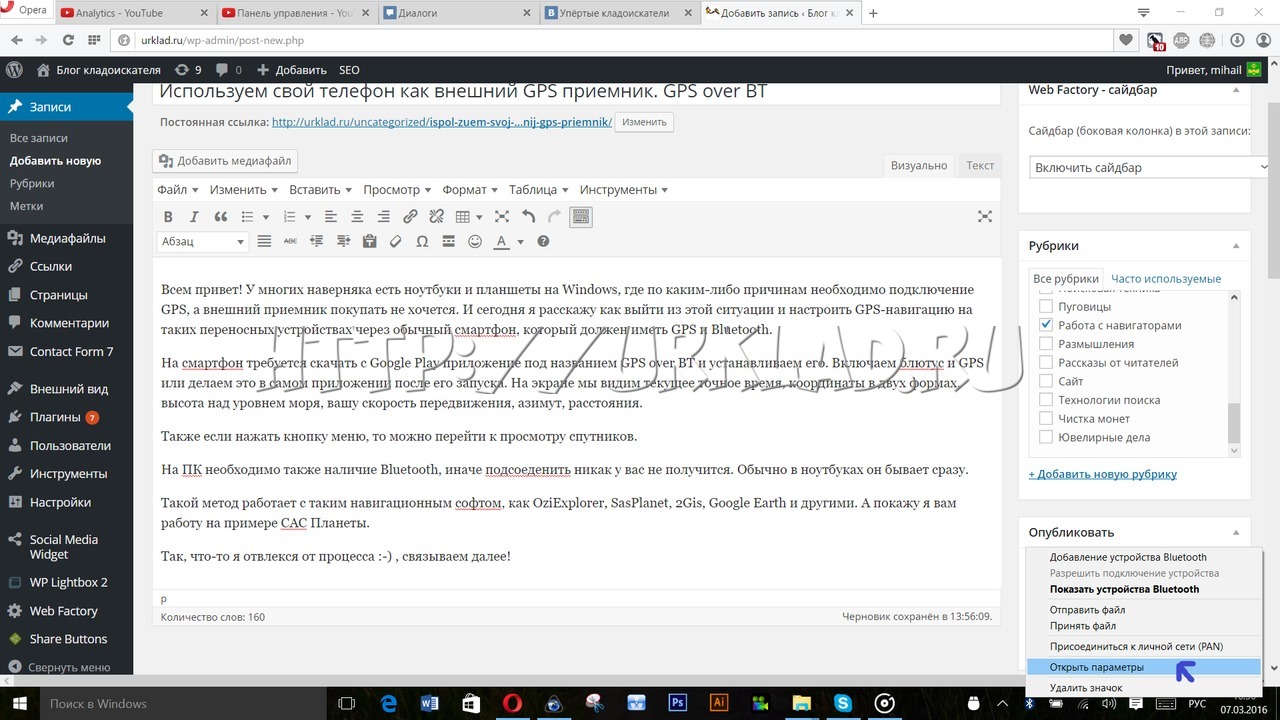
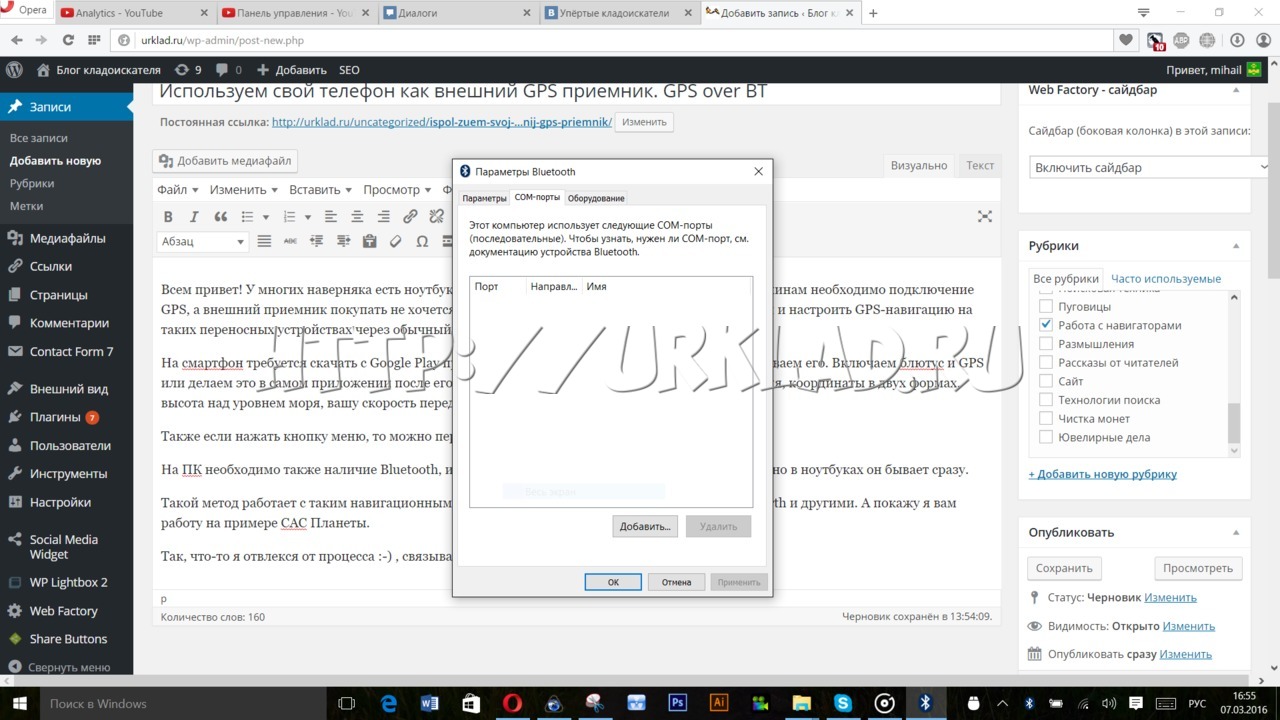
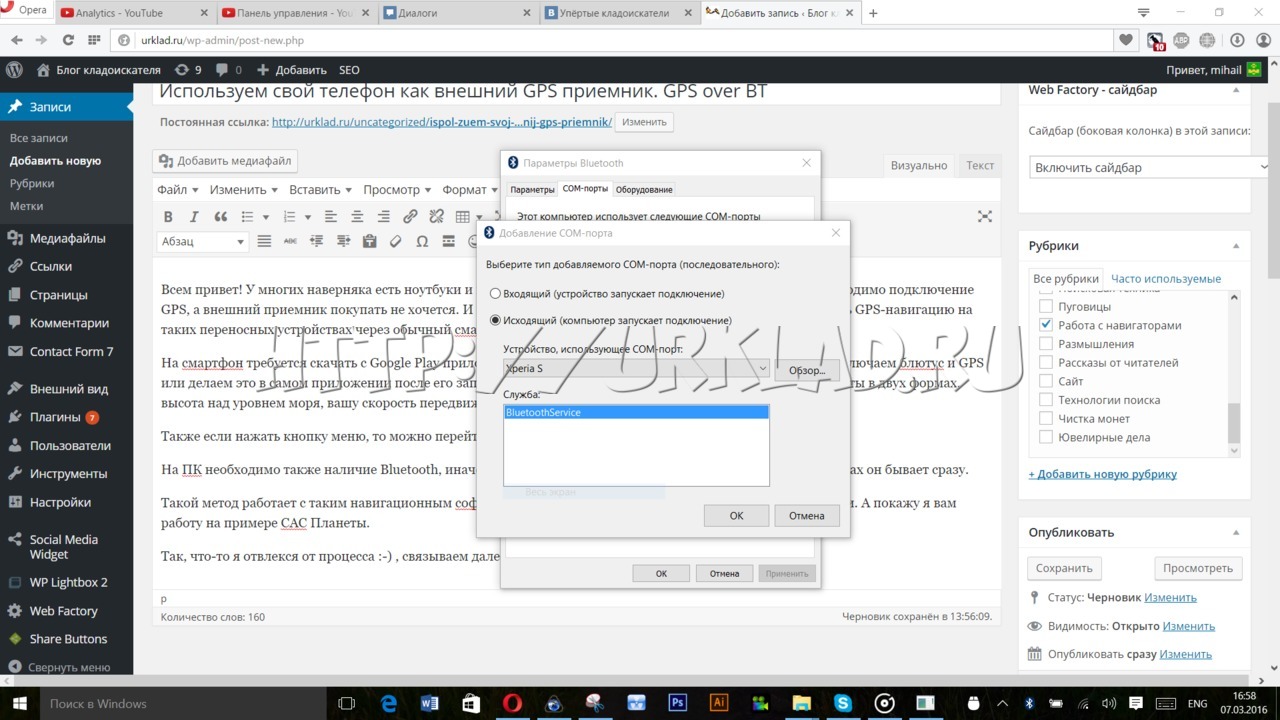
Это окошко закрывается и в списке COM-портов мы видим наш свежесозданный, которому присвоилось значение COM6. Запомните эту цифру. Она еще пригодится. Эти оба окна можно закрыть.
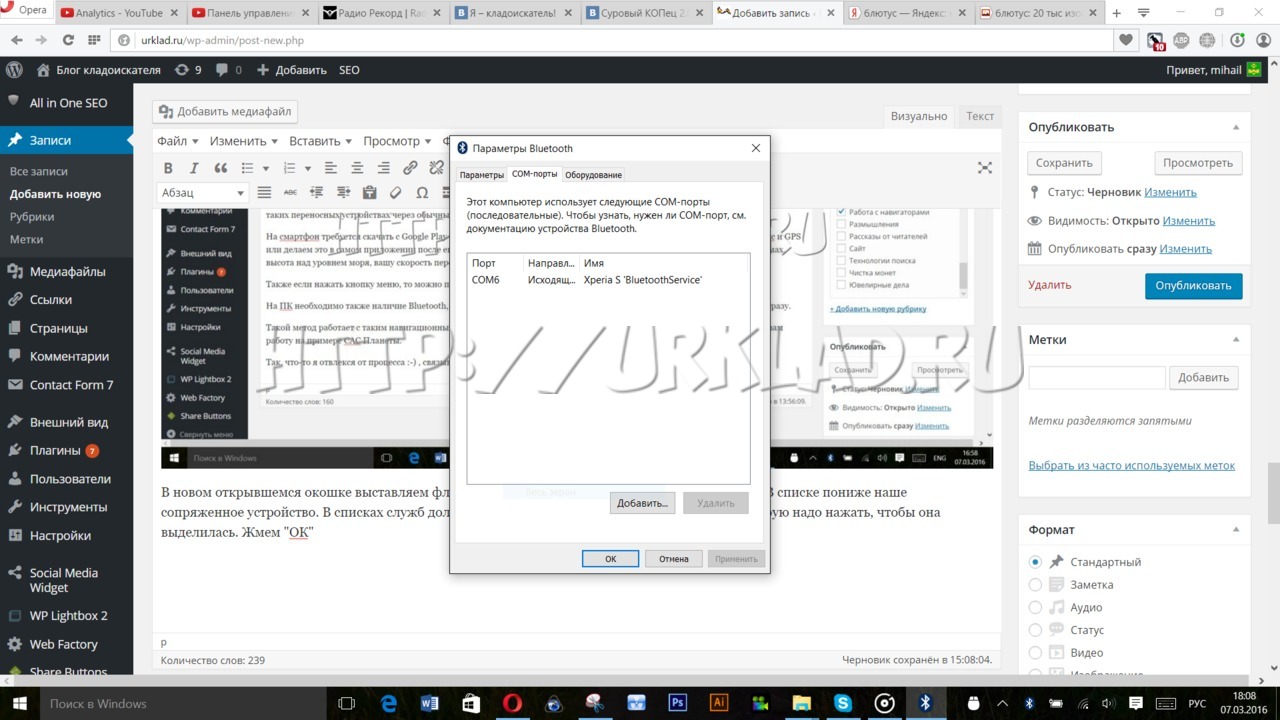
Открываем нашу любимую SAS Planet и переходим в настройки.

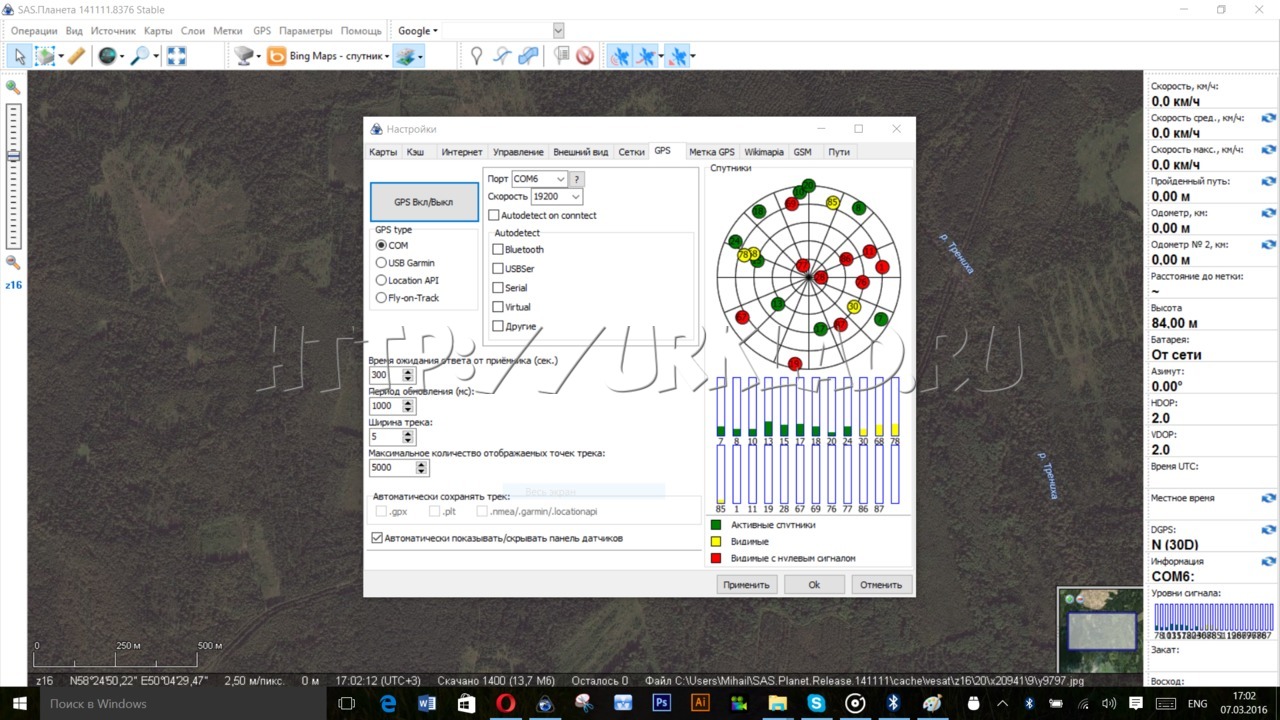
Так она показывает местоположение на топокарте:
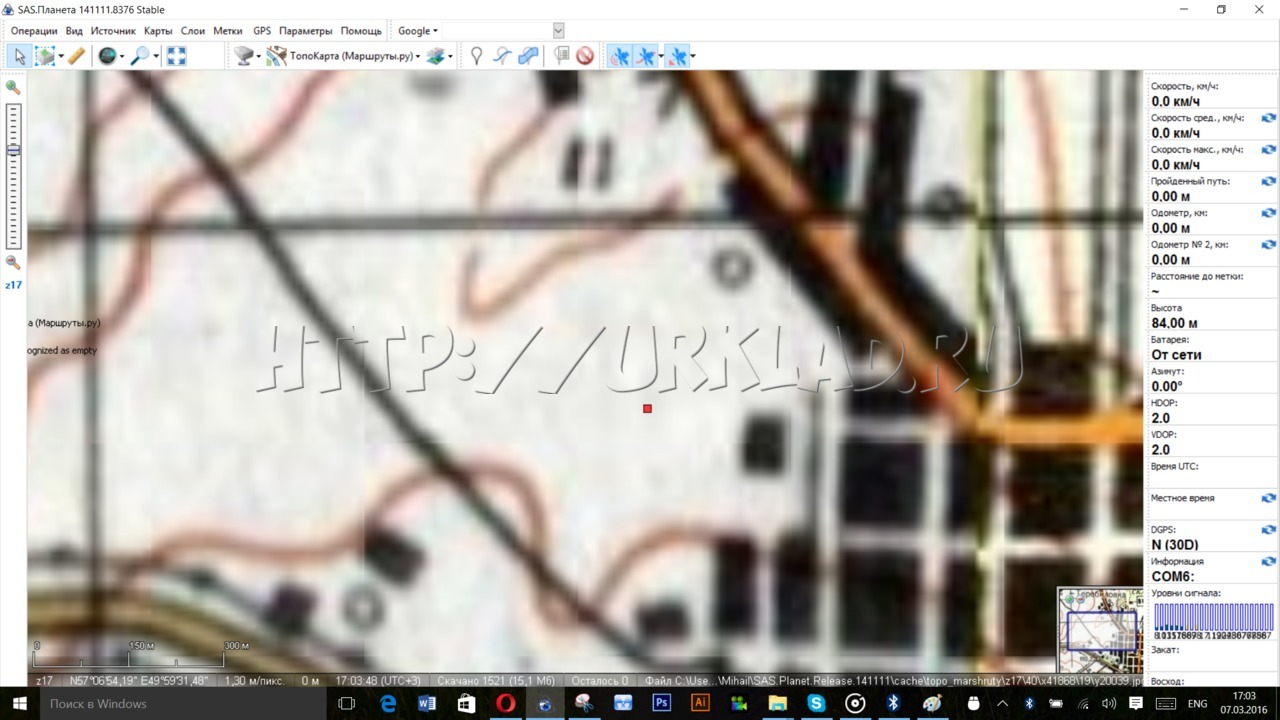
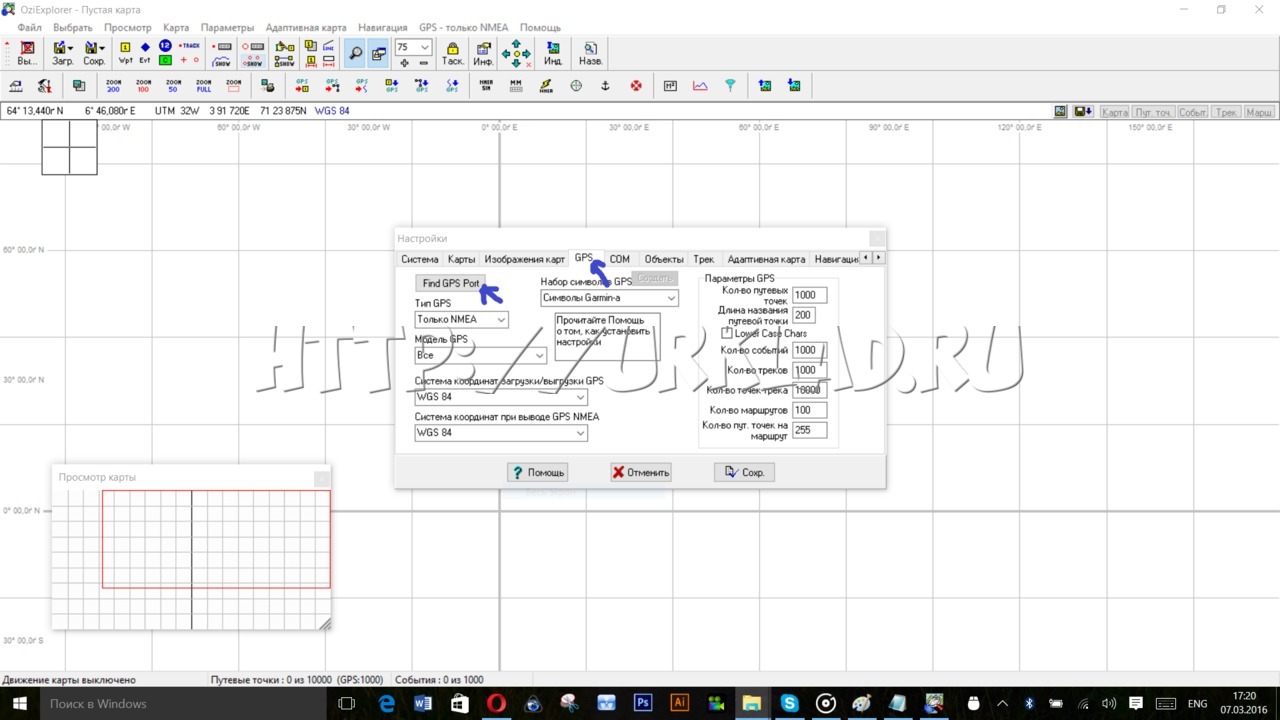
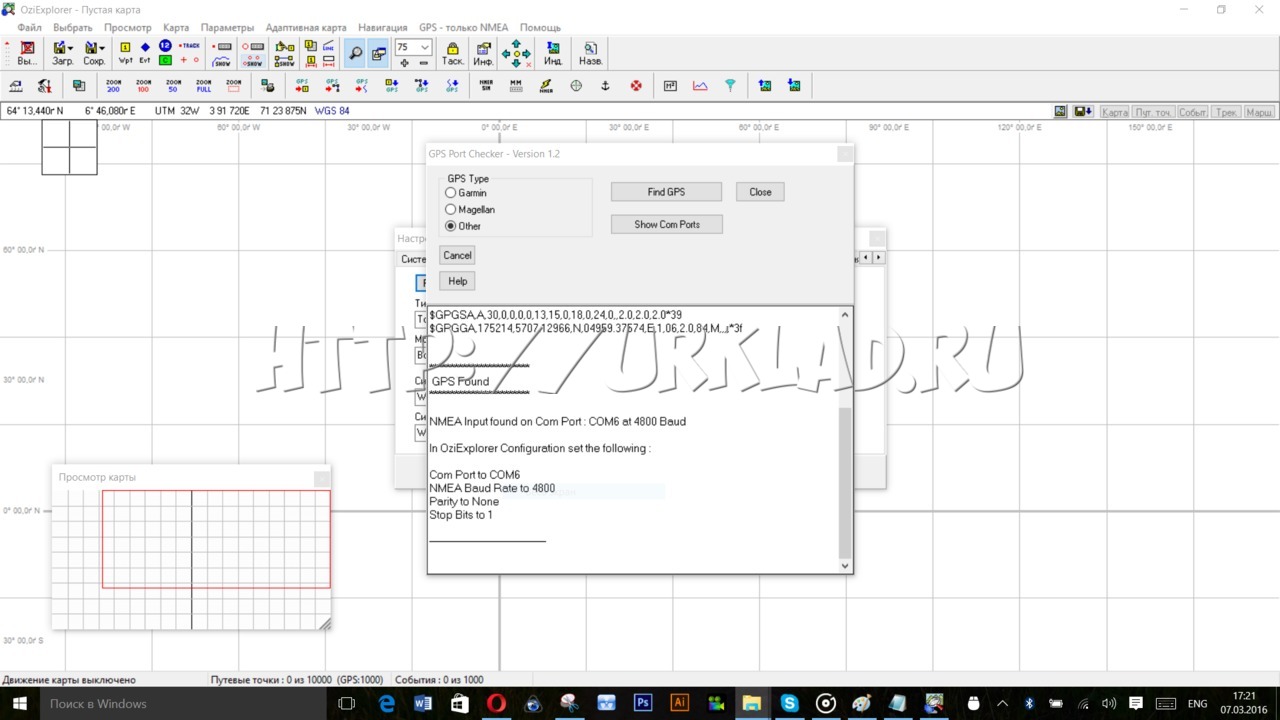
Далее открываем карту, и кликаем по волшебной кнопке с молнией. И появилась стрелочка, указывающая на ваше местоположение. Теперь с этой прогой мы можем работать полноценно!

Для чего нужен «Личный блог» драйва? Каждый раз при переходе в профиль, отсвечивает надпись «В блоге пока ничего нет». Третий год на сайте, а в блоге ничего. Создам одну запись, добавлю информацию про подключение и настройку USB GPS в Android.
Зачем он нужен внешний GPS, при наличии встроенного в планшете/телефоне?
Плюсы:
1. «Приличный» USB GPS способен принимать большее количество спутников;
2. Может быть размещен в любой части автомобиля, умное размещение антенны повышает качество приёма;
3. «Стартует» практически сразу, через 2-5 секунд после включения, приём более 10-ка спутников;
4. Повышенная точность позиционирования, от одного до пяти метров. Такая точность позволяет авто навигаторам «понимать» в какой полосе движется автомобиль.
Минусы:
1. Необходимость настройки операционной системы для работы с устройством;
2. Дополнительные расходы на покупку.
Покатавшись пару лет с Nexus 7 в панели, пришел к выводу, что GPS требует улучшения качества работы. Плюс обратил внимание, что в местах отсутствия подключения к интернет, встроенный GPS превращается в тыкву. Сначала казалось, что проблема затрагивает только Яндекс навигатор. Купил в play.google коммерческий вариант навигации «GPS Hавигация и карты Sygic» с пробками и прочими плюшками (перед НГ 2016 была распродажа, весь пакет обошелся в 15 евро). Протестировал пару недель, проблема осталась, нет интернета — нет GPS. Сам Sygic понравился, он более продуман, чем Яндекс навигатор. Особенно удобно на ходу читать названия районов города и населенных пунктов, возникающих по курсу движения авто. В Яндекс такого нет до сих пор. Не суть, проблема осталась. Приобрёл внешний GPS и закрепил его в правой части лобового стекла.

Подключил usb gps ublox7 (он же vk 172) к mk908II с Android 4.2.2.
Делал всё по инструкции Rage2, за что ему большое спасибо!
Взял наугад модуль cdc-acm.ko(ну почти наугад т.к. в windows он не определялся как pl, ft, cp.), и повезло, появилось устройство ttyACM0 ))
Закинул либу, выставил скорость "busybox stty -F /dev/ttyACM0 9600"
проверил "cat /dev/ttyACM0" данные бегут)
Но не было пункта "Настройки -> Местоположения" и никакие программы не видели gps приемник. После 3х дневных танцев с бубнов сменил прошивку на Finless 1.6 Andorid 4.2.2 (до этого был Andorid 4.4 ). В ней этот пункт не вырезан.
Забросил свисток в шкаф, и забил на проблему. Прошел год, просматривая сайт по продаже и подготовке планшетов, наткнулся на LS23030G. Характеристики устройства радуют:
Базовый кристалл: MediaTek MT3333
Количество каналов: 99
Поддержка взаимодействия с системами SBAS (WAAS, EGNOS, MSAS, GAGAN)
Размеры: 49 х 41 х 14,1 мм
Напряжение питания: 4,75 — 5,25 В
Температурный диапазон: -40ºС … +85ºС
Характеристики GPS-приемника
Время захвата
при горячем старте вне помещения: < 1 c
при холодном старте вне помещения: 32 c
Точность 2D локализации
при автономной работе: 3 м
при использовании систем SBAS: 2,5 м
Частота обновления данных программируется от 1 Гц до 10 Гц
Диапазон высот: < 50000 м
Диапазон скоростей: < 515 м/c
Поддерживаемые протоколы:
NMEA 0183 ver 4.10: 9600 бит/c, 1Гц: CGA, GLL, GSA, GSV, RMC, VTG
Позвонил в СПБ, поговорил с Алексеем generator . На мой вопрос по настройке устройства в Android, получил ответ: «Ничего настраивать не надо, воткнул в USB планшета и работает». И Все? «И все!». Ок, заказал. Но закрались некоторые сомнения. Оставалось не ясным, как внешнее устройство при подключении, заменяет собой встроенное в Android. Может Android уже «допилили» и он поумнел? Позже опасение подтвердилось. Надеюсь Алексей использует у себя какую то хитрую прошивку на своих планшетах, позволяющую просто подключать дополнительный GPS… Воткнул и работает, прямо мечта…

Через неделю посылка пришла, подключил к планшету в машине ииии. Иии нифига, gps приёмник мигает красным диодом, видимо работает, но толку от этого 0. Отправился в интернет, искать решение. Через день попал на какой то немецкий форум, где описывалась настройка через функцию фиктивных местоположений. Способ очень простой, никаких root функций Android не требуется. Инструкция:
1. Устанавливаем программу «GNSS Commander — GPS status», она бесплатна
2. Включаем в настройках Android режим «разработчика» (стучим пальцем по номеру версии Android)
3. В меню «разработчика» выбираем программу для фиктивных местоположений «GNSS Commander». Программа будет получать данные от USB GPS и передавать их в Android, взамен данных штатного приёмника.
4. Настраиваем «GNSS Commander» на работу с USB GPS.
5. Запускаем «GNSS Commander»
6. Запускаем, например, Яндекс навигатор, и наслаждаемся точным позиционированием.
Далее представляю набор скриншотов по настройке USB GPS в Android.

Что же надо было сделать?
TCP/IP соединение
Соединение было организовано с помощью Revers wired tether, для этого на телефоне были, получены права root и с помощью программки android-wired-tether было создано TCP/IP подключение к ПК. Почему же не по WiFi? Да, такая возможность есть, можно на windows 7 создать виртуальный WiFi адаптер и к нему уже подключится с Android’a. Но мой адаптер Atheros AR5B95 через 5 минут подключения уводил систему в синий экран, поэтому и было решено создать подключение все же по проводу + по нему еще и зарядка устройства происходит, что не мало важно при работе GPS(оно прожорливо в плане питания).
NMEA данные с Android, получение и отправка
Данные на Android получались следующим кодом:
//NMEA listener
LocationManager LM = (LocationManager) getSystemService(Context.LOCATION_SERVICE); ((LocationManager)getSystemService(Context.LOCATION_SERVICE)).requestLocationUpdates(LocationManager.GPS_PROVIDER,0,0,new LocationListener() <
@Override
public void onLocationChanged(Location loc) <>
@Override
public void onProviderDisabled(String provider) <>
@Override
public void onProviderEnabled(String provider) <>
@Override
public void onStatusChanged(String provider, int status,Bundle extras) <> >);
LM.addNmeaListener(new GpsStatus.NmeaListener() public void onNmeaReceived(long timestamp, String nmea) SendNmea2UDP(nmea);
>>);
И передавались в метод SendNmea2UDP который отправлял их на UDP порт ПК:
public void SendNmea2UDP(String nmeastring)
<
message = nmeastring;
msg_length=message.length();
messageB = message.getBytes();
nmeapacket = new DatagramPacket(messageB, msg_length,local,server_port);
try
socket.send(nmeapacket);
>
catch(Exception e) <>
>
NMEA данные на ПК
Заключение

Если кому интересен исходный код программ, то он тут на Android и Windows
В итоге можно запустить программу, которая понимает NMEA данные с COM порта:
В низу справа программка, которая принимает UDP с Android’a и передает NMEA далее на виртуальный COM порт. Программка upd2com отправляет на 3 порт, а к примеру в данном случае SASПланета принимает с 4 порта (организовано это с помощью VSPE). Красненькая точка это где я сейчас тестирую все это.
Спасибо за внимание, надеюсь, статья была вам интересна.
Читайте также:


