Что можно делать с файлами
В это облако встроен Paper, который позволяет работать с документами прямо внутри Dropbox. Кроме того, к диску можно подключать Trello, Slack и множество других сторонних сервисов для управления проектами, а также для коллективной работы. Бесплатное пространство, которое предоставляет Dropbox, можно расширить: за каждого приглашённого вами друга, установившего приложение на своём компьютере, вы получите бонусные 500 МБ.
2. «Google Диск» (Google One)
- Стоимость: 15 ГБ бесплатно, 100 ГБ — 139 рублей в месяц, 200 ГБ — 219 рублей в месяц, 2 ТБ — 699 рублей в месяц.
- Приложения: Windows, macOS, iOS, Android.
- Поддержка русского языка: есть.
Один из самых очевидных вариантов для владельцев устройств под управлением Android, поскольку приложение «Google Диск» изначально установлено на смартфонах и планшетах на базе этой ОС. Впрочем, из‑за немалого объёма бесплатного хранилища сервис может быть привлекателен и для обладателей других устройств. Важный плюс — глубокая интеграция с множеством сервисов Google: от Gmail до «Google Фото».
3. Mega
- Стоимость: 15 ГБ бесплатно, 400 ГБ — 446 рублей в месяц, 2 ТБ — 893 рубля в месяц, 8 ТБ — 1 785 рублей в месяц, 16 ТБ — 2 678 рублей в месяц.
- Приложения: Windows, macOS, Linux, iOS, Android, Windows Phone.
- Поддержка русского языка: есть.
Ещё один сервис с неплохим доступным объёмом в бесплатной версии. Как утверждает компания, все данные хранятся на серверах в зашифрованном виде, а потому сотрудники Mega не могут их прочитать. Исходный код клиентов сервиса доступен на GitHub, его может проверить любой эксперт. Поэтому утверждение внушает доверие.
4. «Яндекс.Диск»
- Стоимость: 10 ГБ бесплатно, 100 ГБ — 99 рублей в месяц, 1 ТБ — 300 рублей в месяц, 3 ТБ — 900 рублей в месяц.
- Приложения: Windows, macOS, Linux, iOS, Android.
- Поддержка русского языка: есть.
«Яндекс.Диск» — облако отечественной разработки. Разумеется, сервис хорошо интегрирован в экосистему «Яндекса». Более того, пользователи получают безлимитное хранилище для фотографий, снятых на смартфон с установленным приложением «Яндекс.Диск». Из минусов: бесплатная версия отображает рекламу.
5. OneDrive
- Стоимость: 5 ГБ бесплатно, 1 ТБ за 269 или 339 рублей в месяц при оформлении персональной или семейной подписки на Office 365, соответственно.
- Приложения: Windows, macOS, iOS, Android, Windows Phone, Xbox.
- Поддержка русского языка: есть.
Облачный диск, интегрированный в Windows 10 и множество сервисов Microsoft. Например, OneDrive автоматически синхронизирует все файлы между Word, PowerPoint и другими офисными программами на разных устройствах. Очень удобно для пользователей Microsoft Office.
- Стоимость: 8 ГБ бесплатно, 128 ГБ — 149 рублей в месяц, 256 ГБ — 229 рублей в месяц, 512 ГБ — 379 рублей в месяц, 1 ТБ — 699 рублей в месяц, 2 ТБ — 1 390 рублей в месяц, 4 ТБ — 2 690 рублей в месяц.
- Приложения: Windows, macOS, iOS, Android.
- Поддержка русского языка: есть.
7. iCloud
- Стоимость: 5 ГБ бесплатно, 50 ГБ — 59 рублей в месяц, 200 ГБ — 149 рублей в месяц, 2 ТБ — 599 рублей в месяц.
- Приложения: Windows.
- Поддержка русского языка: есть.
5 ГБ бесплатного пространства может быть недостаточно, но iCloud — это самый удобный способ создавать бэкапы фотографий и других файлов с iPhone и iPad.
Сервис интегрирован в программу Finder на macOS — рабочий стол всех компьютеров Mac. Документы, созданные через офисный пакет iWork, тоже сохраняются в iCloud, благодаря чему могут синхронизироваться между устройствами. У платформы есть и официальный клиент для Windows, с помощью которого можно поддерживать файлы на ПК в актуальном состоянии.
8. Box
- Стоимость: 10 ГБ бесплатно, 100 ГБ — 12 евро в месяц.
- Приложения: Windows, macOS, iOS, Android.
- Поддержка русского языка: есть.
Хотя сервис не имеет своей развитой экосистемы, он подключается к сотням сторонних инструментов вроде программ из пакетов G Suite и Office 365. Настольные клиенты Box позволяют не только синхронизировать, но и редактировать файлы.
9. IDrive
- Стоимость: 5 ГБ бесплатно, 5 ТБ за 52 доллара в первый год и 70 долларов — со второго, 10 ТБ за 75 долларов в первый год и 100 долларов — со второго.
- Приложения: Windows, macOS, Linux, iOS, Android, Windows Phone.
- Поддержка русского языка: нет.
IDrive предоставляет инструмент для создания бэкапов всех подключённых устройств. Есть возможность открывать доступ к документам другим пользователям для совместной работы. Кроме того, во все планы входит сервис IDrive Express: если вы потеряете все свои данные, вам доставят жёсткий диск для их быстрого восстановления.
10. pCloud
- Стоимость: 10 ГБ бесплатно, 500 ГБ за 48 долларов в год или за 175 долларов навсегда, 2 ТБ за 96 долларов в год или за 350 долларов навсегда.
- Приложения: Windows, macOS, Linux, iOS, Android.
- Поддержка русского языка: есть.
Этот материал впервые был опубликован в августе 2017 года. В июне 2021-го мы обновили текст.

1 Просмотр – как правило, применяется для текстов, картинок, музыки, кино и т.д. Просмотреть файл очень легко – стоит дважды кликнуть левой кнопкой мыши по нему;
2 Переименование – предназначено для смены имени файла, при желании можно поменять и расширение. Причем менять расширение новичкам я не рекомендую, может возникнуть системная ошибка, если по-простому, то «компьютер, просто запутается»;
3 Вырезать (или перенос файла) – при использовании этой функции, можно поместить файл в другое место на Вашем жестком диске;
4 Копировать – создается копия файла в другом месте жесткого диска, без удаления исходного файла;
5 Удалить – можно поместить файл в корзину. При необходимости файл можно оттуда восстановить, но это если в случае если корзина не очищена. Если же корзина очищена, то восстановить файл не удастся.
Новые вопросы в Информатика
1) В чем состоит принципиальное отличие кодирования графической информации от текстовой? 2) Перечислите таблицы кодировки текстовой информации??
пожалуйста помогите пожалуйста! 1) Запишите значение, которое примет переменная «а» после выполнения фрагмента программы: а:= 3+6*8; b:= (a div 10) … + 5; a:= bmod3 2) У исполнителя Омега две команды, которым присвоены номера: 1. прибавь 4; 2. умножь на b (b — неизвестное натуральное число; b ≥ 2). Выполняя первую из них, Омега увеличивает число на экране на 4, а выполняя вторую, умножает это число на b. Программа для исполнителя Омега — это последовательность номеров команд. Известно, что программа 12111 переводит число 9 в число 77. Определите значение b. 3) Было проведено 9 запусков программы, при которых в качестве значений переменных s и t вводились следующие пары чисел: (7, 3); (2, 7); (6, 10); (5, 3); (5, 4); (–11, 4); (–8, 9); (7, 3); (9, 1). Сколько было запусков, при которых программа напечатала «YES»? алг нач цел s, t ввод s ввод t если s > 6 и t < 7 то вывод "YES" иначе вывод "NO" все кон 4) На блок-схеме представлен алгоритм вычисления покупки с учетом скидки, где а – цена, b – количество, s – сумма. Какой будет результат на выходе блок- схемы:
Марта увидела в математической книге красивые фигуры и узнала от учителя, что это фракталы. Ей особенно запомнился фрактал под названием "треугольник … Серпинского". Этот фрактал можно нарисовать следующим образом. Сначала рисуем черный равносторонний треугольник. Затем ставим точку на середине каждой из его сторон. Поставленные точки соединяем отрезками и получаем четыре треугольника внутри исходного — это первый шаг алгоритма. Центральным треугольником называется тот, который находится в центре. Центральный треугольник вырезают ножницами и выбрасывают. На рисунке образовавшееся пустое место закрашено белым цветом. Далее повторяем первый шаг для каждого из трех оставшихся черных треугольников и получаем 9 черных треугольников внутри исходного. Для них описанный шаг алгоритма повторяем снова и снова. На рисунке белым цветом обозначены вырезанные после каждого шага треугольники. Марта так увлеклась треугольником Серпинского, что ей всю ночь не давал покоя вопрос: «Сколько же черных треугольников граничат с центральным после каждого шага алгоритма?». Так, на рисунке видно, что после первого шага алгоритма с центральным треугольником граничат 3 черных треугольника, а после второго — 6. В качестве ответа на задачу вам надо написать в отдельных четырех строках по одному числу — сколько треугольников граничат с центральным после 3, 4, 5, 6 шага соответственно. Если вы не можете найти ответ для какого-то примера, напишите в этой строке любое число.
для какого из приведённых имен истинно высказывание: НЕ (первая буква согласная) И НЕ (последняя буква гласная)? 1) Александр 2) константин 3) екатери … на 4) светлана.
АЯ РАБ 1. Определите значение логических выражений на основе следующих значений: А – «Клавиатура - устройство ввода», B = «1010, = 10, P, C = «128 бай … т = 16 бит»: = » а) Av] С; б) A&T (B&7 С); в) A(1 B=>] С). = E 10 2 а) ү- 1.
На игровой доске написано n едениц и m двоек. В игре играют 2 игрока и делают ходы по очереди.В свой ход игрок может сделать одну из двух операций:- с … тереть две одинаковые цифры и вместо них записать двойку-стереть две разные цифры и вместо них записать еденицу. Афанасий любит побеждать и поэтому хочет знать, под каким номером ему лучше играть в зависимости от количества едениц и двоек в начале игры, но сам посчитать не может. напишите программу, которая определяет победителя.Писать на ПаскалеПомогите, пожалуйста, дам 20 баллов
Файлы и папки можно копировать и перемещать из одной папки в другую, с диска на диск. Их можно переименовывать. Можно создавать новые пустые папки. Наконец, ненужные файлы и папки можно удалять.
Копировать и перемещать объекты (файлы или папки) проще всего, перетаскивая их мышью.
Откройте Проводник и перейдите к папке, в которой находится нужный объект.
Откройте еще одно окно Проводника и перейдите в нем к папке, в которую вы хотите скопировать или переместить этот объект.
Перетащите файл или папку из одного окна в другое.
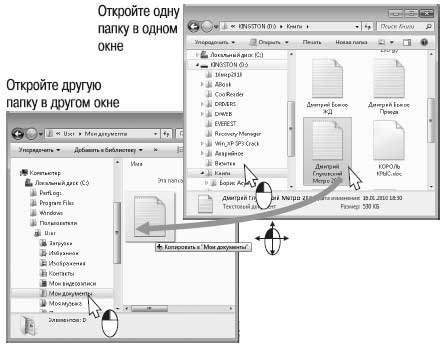
Щелкните кнопкой мыши на папке или файле, которые нужно скопировать или переместить. Объект выделен.
Нажмите сочетание клавиш Ctrl+C, чтобы скопировать его, или Ctrl+X, чтобы вырезать.
С помощью области переходов откройте в том же окне папку, куда вы хотите вставить объект.
Щелкните правой кнопкой мыши в правой части окна и нажмите сочетание клавиш Ctrl+C. Объект вставлен!
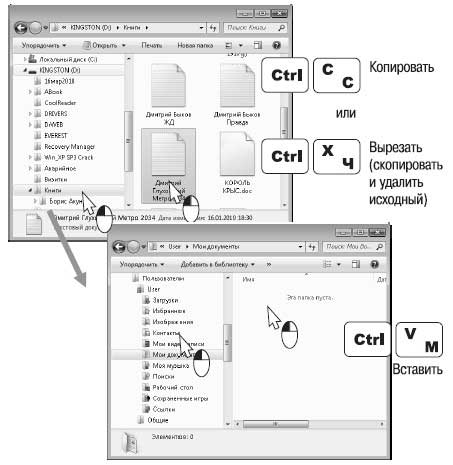
Можно скопировать или переместить несколько файлов или папок сразу. Для этого сначала выделите их в окне Проводника или на Рабочем столе.
Чтобы выделить несколько объектов с помощью мыши, нажмите левую кнопку и, удерживая ее, перемещайте мышь (1).
Появляется полупрозрачный прямоугольник выделения.
Когда в него попадут все нужные вам объекты, отпустите кнопку. Объекты выделены (2).
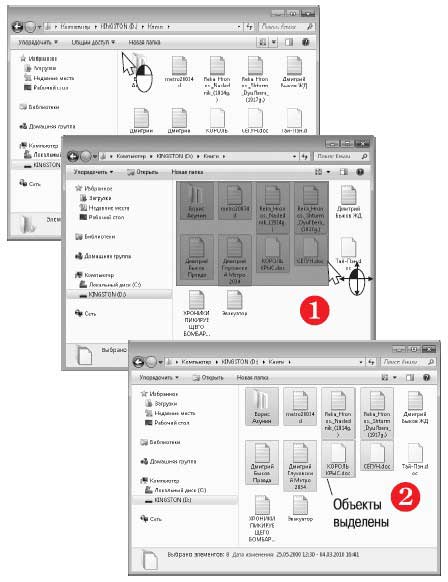
Теперь выделенные объекты вы можете переместить или скопировать, перетаскивая их мышью или нажимая сочетания клавиш.
Чтобы выделить несколько файлов подряд, щелкните мышью на первом из них. Затем нажмите клавишу Shift и, удерживая ее, щелкните на последнем файле. Файлы или папки выделены.
Чтобы выделить несколько файлов в произвольном порядке, щелкайте на них при нажатой клавише Ctrl.
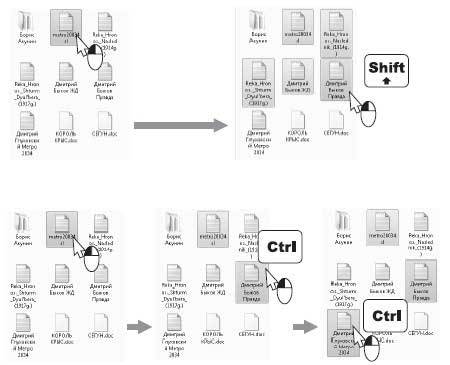
Для создания новой папки щелкните правой кнопкой мыши на свободном месте в окне Проводника или на Рабочем столе там, где вы хотите ее создать.
Откроется контекстное меню. Выберите команду Создать|Папку.
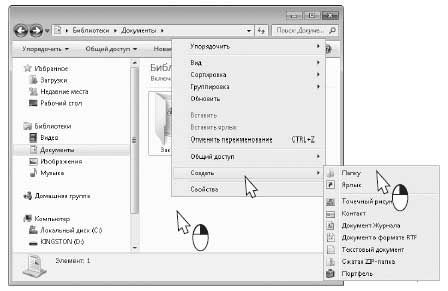
В указанном месте создается пустая папка. По умолчанию для нее предлагается имя Новая папка.
Сразу же ведите с клавиатуры имя для созданной папки.
Щелкните кнопкой мыши в любом месте. Введенное имя присвоено новой папке.
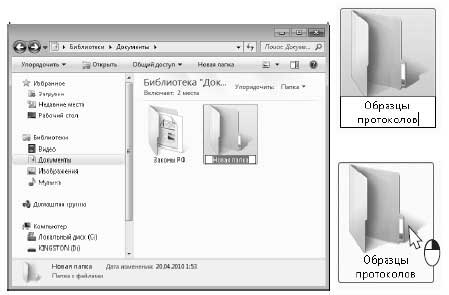
Чтобы переименовать файл или папку, щелкните на их значке.
Нажмите клавишу F2 — имя файла или папки будет выделено.
Введите новое имя с клавиатуры.
Щелкните кнопкой мыши в любом месте. Файл или папка переименованы.
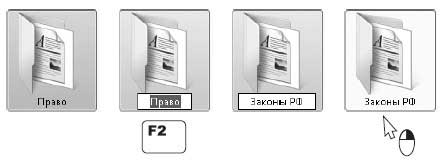
Данный текст является ознакомительным фрагментом.
Продолжение на ЛитРес
Глава 4 Трюки с файлами и папками
Глава 4 Трюки с файлами и папками • Особенности работы с программой Проводник• Тонкости использования встроенной системы поиска• Настройка контекстного меню• Хитрости выполнения файловых операций• Как восстанавливать удаленные файлы• Дополнительные свойства
Глава 3 Проводник Windows Vista. Работа с файлами и папками
Глава 3 Проводник Windows Vista. Работа с файлами и папками • Интерфейс Проводника Windows Vista• Навигация по папкам• Представление значков в Проводнике• Поиск• Настройка внешнего вида и параметров Проводника• Операции с файлами и папками• Работа со сменными
Операции с файлами и папками
Операции с файлами и папками В данном разделе мы рассмотрим важнейшие операции, которые можно выполнять с файлами и папками, хранящимися на компьютере, а также поговорим о том, как создавать новые объекты, записывать файлы на компакт-диск, flash-память и
3 Работа с папками и файлами
3 Работа с папками и файлами В этой главе пойдет речь об особенностях выполнения в Windows Vista различных повседневных задач, таких как просмотр содержимого папок, навигация, поиск документов, операции с файлами и папками.Обзор папокНовый интерфейс Проводника Windows Для
7.14. Как отучить XP работать с ZIP файлами как с папками?
7.14. Как отучить XP работать с ZIP файлами как с папками? Для этого необходимо в командной строке набрать regsvr32 /u zipfldr.dll. Для того чтобы вернуть всё обратно, наберите regsvr32 zipfldr.dll.
Операции с файлами и папками. Проводник
Операции с файлами и папками. Проводник Что ж, если мы уже вошли в мир файлов и папок, давайте посмотрим на содержимое нашего компьютера… На логическую структуру жесткого диска. Вся информация хранится в файлах, файлы – в папках, папки – на жестких дисках. Все вроде
Рабочий стол. Операции с файлами и папками
Рабочий стол. Операции с файлами и папками Итак, вы включили ноутбук. Некоторое время будет загружаться операционная система (ОС). Это система программ и устройств, которые позволяют пользоваться компьютером. Без ОС ваш компьютер, грубо говоря, просто груда
Работа с файлами и папками
Работа с файлами и папками Количество операций, выполняемых с файлами, способно повергнуть в шок начинающего пользователя. Копирование и переименование, поиск, резервное копирование и шифрование, при неудачном резервировании — восстановление, упорядочение данных, а
Что можно делать с окнами
Что можно делать с окнами Рабочий стол, значки, окна и диалоги — основа Windows. Большинство запущенных вами программ выводят на Рабочий стол свои окна. Вы можете перемещать их по экрану, изменять размер, развертывать на весь экран или сворачивать в значок на Панели задач. С
7.6. Основные операции с файлами и папками
7.6. Основные операции с файлами и папками 7.6.1. Просмотр содержимого каталога Итак, начнем обзор нашей файловой системы. Откройте окно Мой компьютер (рис. 51) — вы увидите список дисков. Если щелкнуть на произвольном диске один раз, то слева вы увидите сводную информацию о
Глава 11 Работа с файлами и папками
Глава 11 Работа с файлами и папками • Навигация по файлам и папкам• Операции с файлами и папкамиФайлы – это логическое представление информации, хранящейся в вашем компьютере, а также на всех внешних носителях (дискетах, компакт-дисках, flash-картах и т. д.). Физически все
Операции с файлами и папками
Операции с файлами и папками Одно из главных достоинств графического интерфейса – поддержка технологии Drag and Drop (дословно «перетащил и кинул»). Суть идеи заключается в том, что, выделив какой-либо объект в окне (или на Рабочем столе), а затем щелкнув на нем левой или правой
2.2. Работаем с папками и файлами
2.2. Работаем с папками и файлами Для выполнения задания нам понадобится материал разд. 1.6.1. В папке Документы (Documents), расположенной в вашем домашнем каталоге, создать папку Книга_1, в ней — папку Книга_2.2. Создать текстовый файл, для этого выполнить следующие
Урок 2.6. Операции с файлами и папками
Урок 2.6. Операции с файлами и папками Просмотр свойств объектов Для получения основных сведений о файле или папке достаточно щелкнуть на нем в окне папки кнопкой мыши – и основная информация появится на панели подробностей, которая расположена в нижней части окна. Для
Операции с файлами и папками
Операции с файлами и папками Наличие двух панелей позволяет легко и наглядно копировать или перемещать файлы.Последовательность действий при копировании или перемещении будет следующей.1. Откройте на одной из панелей папку, в которую нужно скопировать объект.2.
Операции с файлами и папками включают создание, копирование, просмотр и удаление папок и файлов и требуют соблюдения определенной последовательности действий. Создать папку можно разными способами.
Создание папки (1-й способ)
- Откройте в папке Мой компьютер или в окне Проводника папку, в которой необходимо создать новую папку;
- Выберите в меню Файл команду Создать (File, New), а затем выберите Папку (Folder). В окне появляется значок новой папки с именем, которое присвоено ей по умолчанию (—).
- Введите имя папки и нажмите клавишу Enter. .
Создание папки с помощью контекстного меню (2-й способ)
- Щелкните правой клавишей мыши на рабочем столе, в окне Проводника или в окне папки, в которой требуется создать другую папку.
- В контекстном меню (рис. 8) выберите Создать (New).
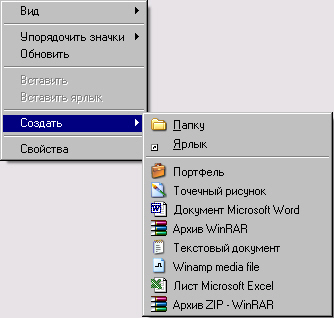
Рис. 8. Контекстное меню
- Из предложенного списка выберите Папку (Folder) или нужный тип файла. Будет создана папка или файл выбранного типа, и на экрану появится соответствующий значок, например для документа Word:
Копирование (перемещение) файлов или папок
- Выделите в папке или в окне Проводника нужный файл или папку.,
- Выберите в меню Правка команду Копировать (Edit, Сору) для копирования или Вырезать (Cut) для перемещения.
- Откройте диск или папку, в которые предполагается поместить копию.
- Выберите в меню Правка команду Вставить (Edit, Paste).
Чтобы выделить сразу несколько файлов и/или папок, следующих в списке не подряд, при выделении объектов следует удерживать клавишу Ctrl. Чтобы выделить диапазон файлов и/или папок в списке, следует удерживать клавишу Shift.
Особенно удобно при копировании и перемещении данных использование перетаскивания с помощью мыши в окне Проводника вместо меню. Достаточно открыть папку, содержащую нужный файл, и перетащить этот файл в другую папку.
Перетаскивание файла в папку, находящуюся на том же диске, приводит к перемещению папки. Если вторая папка находится на другом диске, объект будет скопирован. Чтобы не происходило перемещения, а выполнялось копирование необходимо удерживать клавишу Ctrl.
Копирование перетаскиванием с помощью мыши.
- Найдите в папке или в окне Проводника нужный файл или папку.
- Убедитесь, что папка, куда предполагается перетащить объект, присутствует на экране.
- Перетащите объект в нужное место с помощью мыши.
Результат этого действия зависит от типа объекта и выбранного места. В частности, перетаскивание файла к значку принтера позволяет вывести этот файл на печать.
Если при перетаскивании объекта удерживать не левую, а правую кнопку мыши, на экране появится контекстное меню с набором возможных действий.
Удаление файла или папки
- Выделите в папке Мой компьютер или в окне Проводника удаляемый файл или папку.
- Выберите в меню Правка команду Удалить (Edit, Delete).
- Файл не исчезнет, а переместится в папку, которая называется Корзиной (Recycle Bin).
При необходимости восстановить удаленный файл, загляните в "Корзину". Удаленные файлы остаются в "Корзине" до тех пор, пока не будут удалены оттуда явным образом.
Значок файла или папки можно напрямую перетащить в корзину с помощью мыши. Если при этом удерживать клавишу Shift, объект будет не перемещен в Корзину, а просто удален.
Переименование файла или папки
- Выделите в папке Мой компьютер или в окне Проводника нужный файл или папку. (Открывать папку не требуется.)
- Выберите в меню Файл команду Переименовать (FUe, Rename).
- Введите новое имя и нажмите клавишу Enter.
Для переименования файла или папки можно также воспользоваться контекстным меню. Оно появится, если навести курсор на нужный файл и щелкнуть правой кнопкой мыши.

Файлы и папки в операционной системе Windows представляют собой специальные объекты с набором определенных свойств, служащие для удобного структурирования информации в файловой системе компьютера. Такое логическое разделение информации на жестком диске компьютера сильно облегчает человеку быстрый доступ к нужным в данный момент данным.
Подробнее ознакомиться, как устроен файл можно здесь, а про папки почитать тут. Новичку важно усвоить, что одни и те же действия в компьютере часто можно выполнить несколькими способами и это в полной мере относится к операциям с каталогами и файлами. Давайте разберемся, какие бывают операции с данными на жестком диске компьютера и способы их выполнения. Мы будем описывать работу в штатном Проводнике Windows при настройках по умолчанию.
Открыть файл или папку
Наверно самая частая операция с файлами и папками, в результате которой мы можем увидеть их содержимое. В случае папки мы видим содержащиеся в ней файлы и другие каталоги. Открывая файл, мы указываем операционной системе запустить программу, ассоциированную с данным типом файлов и открыть файл в ней. В результате на мониторе отобразится текст, хранящийся в текстовом файле или запуститься проигрывание фильма и так далее.
Достигнуть данного результата можно по-разному, в зависимости от настроек системы и используемых программ. Самый простой способ открыть файл или папку это сделать по ней двойной щелчок левой кнопкой мыши (ЛКМ), однако начинающим пользователям данное действие бывает сложно сделать. В таком случае можно щелкнуть по нужному объекту один раз ЛКМ , он выделится и нажать клавишу Enter или кликнуть по нему правой кнопкой мыши (ПКМ) и выбрать в появившемся контекстном меню пункт «Открыть».
Вверху Проводника есть собственное меню позволяющее производить операции с объектами и настроить сам Проводник. Если вы не ведите меню, нажмите клавишу F10 на клавиатуре. Выделите объект щелчком ЛКМ и выберите в меню «Файл» ⇒ «Открыть».
Может возникнуть ситуация, когда Windows не знает с помощью какой программы нужно открыть данный файл или вы хотите открыть его в другой программе. Для этого нужно щелкнуть по файлу ПКМ и выбрать в контекстном меню пункт «Открыть с помощью» и указать нужную программу.
Операция переименования папок и файлов
Все объекты на жестком диске компьютера имеют свои имена уникальные внутри одного каталога. Имена можно менять произвольным образом любое количество раз, главное соблюдать требования файловой системы к ним. В случае ввода недопустимого имени компьютер выведет предупреждение об этом.
Для переименования необходимо выделить нужный объект одиночным щелчком ЛКМ чтобы он под светился цветом и после небольшой задержки произвести по нему еще один клик ЛКМ. Имя должно выделиться синим, теперь можно ввести на клавиатуре новое имя и щелкнуть ЛКМ на свободном месте в окне Проводника или нажать на клавиатуре клавишу Enter .
Альтернативный вариант переименования файлов и папок предполагает использование всплывающего контекстного меню Проводника. Щелкнете на объекте ПКМ и выберете пункт «Переименовать» дальнейшие действия как описано выше.
Последний способ переименовать объект задействует меню Проводника. Выделите нужный файл или папку щелчком ЛКМ и в меню Проводника выберите «Файл» ⇒ «Переименовать», а дальше все как в других способах.
Операция перемещения папок и файлов
Довольно распространённый тип операций с файлами и каталогами. Часто возникает необходимость переместить файлы или каталоги в другое место на жестком диске компьютера. Перемещая папку, следует помнить, что переместятся и все находящиеся в ней файлы и каталоги. В случае переноса файла следует учитывать, что если он требуется для работы какой-либо программы, она перестанет работать, так как будет искать его на старом месте. Перемещать можно множеством способов, давайте рассмотрим несколько.
Используя буфер обмена.
Выделить объект щелчком ЛКМ, чтобы он подсветился цветом. Дальше есть несколько вариантов, как можно поступить:
- щелкнуть по нему ПКМ и выбрать пункт «Вырезать»
- нажать комбинацию клавиш Ctrl + X
- нажать кнопку «Вырезать» на панели инструментов или в меню Проводника выбрать «Правка» ⇒ «Вырезать». В зависимости от версии операционной системы вид, расположение меню и наличие кнопок несколько различается.
В результате этих действий объект станет блеклым и поместится в буфер обмена операционной системы Windows. Теперь надо открыть папку на жестком диске, куда вы хотите переместить объект и выполнить одно из действий:
- щелкнуть на свободном месте ПКМ и выбрать пункт «Вставить»
- нажать комбинацию клавиш Ctrl + V
- нажать кнопку «Вставить» на панели инструментов или в меню Проводника выбрать «Правка» ⇒ «Вставить». В зависимости от версии операционной системы вид, расположение меню и наличие кнопок несколько различается.
Поздравляем, вы переместили ваш файл или папку в другое место. Тот же самый результат можно получить, если выделить объект и в меню Проводника выбрать «Правка» ⇒ «Переместить в папку» в открывшемся окне указать папку назначения и нажать «Переместить».
Используя перетаскивание.
Широко применяется в графических интерфейсах и буквально означает «тащи-и-бросай» или «drag-and-drop» по-английски. Чтобы его осуществить, надо открыть окно Проводника Windows с объектами для перетаскивания и рядом еще одно окно Проводника, куда вы хотите переместить данные. Удобнее всего, когда видны оба окна одновременно.
Щелкаете ЛКМ по файлу или папке, держа указатель мыши над выделенным объектом, нажимаете и удерживаете ЛКМ и перемещаете указатель мыши в соседнее окно Проводника, куда вы хотите перетащить объект. Когда перетаскиваемый объект будет над папкой назначения, отпускаете ЛКМ. Единственное, необходимо следить по значку перетаскиваемого объекта, что система собирается сделать, переместить или скопировать перетаскиваемый объект. Удержание при перетаскивании клавиши Shift указывает компьютеру, что необходимо переместить объект.
Операции копирования файлов и папок
Полезно иметь копии важных файлов, на случай повреждения или утраты оригинала. Так же иногда нужно иметь несколько вариантов одного файла. Операция копирования производится точно так же, как и перемещение, но в меню выбирается пункт «Копировать» или комбинация клавиш Ctrl + C . В результате в папке назначения окажется копия. Вставить копию можно в то же каталог, но под другим именем. В случае перетаскивания надо удерживать клавишу Ctrl .
Функциональные клавиши при перетаскивании.
Если вы будете осуществлять операцию перетаскивания с нажатой клавишей Alt , то будет создан ярлык на объект. Перетаскивая с помощью ПКМ вы сможете выбрать, что вы хотите сделать: копировать, переместить или создать ярлык.
Операция удаления папок и файлов
Операционная система Windows предоставляет несколько способов удалить ненужные больше данные. Можно выделить объект щелчком ЛКМ и нажать клавишу Delete (Del) и подтвердить действие, нажав в появившемся окне кнопку «Да» или клавишу Enter на клавиатуре.
Другой способ удаления задействует контекстное меню. Достаточно щелкнуть на объекте ПКМ и выбрать пункт «Удалить» и подтвердить свой намерения. Можно удалить данные через меню Проводника, достаточно выделить объект ЛКМ и в меню Проводника выбрать «Файл» ⇒ «Удалить» и сделать подтверждение.
Последний способ использует метод «drag-and-drop» для удаления файлов и папок. Щелкаете на объекте ЛКМ и удерживая ее тащите его на иконку «Корзины» расположенную на рабочем столе.
Следует помнить, что удаляя папку, вы удаляете все ее содержимое, включая под папки.
В результате удаления любым из перечисленных способов, при настройках системы по умолчанию, все удаленные данные оказываются в «Корзине». Это специальная выделенная область, на жестком диске компьютера, предназначенная для временного хранения удаленных данных перед их полным удалением из системы. Просмотреть ее содержимое можно открыв иконку «Корзина» на рабочем столе компьютера. Восстановить случайно удаленный файл или папку, можно найдя их в «Корзине», щелкнув по нему ПКМ и выбрав в контекстном меню «Восстановить». Настроить параметры работы «Корзины» можно щелкнув ПКМ по ее значку на рабочем столе и выбрав пункт «Свойства».
Так же недавние действия в Проводнике Windows можно отменить в меню «Правка» ⇒ «Отменить» или комбинация клавиш Ctrl + Z .
Если вы точно уверенны, что удаляемые объекты вам больше не нужны, можно удерживать клавишу Shift во время операции удаления, тогда объекты будут удалены окончательно и из корзины их восстановить не получится. Будьте осторожны с данным способом.
Мы рассмотрели стандартные операции, но иногда компьютер сообщает, что невозможно удалить файл или папку по разным причинам. Как быть в такой ситуации, подробно рассказано в этом уроке.
Групповые операции с файлами и папками
Для облегчения работы человека существует возможность производить открытие, перемещение, копирование и удаление сразу с группой объектов. Для этого необходимо указать системе нужные нам для операции объекты. Осуществляется выделение объектов точно так же, как мы выделяли одиночный объект, но с использование функциональных клавиш.
Выделение произвольной группы файлов и папок производится щелчком ЛКМ по нужным объектам с нажатой клавишей Ctrl . Выделенные объекты подсвечиваются цветом.
Для выделения расположенных подряд папок или файлов, сначала выделяется первый нужный объект щелчком ЛКМ и потом, удерживая клавишу Shift на клавиатуре, выделяется последний.
Выделить все в текущем каталоге можно в меню Проводника «Правка» ⇒ «Выделить все» или комбинация клавиш Ctrl + A .
Если необходимо выделить все кроме некоторых, то выделять все нужные с помощью Ctrl + C будет очень долго, гораздо быстрее пойти от противного, выделить ненужные объекты с помощью Ctrl + C и выбрать в меню пункт «Правка» ⇒ «Обратить выделение». Альтернативный вариант это выделить все объекты Ctrl + A и снять выделение, с ненужных объектов, щелкая по ним с нажатой клавишей Ctrl .
Еще один способ выделения с помощью перемещения мыши. Нужно нажать и удерживать ЛКМ на свободном месте и перемещать указатель. Появившаяся рамка показывает, какие объекты будут выделены, когда вы отпустите ЛКМ. Отредактировать получившееся выделение можно удерживая клавишу Ctrl .
Снять выделение, сделанное любым способом можно щелкнув мышью на свободном месте. Дальнейшие операции над группой файлов и папок не отличаются от описанных ранее способов с одиночными объектами.
Операция создания папок и файлов
Создать папку очень просто, достаточно открыть Проводник в нужном месте жесткого диска, щелкнуть на свободном месте ПКМ и выбрать в появившемся контекстном меню пункт «Создать» ⇒ «Папку», ввести ее имя и нажать Enter или кликнуть по свободному месту.
С файлами ситуация немного другая. Обычно они создаются непосредственно в программе, которая с ними работает. Например, текстовый файл в программе «Блокнот», а рисунки в графическом редакторе Paint установленным в системе по умолчанию. Однако вы можете пойти другим путем и создать пустой файл некоторых типов, не запуская программу для работы с ними.
Щелкните ПКМ на свободном месте в Проводнике и выберите в контекстном меню «Создать» и нужный тип файла, например «Текстовый документ», введите на клавиатуре его имя и нажмите клавишу Enter . Будет создан пустой файл, если его открыть, то запуститься программа для работы с этим типов файлов.
Такой способ может быть удобен, если вы находитесь в нужном каталоге, где вы хотите создать новый файл, так как будет быстрее, чем запустить саму программу, а потом в диалоге сохранения искать нужную директорию для сохранения.
Все то же самое можно сделать, используя меню Проводника, достаточно находясь в нужной директории и не имея выделенных объектов зайти в меню «Файл» ⇒ «Создать» и выбрать нужный тип документа, например папку или архив.
Мы рассмотрели основные операции с файлами и папками в Windows и их выполнение не должно для вас представлять трудностей, главное быть внимательным. Однако рекомендуем создать тестовую папку и потренироваться так сказать «на кошках».
Читайте также:


