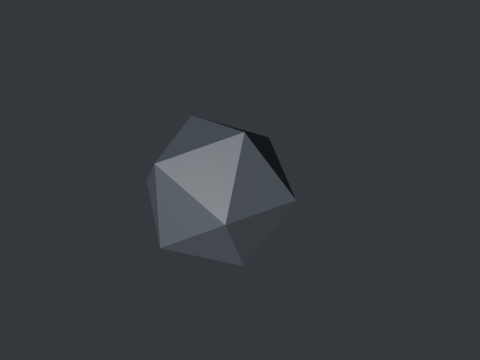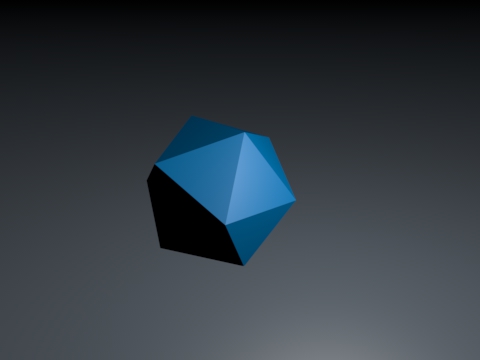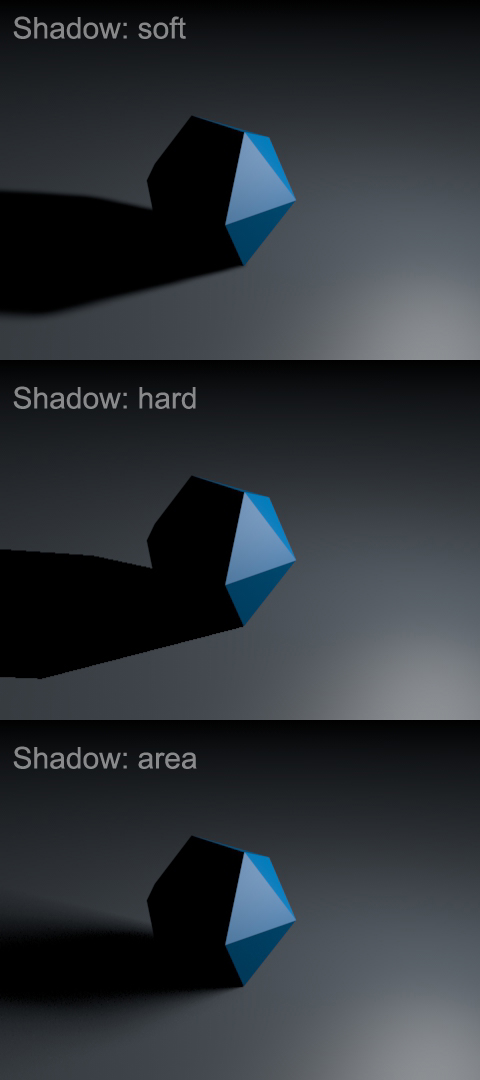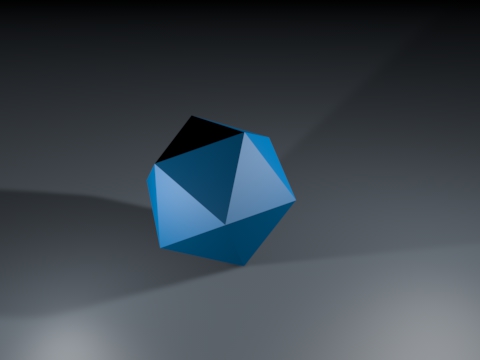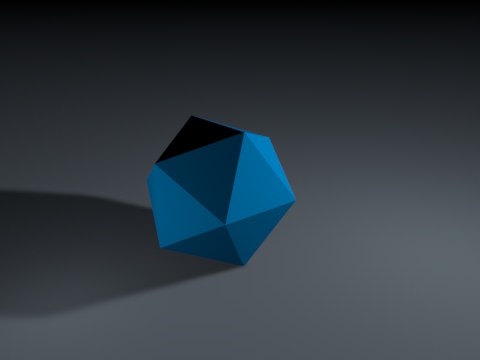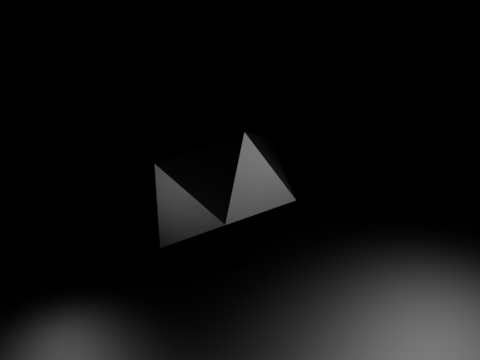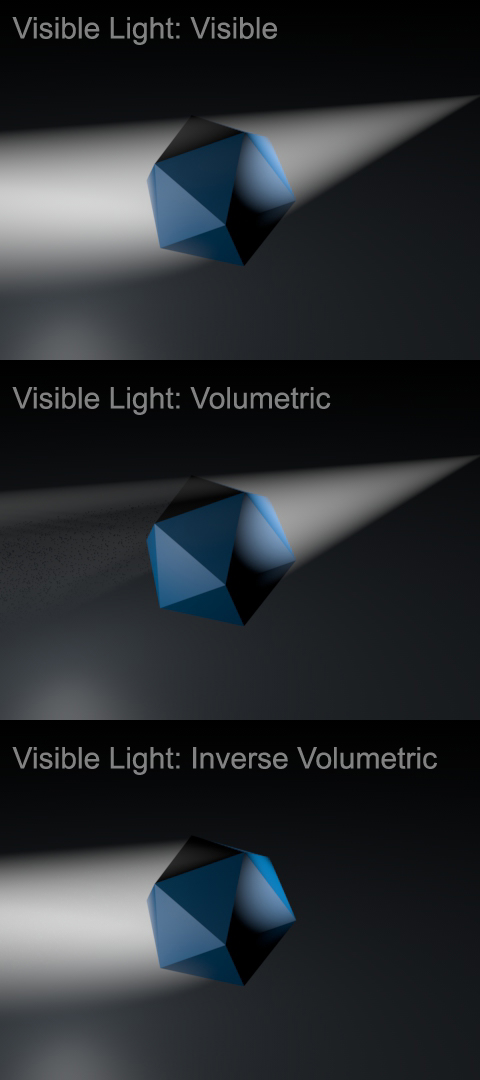Как отрендерить тень на прозрачном фоне cinema 4d
Задайте свой вопрос по Cinema 4D на нашем форуме
ПРАВИЛА:
- Перед тем как задать свой вопрос, прочтите внимательно ещё раз FAQ по Cinema 4D
- Вопросы должны оставляться строго в тему Ваши вопросы в ветке Cinema 4D.
- Прилагайте к вашим вопросам любые дополнительные материалы для пояснения(картинки,видео)
- ЗАДАТЬ ВОПРОС
1. Что такое Cinema 4D?
- CINEMA 4D или сокращённо C4D фирмы MAXON является пакетом для создания трёхмерной графики и анимации. CINEMA 4D является универсальной комплексной программой для создания и редактирования трёхмерных эффектов и объектов.
1. Как изменить цвет фона при рендере (к примеру с чёрного на белый)?
- Для этого создаётся объект Background и кладётся на него материал с нужным вам цветом или текстурой.
2. Как можно отрендерить сетку/каркас модели?
- Для этого можно воспользоваться пост-эффектом Cel Renderer. Если вам хотелось бы получить больше контроля для получения этого эффекта, то модуль CINEMA 4D Sketch & Toon наверняка вам поможет
3. Как можно отрендерить объекты с отдельным альфа-каналом?
- В настройках рендера включается мультипасс, в него добавляется проход Object Buffer, которому присваивается соответствующий номер.
- Нужным объектам добавляется тег Compositing. В нём так же активируется Object Buffer с определённым номером.
4. Как сохранить видео сделанное в CINEMA 4D?
- 1 Шаг. Для того что бы сохранить видео в CINEMA 4D, можно воспользоваться комбинацией клавиш Alt+B. Либо пройти Render >Make Preview
- 2 Шаг. В появившемся окне выставляем разрешение видео(image size), чем больше разрешение,тем лучше качество, но медленнее рендеринг. Так же выставляем кол-во фреймов (Frame rate - обычно 25,29,30). Далее выбераем формат Quick time или AVI и жмём options для того что бы указать кодек (компрессор).
- 3 Шаг. Далее выбераем кодек, к примеру Xvid MPEG-4 codec. Жмём ОК в окне Compressor, а также жмём ОК в окне Make preview.
- 4 Шаг. Всё. Теперь ждите пока закончится рендеринг видео. Процесс рендеринга можно увидеть в самом низу CINEMA 4D (Calculating Preview). Сразу скажу,рендеринг вещь нудная и ждать приходится очень долго, особенно если комп слабый. Так что наберитесь терпения и ждите :)
Часто бывает необходимо получить рендер какого-либо объекта с отбрасываемой им тенью на прозрачном фоне. Такая задача возникает если требуется реалистично встроить 3D-объект в фотографию или же при использовании полученного изображения в качестве спрайта в компьютерной игре.
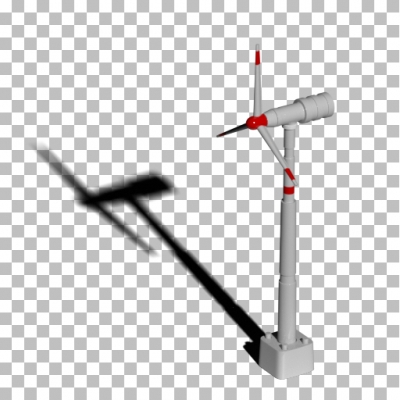
Рассмотрим, как можно получить рендер тени на прозрачном фоне средствами Blender:
Для начала соберем простейшую сцену, в которую нужно включить собственно объект, который нужно отрендерить вместе с тенью, плоскость, на которую будет падать тень от этого объекта, небольшой и достаточно удаленный источник света (мешлайт), который дает четкую, хорошо различимую тень.

Для удобства работы, все объекты распределим по слоям сцены. На первом слое сцены нужно оставить только плоскость-основание, на второй слой сцены нужно перенести ветрогенератор, а мешлайт поместить на третий слой сцены.
- Слой с фоном (бекграундом) без ветрогенератора и без тени
- Слой с бекграундом и падающей на него тенью без ветрогенератора
- Слой с ветрогенератором без бекграунда
Создадим необходимые рендер-слои:
- В подпанели Layer
- Scene
- Отмечены все три слоя сцены
- Отметить только первый слой.
Сформировав все нужные рендер-слои, для получения нужного результата осталось правильно соединить их в композитинге.
Чтобы видеть результат сразу, можно предварительно запустить рендер нажатием на клавишу f12.
Бонус: использование Shadow path
Если в сцене не используются мешлайты, а только стандартные источники освещения типа Lamp, можно немного облегчить процесс, сократив количество рендер-слоев и упростив дерево нодов композитинга.
![]()
Таким образом получен нужный результат. Рендер-слоев меньше и дерево нодов проще, следовательно общий рендер будет проходить быстрее. Однако проход Shadow просчитывается только для стандартных источников освещения и не считается для мешлайтов, следовательно, если в сцене для освещения используются мешлайты, данный способ не даст нужного результата.
По умолчанию в каждой трёхмерной сцене в Cinema 4D присутствует так называемое «дефолтное» (от англ. «default» — установленный) освещение. Оно же используется при рендере в случае отсутствия каких-либо источников освещения. Трёхмерная сцена при таком освещении выглядит блёклой и невыразительной, а потому дефолтное освещение подходит разве что непосредственно для работы с объектами в сцене, но никак не для финального рендера.
![Вид трёхмерной сцены при «дефолтном» освещении]()
Между тем любая мало-мальски проработанная сцена — будь это анимация, 3D-работа или даже просто эскиз — нуждается в хорошей проработке светом и тенями. И то и другое хорошо выявляет и подчёркивает текстуру объектов, объёмность сцены. Создадим в сцене наш первый источник освещения. Выбираем в верхней панели инструментов соответствующую пиктограмму и в выпадающем меню выбираем самый верхний левый пункт «Light».
Сразу же после создания источника света его наименование появляется в менеджере объектов справа, а сама сцена погружается в глухой чёрный мрак. Что случилось?
Всё правильно: при появлении источника света дефолтное освещение автоматически отключилось, чтобы не вмешиваться в созданную вами схему освещения. Однако по умолчанию источник света создаётся в центре трёхмерной сцены, а у нас в центре сцены уже расположен объект «Floor» («Пол»), созданный нами источник освещения оказался как бы внутри плоскости, да ещё и внутри многогранника вдобавок (нижняя грань последнего плотно прилегает к полу), поэтому освещение отсутствут. Сместим созданный нами источник света немного в сторону и вверх от многогранника.
![Многогранник словно парит в пространстве]()
Однако у нашего освещения пока заметен ряд существенных недостатков. Во-первых, из-за отсутствия тени многоугольник выглядит словно парящим в пространстве. Во-вторых, левая часть многоугольника глухо, непробиваемо лишена какого бы то ни было освещения, из-за чего больше похожа на дыру. Первым делом исправим отсутствие тени: щёлкаем на наименовании источника света в менеджере объектов, после чего ниже увидим настройки источника. Выбираем вкладку «General» и в открывшемся наборе свойств ищем пункт «Shadow» («Тень»).
В Cinema 4D существует три вида тени: «Soft» («Мягкая»), «Hard» («Жёсткая») и «Area» («Зональная»). Тень первого типа, «Soft», имеет мягкие, размытые контуры по всему периметру вне зависимости от взаимного местоположения источников света и объектов в сцене, предназначена в основном для имитации теней при макросъёмке, при минимальных настройках просчитывается компьютером очень быстро. Тень второго типа, «Hard», напротив, имеет по всему контуру резкую, жёсткую границу, предназначена главным образом для пейзажных сцен, также просчитывается достаточно шустро. Тень же третьего типа, «Area», — самый сложный тип тени, степень размытия контура тени рассчитывается исходя из местоположения источников света и объектов в сцене (вблизи от объектов, как правило, тень от них имеет наиболее резкие контуры, но чем дальше от источника тени, тем более они размыты), и потому сцены с использованием этого типа теней просчитываются значительно дольше, однако результат при этом выглядит значительно более фотореалистичным.
![Разница между тремя видами теней в Cinema 4D]()
Нам показалось или сцена стала несколько ярче? Вовсе не показалось: ведь теперь все объекты в ней освещены двумя совмещёнными в одной точке источниками света. Переместим второй источник света куда-нибудь в другое место так, чтобы он посдвечивал находящиеся в тени грани многогранника.
![Многогранник освещён двумя источниками света]()
Согласитесь, уже гораздо лучше, но — теперь от многогранника тянутся в противоположные стороны две тени, а освещение способно скорее запутать зрителя, чем чётко выявить форму нашего многогранника. Такой световой хаос вряд ли нам нужен. Отключим тень у одного из источников света и снизим его яркость.
![У одного из источников света отключена тень и снижена яркость]()
Не правда ли, выглядит уже гораздо лучше?
У каждого источника освещения существует масса всевозможных настроек. К примеру, отключение настройки «Specular» отключает блеск поверхностей объектов, в результате чего освещённые источником света объекты выглядят матовыми.
![Многогранник, освещённый источниками света с отключенной настройкой «Specular», выглядит матовым]()
. а отключение настройки «Diffuse», напротив, заставляет неосещённые объекты блестеть — этот вариант может пригодиться вам, если вы хотите выявить блеск поверхностей объектов, не придавая им дополнительной подсветки.
![Блеск многогранника, освещённого источниками света с отключенной настройкой «Diffuse»]()
Настрока «No Illumination» по умолчанию отключена, её включение равнозначно полному отключению источника света и отсутствию какого-либо освещения от него. Настройка «Show Illumination» отключает показ диапазона действия источника света в рабочем окне. Настройка «GI Illumination» («Глобальное освещение») имеет значение только при использовании соответствующей одноимённой опции в настройках рендера.
А вот настройку «Visible Light» («Видимость источника света») рассмотрим повнимательнее, это очень интересная вещь. Источник света в 3D-сцене может быть просто видимым (значение «Visible»), как, к примеру, фонарь в тумане, в этом случае его окружает что-то вроде светящейся ауры, не знающей препятствий на всём своём протяжении. Далее, он может быть видимым там, где его свечению не мешают объекты (значение «Volumetric»). И наконец, его свечение может быть видимым только там, где свет источника проходит через объекты (значение «Inverse Volumetric»). Для большей наглядности тип источника света изменён.
![Три варианта видимости источника света в Cinema 4D]()
Кстати, вы, должно быть, заметили, что на последнем изображении источник света представлен в виде светового луча. Чтобы внести полную ясность в этот вопрос, перейдём с вами к анализу типов источников освещения в Cinema 4D.
Первым пунктом в выпадающем из главной (верхней) панели инструментов меню значится источник света типа «Omni» («Точечный»). Это самый простой из типов источников света: он светит в точности оттуда, где расположен в трёхмерной сцене, в этой же точке при рендере создаются (или берут начало) все световые эффекты, которыми он обладает. По мере удаления от источника интенсивность свечения снижается. Дальность свечения определяется настройками. Если этот тип источника вас не устраивает, вы можете сразу же выбрать другой тип, а можете в любой момент изменить тип источника на другой в настройках позже.
Не менее популярным нередко является и источник света типа «Spot» (буквально «Пятно», но правильнее назвать его «Луч»). Свечение источника типа «Spot» так же, как и «Omni», берёт начало в точке, где расположен источник света, но в отличие от «Omni», свет распространяется не во все стороны, а в одном конкретном направлении, которое определяется положением источника в сцене, ширина луча определяется соответствующей настройкой. Также настраиваются резкость контура светового пятна, дальность видимости луча (обратите внимание: это не то же самое, что дальность свечения!) и многое другое.
Ещё один часто используемый вариант — источник света типа «Infinite» («Бесконечный»). На нём стоит немного задержаться. Он используется, как правило, в сочетании с тенями типа «Hard» и чаще всего предназначен для имитации солнечного или лунного света. В отличие от источнико света типа «Omni» и «Spot», у источника типа «Infinite» свечение берёт начало бесконечно далеко, а тени от него строго параллельны, как и тени от солнца или луны. Интенсивность свечения равномерна во всём пространстве трёхмерной сцены. Однако некоторые световые эффекты (например, «Lens Flare») по каким-то причинам противоречат концепции этого источника, в силу чего возможна довольно комичная по своей сути ситуация, когда линзовый блик от источника света будет виден низко над горизонтом, а свет от этого же источника падает почти отвесно. Так что — будьте внимательны!
Ну и последний тип — это источник света типа «Area». Представляет собой свечение, исходящее не из точки, а от прямоугольной поверхности (например, от оконного проёма или светодиодной панели).
В чем суть. Есть у меня модель планеты. Отрендеренная вот в таком виде:
![shadows | Blender 2.9: как отрендерить только тени, которые объект отбрасывает сам на себя, без самого объекта?]()
Мне нужно каким-то образом отрендерить одну лишь тень на прозрачном фоне (и желательно еще и блик от солнца), без самой планеты, именно так, как видит ее камера. Причем таким образом, чтобы я мог наложить эту тень сверху на равномерно освещенную сверху планету и получилось вот это изображение.
Идея в том, что по мере вращения планеты вокруг солнца, тень должна поворачиваться. Если тень будет на отдельном слое сверху, то можно просто повернуть этот слой, и он будет затенять часть планеты, никак не влияя при этом на ее вращение вокруг оси.
Что такое Блендер и зачем он нужен?
там есть Bake, запекание. Там можно в текстуру запечь и тень.
Salamandr
Так мне не то надо. Я смог сделать материал, который отбрасывает тень на другие объекты, но при этом не виден. Но мне дополнительно надо сделать ещё, чтобы он при этом и на себя тень отбрасывал. Т.е. рисуем только затемнённые участки невидимого объекта, а освещённые должны отсутствовать.На данный момент я просто нарисовал эти тени в фотошопе на прозрачном холсте и накладываю их сверху на изображение. А хотелось бы автоматически генерировать
![zzz | Blender 2.9: как отрендерить только тени, которые объект отбрасывает сам на себя, без самого объекта?]()
Универсальная текстура. Подойдёт для всех планет.
Robotex
> Мне нужно каким-то образом отрендерить одну лишь тень на прозрачном фоне (и
> желательно еще и блик от солнца), без самой планеты, именно так, как видит ее
> камера. Причем таким образом, чтобы я мог наложить эту тень сверху на
> равномерно освещенную сверху планету и получилось вот это изображение.
Youtube поиск> blender compositing separate shadow.Kharagh
Та часть, что белая, будет прозрачной на рендере?Yuriy0
> blender compositing separate shadow
Ну вот для этого надо знать терминологию, чтобы загуглитьЧитайте также:
- Scene