Как в планшете нажать enter
Описание клавиатурных команд Было опубликовано в рассылке
BlindDroid.
Клавиатурные комбинации Android.
С рабочего стола:
Menu + A: добавить виджет.
Menu + S: универсальный поиск.
Menu + W: сменить обои.
Menu + N: открыть окно уведомлений.
Menu + P: открыть меню настроек.
Кроме того, любое приложение может быть запущено при помощи функции быстрого запуска. Для этого используется комбинация клавиши Search + и клавиша цифры, назначенная для каждого конкретного приложения в настройках, комбинации запуска программ в Android:
Search + B: запустить веб-браузер.
Search + C: открыть адресную книгу.
Search + E: открыть электронную почту.
Search + G: запустить клиент Gmail.
Search + P: открыть музыкальный проигрыватель.
Search + S: создать SMS.
Search + Y: открыть клиент YouTube.
Функции веб-браузера:
Menu + J: перейти на страницу назад.
Menu + K: перейти на страницу вперед.
Menu + R: обновить страницу.
Menu + F: найти страницу.
Menu + B: открыть закладки.
Menu + A: добавить в закладки.
Menu + S: открыть меню работы с социальными закладками.
Menu + H: просмотреть историю посещения сайтов.
Menu + S: открыть настройки браузера.
Menu + D: загрузки.
Menu + G: информация о странице.
Menu + E: выделить текст.
Функции при наборе текста:
Shift + Del: удалить символ справа от курсора.
Alt + Del: удалить строку.
Shift + Shift (нажать дважды): включить caps lock; снова нажать shift для отключения.
Alt + Left: переместить курсор в начало строки.
Alt + Right: переместить курсор в конец строки.
Alt + Up: переместить курсор в начало страницы.
Alt + Down: переместить курсор в конец страницы.
Shift + Left/Right: выделить текст для удаления/копирования.
Всё о Интернете, сетях, компьютерах, Windows, iOS и Android
Комбинации клавиш в Андроид
Не все пользователи телефонов и планшетов на операционной системе Android знают, что помимо основного назначения кнопок у мобильного гаджета есть ещё и возможность использовать их в комбинации. Это такие своебразные «хоткеи» или «горячие клавиши», с помощью которых можно выполнять некоторые полезные операции сразу, не теряя времени на их поиск по меню операционной системы. Я хочу рассказать про самые распространённые из них.
Создание скриншота — просто так найти опцию, которая поможет сделать снимок экрана смартфона, можно не на каждом аппарате. Некоторые производители добавляют эту возможность в пользовательский интерфейс, а некоторые — нет. Благо хоть про неё не забыли разработчики из Google, привязав возможность сделать скриншот экрана нажав комбинацию клавиш — одновременно кнопки включения устройства (Power) и уменьшения громкости (Volume -).
Как только Вы это проделаете, Android сразу же сделает снимок того, что в текущий момент изображено на экране. После этого файл формате PNG будет автоматически сохранён в Галерею изображений, а именно в папку «Скриншоты» (Screenshots).
Примечание: Некоторые производители отходят от единого стандарта и переназначают клавиши. Так, например, у Samsung Galaxy нужно зажимать кнопки уменьшения громкости и «Домой»(Номе).
Последние используемые приложения — на тех моделях смартфонов, у которых внизу не три, а только одна кнопка — «Домой» (Home). В этом случае у неё тоже есть дополнительный функционал, а именно возможность открыть список приложений, которые вы недавно использовали.
Чтобы его открыть, просто нажмите и удерживайте сенсорную клавишу «Домой» чтобы на экране отобразился список использованных программ. Если список надо очистить — нажмите кнопку внизу экрана. Внизу справа вы можете сбросить этот список. А если ещё нажать на «Меню» слева — и откроется Диспетчер задач Android.
Выключение и Перезагрузка. Все владельцы Андроидофонов знают, что для того, чтобы их девайс отключился, надо держать кнопку включения «Power» 5-10 секунд. А чтобы просто перезагрузить аппарат — надо сначала его отключить, а затем включить. Неудобно? Конечно! Но есть способ проще. Нажмите клавишу включения, подержите пару секунд и отпустите. Должно появится вот такое меню:
Далее тапаем на нужный пункт и наслаждаемся результатом. Некоторые производители добавляют в это меню дополнительные функции типа изменение настроек звука, включение различных режимов и т.п.
Выключение звука во время входящего звонка можно сделать очень быстро и просто! Если Вам невовремя позвонили, но Вы не хотите сбрасывать звонок, то просто воспользуйтесь качелькой изменения громкости аппарата. Тут без разницы в какую сторону Вы её нажмёте — увеличения или уменьшения. Эффект должен быть один и тот же: звук должен отключиться. Кстати, на некоторых моделях смартфонов такого же эффекта можно достигнуть положив гаджет на стол экраном вниз. Звонок абонента будет продолжаться, но в беззвучном режиме.
Планшет, как и любое устройство компьютерного типа, имеет свойство в самые неподходящие моменты зависать или просто не включаться по разным причинам. Поэтому каждый владелец сенсорного девайса должен знать, как перезагрузить планшет и восстановить его работоспособность после сбоя. Операционная система Android – это специфическая мобильная платформа, на которой появление случайных ошибок или сбоев это нормальная практика. Причем после устранения этих ошибок выясняется, что проблемой послужил не какой-то глобальный аппаратный сбой, а простая несовместимость программ или одновременно запущенных процессов.
Способы перезагрузки
Бывают очень частые случаи, особенно если это первый планшет в твоей жизни, когда после активно использования: девайс попросту разрядился и попытки его включить приводят к безрезультатности. Поэтому для начала подключите таблетку к электросети и подождите, пока аккумулятор зарядится хотя бы на 30-40 процентов, после чего можно пробовать его включить. В случае неудачи, незамедлительно переходим к рекомендациям от специалистов.
На сегодняшний момент способов перезагрузить планшет, если он не загружается или, наоборот, не выключается – не так много, их можно условно разделить на:
- Стандартная перезагрузка;
- Кардинальный метод перезагрузки.
Используем клавишу Power
Это стандартная кнопка, которая присутствует на корпусе абсолютно всех сенсорных таблеток и может быть использована для мягкой перезагрузки девайса. Если планшет завис на этапе взаимодействия или попросту не загружается, то первое, что вы должны сделать – это зажать кнопку «Включения» до упора и удерживать на протяжении 5-15 секунд.

Во время этих действий, на аппаратном уровне будут обнулены или разряжены все конденсаторы, которые по тем или иным причинам могли сохранить некорректные данные, что и послужило причиной появления сбоя.
Обратите внимание, что во время мягкой перезагрузки обязательно нужно извлечь сим-карту, flash-карту и отключить док-станцию, если таковые имеются, так как они также могут быть причинами появления зависания.
Подождать 3-5 минут и попробовать включить гаджет, если загружается – значит, вы отделались небольшим испугом, в противном случае переходим к следующему способу.
Кнопка Reset
Некоторые производители дополнительно оснащают свой планшет специальной кнопкой Reset, которая используется только в самых крайних случаях, когда остальные способы восстановления работоспособности девайса не помогли.

Зажимаем клавишу Reset на 5-10 секунд, в этом случае придется использовать иголку или другое что-то тонкое. После таких действий вы получаете полностью чистый планшет с заводскими параметрами, персональные данные при этом будут безвозвратно удалены. Но зато гаджет загружается и полностью готов к новой работе.
Программные средства перезагрузки
Именно программные ошибки составляют основной процесс сбоев и глюков устройств под управлением системы Android, поэтому на всякий случай необходимо знать способы реанимации девайса.
Сочетание определенных клавиш
Так как не все производители оборудовали планшет кнопкой Reset, в операционной системе Android имеются встроенные функции жесткой перезагрузки устройства, которые предполагают запуск системного загрузчика. Для каждого android-гаджета имеется своя комбинация входа, поэтому вы можете попробовать одну из ниже представленных:
- Кнопка включения и громкость плюс;
- Громкость минус и Power;
- Включение, клавиша «Home» и громкость минус или плюс;
- Одновременное нажатие клавиш громкости.

После нажатия одной из комбинаций: вы увидите, как девайс загружается, а на экране появляется Android и различные цифры в углу. Следом запустится меню загрузчика, который может иметь вид, как выше на изображении или немного измененный – это зависит от его версии.
Прежде чем входить в системные настройки, попробуйте вытащить батарею, если к ней имеется доступ.
Управляя кнопкой громкости, сначала выбираем первый пункт – это обычная перезагрузка, если не помогло, тогда возвращаемся к загрузчику и выбираем: wipe data/factory reset. Эта процедура выполнит сброс параметров до заводского состояния, поэтому вся личная информация будет удалена.
Сброс через компьютер
Если вышеприведенные рекомендации не помогли, тогда можно попробовать перезагрузить планшет используя специальную программу для персонального компьютера. Но учтите то, что для этого на компьютере должны быть установлены все драйвера, наличие root-прав или разблокированного загрузчика – необязательно.

Взаимодействие с приложением

Обратите внимание, если все равно наблюдаются глюки нужно несколько раз сбросить параметры уже из меню настроек, как показано выше на изображении. В случае негативного результата, вероятней всего, потребуется вмешательство специалиста, а именно полная прошивка таблетки, то есть переустановка операционной системы Android.
Сброс настроек на Android устройствах

Планшет андроид (tablet) — устройство не для избранных, часто он становится собственностью начинающих пользователей, которые не всегда знают даже что такое андроид. А потому, некоторые пользователи, приобретя его в магазине или получив на день рождения в качестве подарка, совершенно не понимают, что с ним делать. Поэтому сегодняшний мануал будет о том, как пользоваться планшетом. Эта простенькая инструкция по эксплуатации для чайников, надеюсь, даст вам возможность в полной мере приступить к пользованию всеми возможностями гаджета вне зависимости от модели, будь то Леново, Асус или любой другой.
Это система от компании Google, так что при покупке у вас на устройстве сразу можно будет обнаружить кучу ярлыков с программами этой компании. Для начала, советую не трогать их (да и вообще все остальные тоже), чтобы не запутаться в разном программном обеспечении. В зависимости от производителя, у вас также может быть другая куча ярлыков неизвестного происхождения, которые добавит вам производитель в надежде, что так будет лучше. Но пока разберемся с основами.

Клавиши и сенсор
Большинство операций будет правильно проводить с помощью сенсорного экрана (тачскрина). На корпусе вы также можете найти несколько кнопок и входов для USB, зарядки, в некоторых девайсах — сим-карты, SD карты памяти и другое. Для начала запомните расположение входа для зарядного, чтобы при разрядке не растеряться.
Коробочку от гаджета, а также пленочку, что по умолчанию на нем, я не советую выбрасывать, пока вы полностью не заучите, что там написано (поэтому техническое руководство не стоит выбрасывать в принципе).
На одной из боковых стенок вы найдете кнопку включения/выключения/блокировки (Power), а также где-то должна быть регулировка громкости (Volume или Vol+ и -). Ниже экрана спереди найдется кнопка Home или «Домой», а также, чаще всего, 2 кнопки по бокам от нее. Почитайте в руководстве, что они делают — они разнятся от модели к модели.
Чтобы включить гаджет, задержите нажатие Power (выключить так же). Снять/поставить блокировку во включенном состоянии — та же кнопка — нажмите, не задерживая. Home при нажатии возвращает на главный экран и сворачивает приложения. Другие кнопки описаны в руководстве.
Что делать, если нет кнопок
Да, на планшете с андроидом нет клавиатуры с буквами и цифрами. Она выдвигается после того, как вы нажмёте пальцем в поле для ввода любых данных. Уверен, это не создаст неудобств, и вы быстро научитесь правильно пользоваться этой клавиатурой. Но приступим же к настройкам.

Основные настройки
Установить время в системе, поменять язык и настроить что-либо другое можно через меню «Настройки» (Settings). Их ярлычок на устройстве с андроидом должен выглядеть как шестеренка. Ведь зачем нужен планшет с японским языком системы? Для смены языка пользуйтесь пунктами меню настроек — если у вас английский, поиск не должен быть долгим. Если китайский — ищите пункт со сменой языков: он будет иметь пиктограмму с буквой «А» (маленькая картинка рядом с надписью «Язык и ввод» на китайском). Нажмите на пункт, дальше — на самый верхний подпункт в появившемся меню. Выберите язык в перечне. Пользоваться девайсом будет легче на родном языке (или, хотя бы, на английском).
В этом же меню настроек вы можете найти много всего интересного. Первоочередные возможности я вам опишу.
Пункт «Безопасность»
Тут ставите пароль для разблокировки (можно поставить графический ключ — в пункте объяснено) по желанию.

Восстановление и сброс
В этом пункте можно сбросить устройство на заводские настройки — это значит, что файлы и программы будут удалены. Функция нужна в случае, если вы установили что-то лишнее, что мешает работоспособности гаджета, и не можете удалить. Своеобразное форматирование диска. «Восстановление» также поможет вернуть нужные файлы после сброса.
Пункты «Экран» и «Звук»
Это просто — регулировка громкости, можно регулировать с помощью клавиш Volume+ или — на корпусе, и настройки по ней, а также по вибрации и регулировке подсветки экрана. Можно включить/отключить автоповорот экрана при повороте девайса.

Интернет и приложения
Любой гаджет может подключиться к Wi-Fi сети и большинство могут использовать мобильные сети 3G/4G. К Wi-Fi подключаться нужно через соответствующий пункт в меню настроек (пальцем сдвиньте кружок вправо. Станет синим, и начнется поиск сети). Ткните в надпись «Wi-Fi» — откроется подпункт, где можно выбрать сеть и подключиться к ней.
PlayMarket и стандартные приложения
Подключив интернет, можно начать с ним работать. Во время работы с устройством, у вас постоянно будет возникать потребность в какой-то новой функции: редактор текстовых фалов, редактор .doc документов, файловый менеджер, учет доходов/расходов, почтовик и так далее. Эти программы являются сторонним ПО, то есть, не установлены по умолчанию. Их нужно искать на PlayMarket — сервисе от Google. Если вам понадобится любое приложение (например, переводчик текста) или игра, зайдите в PlayMarket и напишите поисковой запрос (например, «перевод текста») в соответствующее поле вверху экрана в главном меню PlayMarket. Жмите на поиск — получите кучу результатов. Выбирайте любой, тыкайте и скачивайте соответствующей кнопкой (большая зеленая).
Стандартные приложения обычно включают в себя:
- Файловый менеджер — для редактирования и удаления файлов и папок
- Браузер — «дефолтный», то есть, по умолчанию
- Галерея — просмотр картинок, фото и видео
- Музыка — работа с музыкой
- Почта — организация почтовых аккаунтов
- Календарь — стандартный календарь с напоминаниями

Заключение
Это то, что я могу рассказать для начинающих о первичной настройке планшет и как работать на нем. В одной статье тяжело осветить все нюансы которые вам нужны, так что попытаемся лишь упростить ваши первые шаги ознакомления с новым гаджетом. Вообще все приложения разработчики стараются делать как можно более простыми и понятными, так что, думаю, у вас не возникнет особых проблем. А если возникнут — пишите в комментариях к этой статье, всем отвечу.

Планшет был на пике популярности несколько лет назад, а сейчас многие закинули их пылиться или отдали в качестве игрушки детям, потому что появились смартфоны с большими диагоналями и крутым функционалом. Но этому гаджету можно дать шанс быть полезным. Как еще можно использовать планшет, помимо серфинга в интернете и листания соцсетей, — в этой статье.
Планшет как пульт управления
Если же у вашего ТВ есть свое приложение, типа Samsung Smart View, то лучше установить его — в таких приложениях достаточно выбрать свою марку телевизора из предложенных и можно спокойно управлять. Если вы пользуетесь ТВ-приставкой, то нужно установить ее фирменное приложение. Далее сопрягаете ее с планшетом, найдя приставку по поиску или же введя IP-адрес.
Конечно, есть у данных способов и минусы. Некоторые приложения глючат и не могут соединиться с телевизором. Еще один минус — размер планшета, из-за которого некоторым может быть неудобно пользоваться. Надо понимать, что это временный вариант. Лучше в итоге приобрести нормальный пульт и не мучаться.
Пульт Eltex и его мобильное приложение. Слева направо: реальный пульт Eltex, так выглядит его приложение на смартфоне, так выглядит приложение на планшете.
Из планшета можно сделать пульт и для ноутбука. Здесь подойдет приложение Monect, которое имеет уже готовый пульт. Функционал небольшой, но убавить звук или поставить на паузу видео, не вставая с дивана, вполне возможно. Для этого установите приложение и на ноутбук, и на планшет. Синхронизируйте их и, нажав на Media, руководите.

Еще один пульт, в роли которого может послужить планшет — это пульт для «умного дома». Эта система может контролировать освещение, отопление, камеры видеонаблюдения из единого центра управления, куда попадают сигналы с многочисленных датчиков. Управляется все это с помощью специальных приложений от производителей умных штучек. После установки пользователь будет держать свое жилище под контролем, просматривая камеры видеонаблюдения и управляя системами дома посредством нажатия на различные кнопки и ползунки. Пожалуй, для такого управления планшет подходит идеально.

Планшет как электронная книга
Планшет можно использовать как обычную читалку или учебник в школах, где это разрешено. Но здесь есть и нюансы. Батарея разряжается быстрее, чем у специальных читалок, также могут быстрее уставать глаза, и некоторым может быть тяжело держать планшет в руках подолгу. Но если выбрать вариант с диагональю 7-8 дюймов и установить специальные программы для чтения, то эти минусы можно нивелировать.

Как графический планшет
Перейдем к более творческому использованию, а именно — к превращению обычного планшета в графический. Но, как всегда, есть свои подводные камни. Во-первых, сделать планшет графическим можно только с помощью сторонних приложений и в том случае, если сенсор устройства поддерживает использование стилуса. А во-вторых, обычный планшет никогда не сможет стать полноценной заменой специальному графическому, как минимум, из-за более низкой чувствительности и точности сенсора. Но для тех, кто в принципе не планирует становится новым Ван Гогом, это вполне подходящий вариант.

Для рисования подойдет, например, приложение Artecture, в котором можно рисовать стилусом и даже пальцем. Для создания рисунка есть все необходимые инструменты и функции: карандаш, перо, кисть, выбор толщины линии и другие. Если же хочется рисовать и видеть создаваемый шедевр на экране компьютера, то здесь будут полезны специализированные приложения. Одно из таких Virtual Tablet. Качаем на планшет мобильную версию, а на компьютер устанавливает Virtual Tablet Server. Соединить устройства можно через Bluetooth, Wi-Fi, USB. В последнем случае нужно настроить отладку по USB.

Как экран для демонстрации
Тем, кто ведет лекции, уроки, курсы или показывает презентации, планшет также может быть полезен. Его можно подключить даже к проектору с помощью разъема HDMI на проекторе и micro HDMI на планшете (нужен специальный переходник). Если же HDMI нет в принципе или отсутствует возможность такого подключения, то поможет старый-добрый VGA, который подключается к планшету посредством переходника VGA-micro HDMI. Можно сделать и другие, подходящие пользователю варианты соединения.

Планшет в качестве суфлера
Блогеры и ведущие могут использовать планшет еще и как телесуфлер. Конечно можно приобрести профессиональное устройство, но можно обойтись и подручными средствами. Например, как на фото ниже (текст на планшете не отзеркален). Для этого нужно стекло, камера на штативе и, собственно, сам планшет. Не хватает только чего-нибудь темного, например, ткани или короба, чтобы сверху и по бокам закрыть эту конструкцию, иначе буквы будет трудно разглядеть. Стекло нужно устанавливать опытным путем, выбирая подходящий угол наклона. При выборе стекла, необходимо обращать внимание на прозрачность и отражающие способности.

Планшет как геймпад
На просторах интернета можно найти массу приложений для превращения планшета в геймпад. Возьмем уже знакомое нам приложение Monect. Установим серверную часть приложения (Monect PC Remote) на ПК, а мобильную часть — на планшет и проследим, чтобы они были в одной сети. Подключив по Wi-Fi, выбираем тип геймпада в зависимости от той игры, в которую желаете играть, и вперед. Макетов немного, но есть возможность сконструировать свой, настроив кнопки в зависимости от конкретной игры и предпочтений. В целом играть можно, но такой вариант подойдет, когда желание играть перевешивает комфорт при прохождении игры.

Как клавиатура или тачпад
Как камера видеонаблюдения
Когда есть необходимость в камере видеонаблюдения, обычно устанавливают специализированное оборудование. Но как быть, если срочно хочется узнать, чем занимается ваше домашнее животное в одиночку. Выручит планшет, на который нужно установить необходимое программное обеспечение, например, известное многим приложение IP Webcam.

Приложение устанавливаем на планшет, а серверную часть IP Camera Adapter — на компьютер или ноутбук. Далее можно сразу нажать кнопку «Начать трансляцию» или кое-что настроить: выбрать камеру (основная или фронтальная), настроить качество видео, ориентацию (портретная, ландшафтная) и многое другое. Смотреть трансляцию можно через программу VLC или браузер, вбив в поисковую строку IP-адрес, отображаемый внизу экрана во время трансляции. Через браузер можно не только смотреть, но и делать фото, записывать видео и многое другое.
Главная страница для просмотра и изображение, полученное с камеры.
Как второй монитор
Второй монитор может пригодиться как для работы, так и для игр. Если в наличии нет полноценного устройства, можно взять планшет. Для этого также понадобиться стороннее приложение, выбор которого будет зависеть от пользователя и возможностей устройства. Например, очень популярное Spacedesc. Как и в других случаях, его нужно установить на планшет и компьютер, скачав серверную часть с официального сайта. Главное условие — устройства должны находиться в одной локальной сети.

Запускаем программу, после чего приложение на планшете должно самостоятельно обнаружить IP-адрес (если этого не произойдет, его необходимо вписать вручную). После соединения можно настроить экран, сделать расширение на два монитора, дублировать изображение и т.д. Играть с таким расположением монитора и планшета не совсем удобно, но второй экран может помочь при работе с различными программами. На фото ниже виден пример работы в программе Sony Vegas, с вынесенным на планшет окном микширования звука.

Помимо всего этого планшет можно использовать для просмотра ТВ или прослушивания музыки. Он пригодится для показа мультфильмов детям дома и, что немаловажно, в дороге. Можно закачать на него развивающие игры, приложения для рисования, монтажа видео и т.п. В общем, все зависит от вашего желания и фантазии. Делитесь своими вариантами использования планшетов в комментариях.

Судя по статистике, у многих возникают проблемы при разблокировании планшета. К сожалению, даже если устройство на гарантии, бесплатно вам его не разблокируют. Придется заплатить деньжат, но зато вам не нужно будет прилагать какие-то усилия. Не желаете тратить деньги на оплату в СЦ? Не беда, читаем дальше. В этой статье я затрону восстановление доступа к устройству в случае если вы забыли свой пароль или графический ключ для входа.

Что делать чтобы разблокировать планшет на Android OS
1) Если у вас был включен интернет


2) Если у вас есть софт от производителя
3) Если была включена отладка по USB в настройках
1. Скачайте ADB драйвера для вашего Андроид планшета. Воспользуйтесь поиском Google, введите запрос “Adb драйвер для Nexus 7” без кавычек. Вместо Nexus 7 впишите название и модель своего устройства.
3. Установите ADB драйвер на компьютер с Windows 7 или 8. Подробный процесс установки драйверов на ПК описан здесь.
4. Скачайте и установите на компьютер программу ADB RUN
5. Запустите программу, вы увидите незатейливое главное меню.
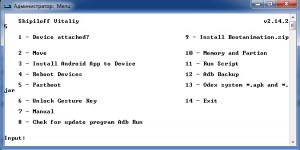
Если программа сообщает, что планшет не подключен, это значит что драйвера ADB либо не установлены, либо установлен неподходящий драйвер. Перечитайте пункт 2 и 3, и скачайте подходящий драйвер, а затем правильно установите его. Получилось? Идем дальше. Если не получилось, продолжать нет смысла.

9. Далее откроется окошко, в котором предлагается два автоматических способа. Если вы нажмете “1”, файл gesture.key, отвечающий за хранение графического ключа удалится. После этого вам останется лишь перезагрузить устройство, и ввести абсолютно любой графический ключ. Второй способ просто обнулит файл system.db, и вы сможете пользоваться своим устройством, как и раньше.
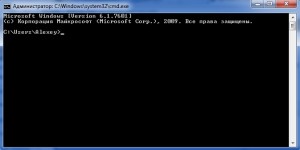
3) Если есть меню Recovery
Отличный совет в комментариях дал Дима, и полезное уточнение внес Александр:
Если же на вашем планшете нет кнопок громкости, а сделать сброс надо, то тут уже надо инструкцию читать. У всех по разному он делается. Но вот у Explay Informer 701 хард резет делается так:
Владельцам китайских планшетов возможно пригодиться совет от Натальи, который она дала в комментариях:
1. Выключаем планшет
2. Нажимаем кнопку громкости + и одновременно кнопку включения недолго 4 сек., потом отпускаем кнопку включения и поочерёдно нажимаем кнопку громкости то + то -, то+ то – и так несколько раз, не быстро поочерёдно
3. Потом опять подержать кнопку включения и кнопку громкости + вместе и далее должно выскочить меню recovery.
У меня не сразу получилось пробовала разные варианты , нажимала в разном порядке с разной скоростью, в общем по счастливому случаю нашла методом тыка вариант очерёдности нажатия этих кнопок, сначала у меня выскакивал андроид с красным пузом-это значит что вариант разблокировки не подходит и нужно пробовать другой вариант. Так вот после того как выскочит нужное меню recovery, ищем “wipe data/factory reset” передвигаемся с помощью кнопки громкости и делаем выбор кнопкой включения. Затем появляется столбик где много No No No No нажимаем yes delete all user data потом выскочит другой столбик, там ищем “reboot system now” нажимаем и всё готово.
4) Если надежды больше нет
Читайте также:


