Как отправить фото в гугл классе через ноутбук
Для переноса фотографий между различными устройствами можно использовать разные способы. В этой статье речь пойдет о GoogleФото. Данное приложение от компании Google бесплатное и кроссплатформенное, соответственно, пользоваться вы им сможете как на компьютере с Windows, так и на телефоне с операционной системой Android или iOS.
Итак, сейчас мы рассмотрим, как добавить фото в Гугл Фото с компьютера или телефона. Также покажу, как скачать его с Google Photo в галерею своего устройства. Это может быть компьютер или ноутбук под управлением Windows или телефон с операционной системой Андроид или Айфон. Ну а если вы вернулись с отдыха, то данное приложение позволит воедино собрать все снимки с различных устройств. А потом вы можете сразу скачать все фотографии с Гугл Фото, например, на компьютер.
Перед тем, как приступить к массовой загрузке и скачиванию снимков, советую попробовать на одном или двух. Например, нужно перекинуть всё из галереи телефона на ПК, чтобы освободить место. Так вот закиньте 1 фото с телефона в данное приложение, затем скачайте его на компьютер или ноутбук и убедитесь, что качество снимка не испортилось.
Что нужно для обмена фото между устройствами
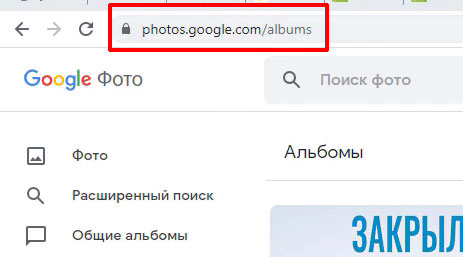
На телефонах с Андроид оно обычно установлено по умолчанию. Если же вы владелец Айфона, то нужно будет зайти в App Store и скачать его оттуда.
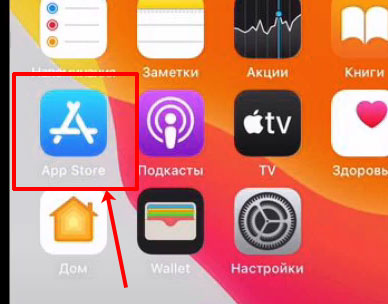
Второй, и крайне важный пункт – на всех устройствах, на которых планируете использовать приложение, нужно выполнить вход в одну и ту же учетную запись. То есть, когда вас просят ввести почту и пароль, всегда используйте одни и те же данные для телефона и ПК.
Если же на телефоне у вас автоматически выполнился вход в аккаунт, то убедитесь, что это именно тот профиль, в который вы вошли на компьютере. Для этого нажмите на аватарку и проверьте адрес почты – она должна совпадать.
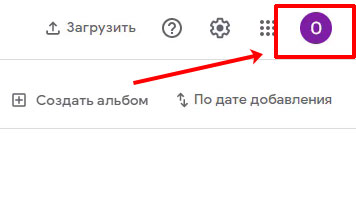
Смотрите подробное видео по теме:
Как добавить фотографию в Гугл Фото с компьютера
Если у вас есть снимки на ПК, которые нужно загрузить в Google Фото, то сделать это не сложно. Сперва понадобится открыть браузер и перейти на страницу приложения по ссылке, которую я указала выше.
Теперь необходимо создать новый альбом. Для этого в списке разделов слева выберите «Альбомы», а потом нажмите «Создать альбом» в правом верхнем углу.
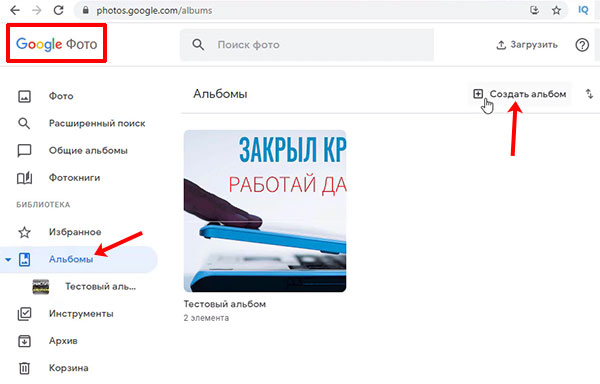
Придумайте ему название и жмите «Добавить…».

Добавить в новый альбом можно снимки, которые уже загружены в Гугл Фото. Но нам это не нужно. Ведь мы хотим загрузить сюда что-то с компьютера. Поэтому жмите по кнопке справа «Выбрать файлы на компьютере».
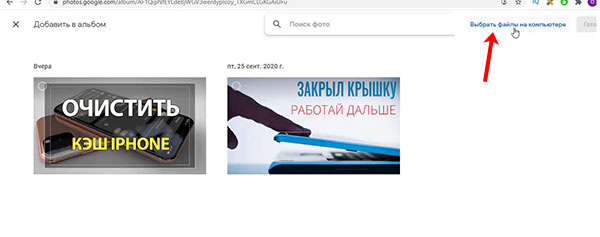
Затем ищите папку, где сохранены нужные снимки, выделяйте их мышкой и жмите «Открыть».
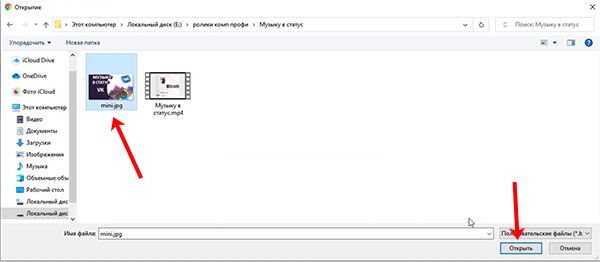
Дождитесь, когда закончится загрузка файлов. Потом переходите в «Альбомы» и ищите там тот, который только что создали.
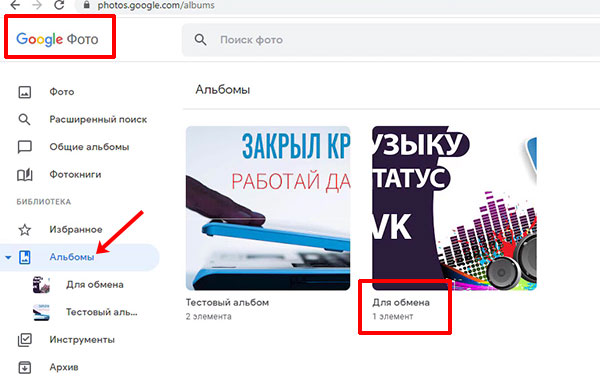
Гугл Фото на телефоне с Андроид
Как я уже упоминала ранее, приложение Фото идет по умолчанию на многих телефонах с операционной системой Андроид. Но если у вас его не оказалось, то зайдите в Play Market и скачайте.
Вообще, использовать Google Фото на телефоне очень удобно. Можно регулярно загружать туда сделанные кадры и освобождать место на смартфоне для новых шедевров. Только не забывайте оставлять в приложении только удачные фотографии, иначе закончится бесплатное место и его придется докупать. Бесплатно можно использовать 15 ГБ.
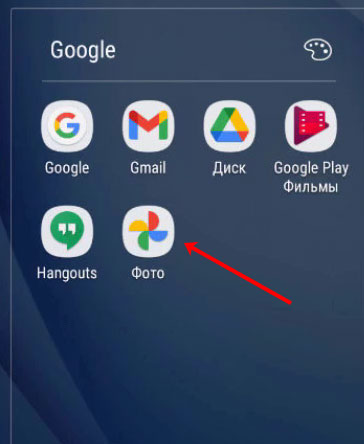
Как скачать изображение в галерею телефона
Теперь продолжим разбираться с нашим примером. Я уже загрузила в Гугл Фото изображение с компьютера. А сейчас давайте сохраним эту фотографию в галерею телефона.
Заходите в приложение и ищите нужный альбом.

Открывайте альбом и жмите по тому снимку, который хотите сохранить.
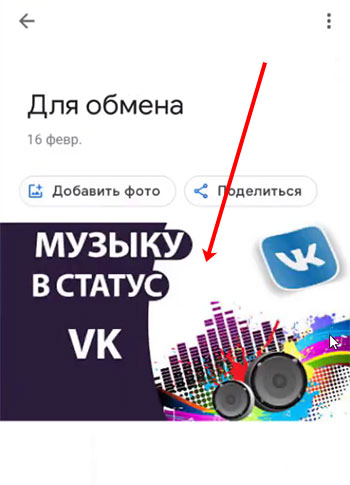
После того, как он откроется в режиме просмотра, нажмите на три точки вверху справа.
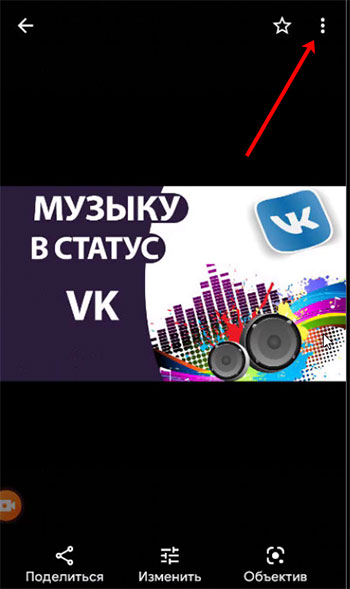

Загрузка фотографии с телефона в Google Photo
Если же вы наоборот, хотите загрузить с телефона фотографии на Гугл Фото, то зайдите в нужный альбом и под его названием нажмите кнопку «Добавить фото». Данные действия нужно выполнять на телефоне.
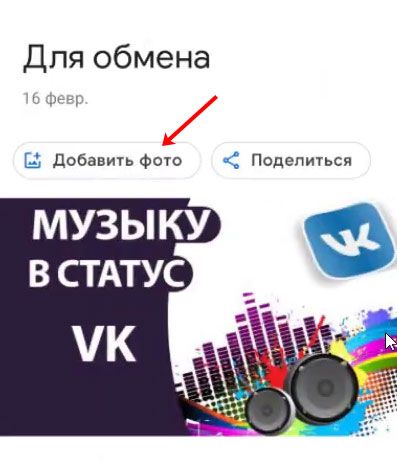
Откроются все снимки, которые есть в галерее устройства. Отметьте галочкой нужные и нажмите «Добавить».
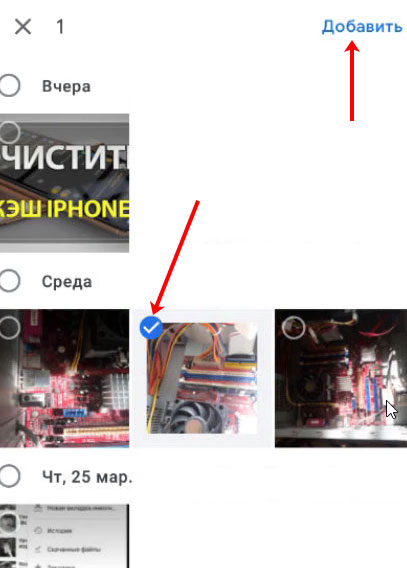
После загрузки, выбранные изображения появятся в альбоме.
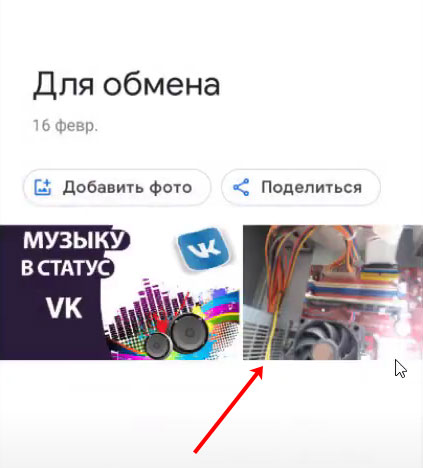
Как работать с Гугл Фото на Айфоне
Владельцы Айфон тоже могут как скачать из Гугл Фото на телефон нужные снимки, так и загрузить что-то в приложение из галереи устройства. Поскольку по умолчанию Google Фото на смартфон не установлено, зайдите в App Store, через поиск найдите приложение и установите его.
Дальше заходите в приложение и выполняйте вход в нужный Google аккаунт.
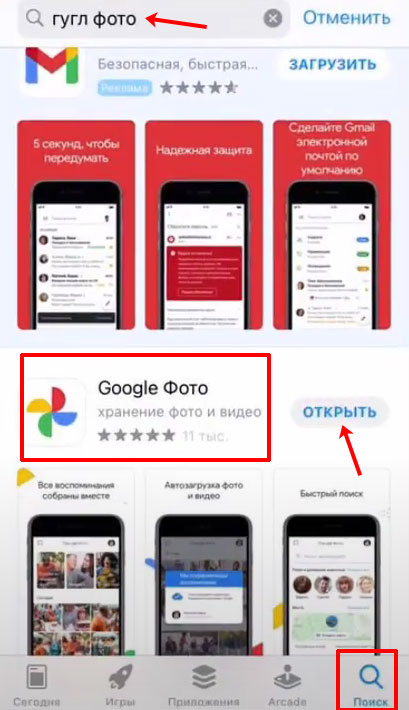
Выглядит оно также, как и для устройств с операционной системой Android. Поэтому всё, что я рассказала в предыдущем пункте, подойдет.
Сначала разберемся, как загрузить фото в галерею телефона. Перейдите в раздел «Библиотека» и выберите нужный альбом.

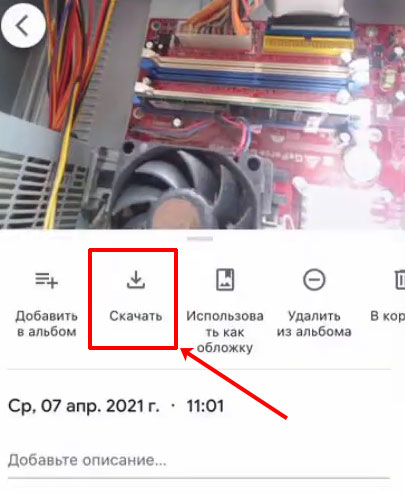
Для того чтобы добавить в приложение фотографии с галереи телефона, зайдите в нужный альбом и нажмите по кнопке «Добавить». Потом нужно отметить необходимые снимки птичкой. Когда они будут загружены, то появятся в альбоме.
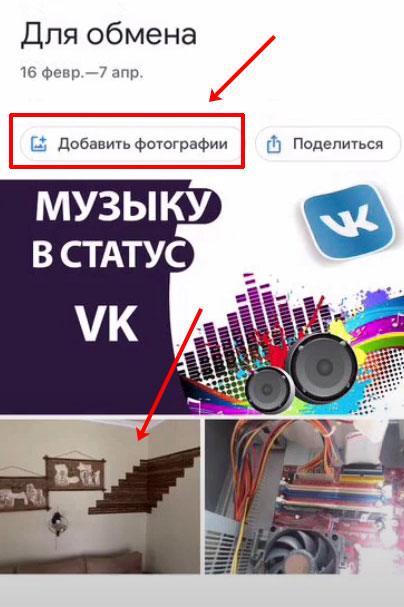
Как скачать все Гугл Фото сразу
Если после поездок у вас остается много фотографий на разных устройствах, то с помощью Google Фото их можно собрать в одном месте. Как это делается?
Сначала создайте на Гугл Фото альбом. Затем загрузите в него снимки с телефона, планшета, ноутбука. В общем, со всех устройств, где они у вас есть. Теперь останется только скачать сразу все фотографии с Гугл Фото.
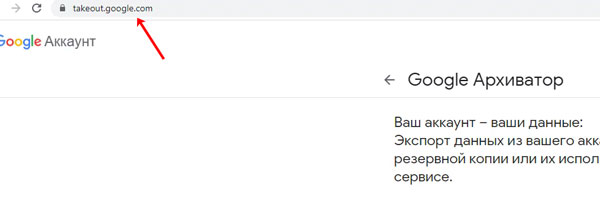
На этой странице вы можете экспортировать все предоставленные данные. Поскольку всё нас не интересует, нажмите кнопку «Отменить выбор», чтобы убрать галочки со всех пунктов.
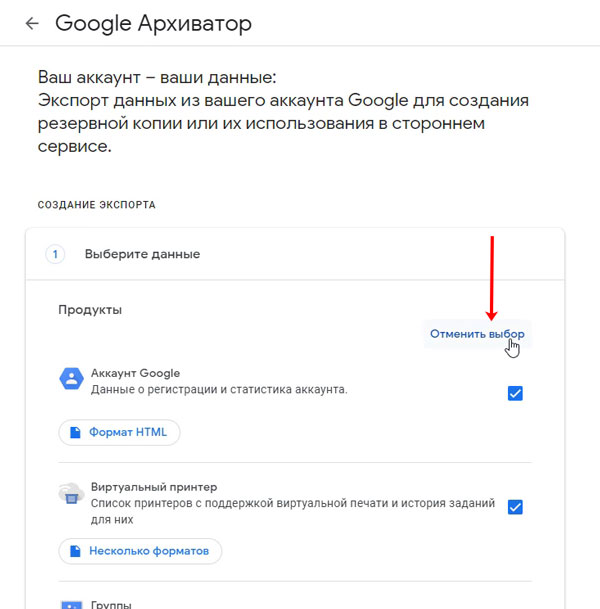
Потом пролистайте вниз и поставьте птичку напротив пункта «Google Фото». Дальше нажмите «Все фотоальбомы».
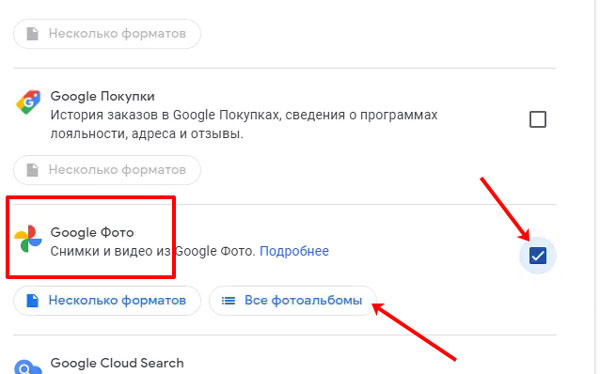
Ставьте галочку напротив того, снимки с которого хотите сохранить на устройстве. Жмите «ОК».
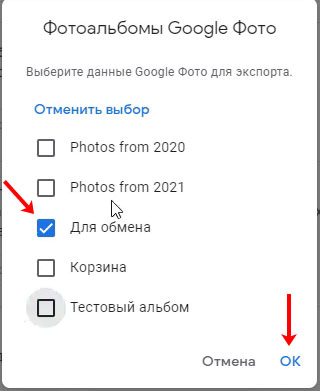
Пролистывайте еще ниже и кликайте «Далее».

На 2 шаге нужно поставить маркер напротив пункта «Однократный экспорт». Также «Тип файла» выберите «ZIP», а размер укажите, исходя из вашего объема информации. Например, если снимков не много, выберите 2 ГБ. Если много и в сумме они весят больше 5-6 ГБ, выберите 10 ГБ. Теперь жмите «Создать экспорт».

Процесс начнется, а его продолжительность будет зависеть от того, сколько весят выбранные снимки. Например, мой архив весит 6,7 МБ (в нем всего 3 фото) и создался он за секунду. Если у вас 100 фоток, которые весят 800 МБ, то подождать придется подольше.
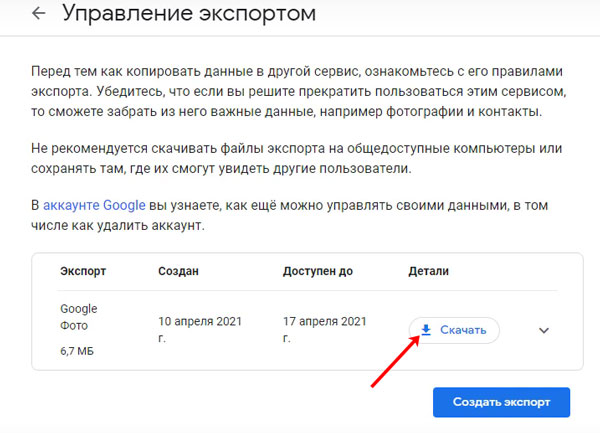
У меня архив сохранился в стандартной папке «Загрузки» на компьютере. Теперь можно его распаковать, а снимки переместить в любую другую папку.
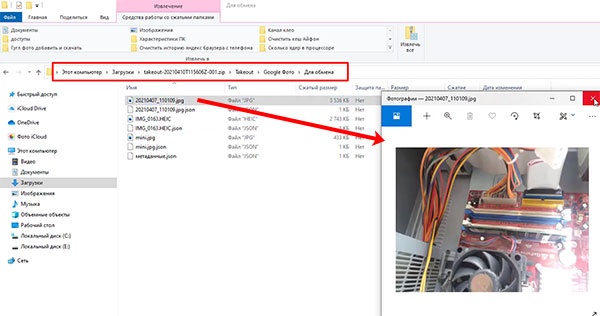
Вот так с помощью Google Фото можно обмениваться фотографиями между различными устройствами. И теперь вы знаете, как скачать фото с приложения на телефон или компьютер, и как загрузить в него снимки с галереи устройства.
Можете ли вы опубликовать изображение в Google Классе?
Могут ли учащиеся видеть работы друг друга в Google Классе?
Как учитель найдите папку с заданиями в GDrive. Щелкните правой кнопкой мыши и откройте параметры общего доступа. Выберите ВЫКЛ, затем СОХРАНИТЬ. Таким образом, мои ученики могут видеть только свои собственные работы и никакие другие.
Как загрузить фото?
Могут ли учащиеся загружать файлы в класс Google?
Как студенты сдают работу в Google classroom?
Сдать задание с назначенным вам документом
Вы можете добавить к своему заданию файлы с Диска, ссылки, изображения или видеоролики Youtube.
Есть ли способ скрыть учащихся в Google Классе?
Щелкните КЛАССЫ в верхней строке меню, а затем щелкните Задания под названием класса. Щелкните задание, которое хотите скрыть. В открывшемся справа столбце выберите Скрыть в меню Действия. Нажмите Отменить, если больше не хотите скрывать задание.
Могут ли учащиеся удалять задания в Google Классе?
Если задание больше не нужно, просто удалите его. При удалении задания оно вместе со всеми связанными оценками или комментариями удаляется из Класса. Однако любые файлы или вложения, созданные на Google Диске, останутся.
Могут ли студенты отправлять друг другу электронные письма в Google Классе?
Написать другому учащемуся
Где я могу загрузить фото?
Dropbox предлагает поддержку хранения фотографий: приложения для Android и iOS автоматически загружают фотографии с мобильных устройств. Вы также можете загружать изображения со своего компьютера в Dropbox, как и с любыми другими файлами.
Как загрузить картинку на свой компьютер?
Импортируйте фото и видео с телефона Android на ПК
Как лучше всего загружать фотографии?
Вот 13 лучших сайтов для размещения изображений, которые могут помочь вам загружать и обмениваться фотографиями:

Для загрузки изображений в Google Фото с компьютера можно воспользоваться сразу несколькими средствами, оптимальными в разных ситуациях. При этом совершенно неважно, что вы будете использовать, веб-сайт данного сервиса или приложение для браузера.
Способ 1: Загрузка с компьютера
- Воспользуйтесь представленной выше ссылкой, чтобы открыть сайт сервиса, и в правом верхнем углу нажмите «Загрузить». Предварительно может потребоваться авторизация.

Примечание: Если вы хотите добавить файл в конкретный альбом, следует использовать кнопку «Добавить фото» в нужной директории.


Сразу после этого в нижнем углу веб-сайта появится уведомление о загрузке с информацией о количестве фотографий и статусе процедуры.





При достаточно частой загрузке фотографий с исходными параметрами качества в итоге на диске может закончиться по умолчанию выделенное место. Чтобы этого не происходило, следите за состоянием хранилища или подключайте платные тарифы.
Способ 2: Добавление из Google Диска
Еще один способ загрузки фотографий на сайт рассматриваемого сервиса заключается в импорте файлов из другого облачного хранилища – Гугл Диска. На изображения, добавляемые таким образом, распространяются полностью аналогичные ограничения, как и в предыдущем случае.
-
На верхней панели онлайн-сервиса кликните левой кнопкой мыши по кнопке «Загрузить».





Фотографии, добавленные из Гугл Диска, в любом случае будут загружены в общий альбом, требуя отдельной сортировки, если это необходимо. Кроме того, во время импорта автоматически устанавливается качество, назначенное в «Настройках» данного сервиса и без возможности изменения.
Способ 3: Автозагрузка и синхронизация
Последний вариант загрузки изображений в Google Фото с компьютера сводится к использованию специальной программы, производящей автоматический поиск подходящих файлов в определенных папках и загружающей в хранилище облака. В отличие от рассмотренных выше случаев, здесь требуется минимальное вмешательство с вашей стороны, не считая подготовки ПО.
Шаг 1: Установка



Шаг 2: Настройка
-
Дождавшись завершения загрузки, вы окажетесь на приветственной странице приложения с требованием кликнуть «Начать». Если запуск по каким-то причинам не произошел, можете открыть программу через меню «Пуск».



Будьте внимательны! Если выбрать вариант «На компьютере», синхронизироваться будут не только фотографии, но и видеозаписи, хранящиеся на системном диске.




Шаг 3: Загрузка фото
-
Чтобы дублировать файл в хранилище Google Photo, достаточно будет добавить поддерживаемое изображение в папку, установленную в настройках рассматриваемой программы.


Удаление уже синхронизированных файлов из директории никак не отразится на состоянии материала в облаке. Как видно, добавлять файлы на сайт Google Фото довольно-таки легко.
Вариант 2: Мобильное приложение
На мобильных устройствах под управлением Android и iOS также доступен сервис Google Фото, но уже в качестве отдельного приложения. И хотя интерфейс остается практически без изменений, процедура загрузки в данном случае значительно отличается от предыдущего варианта.
Способ 1: Добавление с устройства
После скачивания и установки ПО из официального магазина, приложение сразу проверяет память устройства на предмет наличия совместимых файлов, и в дальнейшем делает это постоянно даже при выключенной функции синхронизации. Из-за этой особенности программа так или иначе будет использоваться в качестве средства просмотра, при этом предоставляя инструмент загрузки для отдельных снимков.
Одиночная загрузка
-
Чтобы добавить какую-то конкретную фотографию в облако, разверните главное меню в левом верхнем углу и в представленном списке выберите раздел «На устройстве».




Массовая загрузка
-
По необходимости приложение можно использовать, чтобы копировать сразу большое количество файлов в облачное хранилище. Для этого откройте раздел «На устройстве» через главное меню и выберите нужную директорию.




Способ 2: Автоматическая загрузка
В отличие от компьютера, мобильное приложение Google Фото по умолчанию предоставляет средства для автоматического поиска и загрузки совместимых медиафайлов с телефона. Это вполне можно использовать для упрощения процедуры добавления.
-
Находясь в приложении, тапните по значку меню в левом углу экрана и выберите «Настройки».




Представленный метод вполне можно использовать на временной основе, включая и отключая описанные опции. К тому же, делается это буквально за пару минут.
Способ 3: Файловый менеджер
Хранящиеся в памяти устройства снимки можно добавить в Google Photo, используя практически любой файловый менеджер. В качестве примера нами будет задействован достаточно известный ES Проводник.
-
Запустив диспетчер файлов и открыв директорию с изображениями, коснитесь нужной карточки и удерживайте несколько секунд до появления галочки. На этом этапе также можете выделить и другие снимки в папке.





Отблагодарите автора, поделитесь статьей в социальных сетях.

Итак, давайте начнем с нашего руководства о том, как использовать и изменять изображения в Google Docs на мобильных устройствах и ПК.
Как вставить картинку в Google Docs на ПК
Есть четыре способа добавить изображения в Документы Google на вашем компьютере.
Метод 1: перетаскивание
Метод 2: копировать и вставлять
Как и в методе выше, вы можете использовать традиционную концепцию копирования и вставки для добавления изображений в Документы Google. Скопируйте изображение и вставьте его в Документы Google, используя сочетания клавиш Ctrl + C и Ctrl + V соответственно.
Метод 3: вариант вставки
Если два вышеуказанных метода вам не подходят, вы можете попробовать и этот метод. В документе Google Docs поместите курсор в то место, куда вы хотите добавить изображение. Нажмите на опцию Вставить в строке меню и выберите Изображение. Вы получите различные варианты на выбор, такие как компьютер, камера, Google Диск и Google Фото. Вы также можете искать прямо в Интернете, используя опцию Интернета. Выберите нужный вариант и выберите свое изображение.
Метод 4: добавить изображение как рисунок с аннотациями
Если вы хотите добавить фигуры, такие как линии, круги, стрелки, или хотите ввести текст на своем изображении прямо в Документах Google, вам следует добавить свое изображение как рисунок. Для этого перейдите в меню «Вставка»> «Рисунок»> «Создать».
На экране «Рисование» нажмите «Изображение», чтобы добавить изображение. После добавления используйте параметры на панели инструментов, чтобы добавить стрелки, текст и т. Д. Наконец, нажмите «Сохранить и закрыть», чтобы вставить изображение с аннотациями в документ. Ознакомьтесь с нашим подробным руководством по добавлению текста или изображения поверх изображений в Документах Google.
Совет профессионала: После добавления изображения щелкните по нему один раз и выберите параметр «Изменить», если вы хотите добавить больше текста или стрелок.
Как редактировать изображения в Google Документах на компьютере
После того, как вы добавили изображение, Google Docs предлагает различные функции для редактирования ваших изображений. Давайте проверим их ниже.
Как разместить текст рядом с изображением в Google Документах
Чтобы поместить текст рядом с изображением или на стороне изображения, необходимо изменить стиль обтекания. Google Docs предлагает три стиля упаковки:
- Встроенный: Изображение добавляется как текст, т. Е. Является частью текста.
- Перенос: текст может быть с любой стороны изображения.
- Разрыв: текст присутствует над или под изображением.
Чтобы изменить стиль, щелкните изображение. Появится меню. Щелкните значок с тремя точками и выберите Все параметры изображения.
С правой стороны откроется новая боковая панель. Разверните «Стиль» и выберите свой стиль упаковки.
Как обрезать, выровнять и повернуть изображение
Чтобы обрезать изображение, щелкните его правой кнопкой мыши и выберите параметр «Обрезать». Затем настройте изображение, чтобы обрезать его.
Чтобы выбрать выравнивание для изображения, щелкните по нему один раз, и вы увидите различные варианты выравнивания. Выбери один.
Чтобы повернуть и выполнить другие задачи редактирования, такие как изменение цвета, прозрачности, яркости и т. Д., Щелкните изображение и нажмите значок с тремя точками. Выберите Все параметры изображения. Затем выберите, как вы хотите отредактировать свое изображение.
Как переместить и изменить размер изображения
Чтобы переместить изображение в новое место в Документах Google, перетащите его с помощью мыши. Чтобы изменить размер, щелкните изображение и используйте крошечные квадратные прямоугольники для увеличения или уменьшения размера. Вы даже можете изменить размер в разделе «Все параметры изображения».
Как добавить границу к изображению
Чтобы добавить границу, щелкните изображение один раз. Вы увидите, что параметры границ будут включены на панели редактирования вверху. Выберите стиль, цвет и толщину границы в соответствии с вашими потребностями.
Как удалить изображение
Чтобы удалить изображение, щелкните его и нажмите клавишу «Удалить» на клавиатуре. Либо щелкните изображение правой кнопкой мыши и выберите «Удалить». Вы даже можете заменить изображение с помощью контекстного меню.
Как вставить изображение в Google Документы на Android, iPhone и iPad
Шаг 1: Откройте документ Docs и коснитесь плавающего значка редактирования или дважды щелкните его.
Шаг 2: Нажмите на значок добавления (+) вверху и выберите в меню «Изображение». У вас будет три варианта: с фотографий, с камеры и из Интернета. Выберите тот, который вам нравится.
Как изменить изображения в Google Документах на Android
Чтобы отредактировать изображение на Android, нажмите на него один раз, а затем нажмите значок с тремя точками. Выберите Параметры изображения. Выберите стиль обтекания, цвет, толщину и стиль границы. Чтобы удалить изображение, нажмите на него и выберите «Удалить». Используйте крошечные прямоугольники вокруг границы изображения, чтобы изменить его размер. Чтобы переместить изображение, удерживайте и перетащите его на новое место.
Наконечник: Узнайте, как сохранить Документы Google в формате PDF на мобильном устройстве и ПК.
Как изменить изображения в Google Документах на iOS и iPadOS
На iPhone и iPad нажмите на изображение. Вы получите функции модификации изображения, такие как стиль обтекания и границы на всплывающей панели. Чтобы переместить изображение, нажмите «Вырезать» и «Вставьте» в нужное место.
Не удается вставить изображения в Документы Google
Если вы не можете добавлять изображения в Документы Google на Android и iOS / iPadOS, убедитесь, что вы разрешаете Документам Google доступ к фотографиям. Чтобы проверить на Android, перейдите в Настройки телефона> Приложения> Документы Google> Разрешения. Предоставьте разрешение на использование фотографий. Аналогичным образом на iPhone и iPad перейдите в «Настройки»> «Документы Google»> «Фотографии». Вместо «Нет» выберите «Выбранные фотографии» или «Все фотографии». И я надеюсь, что это поможет.
Следующий:
Иногда вы получаете документ Google Docs, изображения которого хотите сохранить. Узнайте, как сохранять изображения из Документов Google на мобильных устройствах и ПК.
Читайте также:


