Почему не работает гугл на планшете
Как и любое другое приложение, Google Play не защищён от сбоев в работе. Он может не открываться, не загружать контент, зависать или вылетать с ошибкой. Случается всё это нечасто, но если уж произошло, то нужно знать, как быстро устранить проблему. В зависимости от ситуации, решения могут быть различными. Начнём с самого простого.
1. Убедитесь, что проблема на стороне пользователя
Первое, что нужно сделать при проблемах с Google Play, — проверить работу сервиса на других устройствах. Можно запустить магазин в браузере на ПК или же попросить, чтобы кто-то из близких открыл приложение на своём смартфоне.
Если проблема наблюдается не только на вашем гаджете, то ничего предпринимать не стоит. Скорее всего, произошёл какой-то сбой на стороне Google Play, и вскоре он будет устранён.
Если же магазин не открывается или работает некорректно только у вас, необходимо выполнить одно или несколько действий из списка ниже.
2. Закройте Google Play принудительно
Во многих случаях помогает обычный перезапуск приложения. Закрыть его можно в списке активных процессов или через раздел настроек «Приложения». Там в поиске нужно найти «Google Play Маркет» и нажать «Остановить» или «Закрыть».
Далее запустите сервис заново и проверьте, устранена ли проблема.
3. Перезапустите Wi-Fi
Не исключено, что проблема кроется в сетевом соединении. Чтобы исключить этот вариант, стоит попробовать перезапустить на смартфоне Wi-Fi, а также проверить наличие проблемы при подключении к сети мобильного оператора.
Если смартфон вообще не выходит в Сеть, но при этом показывает стабильное соединение по Wi-Fi, стоит перезагрузить домашний роутер.
4. Включите режим полёта
Запустить режим полёта или «В самолёте» можно из системной шторки или настроек в разделе «Беспроводные сети».
5. Перезагрузите смартфон
В случае возникновения проблем в работе Android-приложений простая перезагрузка смартфона никогда лишней не будет. Сложности с Google Play не исключение.
6. Удалите кеш и данные Google Play
Довольно часто проблема кроется в накоплении неактуального кеша и временных данных приложения Google Play. Чтобы избавиться от них. нужно открыть «Приложения» в настройках смартфона, перейти к Google Play и там в разделе «Память» выбрать сброс и очистку.
Стоит учесть, что при удалении данных приложения вам при последующем открытии Google Play нужно будет заново авторизоваться. Если это не помогло, выполните идентичную очистку приложения «Сервисы Google Play».
7. Проверьте настройки даты и времени
Причиной сбоев в работе магазина приложений могут стать проблемы с синхронизацией даты и времени. Проверить влияние этого фактора можно, просто включив или же отключив использование времени сети. Сделать это можно через настройки системы в разделе «Дата и время».
8. Удалите обновления Google Play
Удалить само приложение Google Play стандартным способом нельзя, а вот избавиться от загруженных для него обновлений вполне можно. Это позволит откатиться к старой версии программы, которая может оказаться более работоспособной.
Удалить обновления можно через раздел настроек «Приложения», где нужно выбрать «Google Play Маркет» и нажать «Удалить обновления». В зависимости от оболочки системы, эта кнопка может как находиться на виду, так и скрываться в дополнительном меню в правом верхнем углу.
9. Обновите Google Play вручную
Если все перечисленные выше способы не позволили реанимировать магазин приложений, то стоит попробовать установить более свежую или даже такую же версию Google Play вручную. И в том, и другом случае приложение просто обновит актуальную версию.
Для ручного обновления потребуется скачать APK-файл Google Playи установить его из памяти смартфона. В настройках нужно будет разрешить установку неизвестных приложений, о чём система вас спросит автоматически.
10. Удалите Google-аккаунт и повторно авторизуйтесь
Иногда восстановить работу приложений Google позволяет повторная авторизация на смартфоне. Чтобы её осуществить, нужно открыть в настройках смартфона раздел «Пользователи и Аккаунты», выбрать учётную запись Google и удалить её с устройства.
Далее при входе в Google Play сервис сам предложит авторизоваться, набрав свой электронный адрес и пароль.
Пользователи Android могут часто сталкиваться с различными проблемами. Значительная часть из них обычно связана с тем, что та или иная служба/приложение отказывается работать по определённой причине. Ошибка «Приложение Google остановлено» встречается достаточно часто на устройствах Android. Из-за неё может перестать работать Play Market, поиск Google и другие приложения от Google, которые установлены по умолчанию на устройстве.

В этой статье рассмотрим подробно варианты решения возникшей проблемы. Стоит оговориться, что её можно решить несколькими способами, но способ решения может также зависеть от причины появления проблемы.
Про ошибку «Приложение Google остановлено»
Вариант 1: Перезагрузить устройство
Перезагрузка помогает избавиться от многих незначительных системных ошибок и сбоев. Её рекомендуется делать в первую очередь, так как есть большая вероятность того, что в системе произошли некоторые неполадки, которые и привели к некорректной работе встроенного поиска Google на планшете или смартфоне.
Процесс перезагрузки устройства, под управлением Android выглядит следующим образом:
-
Зажмите кнопку питания устройства на несколько секунд. У вас должно появиться специальное меню с выбором действий.

Перезагрузку можно выполнить и с помощью других функций планшета или смартфона, однако этого должно быть достаточно. Когда устройство включится, проверьте, заработал ли поиск и другие приложения от Google.
Вариант 2: Чистка кэша
Обычно процедура происходит следующим образом:
- Перейдите любым удобным образом в пункт «Настройки».
- Там найдите раздел «Хранилище». В зависимости от версии Android этот пункт может называться по-другому, например, «Приложения» или «Память». Также в зависимости от той же версии ОС расположение этого пункта может меняться.



Вариант 3: Обновить приложения
Чтобы сервисы Google нормально работали необходимо своевременно обновлять некоторые приложения. Если это не делать своевременно, то есть риски возникновения проблем в работоспособности системных приложения, например, «Поиск Google». Обычно в Play Market уже включены обновления ключевых приложений. Однако если это не так, то необходимо проделать следующие манипуляции в сервисе Google Play Market:
- Запустите Play Market на своём устройстве.
- Воспользуйтесь значком «Ещё», который выполнен в виде трёх параллельных полос и расположен в левой части поисковой строки.



- «Всегда». Приложения будут обновляться при любом подключении к интернету. Если обновления происходит через мобильный интернет, то будет расходоваться трафик;
- «Только при подключении к Wi-Fi». В этом случае приложения будут обновляться только в случае, когда устройство подключено к сети Wi-Fi. Лучше всего выбирать именно этот вариант.

Вариант 4: Сброс параметров
Вы можете сбросить параметры приложения поиска Google на вашем планшете. Это, вероятно, поможет решить проблему. Однако стоит понимать, что пользовательские настройки в некоторых приложениях будут сброшены к тому состоянию, в котором они находились по умолчанию. Процесс сброса выглядит следующим образом:
- Перейдите в «Настройки» любым удобным способом.
- Далее нужно открыть раздел «Приложения и уведомления». В зависимости от версии Android, а также прошивки от производителя может носить другое название.



Вариант 5: Удаление учётной записи Google
Данный способ чем-то похож на предыдущий. Он подразумевает удаление учётной записи Google, а затем её повторное подключение к планшету. Чтобы произвести данную процедуру необходимо придерживаться следующей инструкции:
- Перейдите в «Настройки» устройства любым доступным способом.
- Там найдите раздел «Google». Если его нет, то перейдите изначально в раздел «Учётные записи», а затем уже выберите вариант «Google».



Теперь вы можете добавить учётную запись обратно или создать новую, действуя по следующей инструкции:
- В настройках перейдите в раздел «Учётные записи» или «Аккаунты».
- Теперь вам нужно найти и воспользоваться пунктом «Добавить аккаунт».




Вариант 6: Сброс до заводских настроек
Это радикальный способ решения проблем, который нужно применять в самую последнюю очередь. Дело в том, что после сброса настроек вся личная информация или значительная её часть будет удалена, поэтому рекомендуется изначально сделать резервное копирование на сторонний носитель. Полный сброс настроек часто помогает при многих системных ошибках.
Инструкция по выполнению сброса настроек смартфона на Android до заводского состояния выглядит следующим образом:
- Перейдите в «Настройки».
- Долистайте меню с настройками до самого конца. Там нужно найти раздел «Система» и перейти в него.


В данной статье был рассмотрен процесс отладки ошибки, которая может возникнуть при использовании Google-поиска и других приложений от Google на планшете под управлением Android. Если у вас остались вопросы по теме статьи, то напишите их в комментарии ниже.

Как определить причину неполадки и устранить ее
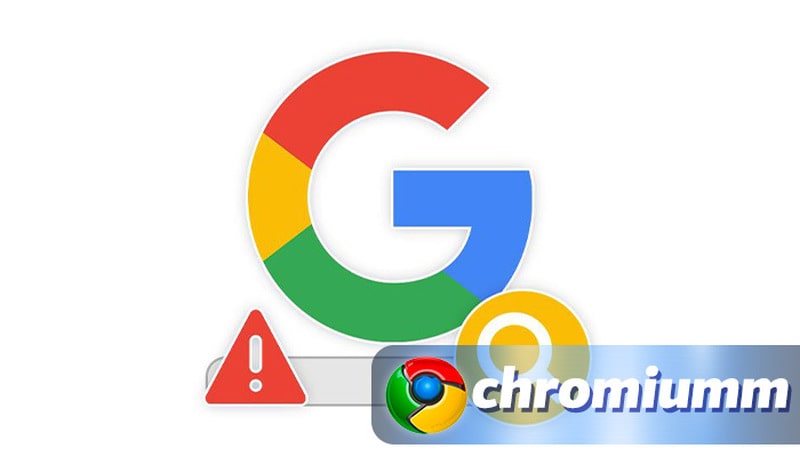
Первым делом нужно проверить, нет ли сбоя на серверах компании. Для этого воспользуйтесь этим сайтом. На главной странице будет написано, есть ли неисправности в работе поисковика, это касается и голосового поиска.
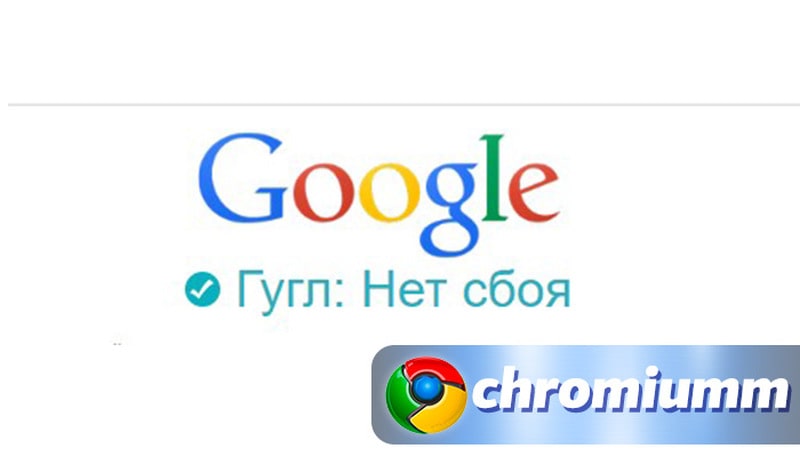
Вы убедились, что сервис работает исправно. Значит проблему нужно искать на своем девайсе. Причин может быть несколько:
- Не работает интернет. Начать стоит с проверки подключения и убедиться, что на смартфоне не включен режим полета.
- Некорректная работа устройства. Гугл может отказываться запускаться из-за вирусов, засоренной файловой системы и неправильных настроек.
Мы разберем все варианты – от простого до сложного. Если на сайте указано, что Google работает без сбоев, то одна из наших инструкций обязательно поможет восстановить работу поисковика.
Проверка подключения к интернету
Начнем с простого – разблокируйте телефон и на главном экране проведите пальцем сверху вниз для вызова меню. Значок передачи данных должен быть активным, как это показано на скриншоте ниже.
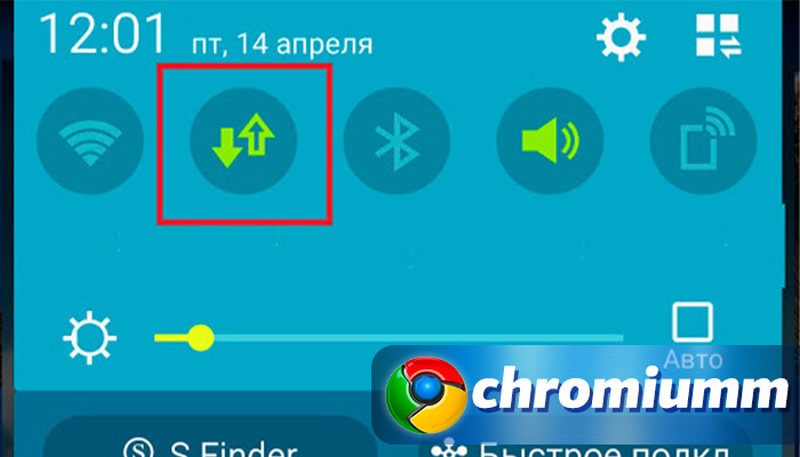
Режим полета
На смартфонах, планшетах и ноутбуках есть режим полета, который полностью отключает мобильные сети. При активации этого режима в верхней части экрана загорается значок самолета.

На некоторых устройствах можно подключаться к Wi-Fi-сетям во время работы Fly Mode. Отключите его, опустив шторку с кнопками и нажав на изображение самолета. Подождите несколько секунд и снова попробуйте воспользоваться поисковиком Google.
Если у Вас остались вопросы или есть жалобы - сообщите нам
Подключение к Wi-Fi
Вы не пользуетесь мобильным интернетом, а предпочитаете подключаться к беспроводным сетям? Значит проверяем, правильно ли устройство подключено к Wi-Fi.
- Откройте настройки гаджета.
- Найдите раздел «Беспроводные сети».
- Выберете нужную сеть и подключитесь к ней.
Также Wi-Fi можно запустить через трей. В верхней части экрана появится значок беспроводной сети. Убедитесь, что возле него нет восклицательного или вопросительного знака. Снова пробуем открыть поиск, функция должна снова работать.
Проверка работоспособности мобильного интернета
Перезагрузите гаджет, а затем снова включите интернет. Проверьте, включена ли услуга у оператора. Возможно у вас выбран тариф без мобильного интернета. В этом случае активировать услугу нужно через оператора связи.
Проверка устройства
Мы убедились, что с подключением к сети никаких проблем нет. Значит проблема кроется в вашем смартфоне или планшете. Устранить неполадки можно самостоятельно, не прибегая к помощи сервиса. Четко следуйте инструкциям, и уже через несколько минут поисковик Google снова заработает.
Система безопасности
Иногда антивирусные программы и встроенные приложения для защиты телефона работают некорректно. Они могут блокировать работу обычных функций, таких как поиск Гугл. Отключите антивирус и снова попробуйте воспользоваться Google.
Настройка Firewall
Эта инструкция подойдет для владельцев ноутбуков и ПК. Firewall направлен на защиту компьютера, но иногда в его работе случаются сбои. Отключив его, можно восстановить работу поиска Гугл.
Для надежности компьютер можно перезагрузить. Брандмауэр часто дает сбои, поэтому большинство пользователей Windows предпочитают отключать его и пользоваться сторонними антивирусными программами.
Проверка телефона на вирусы
Не лишним будет просканировать гаджет на наличие вредоносных программ. Сделать это можно при помощи бесплатного приложения. Откройте Play Market или App Store, в поиске вбейте «Антивирус», выберете одну из первых позиций.
После установки запустите полное сканирование. Антивирус удалит вредоносные файлы, а также очистит систему от мусора. Снова пробуем запустить поисковик.
Ошибки в приложении Google Play
Некорректная работа магазина Play Market может стать причиной сбоев в других штатных приложениях для устройств Android. Обновите сервисы Гугл и перезагрузите смартфон. Это должно восстановить работу магазина и стандартных программ, к которым относится и поисковик Гугл.
Очистка кеша приложения и/или телефона
Действие можно выполнить при помощи стандартных утилит или воспользоваться сторонними программами. Очистка кэша выполняется следующим образом:
- Заходим в настройки и открываем раздел «Память».
- Затем переходим в меню «Данные приложений».
- Выбираем в списке Google и нажимаем «Стереть данные».
В разделе «Память» можно удалить все ненужные файлы, но начать рекомендуется с определенного приложения, которое работает со сбоями.
Переустановка приложения
Удалить стандартные приложения можно только при помощи Root-прав. Если Google не работает в браузере Chrome, то можно попробовать переустановить его. Откройте в настройках меню «Приложения», найдите нужный браузер и нажмите «Удалить». Скачайте через Play Market новый обозреватель и протестируйте работу поисковика.
Подводя итоги
Теперь вы знаете, что делать, если не работает Гугл поиск на Андроиде и почему это происходит. На компьютере с Windows 10 устранение неисправностей выполняется такими же способами. Чтобы обезопасить свое устройство от сбоев, пользуйтесь антивирусом и регулярно выполняйте чистку системы от мусора.
Google Chrome существует уже давно и уже зарекомендовала себя в отрасли. Невозможно поверить, если кто-то скажет, что не знает, что такое Google, как Google. Chrome определенно стала частью нашей жизни.
Но в злополучный день ваш Google Chrome браузер внезапно перестает работать , когда вы пытаетесь что-то найти, он продолжает вылетать, и вы уже испробовали все, что могли, но он по-прежнему не работает.
Вы начинаете паниковать, потому что вам нужно погуглить рецепт семейного торжества, а у вас есть всего несколько часов до того, как начнут прибывать гости. Или вам нужно найти что-то для своего домашнего задания, а крайний срок - сегодня. Что делать и как решить эту нервную ситуацию?
Навигация:

Решение 1. Перезагрузите Chrome/ Перезагрузить телефон
Возможная причина, по которой ваш Chrome приложение продолжает вылетать, это временное файлы кеша сохраненные с вашего последнего просмотра, содержат ошибки, которые вызвать сбой в работе приложения .
Первое, что вы можете сделать, чтобы решить эту проблему, - это принудительно перезапустить свой Google. Chrome заявление. Попробуйте закрыть Chrome на Android и снова откройте его через несколько секунд.
- Зайдите в Настройки, затем выберите Приложения и уведомления.
- Нажмите на Просмотреть все приложения, прокрутите вниз и выберите Chrome.
- Нажмите Force Stop.
Через несколько секунд вернитесь к Chrome app и перезапустите его.
Если перезапуск приложения не работает, вы также можете попробовать перезагрузите ваше устройство Android . Для этого просто нажмите кнопку питания и выберите перезагрузку, ваш телефон автоматически выключится и снова включится через несколько секунд.
Решение 2. Очистите кеш приложения
Вы также можете попробовать очистить приложение файлы временного кеша . Как я уже сказал, есть вероятность, что эти файлы содержат ошибки, которые могут из-за того, что ваш браузер плохо работает . Мы рекомендуем очистить эти файлы, чтобы обновить приложение.

Перезапустите приложение и посмотрите, сохраняется ли проблема.
Решение 3. Закройте неиспользуемые вкладки и приложения
Если ваш Chrome в браузере одновременно открыто несколько вкладок, это также может быть причиной того, что Chrome перестал работать на вашем Android. Кроме того, другие фоновые приложения работает на вашем устройстве, возможно, замедлить гугл ChromeАвтора производительность на вашем телефоне.
Мы рекомендуем закрывать неактивные вкладки, это поможет повысить производительность приложения. Чтобы закрыть фоновые приложения, нажмите кнопку / значок «Домой» на Android и проведите вверх или вниз по неиспользуемым приложениям.
Решение 4. Обновить Chrome Применение
Устаревшее приложение может быть еще одной причиной, по которой chrome продолжает вылетать на android. Это важно обновляйте наши важные приложения для правильной работы на наших телефонах Android.

Проверьте свой Google Chrome app и посмотрим, обновлено ли оно, если нет, давайте обновим его.
- Откройте Google Play Store на своем Android-устройстве.
- В строке поиска введите в Google Chrome, если вы видите кнопку обновления, нажмите на нее, и ваш Chrome приложение начнет обновляться.
- После завершения процесса откройте приложение и посмотрите, сохраняется ли проблема.
Решение 5. Обновите сервисы Google Play
Если ваш Chrome приложение по-прежнему не работает после обновления, проверьте, не Игровые сервисы Google также обновляется.
к обновить сервисы Google Play , Следуй этим шагам.
- Откройте «Настройки» и выберите «Приложения и уведомления».
- Выберите «Просмотреть все приложения», затем прокрутите вниз и нажмите «Сервисы Google Play», чтобы открыть их.
- Прокрутите вниз и нажмите «Сведения о приложении».
- Он перенаправит вас в Play Store, где вы сможете обновить сервисы Google Play. Затем нажмите кнопку «Обновить», чтобы начать процесс.
- Дождитесь окончания установки обновления, откройте Google Chrome снова.
Решение 6. Переустановите Google Chrome Браузер
Если вы обновляете и очищаете кеш в вашем Chrome браузер по-прежнему не работает, вы можете попробовать удалить и переустановить ваш браузер. Это поможет устранять возможные глюки и ошибки которые влияют на производительность браузера.

Вот как удалить гугл Chrome браузер.
- Зайдите в Настройки и выберите Приложения и уведомления.
- Прокрутите вниз и выберите Google Chrome.
- Нажмите на кнопку удаления.
А вот как переустановите гугл Chrome браузер.
Решение 7. Обновите версию Android
Google (создатель системы Android) постоянно выпускает обновления для версий Android . Это помогает улучшить производительность телефона Android.
Вот как обновить версию Android.
- Зайдите в «Настройки» и выберите «Система», затем нажмите «Обновление программного обеспечения».
- Обновите версию Android, если вы видите ожидающие обновления в вашей системе.
- Подождите, пока он закончится, затем попробуйте перезапустить приложение и посмотрите, решит ли оно проблему.
Решение 8. Ремонт системы Android

Шаг 1: Установите и запустите Tenorshare ReiBoot для Android на своем ПК или ноутбуке.
Читайте также:


