Как отменить действие в google earth
Измените свои задачи с напоминаниями Календаря Google
Возможно, вы уже используете Календарь Google, чтобы оставаться в курсе плотного графика, заполненного встречами. Google Reminders, часть приложения «Календарь», предлагает способ гарантировать, что вы тоже не забудете мелочи. Напоминания могут быть установлены на определенную дату и время или на любое время в течение дня, а функция имеет множество опций автозаполнения, чтобы сделать его максимально простым.
Напоминания переносятся до тех пор, пока вы не отмените их или не отметите их как выполненные Когда вы создаете напоминание, Google использует то, что ему известно, для прогнозирования ваших напоминаний и быстрого входа. Например, если вы установили напоминание, чтобы позвонить своей сестре в день ее рождения, Google выберет номер телефона, связанный с ее именем.
Как установить напоминание Google в мобильном приложении
Если вы хотите не забывать забирать яйца из магазина по дороге домой с работы, вы можете добавить напоминание на сегодня. Однако, если вы не пометите напоминание как завершенное в день, когда вы изначально запланировали его, напоминание появится снова на следующий день. В конце концов, это напоминание.
Настройка напоминаний является простым процессом, если вы выполните следующие действия:
Откройте приложение Календаря Google на своем телефоне.
Нажмите плюс знак в нижней части экрана.
Нажмите Напоминание .
Введите имя для напоминания .
Выберите дату для напоминания. Это может быть весь день, или, нажав на переключатель, чтобы выключить весь день, вы можете выбрать конкретное время.
После того, как вы выключите параметр весь день , выберите день в появившемся календаре.
Выберите время с помощью колесика прокрутки.
Если вы хотите, чтобы напоминание повторялось, нажмите Не повторять и выберите один из вариантов или настройте собственное расписание повторов.
Нажмите Сохранить .
Как редактировать напоминание Google
Иногда вам нужно изменить напоминание. Опять же, процесс прост.
Откройте приложение Календарь Google .
Нажмите напоминание в календаре, чтобы выбрать его.
Нажмите карандаш , чтобы изменить напоминание.
Измените имя , дату , время или повтор напоминания.
Нажмите Готово .
Как отменить напоминание Google
Откройте приложение Календарь Google .
Нажмите напоминание в своем календаре.
Нажмите значок Еще . (Это выглядит как три горизонтальные точки .)
Нажмите Удалить и подтвердите удаление, нажав Удалить напоминание .
Добавление и редактирование напоминаний в Календаре Google в Интернете
Напоминания, которые вы добавляете или изменяете на своем мобильном устройстве, синхронизируются с Календарем Google в Интернете и наоборот, если на левой панели интерфейса Календаря установлен флажок Напоминания . Чтобы добавить напоминание в веб-интерфейс календаря:
Откройте Календарь Google в веб-браузере.
Нажмите один раз в любом временном интервале в календаре.
На открывшемся экране выберите Напоминание .
Введите имя , дату , время (или выберите Весь день ) и выберите любые повторы.
Нажмите Сохранить .
Чтобы удалить или изменить напоминание, нажмите его один раз и выберите мусорную корзину , чтобы удалить его, или карандаш , чтобы отредактировать его. Карандаш открывает тот же экран, который вы используете при вводе напоминания. Внесите изменения и выберите Сохранить .
Вы можете отменить изменение, добавление и удаление элементов в любой момент, если они ещё не опубликованы в аккаунте Google Ads.
- В дереве аккаунта выберите аккаунт, кампанию или группу объявлений с изменениями, которые вы хотите отменить.
- Выберите в списке нужный тип элементов. Например, чтобы отменить изменение ключевого слова, выберите Ключевые слова.
- Выберите строки, содержащие изменения, которые нужно отменить, и нажмите Отменить.
Примечания об отмене изменений
- Функция отмены внесенных изменений не аналогична стандартной команде "Отменить". Если определенный элемент корректировался несколько раз, вы не сможете последовательно отменить каждое изменение. Например, если вы дважды измените текстовое объявление, а затем выберете его и нажмете кнопку Отменить выбранные изменения, вы получите не первую его редакцию, а версию на момент последней загрузки.
- Некоторые изменения, которые кажутся одноэтапными, на самом деле состоят из двух действий. Например, перемещение ключевого слова из одной группы объявлений в другую предполагает два шага: удаление его из старой группы и добавление в новую. Если выбрать это ключевое слово и нажать Отменить выбранные изменения, Редактор Google Ads отменит добавление в новую группу, но не вернет ключевое слово в старую.
Чтобы удалить все неопубликованные изменения, загрузите данные из аккаунта Google Ads. Для этого в меню Аккаунт выберите пункт Полная загрузка.
Автоматически отменить опубликованные изменения невозможно. Однако вы можете восстановить предыдущую версию аккаунта путем импорта архивного файла Редактора Google Ads.
Создание резервной копии аккаунта
Если вы планируете внести в аккаунт значительные изменения и хотите, чтобы впоследствии у вас была возможность отменить их, экспортируйте архивный файл перед внесением изменений. Если в будущем вам понадобится отменить изменения, можно просто импортировать архивный файл и восстановить прежнее состояние аккаунта.
Те, кто активно пользуются облачным хранилищем Google наверняка хоть раз сталкивались с ситуацией, когда в документе что-то нужное случайно удалили, исправили или вовсе очистили по ошибке весь документ. И тут если информация была действительно важная, да ещё и документ был в одном экземпляре, наступает печалька. «Ёёёмаё!! И чё теперь делать??», такие мысли обычно в голове. Чаще с нецензурной лексикой :)
Если удалили что-то и сразу опомнились, не закрывая документ в гугле, то ситуация, конечно, решается очень просто — функцией отмены действия. Т.е. через меню «Правка» — "Отменить", либо быстрыми клавишами Ctrl+Z.
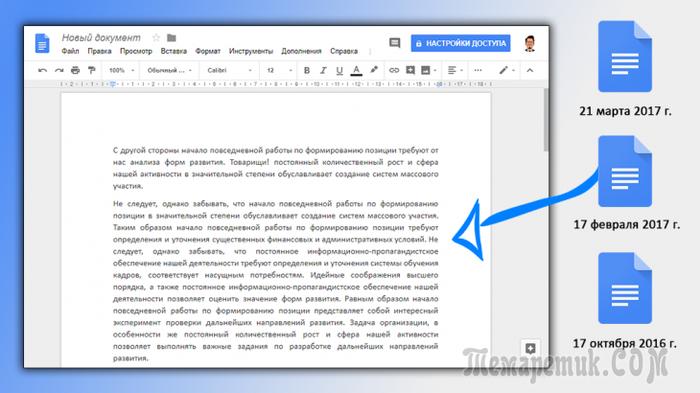
А вот если документ уже закрыли, то такой вариант не поможет. В этом случае на помощь придёт только восстановление старой версии документа. Как это сделать рассмотрим ниже.
На самом деле с восстановлением документов в гугле я уже сталкивался неоднократно, обучая людей компьютерной грамотности через интернет и в некоторых других областях. Бывают случаи, человек по неопытности просто берёт и удаляет всё к едрени фени из документа, забывает про клавиши отмены действия и закрывает в панике документ :) Вот в таких случаях восстановление в Google — самое настоящее спасение!
ПРОСМОТР СТАРЫХ ВЕРСИЙ ДОКУМЕНТОВ GOOGLE
Сервис Google очень хорош помимо всего прочего ещё и тем, что сам хранит все версии каждого документа длительное время. Сколько конкретно, информации не накопал, но сам видел сохранённые копии за несколько месяцев! Вероятно сервис хранит вообще все версии каждого документа. Эта функция никак не настраивается, то есть этим управляет сам гугл.
Итак, что нужно для восстановления старых версий.
Для начала откройте в гугле тот документ, старые версии которого хотели бы посмотреть и какую-то из них, вероятно, восстановить.
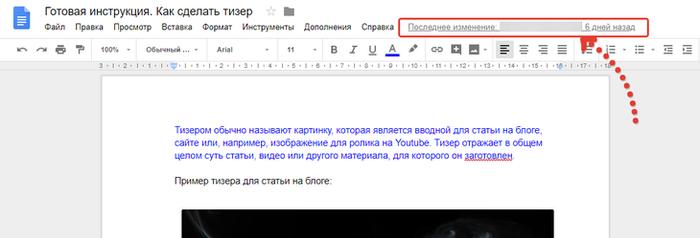
В Google диске с одним документом могут работать несколько пользователей сразу. Те, которым вы предоставляете доступ для редактирования.
Так вот, кликнув по этой ссылке, вы сможете сразу перейти к просмотру версий текущего документа и восстановлению нужной в случае необходимости.
Но бывает так, что такой ссылки вверху не отображается. Тогда есть второй вариант попасть на страницу просмотра версий документа: меню «Файл» — "История версий" — "Смотреть историю версий".

На странице справа будут списком отображены все версии данного документа с указанием даты и времени изменений.
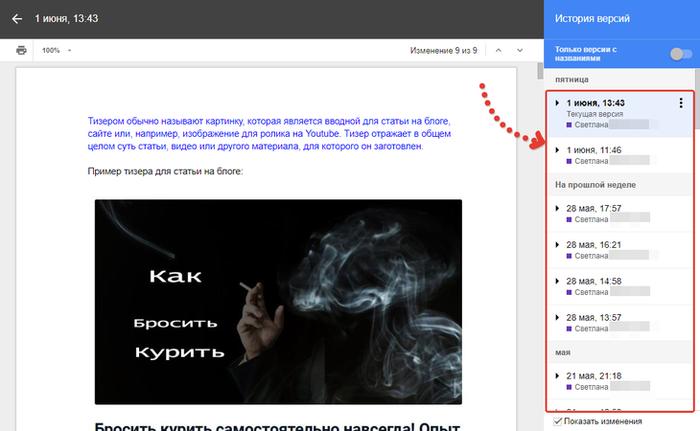
Кликнув на нужную версию, информация в открытом документе в предпросмотре изменится на ту, что соответствует выбранной версии. Пролистывая документ, вы увидите изменения в нём, например, текст, который ранее присутствовал и потом был удалён или наоборот. Эти изменения обозначаются различными способами, например, информация, которой в более свежих версиях документа уже нет, будет перечёркнута [1]:

Можно перемещаться по изменениям в документе, пользуясь стрелками вверху [2], где указано общее количество правок.
Далеко не всегда удобно смотреть версии документа с включенным отображением сделанных изменений. К примеру, мне это совсем неудобно :) Мне хочется видеть чистый документ за выбранную дату и время, безо всяких вычёркиваний и прочей лабуды, которая чаще только мешается. Чтобы эти изменения не отображались, нужно отключить опцию «Показать изменения» внизу:

Теперь будете видеть документы без отображения правок.
Таким вот образом, можете перемещаться по разным версиям документа в поисках нужной.
Чтобы восстановить нужную версию документа, открыв её, нажмите вверху соответствующую кнопку «Восстановить эту версию».
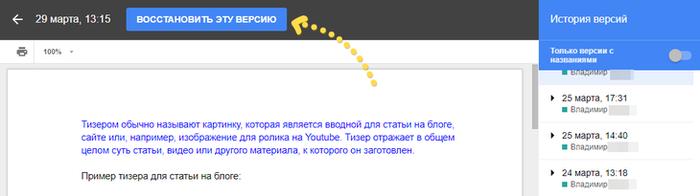
В результате ваш текущий документ будет заменён на выбранную вами версию. Помните, что не всегда имеет смысл восстанавливать таким образом документ, порой достаточно открыть нужную версию для просмотра и просто скопировать какую-то информацию, которую ранее потеряли. Зависит от ситуации.
Для удобства, можно присваивать нужным версиям свои названия, чтобы затем легко их найти по своим названиям, не блуждая по всему списку с указанием только дат и времени. Чтобы версии задать название, щёлкните по кнопке меню рядом с ней (её называю ещё «гамбургер» :) ) и выберите «Указать название версии».
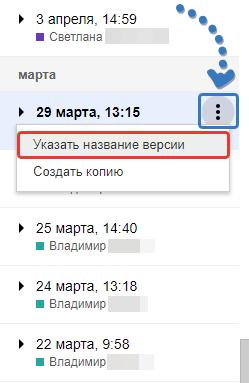
Теперь вместо даты укажите своё название. Пример:

В итоге вы будете видеть вместо даты и времени заданное вами название данной версии документа.
Если хотите, чтобы Google отобразил только версии с названиями, то активируйте вверху опцию «Только версии с названиями»:
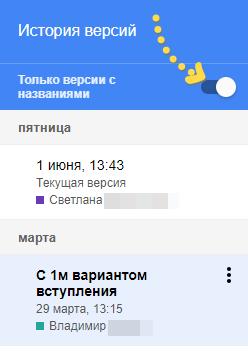
Также указать название версии можно прямо во время работы над документом, выбрав меню «Файл» — "История версий" — "Указать название текущей версии".
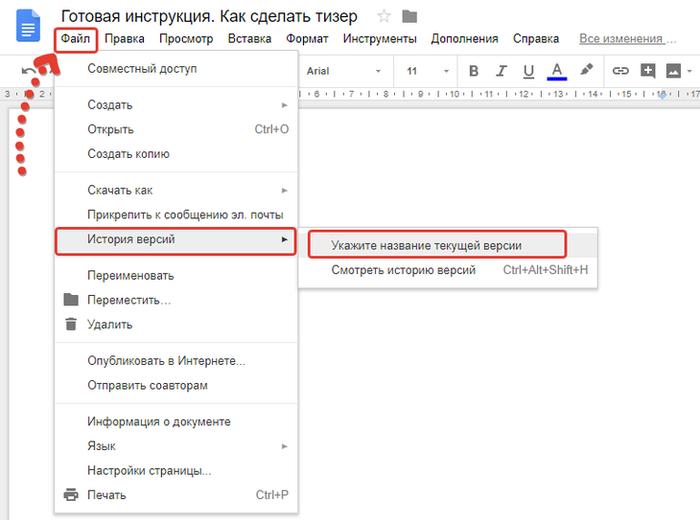
ЗАКЛЮЧЕНИЕ
Возможность посмотреть и восстановить старые версии документов Google порой очень важна и может в некоторых ситуациях спасти нас, например, от повторного внесения правок, часть из которых могли уже и позабыть :) Конечно, никогда не стоит рассчитывать только на то, что Google хранит старые версии. Нужно всегда самостоятельно делать резервные копии любых важных для вас данных!
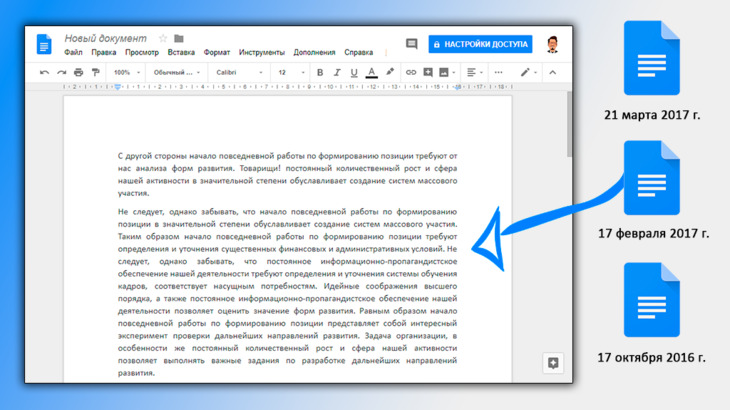
Те, кто активно пользуются облачным хранилищем Google наверняка хоть раз сталкивались с ситуацией, когда в документе что-то нужное случайно удалили, исправили или вовсе очистили по ошибке весь документ. И тут если информация была действительно важная, да ещё и документ был в одном экземпляре, наступает печалька. «Ёёёмаё!! И чё теперь делать??», такие мысли обычно в голове. Чаще с нецензурной лексикой :)
Если удалили что-то и сразу опомнились, не закрывая документ в гугле, то ситуация, конечно, решается очень просто — функцией отмены действия. Т.е. через меню «Правка» — "Отменить", либо быстрыми клавишами Ctrl+Z.
А вот если документ уже закрыли, то такой вариант не поможет. В этом случае на помощь придёт только восстановление старой версии документа. Как это сделать рассмотрим ниже.
На самом деле с восстановлением документов в гугле я уже сталкивался неоднократно, обучая людей компьютерной грамотности через интернет и в некоторых других областях. Бывают случаи, человек по неопытности просто берёт и удаляет всё к едрени фени из документа, забывает про клавиши отмены действия и закрывает в панике документ :) Вот в таких случаях восстановление в Google — самое настоящее спасение!
Просмотр старых версий документов Google
Сервис Google очень хорош помимо всего прочего ещё и тем, что сам хранит все версии каждого документа длительное время. Сколько конкретно, информации не накопал, но сам видел сохранённые копии за несколько месяцев! Вероятно сервис хранит вообще все версии каждого документа. Эта функция никак не настраивается, то есть этим управляет сам гугл.
Итак, что нужно для восстановления старых версий.
Для начала откройте в гугле тот документ, старые версии которого хотели бы посмотреть и какую-то из них, вероятно, восстановить.

В Google диске с одним документом могут работать несколько пользователей сразу. Те, которым вы предоставляете доступ для редактирования. Об этом я рассказывал в отдельной статье, здесь »
Так вот, кликнув по этой ссылке, вы сможете сразу перейти к просмотру версий текущего документа и восстановлению нужной в случае необходимости.
Но бывает так, что такой ссылки вверху не отображается. Тогда есть второй вариант попасть на страницу просмотра версий документа: меню «Файл» — "История версий" — "Смотреть историю версий".

На странице справа будут списком отображены все версии данного документа с указанием даты и времени изменений.

Кликнув на нужную версию, информация в открытом документе в предпросмотре изменится на ту, что соответствует выбранной версии. Пролистывая документ, вы увидите изменения в нём, например, текст, который ранее присутствовал и потом был удалён или наоборот. Эти изменения обозначаются различными способами, например, информация, которой в более свежих версиях документа уже нет, будет перечёркнута [1]:

Можно перемещаться по изменениям в документе, пользуясь стрелками вверху [2], где указано общее количество правок.
Далеко не всегда удобно смотреть версии документа с включенным отображением сделанных изменений. К примеру, мне это совсем неудобно :) Мне хочется видеть чистый документ за выбранную дату и время, безо всяких вычёркиваний и прочей лабуды, которая чаще только мешается. Чтобы эти изменения не отображались, нужно отключить опцию «Показать изменения» внизу:

Теперь будете видеть документы без отображения правок.
Таким вот образом, можете перемещаться по разным версиям документа в поисках нужной.
Чтобы восстановить нужную версию документа, открыв её, нажмите вверху соответствующую кнопку «Восстановить эту версию».

В результате ваш текущий документ будет заменён на выбранную вами версию. Помните, что не всегда имеет смысл восстанавливать таким образом документ, порой достаточно открыть нужную версию для просмотра и просто скопировать какую-то информацию, которую ранее потеряли. Зависит от ситуации.
Для удобства, можно присваивать нужным версиям свои названия, чтобы затем легко их найти по своим названиям, не блуждая по всему списку с указанием только дат и времени. Чтобы версии задать название, щёлкните по кнопке меню рядом с ней (её называю ещё «гамбургер» :) ) и выберите «Указать название версии».

Теперь вместо даты укажите своё название. Пример:

В итоге вы будете видеть вместо даты и времени заданное вами название данной версии документа.
Если хотите, чтобы Google отобразил только версии с названиями, то активируйте вверху опцию «Только версии с названиями»:

Также указать название версии можно прямо во время работы над документом, выбрав меню «Файл» — "История версий" — "Указать название текущей версии".

Заключение
Возможность посмотреть и восстановить старые версии документов Google порой очень важна и может в некоторых ситуациях спасти нас, например, от повторного внесения правок, часть из которых могли уже и позабыть :) Конечно, никогда не стоит рассчитывать только на то, что Google хранит старые версии. Нужно всегда самостоятельно делать резервные копии любых важных для вас данных!
А вы знали о возможности восстановления старых версии документов в гугле, пользовались ей когда-либо ? :) Поделитесь в комментариях, буду рад обратной связи! :)
Сделай репост – выиграй ноутбук!
Каждый месяц 1 числа iBook.pro разыгрывает подарки.
- Нажми на одну из кнопок соц. сетей
- Получи персональный купон
- Выиграй ноутбук LENOVO или HP
Читайте также:


