Как зарендерить паттерн фл студио
Как-то раз вернувшись домой, наслушавшись всевозможной электронной музыки, которая оказалась на плеере, ты решил, что пора бы тоже подарить этому миру пару хитов. Естественно перед тем, как покупать дорогостоящее оборудование и с головой окунаться в сферу профессионального музыкального продюссирования, хочется просто, забавы ради, попробовать и «пощупать», а что же это такое создание электронной музыки на компьютере…
В данном цикле статей я хочу осветить процесс создания музыки в программе FL Studio.
Всех кому интересно, как порадовать друзей и знакомых новым произведением Вашего искусства прошу под кат.
Введение
Для начала понадобится демо-версия программы FL Studio, скачать которую можно отсюда(97,6 МБ), компьютер средней производительности, немного свободного времени и наушники, для того чтобы не убить соседей, своими экспериментами со звуком.
Музыкальный трек в FL Studio, составляется из фрагментов именуемых pattern (паттернами). Каждый такой паттерн состоит из последовательностей нот, заданных одному или нескольким каналам (channels). Размер паттерна кратен четвертям, минимальный размер паттерна – одна четверть. Такты в FL Studio имеют по умолчанию размер 4/4(в настройках проекта размер можно изменить) и в редакторе паттернов такты разделены более светлыми линиями сетки и подписаны сверху цифрами по порядку. Паттерн состоит из нот, тон которых лежит в пределах 10 октав, минимальная длительность ноты – одна сто двадцать восьмая.
Интерфейс FL Studio
Общее правило, чтобы изменить положение какого-либо регулятора, надо нажать на него левой кнопкой мыши и не отпуская кнопку передвинуть мышь вниз чтобы убавить или вверх, чтобы прибавить. Также можно изменять положение роликом мыши, когда курсор находиться над регулятором.

Интерфейс выглядит так (прокомментировано только самое важное на первом этапе освоения).
Step Sequencer
Step Sequencer содержит в себе список каналов и используется для редактирования паттернов. Номер редактируемого паттерна отображается сверху (см. первый скриншот), а также он выделен оранжевым цветом в плейлисте.

Каждая строка – это один канал, этот канал может быть либо синтезатором (канал который генерирует звук на основе заданных нот), либо семплером (канал который использует уже готовые звуки (семплы)).
На скриншоте видно, чтобы заставить звучать ту или иную ноту, нужно нажать на соответствующий ей прямоугольник, для того чтобы определить тон ноты, следует открыть окно с клавишами и выбрать нужную, также можно изменить параметры ноты.
Для того чтобы добавить новый канал следует выполнить пункт меню Channels – Add one. , затем в выпадающем списке выбрать нужный канал.
Также можно клонировать или удалить выбранные каналы. Выбор осуществляться правым кликом мышки на сером прямоугольнике справа от названия канала. Левый клик выбирает/снимает выделение со всех каналов сразу.
Чтобы переместить канал выше/ниже следует удерживая клавишу ALT стрелку ВВЕРХ/ВНИЗ. Также можно двигать несколько выделенных каналов одновременно.
Выбранные каналы можно объединить в группу, для этого есть пункт меню Channels – Group selected.
Playlist

Плейлист используется для редактирования трека в целом. Он состоит из двух частей, в первой находится список паттернов данного проекта, во второй клипы автоматизации (Automation Clips) и аудио клипы (Audio Clips), также сюда можно и паттерны вставлять.
Чтобы нарисовать паттерн надо щёлкнуть левой кнопкой мыши на нужном месте (в режиме карандаш или кисть, естественно), чтобы удалить паттерн нужно щёлкнуть правой на нём.
Для выделения не обязательно переключать инструмент, достаточно удерживать клавишу CTRL, также чтобы что-то обрезать можно удерживать клавишу SHIFT.
Чтобы выделить всю строку данного паттерна достаточно кликнуть на маленький прямоугольник справа от его названия.
Паттерны как и канал можно перемещать, клонировать и удалять. По одному или сразу несколько (команды для этого находятся в контекстном меню паттерна или меню плейлиста в пункте, Patterns).
Для объединения нескольких паттернов в один надо их выделить и в контекстном меню выбрать Merge selected.
Для объединения нескольких «прямоугольников» одного паттерна в один надо в контекстном меню выбрать Flatten selected.
Чтобы выделить всю строку данного паттерна достаточно кликнуть на маленький прямоугольник справа от его названия.
- Main – привязка осуществляется в соответствие с глобальной привязкой выбранной сверху;
- Line – привязка к линиям сетки;
- Cell – привязка к ячейкам сетки;
- (none) – отключить привязку;
- 1/6, 1/5, 1/4, 1/3, 1/2 step – привязка к 1/6, 1/5, 1/4, 1/3, 1/2 части шага сетки соответственно;
- Step – привязка к целому шагу сетки
- 1/6, 1/5, 1/4, 1/3, 1/2 beat – привязка к 1/6, 1/5, 1/4, 1/3, 1/2 части бита (бит — одна четверть) соответственно;
- Beat – привязка к целому биту.
- Bar – привязка к такту.
Piano Roll

Непосредственно редактор мелодии. Окно состоит из панели инструментов, аналогичной той, что в плейлисте, нотного стана слева, окна ввода нот по центру и окна параметров снизу.
Логика проста, один прямоугольник – одна нота, длинна прямоугольника – длительность ноты.
Большинство операций производиться также как и в плейлисте, только чтобы скопировать и перенести выделение надо удерживать SHIFT.
Чтобы увеличить длительность достаточно потянуть за правый край ноты, но если включен CAPSLOCK на клавиатуре, то менять размер можно и за правый край.
Кроме того в режиме CAPSLOCK, при изменении размера выделенной области он будет меняться целиком, при выключенном же будут меняться только размеры нот по отдельности.
Привязка к сетке действует также как и в плейлисте.
Mixer
- Master – Общий канал, все send и insert треки проходят через него и уже потом на выход.
- Insert – Обычные каналы (таких на микшере 64 штуки), обычно связанный с каким-нибудь генератором или семплером.
- Send – редуцированные каналы (4 шт).
Чтобы привязать какой-нибудь канал к треку микшера следует в окошке FX окна Channel Settings выбрать цифру нужного трека, либо в микшере нажав правой кнопкой на нужном треке, выполнить Link Selected Channels — To this track (Либо CTRL+L на клавиатуре). В последнем случае к данному треку привяжутся все выбранные каналы. Если выполнить Link Selected Channels — Starting from this track (SHIFT+CTRL+L), то выбранные каналы привяжутся по-порядку к каждому треку начиная с выбранного.
Browser
- Channel presets – сохранённые настройки каналов. Здесь можно найти кучу настроенных генераторов.
- Current Project – секция текущего проекта. Здесь храниться история действий и то из чего состоит прокет, клипы, каналы эффекты.
- Mixer Presets – настройки треков микшера.
- Packs – банки семплов.
- Projects – проекты.
Channel Settings
Настройки канала. Для начала достаточно знать, в верхней части расположены регуляторы громкости, баланса и питч, рядом с которым регулируется величина отрезка регулирования питча в октавах. Правее окошко FX номер в котором соответствует треку микшера к которому привязан данный канал.
Ниже расположено несколько вкладок. Про назначение их постараюсь объяснить в части второй.
Итак. Вдоволь начитавшись и насмотревшись картинок хочется уже что-нибудь сочинить.
Создадим новый проект использовав готовый трансовый шаблон. Для этого выполняем File – New from template – Genere — Trance.

В первом паттерне сделаем ударную партию:
Устанавливаем режим воспроизведения в pat (жёлтый квадратик сверху) и жмём на Play или на пробел. Слушаем. Останавливаем воспроизведение, ещё раз нажав пробел или Stop сверху.

Во втором паттерне сделаем бас партию. Открываем Piano Roll для канала Trance Bass (правый клик на названии канала Trance Bass – Piano roll). Рисуем там примерно вот так:

В третьем паттерне тоже будет бас партия. Открываем Piano Roll для канала Trance Bass и рисуем:

Во третьем и четвёртом паттерне создадим небольшую мелодию:


Теперь откроем Playlist и расставим паттерны как-то так.
Устанавливаем режим воспроизведения в song (вся песня). Слушаем. Радуемся.
То что получилось у меня забираем здесь:
Проект Fl Studio
Рендер MP3 (128kbps)
Рендер MP3 (320kbps)
Конечно работа над треком не заканчивается, но курс молодого бойца музыкального фронта пройден.
To be continued…
UPD: приму в комментах пожелания и предложения по поводу того, что бы вы хотели увидеть в следующих статьях.

Теперь по порядку, кликаем на вкладку File – Export
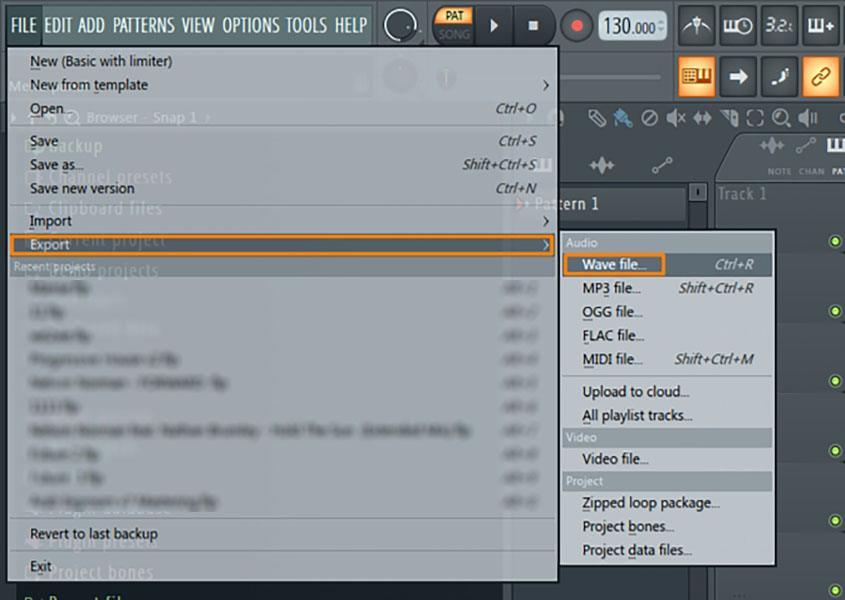
После выбираем папку сохранения проекта, и получаем такое окно:

Выбор области рендеринга
Начать стоит конечно же выбора области рендеринга Mode будь то Pattern или Full Song (Весь трек)
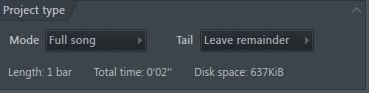
Ещё стоит обратить внимание на параметр Tail. Давайте разберём подробнее:
Tail – дословно это «хвост», или же «затухание» концовки композиции или паттерна, так я думаю более понятно.
В данном пункте на выбор у нас три категории данного параметра:
Cut Remainder – закончить экспорт аудио сразу как только завершился последний такт, и как следствии срезать и не включать все остатки и затухания после окончания такта.
Leave Remainder – оставить затухание, и экспортировать аудио до наступления тишины после полного затухания эффектов.
Wrap Remainder – (Полезно для экспорта Loop (Петель)) Связать затухание с началом аудио файла. То есть затухание автоматически будет подмешано в начало экспортируемого файла, таким образом получиться бесшовная петля Loop– без заметного перехода в воспроизведении в зацикленном режиме.
Зачастую тут выбирают второй параметр- это Leave Remainder, так мы получим плавную концовку нашего трека без резких обрывов громкости аудио сигнала.
Выбор формата и качества
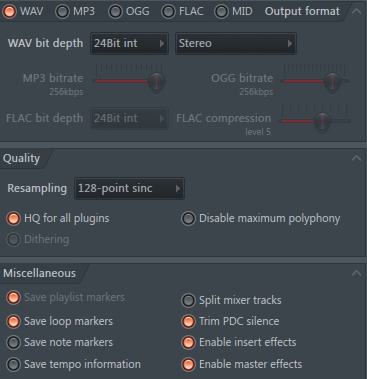
Узнаем о форматах подробнее:
Wav – это цифровой формат аудио, кодирующий аудиофайлы без потерь, для настроек глубины битности есть 3 варианта 16, 24, и 32 float.
MP3/OGG– цифровое аудио с определенной долей потерь для экономии места. Ползунком справа, можно выставить битрейт качества звука для данных форматов, при увеличении глубины битрейта, будет соответственно увеличиваться и вес файла. Стоит отметить что для MP3 максимальное значение битрейт это 320 kbit\sec, значения выше устанавливаются и влияют только на формат OGG.
FLAC (англ. Free Lossless Audio Codec) — свободный кодек, предназначенный для сжатия аудиоданных без потерь. В отличие от аудиокодеков, обеспечивающих сжатие с потерями (MP3, AAC, WMA, Ogg Vorbis, Opus), FLAC, как и любой другой lossless-кодек, не удаляет никакой информации из аудио потока и подходит как для прослушивания музыки на высококачественной звуковоспроизводящей аппаратуре, так и для архивирования аудио коллекции.
MIDI (англ. Musical Instrument Digital Interface — цифровой интерфейс музыкальных инструментов) — стандарт цифровой звукозаписи на формат обмена данными между электронными музыкальными инструментами. Проще говоря, это не совсем привычный музыкальный формат, это протокол, больше пригодный для хранения и экспорта нотных (MIDI) данных с Piano Roll инструментов в FL Studio.
Если же Вам просто нужно сэкономить место к примеру, или же просто послушать музыку на том же смартфоне – то смело выбирайте формат MP3. Рендерив в этом формате Вы конечно рискуете потерять качество аудио сигнала, и мы настоятельно рекомендуем если уж и рендерить в этом формате, то минимум в качестве 256kB/s, чтобы потеря качества была минимальной.
Также стоит отметить, что рендерить материал можно сразу во всех форматах, не забывайте только выставлять качество.
Плавно перейдём к параметру «Quality», иначе говоря к качеству.
Здесь мы видим четыре параметра:
Остальные настройки
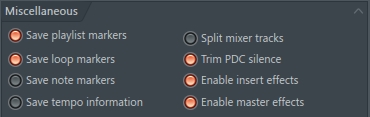
Плавно переходим к остальным параметрам рендеринга нашего проекта
Split Mixer Tracks – разбить каналы микшера. С данной функцией каждый канал микшера, в котором есть аудио будет экспортирован в отдельную аудио дорожку и назван соответствующим образом.
Из эти всех параметров нам важны только три (нужно, чтобы были активны при обычном рендеринге финального трека):
- Trim PDC Delay;
- Enable Insert Effects;
- Enable Master Effects;
Собственно, для того чтобы компенсировать задержку, включить обработку каналов микшера и обработку мастер канала соответственно.
После данных манипуляций и выбора нужных Вам параметров, можно смело нажимать на кнопку «Start» и остаётся только дождаться окончания процесса, чтобы послушать свой материал.
Так же по Вы можете скачать нашу полезную графику по разбору данного окна рендеринга из FL Studio в одном изображении!
С Вами был проект FL Studio PRO и я, Nelson Norman, до встречи!


Материал этой статьи полезен для тех, кто не знаком с FL Studio и имеет слабое представление о технологиях звукозаписи. А компьютерные музыканты, давно работающие с FL Studio, возможно, не задумывались о некоторых крайне необходимых вещах, также описанных в этой главе.
Создание нового проекта
Программа FL Studio позволяет работать одновременно только с одним проектом. Кроме того, невозможна ситуация, когда в FL Studio вообще не загружен ни один проект. В момент запуска FL Studio фактически создается новый проект. Создать новый проект можно также командой FILE > New главного меню. При этом будет предложено сохранить ранее загруженный проект, если в него были внесены хоть какие-то изменения.
При создании новых проектов можно использовать шаблоны. Выбор шаблонов осуществляется в подменю FILE > Templates главного меню. Шаблон определяет генераторы и эффекты, подключаемые к новому проекту по умолчанию. При выборе шаблона на его основе автоматически создается новый проект. Последующие проекты будут создаваться в соответствии с послед-ним выбранным шаблоном.
Выберем, например, шаблон FILE > Templates > Club Basic и попробуем создать какую-нибудь простейшую композицию.
Выбор текущего паттерна
Отыщите в главном окне FL Studio транспортную панель. В ее левой части имеется переключатель PAT / SONG. Убедитесь, что выбран режим редактирования паттерна PAT. В поле TEMPO задайте нужный темп. Если в дальнейшем вы захотите, чтобы темп изменялся во время воспроизведения композиции, для этой цели следует использовать автоматизацию

Нажатием кнопки (Start) или клавиши <Пробел > за-пустите текущий паттерн на циклическое воспроизведение. Во время воспроизведения указатель текущей позиции Song position, расположенный на транспортной панели (выполнен в виде горизонтального движка), будет перемещаться слева направо.

Текущая позиция отображается на панели времени. Формат представления времени выбирается с помощью малозаметных переключателей S / В , В / М, расположенных в левой части данной панели. Если переключатель В / М находится в положении В, то в зависимости от положения переключателя S / В будет установлен следующий формат представления времени:
Если переключатель В / М находится в положении М, то формат представления времени будет таким:Min:Sec:Cent(минута:секунда:цент), где Cent(цент) — 1/100 секунды.

По умолчанию выбран паттерн 1. Для выбора паттернов можно использовать клавиши <1>—<9> цифровой клавиатуры (в режиме Num Lock) или кнопки 1—9 на панели выбора паттерна. Если 9 паттернов не хватает, то в поле PATTERN данной панели можно выбрать паттерн с максимальным номером 999. Однако самый удобный способ выбора паттернов — с помощью клавиш <•> и <Ž>. Для простоты оставим выбранным паттерн 1.
Рассмотрим панель Shortcut, показанную на рисунке. Ее кнопки дублируют наиболее часто используемые команды главного меню, а именно:

- <Ctrl> + <O> — открыть проект (команда FILE > Open);
- <Ctrl> + <S> — сохранить проект (команда FILE > Save);
- <Ctrl> + <Shift> + <S> — сохранить проект под другим именем (ко-манда FILE > Save as);
- <Ctrl> + <R> — экспортировать проект в WAV-файл (команда FILE > Export > Wave file);
- <F5> — отобразить/скрыть окно редактора композиции Playlist (коман-да VIEW > Playlist);
- <F6> — отобразить/скрыть окно пошагового секвенсора Step sequencer (команда VIEW > Step sequencer);
- <F7> — отобразить/скрыть окно редактора отпечатков клавиш Piano roll (команда VIEW > Piano roll);
- <F8> — отобразить/скрыть окно браузера Browser (команда VIEW > Browser);
- <F9> — отобразить/скрыть окно микшера Mixer (команда VIEW > Mixer).
Добавление и разделение паттернов
Если окно пошагового секвенсора Step sequencer закрыто, откройте его нажатием клавиши <F6> или кнопки (View step sequencer), расположенной на панели Shortcut.
Каждый горизонтальный ряд кнопок соответствует одному из каналов:



Если нажать одну из этих кнопок, откроется окно Channel settings с настройками соответствующего канала. Вид окна сильно зависит от того, какой именно генератор подключен к каналу.
Слева от кнопок с названиями каналов расположены регуляторы панорамы (Channel panning) и громкости (Channel volume). Еще левее расположены индикаторы-переключатели Mute/Solo, предназначенные для временного отключения каналов.
Не останавливая воспроизведение, с помощью левой кнопки мыши включи-те нужные кнопки матрицы. При необходимости отключайте кнопки матрицы правой кнопкой мыши.В результате ваших действий должна зазвучать простейшая барабанная партия.
Усложним задачу. Допустим, мы хотим, чтобы в начале композиции звучали бочка и хэт, а малый барабан вступал позже. Для этого понадобится уже не один паттерн, а два. В одном из этих паттернов партия малого барабана должна присутствовать (рис. 2.4, б), а в другом — нет (рис. 2.4, в).
Будем действовать так:
- Скопируем содержимое имеющегося паттерна № 1 в буфер обмена.
- Переключимся на паттерн № 2 (пустой).
- Скопируем содержимое буфера обмена в паттерн № 2.
- Переключимся на паттерн № 1 и удалим из него партию малого барабана.
Слева от каждого ряда кнопок матрицы расположен индикатор-переключатель Select. Если индикатор светится — значит, соответствующий ряд выделен и его состояние можно скопировать в буфер обмена. Выбор ряда кнопок осуществляется щелчком на соответствующем индикаторе-переключателе или с помощью клавиш <←>, <←>.
Чтобы выбрать не один ряд кнопок, а сразу несколько, нужно:
- Щелкнуть на переключателе Select первого или последнего ряда кнопок из числа тех рядов, которые вы предполагаете выделить.
- Не отпуская левой кнопки, провести указателем мыши по переключателям Select остальных рядов.
Если же требуется выделить все ряды паттерна, достаточно сделать двойной щелчок на любом переключателе Select.
Выделим все ряды паттерна № 1.
Скопируем выделенные ряды паттерна № 1 в буфер обмена. Для этого можно воспользоваться командой EDIT > Сору главного меню или нажать комбинацию клавиш <Ctrl> + <С>.
Переключимся на пустой паттерн №2 (можно воспользоваться клавишей <Ž> или клавишей <2> цифровой клавиатуры в режиме Num Lock).
Вставим содержимое буфера обмена в паттерн № 2 с помощью команды EDIT > Paste главного меню или нажатием комбинации клавиш <Ctrl> + <V>.
Вернемся к паттерну № 1 (нажав клавишу <•> или клавишу <1> цифровой клавиатуры в режиме Num Lock).
Удалим партию малого барабана, для чего отключим все кнопки матрицы, соответствующие каналу Snare.
Знакомство с редактором композиции Playlist
Итак, у нас есть два паттерна. Давайте попытаемся составить из них про-стейшую композицию.
Откроем окно редактора композиции Playlist (рис. 2.5, а) нажатием клавиши <F5> или кнопки (View playlist), расположенной на панели Shortcut.

Переключим FL Studio в состояние редактирования композиции, для чего на транспортной панели (см. рис. 2.1, а) включим режим SONG. Если до этого был установлен режим воспроизведения, то после переключения в режим SONG воспроизведение прекратится — нечего воспроизводить, композиции пока не существует.
Сделаем так, чтобы первые четыре такта композиции звучал паттерн № 1(без малого барабана), а начиная с пятого такта — паттерн № 2 (с малым барабаном). Для этого воспользуемся инструментом Paint (кисточка), доступным в окне Playlist. Нарисуем линию из четырех квадратиков на уровне надписи Pattern 1 и ряд квадратиков на уровне надписи Pattern 2, как показано на рис. 2.5, б.

Нажатием кнопки (Start) транспортной панели или клавиши <Про-бел> запустим композицию на воспроизведение и послушаем результат.
Точно такого же результата можно было бы добиться и другим способом.
Отредактируем существующие паттерны:
В паттерне № 1 присутствуют партии бочки и хэта, но отсутствует партия малого барабана (рис. 2.6, а);
В паттерне № 2 присутствует только партия малого барабана (рис. 2.6, б).
Перестроим нашу композицию так, как показано на рис. 2.7, а. В результате получится следующее: паттерн № 1 звучит сквозь всю композицию, а пат-терн № 2 вступает, начиная с четвертого такта, и воспроизводится параллельно с паттерном №1. Сравните с рис. 2.5, б, где паттерны 1 и 2 воспроизводятся последовательно. Второй способ более красив и нагляден, особенно если воспользоваться возможностью окна Playlist и присвоить трекам паттернов осмысленные названия.

Щелкнем правой кнопкой мыши на надписи Pattern 1, возникнет малень-кое окошко Pattern 1 name (рис. 2.7, б). Введем новое название (имя) трека паттерна № 1 и нажмем клавишу <Enter>.

Аналогичным способом переименуем трек паттерна № 2. Глядя на рис. 2.7, в, можно понять, когда в композиции звучат инструменты Kick (бочка) и HiHat (хэт), а когда вступает Snare (малый барабан).

Суть приведенных примеров проста: одного и того же результата в FL Studio можно добиться разными способами. Кроме того, следует уделять внимание совместимости разных паттернов и избегать ситуации, когда в звучащих параллельно паттернах будут задействованы одни и те же генераторы.
Добавление нового канала, изменение длины паттерна
Ударные в нашей композиции уже есть, теперь добавим бас.
Перейдем к редактированию паттерна № 3 (пока пустого). Нам нужно создать канал с мелодическим генератором басовых звуков (это кажется сложным, но делается просто).
По умолчанию в левой части главного окна FL Studio расположено окно браузера Browser. Если его не видно, нажмите клавишу <F8> либо кнопку (View browser) на панели Shortcut. В браузере следует выбрать нужный сэмпл, пресет с настройками виртуального синтезатора или пресет с настройками канала. Нам приглянулся пресет Triangle 303, доступный в папке Channel presets\TS404 браузера.

Чтобы добавить этот звук в наш проект, делаем следующее: захватываем мышью в браузере название понравившегося пресета, перетаскиваем его в окно пошагового секвенсора и отпускаем чуть ниже последнего канала (рис. 2.8, а).
В результате получаем новый канал Triangle 303 с подключенным виртуальным синтезатором и загруженным пресетом (рис. 2.8, б). В принципе, в нашем проекте имеется незадействованный канал Clap. Можно было бы перетащить пресет из браузера прямо на него — тогда новый канал заменил бы собою старый. При этом содержимое паттерна не изменяется.

В примере мы воспользовались функцией Drag & Drop (перетаскивание); тот же результат можно получить, используя контекстное меню браузера.
Щелкните правой кнопкой мыши на нужном пресете в браузере и выберите команду:
- Send to selected channel — загрузить пресет в выбранный канал;
- Open in new channel — загрузить пресет в новый канал.
Так или иначе, создан новый канал для партии баса. Запишем ритм партии баса в пошаговом секвенсоре (рис. 2.9, а).

Безусловно, для мелодического инструмента кроме ритма существенное значение имеет высота тона. Чтобы отредактировать ноты, выберем канал Triangle 303 и затем щелкнем на кнопке (Keyboard editor), расположенной в правой верхней части окна пошагового секвенсора. Откроется окно клавишного редактора (рис. 2.9, б). Каждому шагу секвенсора в этом окне соответствует своя виртуальная MIDI-клавиатура, расположенная вертикально. Клавиши, выделенные оранжевым цветом, соответствуют тем нотам, которые воспроизводятся на данном шаге паттерна. С помощью правой и левой кнопок мыши вы можете включать/выключать и перемещать эти ноты.


Теперь можно немного усложнить ритм басовой партии (рис. 2.10, б).

Добавим в нашу композицию новый паттерн (рис. 2.11).

Невооруженным глазом видна разница длин нового и старых паттернов.

Как преподаватель по созданию музыки, я ежедневно сталкиваюсь с тем, как вы неэффективно используете FL Studio.
Чтобы облегчить вам жизнь и в разы ускорить работу в FL Studio, я пишу для вас эту статью.
В статье используются сокращения: ПКМ, ЛКМ, СКМ — это правая, левая и средняя кнопки мыши соответственно.
Средняя кнопка мыши — колёсико. Его можно не только крутить, но и нажимать.

Открой Playlist (F5) или Piano Roll (F7), нарисуй клип или ноту, щёлкнув ЛКМ. Представь, что её нужно разрезать пополам.
Раньше для этого нужно было найти глазами панель инструментов в верхнем левом углу, перевести туда курсор, выбрать инструмент нарезки Slicer, вернуть мышь обратно и разрезать. А потом - снова все те же операции, чтобы поменять Slicer обратно на Кисточку.
А теперь можно прямо на месте, рядом с нотой или клипом нажать ПКМ по пустому месту и удерживать её нажатой, пока кисточка не превратится в Slicer. А дальше, не отпуская ПКМ, провести по клипу или ноте в том месте, где нужно разрезать. Отпускаешь ПКМ - Slicer снова становится Кисточкой.
Это очень ускоряет процесс нарезки сэмплов / паттернов / нот.
Двойной щелчок ПКМ по пустому месту в плейлисте / пиано ролл активирует инструмент Mute. Он позволяет заглушать отдельные клипы / ноты, если вы не хотите их удалять насовсем.
При этом, как и в предыдущем пункте, не обязательно выбирать инструмент Mute в панели инструментов. Всё делается прямо на месте. Удобно.

Если у вас нет MIDI-клавиатуры или она не подключена, можно использовать обычную печатную клавиатуру для игры на синтезаторах / сэмплерах (Ctrl+T или кнопка 1 на рисунке).
Нажимаешь шестерёнку в левом верхнем углу плагина и ставишь галочку Keep focus в разделе настроек:

Обычно мы записываем первоначальную идею в одном паттерне.
Чтобы разбить партии инструментов по отдельным паттернам, есть одна хитрая команда: Split by channel из контекстного меню списка паттернов.


Удерживая Ctrl, можно обвести несколько нот/паттернов, чтобы их выделить. Не нужно менять инструмент «кисточка» на инструмент «выделение», просто удерживайте Ctrl и обводите.
Точно так же, нет нужды включать инструмент «лупа». Прокручивая колёсико мыши с зажатой клавишей Ctrl, можно уменьшить/увеличить масштаб там, где стоит курсор. В плейлисте можно ещё и вертикальный масштаб менять, удерживая Alt при прокрутке.
Когда хочешь назвать семпл по-другому, раскрасить канал микшера, переименовать паттерн или добавить картинку к названию инструмента, проще всего - щёлкнуть СКМ по названию.
Это работает где угодно в FL Studio. Позволяет переименовать, задать цвет и картинку любому инструменту / семплу / паттерну / плагину / каналу и т. п.
Для популярных инструментов - есть заготовки названий в левом нижнем углу текстового поля переименования.
Если сразу назвать и расставить инструменты, то потом можно двумя командами из пунктов 5 и 6, распределить их по каналам микшера и паттернам с теми же названиями.

Представьте: вы играли на MIDI- или компьютерной клавиатуре и получалось круто. Жаль, только, не записывалось. А повторить уже вряд ли получится. Знакомая ситуация?
Тогда загляни в меню Tools. Там имеются весьма полезные функции.Функция Dump Score Log To Selected Pattern возвращает в текущий паттерн запись всех MIDI-событий, которые происходили на протяжении от 2 минут до получаса назад. Круто?!

Хватаешься за голову от хаоса в проекте? Руки опускаются при попытках всё это упорядочить? Давай удалим семплы, которые не участвуют в аранжировке.
Функция Tools --> Macros -->Select Unused Channels выделит всё, что отсутствует в плейлисте, но занимает место в стойке инструментов. Теперь можно удалить выделенные инструменты из стойки с помощью Alt+Delete.

Edison записывает звук с канала микшера. Можно записывать голос с микрофона или семплировать игру на синтезаторе.
Чтобы быстро добавить Edison, уже готовый к записи, открой микшер (F9), выдели канал микшера и нажми Shift+E. Теперь осталось лишь нажать Play в транспортной панели сверху (общей, а не в эдиссоне), а после записи — отключить красную кнопку Record в Edison.

Помните кнопку, которая превращает печатную клавиатуру в MIDI-клавиатуру? Нажмите по ней ПКМ и откроется меню выбора ладов/аккордов. Выберите, к примеру, блюзовый лад или арабский.
Нажимайте всё подряд, любые клавиши на компьютерной клавиатуре. Все ноты будут попадать именно в выбранный лад. Удивительно, но вы не сможете ошибиться! Это очень облегчает создание мелодий и живые выступления.
В режиме major chordmap или minor chordmap вы нажимаете одну клавишу, а играет - аккорд, даже если вы не учили сольфеджио и не умеете строить аккорды. Полезно, когда сочиняешь последовательность аккордов.
Найдите всего 4 клавиши, которые красиво следуют друг за другом, причём так, чтобы за последним снова хотелось услышать первый. И получите красивую гармонию.
Несколько раз повторите эту последовательность. А записать нотами сыгранную живьём последовательность поможет пункт 10 этой статьи!
Используйте функции Piano Roll для автоматического создания арпеджио, быстрой нарезки ритмических рисунков, выравнивания и т. д. Меню с этими функциями открывается кнопкой гаечным ключом.
К примеру, вы записали 4 аккорда. Теперь их можно быстро нарезать в произвольном ритме с помощью комбинации Alt+U или превратить с помощью Alt+A в арпеджио. После чего ноты окажутся сгруппированными, но это не беда — комбинация Alt+G поможет разгруппировать их.
Автоматическое выравнивание нот по сетке (квантизация) включается тоже из этого меню (Alt+Q). Кстати, горячие клавиши можно всегда подсмотреть в этом меню и старайтесь использовать именно их. Эта привычка ускоряет рабочий процесс.
Если требуется быстро дотянуть все ноты друг до друга, воспользуйтесь функцией Legato из этого же меню (Ctrl+L). Удерживайте Shift для того, чтобы быстро двигать границу между двумя (и более) нотами. Вместо 4 действий (выделить, сократить, выделить, переместить), вы делаете всего одно движение.
Чтобы изменить общую громкость нескольких нот, не меняя соотношения громкостей между нотами внутри этой группы, нажмите Alt+X.

Это далеко не полный перечень фишек и хитростей, применяемых в FL Studio для быстрого воплощения самых смелых музыкальных идей.
В следующей статье я раскрою ещё 15 секретных фишек и приёмов работы, которыми обычно делюсь только со своими учениками.
Кстати! Если хочешь действительно совершить прорыв в написании музыки, прокачать и вывести на новый уровень своё звучание, изучить саунддизайн, сведение, мастеринг и даже научиться монетизировать творчество и сделать работу со звуком своей профессией, я с радостью научу всему, что знаю и умею сам. Вне зависимости от жанра музыки, возраста и опыта.
Просто запишись на пробный индивидуальный урок со мной в студии (если вы из СПб) или по Skype / Zoom, если вы из другого города.
Подписывайся на этот блог, чтобы не пропустить следующую часть этой статьи
Читайте также:


