Как открыть плаза файл
Если у Вас есть смартфон или планшет на Android, Вы возможно задавались вопросом: «Есть ли способ использовать программы Windows на Android?» Плохая новость заключается в том, что Вы не можете напрямую загрузить и установить exe-файл в ОС Android. Хорошей новостью является то, что Вы можете использовать программу для открытия exe-файлов на Android.
Но зачем нужно запускать exe-файл на телефоне Android? Основная причина — играть в старые игры для Windows, которые еще не перенесены на ОС Android. Использование эмулятора из Google Play Store может решить эту проблему.
Есть много приложений, которые откроют exe файлы на Android. Имейте в виду, что не все исполняемые файлы будут работать на Android, даже с этими специальными приложениями. Если Вы думаете о запуске Doom Eternal на Вашем новом OnePlus 8 Pro, то не получится. Однако, если Вы хотите запустить версию Doom для Windows 1993 года , эти программы для открытия exe-файлов для Android могут стать идеальным решением.
Открыть с помощью Inno Setup Extractor
Inno Setup Extractor — это, пожалуй, самый простой инструмент для открытия exe-файлов для Android. После того, как Вы загрузите нужный exe-файл на свой телефон Android, просто скачайте и установите Inno Setup Extractor из Google Play Store, затем используйте браузер файлов, чтобы найти exe-файл, а затем откройте этот файл с помощью приложения.
Запустить exe-файлы на Android с помощью приложения DOS BOX
Если у Вас есть опыт работы со старыми программами в новых операционных системах, Вы, вероятно, знаете о приложениях DOS BOX. Они позволяют программам, созданным для старой системы MS DOS, работать, скажем, на Windows 10 посредством эмуляции. Хорошей новостью является то, что есть также приложения DOS BOX, которые Вы можете скачать в магазине Google Play.
Одним из самых простых в использовании является AFreeBox. Если Вы установили это приложение на свой телефон Android, Вы можете открыть некоторые исполняемые файлы. Чтобы сделать это, поместите исполняемый файл, который Вы хотите использовать, в новую папку на Вашем устройстве и назовите его легко запоминающимся именем. Запустите AFreeBox, а затем введите «cd\<имя папки>» в командной строке. Когда Вы окажетесь внутри этой папки, просто введите имя исполняемого файла в командной строке. Если программа совместима с приложением AFreeBox, исполняемый файл должен работать на Вашем устройстве Android.
Несмотря на то, что существуют способы запуска exe-файлов на Вашем телефоне Android, мы еще раз отметим, что не все exe-программы могут быть запущены на Вашем устройстве, даже если оно имеет самые высокие технические характеристики оборудования. Тем не менее, это возможное решение, которое стоит изучить в зависимости от Ваших потребностей.
Наверняка многие пользователи компьютерных программ, работающих под Windows, могли видеть специфичные объекты в виде файлов с расширением .nfo. Посмотрим, что собой представляет NFO-файл, чем открыть его и для чего он нужен. Как правило, основными являются всего два варианта, о которых далее и пойдет речь.
Что представляет собой стандартный NFO-файл?
Вообще, стандартные файлы этого типа являются объектами, содержащими информацию о системе и метаданные, закодированные в формат XML.

Программа, открывающая NFO-файлы, также является системным инструментом, который обычные юзеры вряд ли будут использовать. Это утилита msinfo32.exe, обеспечивающая доступ к описательной части «железных» и программных компонентов.
NFO-файл: чем открыть?
Исходя из описания стандартного типа, нетрудно понять, каким образом можно его использовать. Если пользователь видит перед собой NFO-файл, чем открыть его, становится понятно.
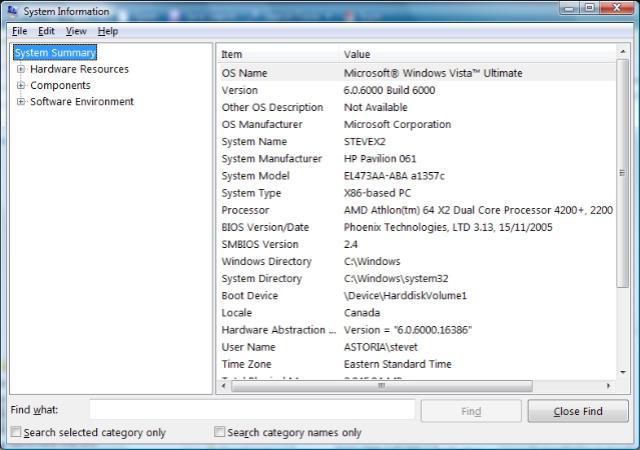
В принципе, даже системную утилиту вызывать не нужно. Обычный двойной клик сделает свое дело, и пользователь увидит информацию, содержащуюся в файле.
Как открыть NFO-файл (Windows 7 или любая другая ОС), если файл стандартным способом не открывается или не читается?
Однако не всегда такие объекты можно открыть для просмотра обычным способом. Очень часто при загрузке пиратского программного обеспечения такие файлы можно встретить в качестве описательных компонентов при выполнении действий, связанных с установкой, взломом, патчингом, генерированием ключей или обходом регистрации официального ПО.
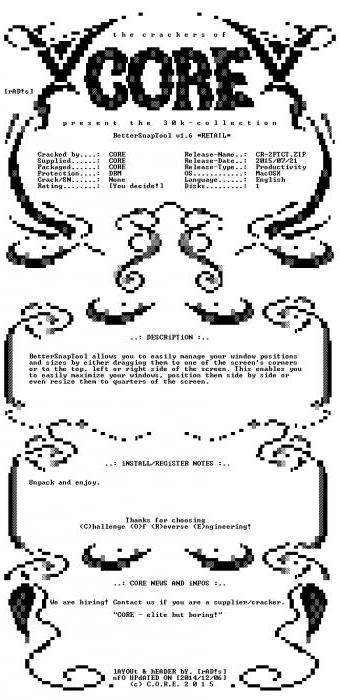
Чаще всего такие объекты можно встретить у хакеров из команд TEAM R2R, Core, Oxygen, Warez Group и других. Поскольку объект не содержит системной информации, соответственно, двойной клик не открывает NFO-файл. Чем открыть его в таком случае?
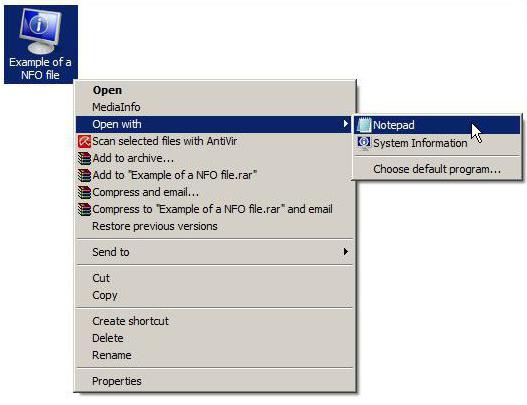
Все просто! Если вызвать правым кликом на файле контекстное меню, там отобразится строка открытия при помощи стандартного «Блокнота». Вот его-то и нужно использовать, ведь сам файл изначально имеет текстовый DOS-формат.
В принципе, можно использовать любой другой текстовый редактор такого типа. Пригодится и еще один вариант, позволяющий просмотреть NFO-файл. Чем открыть? Да хоть стандартным приложением Word, входящим в состав офисного пакета от Microsoft. Правда, в отличие от «Блокнота», здесь придется указать кодировку, если она по каким-либо причинам не будет распознана автоматически.
Кстати сказать, текстовые редакторы подойдут и для тех случаев, когда стандартный файл с системной информацией оказывается поврежденным. Однако есть еще масса специализированных утилит для просмотра содержимого. Например, довольно неплохо ведут себя приложения DAMN NFO Viewer, Bred3, GetDiz и другие.
Вместо итога
Как видно из всего вышесказанного, проблема открытия файлов NFO решается достаточно просто. В самом простом случае, даже если пользователь не знает, как поступить, просмотр содержимого проще всего произвести с помощью обычного «Блокнота». Если по каким-то причинам файл все равно не открывается, можно попытаться выбрать приложение из списка наиболее подходящих вручную, а в Windows 10 - обратиться к разделу магазина, где можно будет подыскать что-то наиболее приемлемое.
Файлы ISO являются одним из форматов образов или, другими словами, точных копий дисков. Они используются для распространения установщиков операционных систем, программного обеспечения, игр, медиаконтента. ISO‑файл можно записать на физический носитель или просмотреть его содержимое, минуя этот шаг.
По большому счёту, ISO — это архив со структурированными файлами. Их можно открыть средствами операционной системы или с помощью подходящего приложения.
1. Как открыть файл ISO средствами ОС
Все современные ОС умеют работать с ISO‑файлами, они монтируют их к файловой системе и позволяют взаимодействовать с содержимым. Помимо просмотра, можно также записать образ на физический носитель.
Windows
Начиная с Windows 8 в системе реализована поддержка ISO, поэтому для работы с образом нужно лишь найти его в проводнике и открыть двойным щелчком. Через пару секунд образ диска появится в разделе съёмных носителей в «Моём компьютере». Для записи следует вызвать контекстное меню и выбрать «Записать образ диска».
Если у вас Windows 7 — воспользуйтесь другими вариантами, описанными ниже.
macOS
Операционная система Apple также умеет монтировать файлы ISO и делает это с помощью встроенной утилиты DiskImageMounter. Она запускается автоматически, если попытаться получить доступ к образу в Finder или через пункт контекстного меню «Открыть».
Linux
Все популярные Linux‑дистрибутивы легко открывают ISO‑файлы собственными средствами без какого‑либо дополнительного ПО. Нужно лишь сделать правый клик на файле и выбрать «Подключить архив» или «Открыть с помощью…» → «Менеджер архивов». В первом случае ISO‑образ смонтируется, во втором — станет доступным для просмотра.
Кроме того, можно записать образ на диск, если выбрать в меню «Открыть с помощью…» → Disk Image Writer.
2. Как открыть файл ISO с помощью архиватора
Поскольку ISO‑образ по сути является архивом — его легко открыть в любом архиваторе. Например, WinRAR, 7‑Zip и других. Достаточно вызвать контекстное меню и выбрать соответствующую команду.
3. Как открыть файл ISO с помощью специализированного ПО
Такие приложения понадобятся, когда необходимо не просто просмотреть содержимое образа, а эмулировать его подключение к виртуальному приводу для установки игры или воспроизведения в проигрывателе Blu‑ray. Подобные программы имитируют работу дисковода и заставляют систему думать, что в компьютер вставлен физический диск, даже если отсутствует сам привод.
Существует множество утилит для эмуляции дисковода и работы с образами. Рассмотрим, как открыть ISO‑файл в двух наиболее популярных.
Daemon Tools Lite
Самая известная программа для работы с образами дисков. Она платная, но имеет бесплатную Lite‑редакцию с базовыми возможностями, которых будет более чем достаточно, чтобы открыть ISO‑файл.
Скачайте Daemon Tools Lite по ссылке и установите, следуя подсказкам мастера. Для получения бесплатной версии выберите вариант «Бесплатная лицензия с рекламой».
Запустите утилиту и нажмите на кнопку «Быстрое монтирование». Укажите файл ISO‑образа и щёлкните «Открыть». После этого диск появится в проводнике, а если в нём есть меню автозапуска — оно тут же будет предложено.
UltraISO
Как и предыдущее, это приложение позволяет монтировать, редактировать, конвертировать и записывать образы, а также создавать загрузочные носители. UltraISO предлагается на платной основе, однако имеет бессрочный пробный период с ограничением в 300 МБ на редактирование образов и напоминанием о покупке. К счастью, на монтирование дисков это не распространяется.
Скачайте UltraISO по ссылке и установите его. Откройте приложение, выбрав в окне запуска «Пробный период».
Перейдите в меню «Сервис» → «Смонтировать на виртуальный диск…».
Щёлкните по кнопке с тремя точками, выберите ISO‑файл и нажмите «Смонтировать». Образ появится в проводнике, и можно будет просмотреть его содержимое или выполнить автозапуск.
4. Как открыть файл ISO на Android
Довольно редкий сценарий, но тоже вполне реальный. Открыть образ на смартфоне можно с помощью архиватора с поддержкой ISO. Например, RAR или ZArchiver. Просто установите приложение, запустите его и извлеките файлы из нужного образа.

Файлы с незнакомыми расширениями встречаются не каждый день. Однако бывают ситуации, когда именно их очень нужно открыть. CHIP расскажет, как определить формат данных, и предоставит необходимые приложения для работы с ними.

Каждому файлу — своя программа
Определить тип файла можно просто по его расширению, после чего станет понятно и его предназначение.
Заставляем систему отображать расширения
Выбираем приложение
Чтобы увидеть, какая программа будет обрабатывать файл по умолчанию, нужно кликнуть по нему правой кнопкой мыши и выбрать в контекстном меню пункт «Свойства». В открывшемся окне на вкладке «Общие» вы увидите тип файла и его расширение, а также утилиту, которая назначена ответственной за открытие данных в таком формате. Если нужно другое приложение, кликните по «Изменить». Откроется список рекомендуемых программ. Если ни одна из них вас не устраивает, нажмите кнопку «Обзор», в появившемся окне зайдите в папку, соответствующую нужной утилите, и кликните по исполняемому файлу. Как правило, это имя приложения с расширением EXE.
Определяем тип файла
Конвертируем в нужный формат
В некоторых случаях решить проблему с открытием файла помогает его преобразование в другой, более распространенный формат. Сделать это можно с помощью специальных программ-конвертеров.
Векторные изображения
С помощью универсального бесплатного инструмента UniConvertor вы можете преобразовывать файлы из одного векторного формата в другой. В плане импорта программа поддерживает такие расширения, как CDR, CDT, CCX, CDRX, CMX (CorelDRAW), AI, EPS, PLT, DXF, SVG и другие. Экспорт осуществляется в форматы AI, SVG, SK, SK1, CGM, WMF, PDF, PS. Утилита доступна в версиях для Windows и Linux.
Растровая графика
Программа Free Image Convert and Resize занимает мало места на жестком диске, но предлагает функции по конвертированию и преобразованию растровых изображений, в том числе в пакетном режиме. Поддерживаются следующие форматы файлов: JPEG, PNG, BMP, GIF, TGA, PDF (последний — только для экспорта).
Видеофайлы
Мощный бесплатный инструмент Hamster Video Converter обеспечивает преобразование видеофайлов из одного формата в другой. Поддерживается конвертирование в 3GP, MP3, MP4, AVI, MPG, WMV, MPEG, FLV, HD, DVD, M2TS и т. д. Доступна пакетная обработка.
Аудиоданные
Бесплатная программа Hamster Free Audio Converter от того же производителя предлагает конвертирование аудио между форматами AIFF, OGG, WMA, MP3, MP2, AC3, AMR, FLAC, WAV, ACC, COV, RM. На сайте производителя также имеются преобразователи архивных форматов и электронных книг.
Используем онлайн-сервисы
Не всегда есть возможность установить программу-конвертер на ПК — в этом случае помогут интернет-ресурсы для преобразования документов.
Zamzar
FreePDFconvert
Бесплатная утилита UniConvertor поможет быстро преобразовывать файлы векторных форматов в пакетном режиме Free Image Convert and Resize наделена простейшими функциями конвертирования и изменения размера изображений Для конвертации видео- и аудиофайлов удобно использовать программы Hamster со встроенными кодеками и набором пресетов Онлайн-ресурсы Zamzar (верхний скриншот) и FreePDFConvert — универсальные конвертеры с ограничением по объему
Просмотр любого файла
Программы-просмотрщики зачастую не позволяют работать с файлом полноценно — например, редактировать его. Но с их помощью вы сможете открыть файл и посмотреть на его содержимое.

Программа ICE Book Reader Professional является универсальным инструментом для чтения файлов электронных книг и различного рода текстовых документов, к которым относятся DOC, TXT, HTML, PDF и многие другие.
Бесплатная утилита Free Viewer открывает файлы разных форматов, отображая дополнительно окно с информацией. С ее помощью можно точно узнать, какая программа необходима для открытия того или иного файла. Кроме того, в приложении имеется встроенный конвертер, и оно позволяет установить ассоциацию для файлов на уровне ОС.

Небольшая бесплатная программа XnView послужит удобным просмотрщиком графических файлов. К тому же в ней можно выполнять элементарные операции редактирования картинок (вставка надписи, поворот, применение эффектов). Всего утилита поддерживает более 400 различных расширений и позволяет конвертировать их более чем в 50 форматов. Среди дополнительных возможностей программы — работа со сканером, создание скриншотов, запись рисунков на компакт-диск.

Если данные повреждены
Онлайн-справочники типов файлов
Прочесть о типах файлов и разобраться в их многообразии можно на специализированных онлайн-ресурсах.
Читайте также:


