Как сделать страницу в планшете
Сделать скриншот на планшете можно с помощью разных способов, они зависят от операционной системы, на которой работает устройство. Рассмотрим все доступные варианты для ОС Android, iOS и Windows Phone.
Делаем скриншот на Android-планшетах
Сделать скриншот экрана на ОС Android не составит никакого труда. Есть несколько способов:
- встроенный инструмент системы;
- установленные жесты;
- кнопки устройства;
- дополнительные приложения.
Зачастую, чтобы сделать снимок, достаточно встроенных опций. Использовать различное ПО просто не имеет смысла, так как современные планшеты и смартфоны позволяют не только делать скриншот, но и редактировать его, изменяя любым доступным способом стандартного фоторедактора.
Это касается и планшетов марки Ирбис или, например, Дигма. Поскольку оба устройства работают на ОС Android, у них есть те же встроенные инструменты и возможность воспользоваться дополнительным ПО.
Инструмент, отвечающий за скрин экрана на устройствах Android, одинаков как для планшетов, так и для смартфонов. Пользователь добавить индивидуальные жесты, воспользовавшись настройками системы.
Стандартные способы
Существует несколько способов, с помощью которых можно сделать скрин экрана на любых Android-устройствах, например, Леново. Поскольку все системы подобного плана работают с одними и теми же установками, один из приведённых ниже способов сработает наверняка.
- с помощью встроенного инструмента, который как на планшетах, так и на смартфонах доступен через меню быстрого доступа (вызывается жестом сверху вниз);
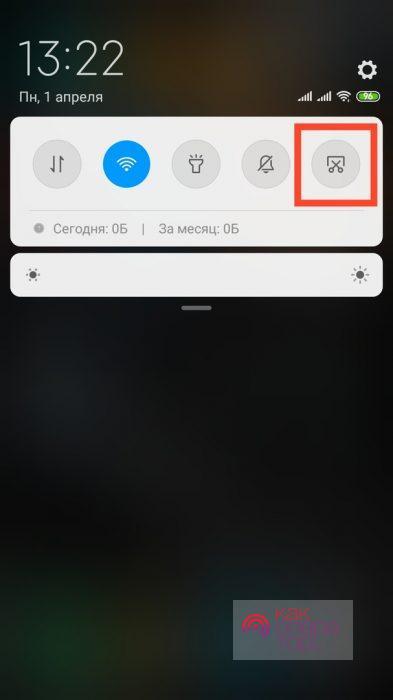
Комбинация нажатия кнопок может отличаться в зависимости от модели телефона и версии действующей операционной системы. На самых старых устройствах подобная функция может вовсе отсутствовать.
Дополнительный софт
Поскольку все подобные приложения работают по одному и тому же принципу, отличаясь только набором функций, рассматривать несколько не имеет смысла. Упомянем одно из самых популярных согласно оценкам пользователей.
«Скриншот Pro» позволяет не только сделать снимок экрана, но и:
- выделять определённую область, не захватывая ненужные детали;
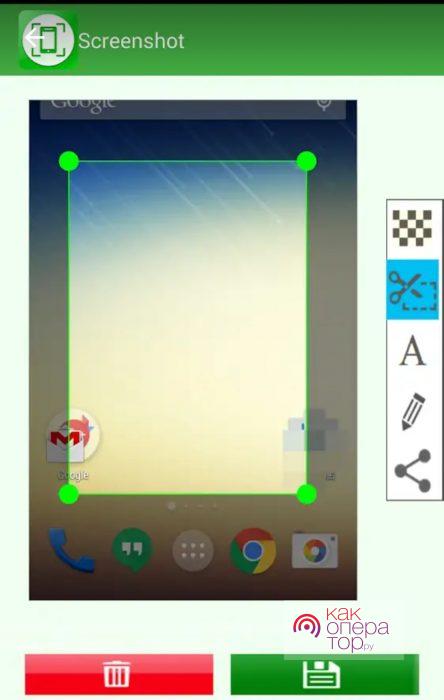
- писать на скриншоте и редактировать его стандартными инструментами фоторедактора (обрезка, изменение цвета подписи от руки или текстом, и т. д.);
- выбирать папку для сохранения снимком;
- отменять операцию в процессе создания файла.
Чтобы начать работу с приложением, необходимо нажать «Start Capture».
Как уже говорилось выше, последние версии ОС позволяют делать то же самое с помощью внутренних инструментов. Использовать дополнительное программное обеспечение имеет смысл, если по каким-то причинам внутренние опции не работают.
Делаем скриншот на WP-планшете
Устройства, работающие на операционной системе Windows Phone, тоже могут делать снимок экрана. Эта функция реализована с помощью комбинаций клавиш. Поскольку такие смартфоны несколько отличаются от телефонов на базе Android, делать скриншот на них может показаться неудобным пользователям, которые привыкли к другим ОС.
Стандартные способы
Существует две комбинации клавиш:
- «Домой» + кнопка включения телефона;
- кнопка включения + повышение громкости («+»).
Дополнительный софт
Для Windows Phone есть и приложения, с помощью которых можно сделать захват экрана, но они предлагают минимальный набор возможностей, поэтому пользоваться ими не имеет особого смысла.
- Quick Capture — простой инструмент для скринов, доступен в Microsoft Store как для мобильных устройств, так и для планшетов или ПК.

- Screen Capture — ещё одна простейшая утилита, предлагающая те же функциональные возможности, что и предшественник. Подходит для ОС Windows Phone 7.8.
Делаем скриншот на iOS-планшете
Сделать снимок экрана на iPad можно всего лишь с помощью зажатия двух клавиш — «Home» и кнопка блокировки. После этого раздастся звук снимка (затвора камеры) и посмотреть получившийся скриншот можно будет в галерее фотографий.
Дополнительный софт
Как и в случае с другими устройствами, скрин можно сделать с помощью приложения. Например, «Редактор скриншотов» позволяет:
- делать снимки;
- редактировать и «склеивать» файлы;
- создавать длинные скриншоты, не разрывая общую картину, например, web-страницы.
Приложения для iOS работают по тому же принципу, что и любое ПО для Android-устройств. Но зачастую для iPad достаточно сложно найти хороший инструмент на бесплатной основе.
Сделать снимок не составит труда на любом устройстве, какая бы операционная система ни работала на нем. Для этого можно использовать комбинации клавиш, встроенные инструменты и сторонние приложения. В соотношении удобства и практичности Android-устройства предлагают наиболее полный функционал для захвата экрана и редактирования файлов.
К любимому сайту можно перейти, нажав значок сайта на домашнем экране планшета. Сайт откроется в новой вкладке Яндекс.Браузера вне зависимости от того, какой браузер установлен по умолчанию.
Добавить значок сайта
В появившемся окне нажмите Добавить .
Удалить значок сайта
Примечание. При удалении браузера удаляются и значки сайтов.Если вы не нашли информацию в Справке или у вас возникает проблема в работе Яндекс.Браузера, опишите все свои действия по шагам. По возможности сделайте скриншот. Это поможет специалистам службы поддержки быстрее разобраться в ситуации.
Примечание. Для решения проблем в работе сервисов Яндекса обращайтесь в службу поддержки этих сервисов: О проблемах Яндекс.Браузера на компьютере пишите прямо из браузера: → Дополнительно → Сообщить о проблеме или через форму. О проблемах в работе приложения Яндекс — с Алисой пишите через форму. Если вопрос касается главной страницы Яндекса (изменить тему оформления, настроить блоки главной страницы или иконки сервисов, найти Яндекс.Деньги и т. д.), пишите через форму. Выберите опцию Вопрос о главной странице Яндекса . По вопросам работы Почты (отключить рекламу, настроить сбор писем с других ящиков, восстановить удаленные письма, найти письма, попавшие в спам и т. д.) пишите через форму. По вопросам работы Поиска и выдачи (ранжирование сайта в результатах поиска, некорректные результаты поиска и т. д.) пишите через форму. ","prev_next":<"prevItem":<"disabled":false,"title":"Импорт истории и закладок","link":"/support/browser-mobile-android-tablet/personal-settings/import.html">,"nextItem":>,"breadcrumbs":[,],"useful_links":null,"meta":,"voter":","extra_meta":[>,>,>,>,>,>,>,>,>,>,>,>,>,>,>,>,>,>,>,>,>,>,>,>],"title":"Добавление сайта на домашний экран планшета - Яндекс.Браузер для планшетов с Android. Справка","productName":"Яндекс.Браузер для планшетов с Android","extra_js":[[,"mods":,"__func137":true,"tag":"script","bem":false,"attrs":,"__func67":true>],[,"mods":,"__func137":true,"tag":"script","bem":false,"attrs":,"__func67":true>],[,"mods":,"__func137":true,"tag":"script","bem":false,"attrs":,"__func67":true>]],"extra_css":[[],[,"mods":,"__func69":true,"__func68":true,"bem":false,"tag":"link","attrs":>],[,"mods":,"__func69":true,"__func68":true,"bem":false,"tag":"link","attrs":>]],"csp":<"script-src":[]>,"lang":"ru">>>'>К любимому сайту можно перейти, нажав значок сайта на домашнем экране планшета. Сайт откроется в новой вкладке Яндекс.Браузера вне зависимости от того, какой браузер установлен по умолчанию.
Добавить значок сайта

В появившемся окне нажмите Добавить .
Удалить значок сайта
Примечание. При удалении браузера удаляются и значки сайтов.Если вы не нашли информацию в Справке или у вас возникает проблема в работе Яндекс.Браузера, опишите все свои действия по шагам. По возможности сделайте скриншот. Это поможет специалистам службы поддержки быстрее разобраться в ситуации.
Примечание. Для решения проблем в работе сервисов Яндекса обращайтесь в службу поддержки этих сервисов:
Часто при поиске информации в Интернете или посещении любимых сайтов появляется необходимость сохранить «под рукой» всё самое необходимое. Сегодня мы расскажем как добавить страницу сайта или ярлык в телефоне Андроид на главный экран. Где это может быть полезно? Например, что бы новостной сайт был всегда под рукой. Хозяйкам пригодятся сохраненные страницы сайта с рецептами, советами по дому. Студентам и школьникам – образовательные порталы. Ниже мы дадим подробные инструкции и пошаговые действия как добавить ярлыки наиболее посещаемых сайтов на главный экран смартфона.
Как добавить страницу на главный экран
Процесс создания и добавления ярлыка на стартовый экран телефона зависит от используемого браузера. Отличие может быть в названии пунктов меню. Что бы не путаться мы дадим информацию по самым распространенным браузерам.
Перед всеми манипуляциями мы рекомендуем обновить приложения и браузеры в Play Маркет. Функция сохранения страниц и ярлыков доступна во всех современных веб обозревателях.
Добавляем страницу в Google Chrome
Для добавления страницы сайта в Хроме – откройте любой сайт. После загрузки можно сохранить как главную страницу так и любой раздел сайта. В нашем примере мы рассмотрим этот сайт:
- Нажимаем иконку трех точек в верхнем правом углу. Откроются параметры браузера.

Открываем параметры Google Chrome

Нажимаем Добавить на главный экран

Подтверждаем название ярлыка
Интересно. Если открыть сохраненный сайт без подключения к Интернету – откроется страница в «Оффлайн режиме». Это значит что вся текстовая будет доступна, а внешний вид сайта будет не совсем в «презентабельном виде». Это удобно если вам необходимо всегда иметь под рукой текстовые инструкции, характеристики или рецепты. Если открыть при включенном мобильном Интернете или Wi-Fi – страница загрузится в обычном режиме.
Для пользователей Opera
В мобильной Опере все шаги похожи как в примере с Гугл Хром. Открываем необходимый ресурс.
- Кликаем на иконку трех точек в верхнем левом углу. Или в правом(в зависимости от версии браузера).
- В открывшемся меню нажмите пункт «Домашний экран».
Добавляем ярлык в Mozilla Firefox
В справке Гугла постоянно обновляется информация по настройке главного экрана смартфона. Как настроить отображение приложений в нижней части экрана и их расположение. Полезно ознакомиться, если вы только начинаете пользоваться смартфоном.
Сохраняем открытые вкладки браузера
Все современные браузеры поддерживают функцию сохранения открытых вкладок в предыдущей сессии. Это значит что если вы закроете браузер или перезагрузите ваш смартфон. Информация о посещенных ресурсах, сайтах, открытых страницах останется. Кому-то удобнее сохранять ярлыки на рабочий стол. А кто-то просто оставляет все необходимые вкладки открытыми. Как работать с вкладками мы кратко расскажем ниже.
Как работать с вкладками браузера
Посмотреть все открытые страницы можно кликнув на значок вкладок. Обычно это просто цифра внутри квадрата. При клике на цифру откроется список открытых вкладок с сайтами. Переключаться между ними можно выбрав нужную нажав на нее или на название сайта. Закрыть лишний сайт можно по клику на иконку крестика в верхней правой области.

Разбираемся с вкладками браузера
Количество одновременно открытых вкладок прямо влияет на скорость работы вашего смартфона. Для новых устройств можно запускать и по 30-40 страниц одновременно. По этому рекомендуется оставлять не более 10-15 загруженных страниц одновременно. Или закрывать браузер, когда доступ к сайтам не нужен. Так вы разгрузите память смартфона и дольше сохраните заряд батареи.
Если вы пользуетесь вайбером или ватсапом, прочитайте как отключить рекомендации и спам. Для большей безопасности отключите установку из неизвестных источников.
Заключение
Сегодня мы показали как добавить страницу сайта или ярлык в телефоне Андроид на рабочий стол. В дополнении познакомили вас как работать с вкладками в браузере. Напишите в комментариях полезной ли оказалась статья. Задавайте любые вопросы по работе вашего смартфона или приложений в комментариях к этой странице.
Евгений Загорский
IT специалист. Автор информационных статей на тему Андроид смартфонов и IOS смартфонов. Эксперт в области решения проблем с компьютерами и программами: установка, настройка, обзоры, советы по безопасности ваших устройств. В свободное время занимается дизайном и разработкой сайтов.
Создать сайт с телефона можно! И не важно Android у вас или IPhone. Не важно телефон у вас или планшет.
Для создания сайта не нужно иметь высшее образование или быть программистом.
Сразу скажу, не ведитесь на конструкторы, приложения, которые предлагают быстро сделать сайт. Он будет красивый, но по факту не ваш. Это будет часть другого сайта, которой вам дали попользоваться. Вы не сможете развивать его, адаптировать под себя. продвигать в поисковых системах тоже не сможете, а если будете, то поисковики будут сразу понимать, что это конструктор.
Можно создать отличный сайт на движке Wordpress. Wordpress — это движок по созданию сайта. Он является самым популярным в мире. В нем создан большое количество сайтов в мире. У них много программистов, поэтому вы без проблем сможете найти того, который доделает вам все, что нужно.
Нет ограничений по функционалу, все гибко настраивается. Wordpress легко обновляется. Чтобы с ним работать не нужно быть программистом. Достаточно установить пару приложений, установить красивые темы — ваш сайт будет отлично выглядеть.
Большой плюс движка, что с ним можно работать, как с телефона, так и с компьютера.
В итоге у вас будет полноценный онлайн-проект, который можно настраивать под себя, развивать и зарабатывать на нем.
Создание на телефоне
Теперь можем создавать.
Сначала нужно зарегистрироваться в хостинге Timeweb. Ссылка есть на Youtube-канале под видео. Тут же можно создать и сайт. Зайти в раздел «каталог CMS Wordpress».
После создания нажимаете «Перейти на сайт». Все готово. Можно зайти теперь в админку сайта.
В ней нажимая на «запись» — «добавить новую» можно создать свою первую статью. В разделе «Внешний вид» — «тема» — выбираете визуальный вид сайта. Дальше все остальное настраивается очень легко.
Вы создали минимальный сайт, но в целом я вам советую делать сайты на компьютере. Там будет весь функционал без ограничений. Развивать его будет более удобно.
Читайте также:


