Как открыть консоль в sublime text 3

Подготовка Sublime Text 3 к работе
Установка редактора под Windows не вызывает никаких затруднений – просто следуйте указаниям. Можно упомянуть только один нюанс – по ходу установки можно отметить чекбокс, чтобы добавить Sublime Text в контекстное меню операционной системы. Т.е. при клике правой клавишей мыши на каком-либо файле, его можно будет сразу открыть в данном редакторе.
Следующий шаг – установка Package Control. Зачем это нужно? Для полноценной работы потребуется некое количество плагинов и либо мы будем устанавливать их руками, либо за нас эту работу выполнит Package Control. Итак, идём на эту страницу и копируем код для Sublime Text 3. Возвращаемся в редактор и открываем консоль: View > Show Console или просто используем комбинацию клавиш Ctrl +` . Вставляем код в консоль и нажимаем Enter.
Установка и удаление плагинов и тем
Для установки выполняем следующие шаги:
- Открываем Package Control: Preferences > Package Control или Shift + Ctrl + P .
- В появившемся поле вводим install чтобы найти пункт Package Control: Install Package . Выбираем его и нажимаем Enter.
- В поле ввода появившейся панели набираем название нужного плагина, выбираем его в списке и снова Enter.
Чтобы удалить какой-либо из ранее установленных плагинов выполняем те же три действия, только во втором пункте вводим не install, а remove , так как нам нужен Package Control: Remove Package .
Темы устанавливаются так же, как и плагины. При этом добавится 4-й шаг: нужно зайти в Preferences > Settings и далее в Preferences.sublime-settings – User добавить тему. Если конкретнее, то добавить примерно такой код:
Плагины для Sublime Text 3
Кто бы что ни говорил или писал, но для начала не помешает зайти на страничку популярных плагинов и выбрать те, которые подойдут непосредственно Вам. Также я бы порекомендовал перед установкой плагина ознакомиться с его документацией, потому как могут быть нюансы. Ну а ниже перечислю те плагины, которые использую сам:
EditorConfig
Работать приходится с разными проектами и с разными людьми. Дабы определить единый стиль кода и придерживаться его и нужен EditorConfig. Подробнее об этом плагине можно почитать здесь
SideBarEnhancement
Расширяет функционал сайдбара. Надо признать, что у самого Sublime этот функционал уж очень скуден.
SublimeCodeIntel
Довольно удобная штука – позволяет «прыгнуть» в файл и на строку определения класса или метода. И вот об упомянутых выше нюансах – до установки плагина надо убедиться, что CodeIntel установлен в вашей системе, о чём подробнее в документации.
BracketHighlighter
Подсвечивает парные скобки и теги.
PHP Companion
Позволяет добавлять namespace, оператор use и т.д. нажатием одной клавиши. Привязки клавишам нужно писать самому, но можно использовать авторские. Для этого открываем Preferences > Key Bindings , вставляем во вкладку Default.sublime-keymap – User этот код и сохраняем.
DocBlockr
Я противник комментариев как таковых – если понимаешь, что надо написать комментарий к коду, то тут надо не комментарии писать, а код переписывать. Но это не касается комментариев DocBlock, написание которых и упрощает данный плагин.
TrailingSpaces
Подсвечивает пробелы в конце строк и может удалять их при сохранении. По умолчанию опция удаления отключена. Чтобы её включить, надо зайти в Preferences > Package Settings > Trailing Spaces > Settings User и вставить следующее:
A File Icon
В сайдбаре к названиям файлов добавляет иконки. Так воспринимать информацию гораздо удобнее.
Emmet
Незаменимая вещь для вёрстки, значительно ускоряет процесс, позволяя расширять табом аббревиатуры HTML, XML, HAML и CSS/SASS/LESS/Stylus. Если раньше не работали с Emmet, то на первых порах будет полезна вот эта шпаргалка.
Autoprefixer
Color Highlighter
Полагаю, из названия уже понятно о чём речь. Поставляется вместе с конвертором цветов. Настроек достаточно, поэтому следует почитать доки.
С основными плагинами вроде всё. Что касается конкретных фреймворков или библиотек– тут уж кто с чем работает. Можно лишь сказать, что, как минимум, помимо подсветки желательно также ставить и плагины сниппетов. Лично у меня ещё установлены:
Laravel Blade Highlighter, Blade Snippets, Babel, Babel Snippets, Vue Syntax Highlight, Vuejs Snippets, Sass, LESS, Pug.
Следует упомянуть такие плагины как Git или Laravel Artisan, но им я всё-таки предпочитаю консоль.
О горячих клавишах
Практически полный перечень находится здесь. Я же приведу лишь небольшую выдержку комманд, которые использую чаще всего:
| Ctrl + D | Выделить слово, в котором курсор |
| Ctrl + Shift + M | Выделить содержимое скобок |
| Ctrl + F | Поиск в файле |
| Alt + Enter | Выделить всё найденное (после поиска) |
| Ctrl + / | Закомментировать строку |
| Ctrl + Shift + / | Закомментировать блок кода (в котором находится курсор) |
| Ctrl + S | Сохранить |
| Tab | Добавить отступ |
| Tab + Shift | Удалить отступ |
| Ctrl + Shift + D | Продублировать строку/фрагмент |
| Ctrl + Shift + ↑ | Поднять строку вверх |
| Ctrl + Shift + ↓ | Опустить строку вниз |
| Ctrl + Shift + Enter | Вставить строку выше курсора |
| Ctrl + Enter | Вставить строку ниже курсора |
| Ctrl + P | Переход к файлу в проекте |
И в завершение. Из редактора IDE не слепить, но с другой стороны – а нужно ли? Я пробовал NetBeans, Eclipse, PhpStorm, но в итоге (наряду с последним) всё равно продолжаю пользоваться Sublime. Этот быстрый на подъём и шустрый редактор меня полностью устраивает.

Sublime Text 2 в натуральном программистском виде
Почему не использовать любой другой текстовый редактор? Ответ прост — а зачем плодить сущности? Sublime Text нашпигован различными полезными фичами, которых нет в iA Writer и других модных редакторах для работы с Markdown (не говоря уже о монструозном Word). Из очевидного: раскраска кода, автодополнение, «мини-карта» документа, «схлопывание» заголовков, встроенный терминал и огромная коллекция плагинов. Наконец, возможность сортировать строки и множественное редактирование, при котором ты расставляешь в тексте сразу несколько курсоров и вносишь нужную правку. Любую операцию можно совершить не снимая рук с клавиатуры, также легко подключить массу нужных тебе внешних инструментов. А уж возможностей кастомизации столько, что с разными плагинами можно разбираться днями напролет.

Разумеется, все пользователи ST знают о пакетном менеджере, но если ты читаешь эту статью и задумываешься о том, чтобы попробовать этот редактор впервые, то нужно сделать небольшое введение. Управление пакетами — привычная вещь для линуксоидов, а также для программистов на Ruby или Python. Однако текстовый редактор, требующий пакетного менеджера. не слишком ли хардкорно? На самом деле плагины Sublime Text 2 можно просто копировать (или клонировать при помощи Git) в предназначенную для них папку, и они будут работать. Но дополнение с говорящим названием Package Control упрощает этот процесс еще сильнее. Само оно тоже устанавливается не вполне ординарным образом: нужно открыть консоль Sublime Text и скопировать туда с сайта код, активирующий инсталляцию. Перезапускаем Sublime Text, нажимаем <Ctrl + Shift + P> (<Cmd + Shift + P> в OS X), чтобы открыть командную строку (это не то же самое, что консоль!), пишем install и нажимаем Enter. Перед нами — каталог с плагинами. Теперь достаточно набрать название нужного и снова нажать Enter. Он скачается и установится автоматически. В большинстве случаев дальше потребуется перезапустить программу. Еще в меню Sublime появится пункт Package Control, открывающий доступ к остальным важным возможностям: в первую очередь важны обновление и деинсталляция пакетов.

О Markdown мы тебе рассказывали еще в сентябре 2012 года (статья «Знакомься. Это Markdown»). Это лучший из придуманных форматов работы с текстом — простой язык разметки, позволяющий быстро оформить любые необходимые элементы (заголовки, ссылки, иллюстрации). Все теги — это какие-то символы, поэтому на них не будет ругаться спелчекер и они не будут мешаться при чтении и редактировании документа. Опять-таки Markdown поддерживает бесчисленное количество блог-движков, редакторов и других приложений. В общем, с 2012 года у нас многое изменилось — мы внедрили специальный скрипт, позволяющий конвертировать статью в Markdown в верстку Adobe InDesign, и теперь все статьи в журнале, который ты держишь в руках, принимаются только в нем. Это значительно сэкономило время как авторам, так и дизайнерам.
Чтобы ознакомиться с синтаксисом, зайди на сайт создателя этого языка, Джона Грубера. Еще один интересный инструмент — дополнительный инструмент разметки CriticMarkup, позволяющий оформлять в документе комментарии и исправления. Чтобы все это заработало в Sublime Text, на помощь приходит плагин MarkdownEditing.
После установки Package Control этот плагин ставится одной командой: просто открой консоль редактора, набери install и выбери MarkdownEditing. Одним махом ты превратишь оружие кодера в идеальный инструмент писателя. Но плагин не только добавляет подсветку кода, но и меняет внешний вид редактора. Появится светлая тема оформления, напоминающая о машинописных страницах, а номера строк и автодополнение команд будут отключены. Важное замечание: включаться MarkdownEditing будет только для файлов с определенным расширением. Чтобы на это повлиять, набери в консоли MarkdownEditing и выбери пункт с конфигом. В него нужно будет добавить строчки:
Для Markdown существуют и другие плагины, у которых есть другие полезные функции. Автор SmartMarkdown, например, заявляет о возможности его плагина схлопывать блоки текста, отмеченные заголовком, — так, как Sublime умеет схлопывать код. Однако этот режим работы будет конфликтовать с MarkdownEditing. Зато есть другая полезная функция — вывод статьи в PDF. Для этого нужно установить в систему интерпретатор pandoc и указать нужный путь в конфиге MarkdownEditing.
Для пользователей OS X есть способ еще лучше — плагин CheckBounce, который позволяет использовать системную проверку орфографии. Не сказать, что встроенная проверка OS X хороша, но с каждой версией системы она становится все лучше и уж точно не уступает словарям OpenOffice. Плюс если ты часто добавляешь какие-то слова в словарь, то удобно, чтобы Sublime Text подхватывал все эти изменения.
Еще один недостаток — список вариантов замены не показывается в контекстном меню по правому клику. Вместо этого можно ставить курсор на слово с ошибкой и нажимать <Alt + Ctrl + A>.
Те, кто работает с текстом профессионально и получает оплату за количество знаков или слов (как, например, авторы «Хакера»), не мыслят жизни без счетчика знаков в текстовом редакторе. Но и при написании текста для своего блога индикатор количества знаков бывает небесполезен в качестве ориентира — часто бывает важно вписаться в размеры того или иного блока в верстке. Плагин, устанавливающий счетчик в статусбар Sublime Text, носит незамысловатое название WordCount. С умолчательными настройками количество слов будет отображаться все время, а также появится интересная возможность видеть число знаков в текущей строке (то есть абзаце). Если же нужно иметь перед глазами длину всего документа в знаках, то можно открыть файл настроек WordCount и прописать:
Тавтология — одна из главных проблем, преследующих авторов текстов. Иногда память подводит нас и мы забываем, что только что уже использовали какое-то слово. Можно буровить абзацы взглядом, пытаясь определить, не встречалось ли оно недавно, а можно поставить плагин WordHighlight и, кликая на слова, видеть их подсвеченными во всем документе. Ага! В предыдущем предложении два слова «можно»! Ничего страшного, это авторская задумка.
Подсветку синтаксиса Markdown неплохо дополнить еще одним плагином — ClickableURLs. Из названия понятно, что он должен делать кликабельными гиперссылки, встречающиеся в документе. К сожалению, не все так просто: по всей видимости, программные интерфейсы Sublime Text не позволяют проворачивать плагинам столь сложных трюков (по крайней мере, не нарушая работу других функций). Так что авторы дополнения выкрутились, реализовав возможность открывать ссылки, когда на них установлен курсор и нажато определенное сочетание клавиш. В Windows и Linux это <Ctrl + Alt + Enter>, в OS X — <Cmd + Option + Return>.
Нередко при копировании текста в голове вертится мысль, не лежит ли уже в буфере обмена что-то ценное, что нужно сперва куда-нибудь вставить, прежде чем снова использовать буфер. От этого груза могут избавить многие специализированные утилиты, работающие не только с Sublime. Однако и плагин такой тоже существует — он называется Clipboard History. Работает очень просто: нажимаем сочетание <Ctrl + Alt + V> (или диковатое <Cmd + Alt + Ctrl + V> в OS X) и видим все предыдущие записи, попадавшие в буфер обмена. Выбираем любую и вставляем в текст. Чтобы не открывать меню, можно нажать <Ctrl + Shift + V> (<Cmd + Shift + V> на маках) и сразу вставить запись, предшествовавшую текущей.

Эксперты по продуктивности утверждают: дела нужно обязательно куда-нибудь записывать и не пытаться держать их все в голове! Sublime Text выручит и здесь, особенно если снабдить его плагином PlainTasks. После его установки и перезапуска Sublime первым делом рекомендуется открыть справку PlainTasks. Здесь подробно объяснено, как создавать новые дела (<Ctrl + Enter> или <Cmd + Return> в зависимости от системы), отмечать их как выполненные или отмененные, снабжать тегами и так далее. Главный недостаток этого плагина — нельзя просто кликнуть по квадратику, стоящему перед строкой, чтобы поставить галочку. Здесь мы в очередной раз сталкиваемся с ограничениями плагинов Sublime.
Помимо прочего, PlainTasks заменяет Clickable URLs, добавляя собственное сочетание клавиш для открытия ссылок. Выгодное отличие: будут работать и ссылки на файлы на жестком диске, причем можно указывать прямо на нужную строку. Незаменимо, особенно если учитывать, что дела таким образом можно напрямую связывать с файлами.
Авторизуясь в LiveJournal с помощью стороннего сервиса вы принимаете условия Пользовательского соглашения LiveJournal
Декабрь 26, 2014

развернуть
Есть неплохой редактор Sublime Text, в нём удобно редактировать код, для того чтобы можно было сразу смотреть на его исполнение необходимо:
1. Установить Sublime Package Control, он поможет легко управлять плагинами, нажимаем ctrl+` и в открывшейся консоли вставляем код
3. Создаём для запуска горячую клавишу:
Preferenses -> Key Bindings-User
вставить в Key Bindings-User следующий код:
Теперь при нажатии win+z происходит исполнение кода
Прочие мелочи:
Preferenses -> Settings-User
вставить в Settings-User следующий код:
или например этот:
Sublime Text можно настроить на любой вкус, чтобы изменить тему нужно в Settings-User всавить вместо приведённой "theme": "Sunrise.sublime-theme"
вот некоторые из тёмных тем:
темы и стили оформления можно посмотреть тут:
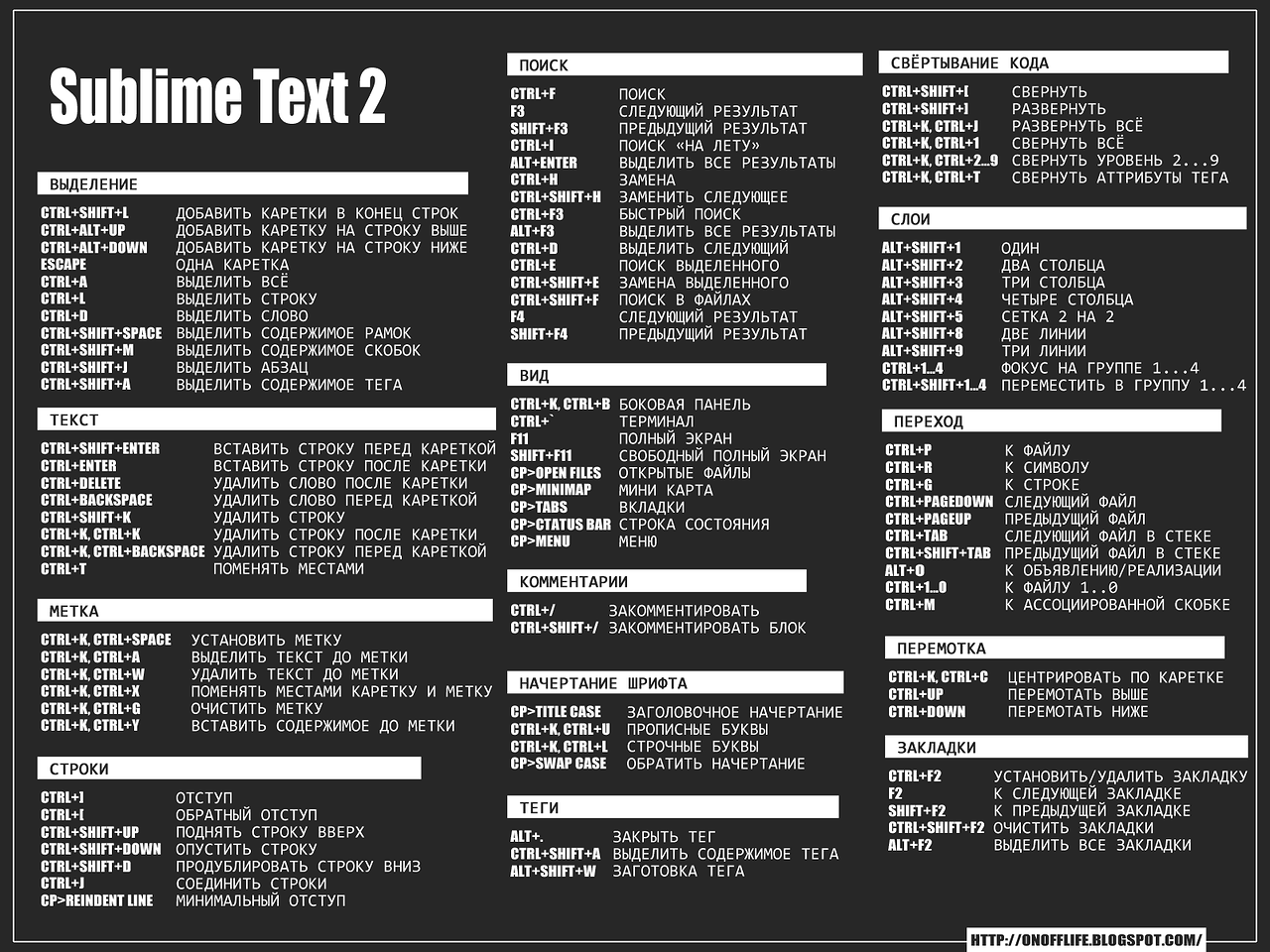
скрипт, чтоб не заморачиваться, использовать если нет каталогов
$HOME/.config/sublime-text-3/Packages/Default/ и $HOME/tttmppp
Для того чтобы код выполнялся в интерпретаторе python3 необходимо:
1. Изменить PYTHONPATH:
Preferences -> Package Setting -> SublimeREPL -> Setting - Default - копируем содержимое
Preferences -> Package Setting -> SublimeREPL -> Setting - User вставляем содержимое, заменяя
"default_extend_env": <>,
на
"default_extend_env": ,
Где вместо YOU_PATHs - прописываем нужные вам пути
узнать PYTHONPATH можно так:
запускаем интерпретатор python3
вбиваем там
import sys
print(sys.path)
получаем
['', '/usr/lib/python3.4', '/usr/lib/python3.4/plat-i386-linux-gnu' , '/usr/lib/python3.4/lib-dynload', '/usr/local/lib/python3.4/dist-packages' , '/usr/lib/python3/dist-packages']
2. в Preferenses -> Key Bindings-User изменить
"cmd": ["python", "-u", "$file_basename"],
на
"cmd": ["python3", "-u", "$file_basename"],
нужно установить All autocomplete, C++ completions, C++ snippets и (если есть необходимость) SublimeGDB
запуск на компиляцию (и выполнение): Ctrl + b
советы
Как скомпилировать и запустить C в sublime text 3?
Для системы сборки sublime, реализующей команду меню Выполнить :
Перейдите в меню Инструменты->Система сборки->Новая система сборки.
Или
Создать файл
/.config/sublime-text-3/Packages/User/G CC.sublime-build
И вставьте это:
1. Создайте новую систему сборки в Sublime: Инструменты > Система сборки > Новая система сборки. ..
2. Будет создан новый файл с именем untitled.sublime-build .
Если нет, перейдите в Настройки > Обзор пакетов > Пользователь
Если файл untitled.sublime-build есть , откройте его , если его нет , создайте его вручную и откройте .
3. Скопируйте и вставьте приведенный ниже код в вышеупомянутый файл untitled.sublime-build и сохраните его.
Закройте файл. Вы почти закончили!
4. Наконец , переименуйте свой файл с untitled.sublime-build на myC.sublime-build , или вы можете также показать свое творчество здесь. Просто сохраните расширение файла таким же.
5. Наконец , установите для текущей системы сборки имя файла, которое вы написали на предыдущем шаге. В этом случае это myC
Помеченные строки (Bookmarks)
Ctrl + F2 (по ней же и снимается), чтобы была возможность делать кликом мыши:
nano $HOME/.config/sublime-text-3/Packages/De fault/Context.sublime-menu
И в контекстном меню появится соответствующая команда.
Нажимаете Alt, затем «View» ► «Show menu»
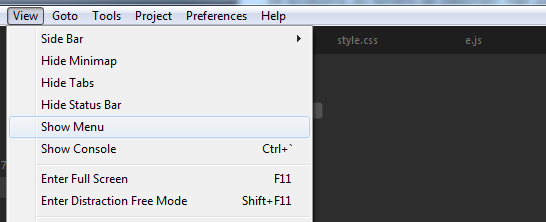
для Linux: ctrl+shift+p, в водим в поиске "menu" и выбираем "View: Toggle Menu".

чтобы сохранить сессию
Session Manager: Save Session
Session Manager: Load Session
Session Manager: Delete Session
Правильный набор плагинов может повысить эффективность работы в любом приложении. Если вы являетесь веб-разработчиком, работающим с Sublime Text 3 Package Сontrol , мы настоятельно рекомендуем внимательно ознакомиться с рассмотренными в этой статье плагинами:
- Package Control ;
- HTMLPrettify ;
- Emmet ;
- Bracket Highlighter ;
- jQuery ;
- Case Conversion .
Package Control Sublime Text 3
Это плагин позволяет легко находить, устанавливать и обновлять другие пакеты. Его нужно установить первым. Это упростит работу со всеми другими плагинами.


- Вставьте команду и нажмите Enter .
- После запуска команды вы увидите небольшое всплывающее окно с предупреждением:

- Нажмите « ОК ».
- Закройте и перезапустите Sublime Text .
- Нажмите Ctrl-Shift-P в Windows , чтобы открыть « Панель команд ».
- Введите команду Package Control , чтобы просмотреть все команды:

Мы будем использовать Sublime Package Control для остальных плагинов.
HTMLPrettify
Принимает длинные строки HTML , CSS , JavaScript и JSON и форматирует их так, чтобы вы могли их прочитать, а не пытались разобраться в сплошном наборе текста.
- Нажмите Ctrl-Shift-P в Windows , чтобы открыть « Панель команд ».
- Введите команду Package Control , чтобы просмотреть все команды. Выберите Package Control: Install Package . На экране появится меню доступных плагинов:


- Нажмите на HTML-CSS-JS Prettify . Данное название немного отличается, но это тот же плагин.
Emmet Sublime Text 3
Это плагин раньше назывался Zen Coding . Он позволяет писать сокращенные коды HTML и CSS . Например, набрав следующее:
И нажав клавишу tab , вы получите:
После установки Emmet с помощью Sublime Text Package Control перезапустите Sublime Text .
Чтобы Emmet работал, необходимо установить синтаксис для документа. Иначе он работать не будет:

Теперь проверьте. Введите следующее:
И нажмите tab . Вы получите:
Чтобы изучить все доступные сокращения, уйдет много времени. Это позволит писать HTML-код намного быстрее.
BracketHighlighter
Плагин подсвечивает скобки и теги. После установки с помощью Sublime Text Package Control install можно щелкнуть в любом месте JavaScript или HTML-кода , и увидеть в левом столбце открытие и закрытие скобок:

JQuery
Плагин jQuery подсвечивает корректный синтаксис методов jQuery и предоставляет фрагменты кода для его завершения:

Case Conversion
Позволяет переключаться между snake_case , camelCase , PascalCase и т. д. После установки плагина с помощью Package Control ( введите « pic » для быстрого доступа к Install Package ), попробуйте:
Нажмите: ;;c, затем ;;c
Обратите внимание, что это не будет работать должным образом, если вы попытаетесь преобразовать целую строку.
Нажмите: ;;c, затем ;;c ( для camelCase )
Если вы являетесь веб-разработчиком, использующим Package Control Sublime Text 3 , советую попробовать перечисленные в этой статье плагины! Если они вам не понравятся, всегда можно удалить их с помощью Package Control: Remove Package .
Пожалуйста, оставляйте ваши отзывы по текущей теме статьи. За комментарии, отклики, дизлайки, лайки, подписки низкий вам поклон!
Пожалуйста, опубликуйте свои комментарии по текущей теме материала. За комментарии, подписки, отклики, дизлайки, лайки огромное вам спасибо!
Читайте также:


