Как открыть файл в sqlite manager
Когда во время работы над одним проектом я впервые столкнулся с БД SQLite, у меня сразу возник вопрос: с помощью какой программы можно открыть файл с базой данных для того, чтобы посмотреть её структуру, содержимое таблиц, а также сделать SQL-запрос. После недолгих поисков в Интернете, выяснилось, что средства для администрирования указанной БД бывают трех видов:
- во-первых, это дополнение для браузера Firefox (SQLite Manager);
- во-вторых, это веб-приложение (phpLiteAdmin);
- в-третьих, это настольное приложение (например, SQLite Database Browser);
В этой статье мне хотелось бы рассмотреть приложения для работы с SQLite всех трех видов.
SQLite Manager
Дополнение для браузера Firefox под названием SQLite Manager можно скачать на домашней странице проекта , либо установить средствами браузера (пункт меню «Дополнения»). Не смотря на то, что SQLite Manager является дополнением к браузеру, его возможности близки к настольному приложению.
С помощью SQLite Manager возможно:
- Работать с любой SQLite-базой данных, находящейся на компьютере – интерфейс приложения интуитивно понятен: таблицы базы данных представлены в виде иерархического дерева в левой части окна. Работать с БД удобно, независимо от того, какие действия производятся: поиск, добавление, редактирование или удаление записей.
- Выполнять любые SQL запросы к базе данных - для облегчения создания запроса в SQLite Manager присутствуют подсказки синтаксиса часто используемых запросов (SELECT, INSERT, DELETE и других).
- Работать с представлениями (views или производная таблица) базы данных: создавать, изменять и экспортировать. Представления также задействованы в процессе поиска.
- Осуществлять импорт и экспорт данных. Форматы файлов для импорта или экспорта могут быть различными (csv/xml/sql).
- Сохранять результаты SQL запросов в csv-файл.
Преимущества SQLite Manager:
- Поддержка обратной совместимости с SQLite2.
- Удобство работы с БД, независимо от производимых операций с данными.
- Единственное приложение (среди рассматриваемых), которое может работать с производными таблицами.
- Большое количество поддерживаемых форматов для экспорта и импорта данных.

phpLiteAdmin
Веб-приложение phpLiteAdmin можно скачать на домашней странице проекта . Перед установкой phpLiteAdmin, нужно изменить настройку PHP register_globals. Для корректной работы приложения, директива register_globals должна быть отключена (Off). Для этого нужно разместить в папке с phpLiteAdmin файл .htaccess следующего содержания:
- phpLiteAdmin может работать с SQLite3, есть обратная совместимость с SQLite2.
- возможно создавать, удалять, изменять таблицы, записи и поля в БД.
- возможно работать с индексами в таблицах БД.
- осуществлять экспорт и импорт таблиц, полей, записей и индексов.
- осуществлять поиск устанавливая условия для каждого поля в таблице.
- создавать и запускать один или несколько SQL запросов, используя для их построения удобный редактор.
- Простота установки – нужно просто распаковать архив с приложением в папку на сервере и провести несложные настройки.
- Приложение phpLiteAdmin состоит всего из одного файла размером около 180 Кб.
- Предусмотрена авторизация перед работой с phpLiteAdmin.
- Возможна работа с неограниченным количеством БД.
- Используя темы возможно настроить внешний вид phpLiteAdmin.

SQLite Database Browser
Возможности SQLite Database Browser:
- SQLite Database Browser работает с БД SQLite3.
- возможно создавать, удалять, изменять таблицы и записи в БД.
- приложение позволяет работать с индексами в таблицах БД.
- осуществлять экспорт и импорт базы данных или отдельных таблиц.
Преимущества SQLite Database Browser:
- приложение позволяет вести историю SQL запросов.

Если проанализировать информацию обо всех описанных в статье средствах для работы с SQLite, можно сделать вывод, что SQLite Manager является самым функциональным приложением среди средств, перечисленных здесь, и обладает большими возможностями по сравнению с другими.
Я использую Оболочка Командной Строки SQLite. Как задокументировано, я могу открыть базу данных, предоставив ее в качестве аргумента исполняемому файлу:
Я не могу понять, как открыть файл базы данных из в программе после его вызова без предоставления файла в качестве аргумента командной строки (если я, скажем, дважды щелкните sqlite3.exe в Windows). какова команда в инструменте оболочки SQLite для указания файла базы данных?
вы можете присоединить одну и даже несколько баз данных и работать с ней так же, как с помощью SQLite dbname.db
и u могут видеть все прикрепленные базы данных с .базы данных
где в обычном режиме main используется для командной строки db
Я думаю, что самый простой способ просто открыть одну базу данных и начать запрос:
Примечание: это работает только для версии 3.8.2+
так же, как и в другой системе БД, вы можете использовать имя БД для идентификации таблиц с двойным именем. уникальные табличные имена могут использоваться напрямую.
или если имя таблицы во всех подключенных базах данных, является уникальным
но я думаю, что из sqlite-shell предназначен только для ручного поиска или ручного управления данными, и поэтому этот способ более несущественный
обычно вы используете SQLite-command-line в скрипте
команда в оболочке Sqlite для открытия базы данных .открыть
Если это новая база данных, которую вы хотите создать и открыть, это
Если база данных существует в другой папке, путь должен быть указан следующим образом:
в командной оболочке Windows вы должны использовать " \ "для представления каталога, но в SQLite каталоги представлены"/". Если вы все еще предпочитаете использовать в нотации Windows, вы должны использовать escape-последовательность для каждого'\'
интересно, почему никто не смог получить то, что вопрос на самом деле спрашивает. Он заявил какова команда в инструменте оболочки SQLite для указания файла базы данных?
в БД SQLite на моем жестком диске E:\ABCD\efg\mydb.db . Как получить к нему доступ с помощью интерфейса командной строки sqlite3? .open E:\ABCD\efg\mydb.db не работает. Вот какой вопрос задан.
я нашел лучший способ сделать работу-это
- копировать-вставить все ваши файлы БД в 1 каталог (скажем E:\ABCD\efg\mydbs )
- переключитесь в этот каталог в командной строке
- теперь откройте sqlite3 а то .open mydb.db
таким образом, вы можете сделать вступить работа с различными таблицами, принадлежащими к различным базам данных, а также.
можно просто указать имя файла базы данных в командной строке:
кроме того, вы можете выполнить свой запрос из командной строки:
вы можете прикрепить другой файл базы данных из оболочки SQLite:
таблицы из 2-й базы данных будут доступны через префикс базы данных:
но кто знает, как указать несколько файлов базы данных из командной строки, чтобы выполнить запрос из командная строка?
15 июня, 2015 GoodUserУ пользователя, который выполняет на компьютере ежедневную нетребовательную работу, типа веб-серфинга, работы с текстовыми файлами и т.п., скорее всего, нет нужды и желания «внедряться» глубже во всевозможные аспекты работы с браузером. Тем не менее, множество юзеров интересуются различными «заморочками», знакомясь с ними по роду деятельности или же из чистого интереса.
В данной статье я хочу рассказать о некоторых нюансах базы данных SQLite. О том, что это и для чего, вы узнаете ниже, мне же хотелось бы отметить, что открыть sqlite manager в firefox можно ограниченным количеством способов. Мой выбор пал на дополнение sqlite manager, собственно, о нем и пойдет речь далее.
Что такое SQLite
Для начала пару слов о том, что вообще собой представляет база данных SQLite. Итак, вы должны понимать, что хранение информации в браузере Мозилла происходит несколько иначе, чем в других обозревателях. Дело в том, что его куки в Firefox хранятся в одном файле и являются они не привычным многим текстовым файлом, а этой самой базой SQLite. Чтобы ее посмотреть или внести изменения, нужно воспользоваться специальными программами, в частности, веб-приложением phpLiteAdmin, дополнением SQLite Manager или же настольным приложением, например, SQLite Database Browser. Я выбрала sqlite manager firefox, как пользоваться которым вы узнаете дальше. Если оно Вам не понравится, то удалить дополнение можно в любой момент.

SQLite Manager
SQLite Manager является дополнением веб-браузера Mozilla, причем довольно-таки функциональным, ведь оно запросто может изменять не только файлы данного обозревателя, но также открывать и редактировать другие базы.
Чтобы скачать и установить дополнение, найдите его на официальном сайте либо же перейдите через «Дополнения» в браузере и добавьте в перечень дополнений своего браузера. Нет ничего проще, как запустить sqlite manager firefox: просто откройте его и выберите файл нужной базы данных. После выполнения этих действий в левой колонке должен появиться список таблиц.
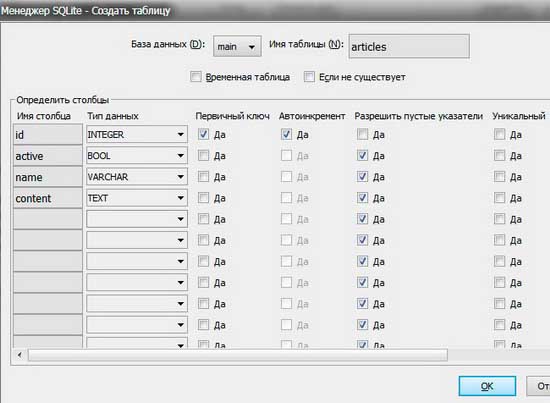
Помимо работы с таблицами, в sqlite manager можно также:
- выполнять импорт/экспорт базы данных, выбирая нужный формат (xml, csv или sql);
- сохранять результаты запросов в файлах csv;
- работать с представлениями базы данных, которые также можно редактировать и др.
Надеюсь, теперь вы имеете общее представление о том, что такое база данных SQLite и как ее можно открыть с помощью SQLite Manager – дополнения браузера Firefox.
SQLite — это автономная база данных без сервера SQL. Ричард Хипп, создатель SQLite, впервые выпустил программное обеспечение 17 августа 2000 года. С тех пор оно стало вторым по популярности ПО в мире. Его используют даже в таких важных системах, как Airbus A350. Кстати, программа вместе со всеми библиотеками весит всего несколько мегабайт.
Для запуска SQLite 3, в командной строке нужно прописать следующее:
Вы можете изменить заданные по умолчанию настройки CLI SQLite 3, отредактировав файлы
/.sqliterc в директории. Это удобно для сохранения настроек, которые вы часто используете (рецептов). Вот пример:
Вы можете импортировать CSV-данные в SQLite 3 с помощью двух команд. Первая переводит клиент в CSV, а вторая импортирует данные из CSV-файла. Предполагаемый разделитель можно менять с помощью команды .separator.
Если таблицы назначения еще не существует, первая строка CSV-файлов будет использоваться для именования каждого из столбцов. Если таблица существует, то все строки данных будут добавлены в существующую таблицу.
В качестве примера я собрал несколько аэропортов Уэльса в CSV-файл с разными кодировками.
Я запустил в клиенте SQLite 3 новую базу данных под названием airport.db. Этого файла базы данных еще не существовало, поэтому SQLite 3 автоматически создал его для меня.
Я переключил клиент в режим CSV, установил запятую разделителем, а затем импортировал файл airport.csv.
Теперь появляется возможность запустить команду schema в таблице новых аэропортов, видим два столбца с названиями на японском языке и ещё два — с использованием ASCII-символов.
Без проблем можно давать команды, смешивая кодировки.
Кроме того, можно сбросить базу данных на SQL с помощью лишь одной команды.
Имейте в виду, что созданные файлы .db могут быть слишком большими. Во время написания этой статьи у меня получился CSV-файл с миллионом рядов и 12 столбцами, состоящий в основном из чисел и одного текстового поля. Сжатый CSV-файл с GZIP весил 41 МБ, распакованный CSV — 142 МБ, а при импорте в SQLite 3 — .db-файл — 165 МБ. Я смог с GZIP сжать файл .db до 48 МБ, но, к сожалению, SQLite 3 не может открывать базы данных, сжатые GZIP.
Локальность данных может быть значительно улучшена за счет хранения базы данных SQLite 3 в памяти, а не на диске. Ниже приведен пример, где я вычисляю 10 значений Фибоначчи и сохраняю их в базе данных SQLite 3, находящейся в памяти, с использованием Python 3.
Вы можете создавать пользовательские функции в Python, которые будут выполняться с использованием данных, находящихся внутри БД SQLite 3. Ниже приведена небольшая база данных SQLite 3:
Затем я создал функцию на Python, которая извлекает имя хоста из URL-адреса и выполняет действия, ориентируясь на таблицу.
Вот что выводится при вызове функции fetchall:
Клиент SQLite 3 способен работать с несколькими базами данных за один сеанс. Ниже я запустил клиент и подключил две базы данных.
Затем я запустил команду .databases для вывода имен и мест баз данных.
В качестве префикса я использую имена таблиц в моих запросах с именем, которое я назначил базе данных.
Jupyter Notebooks — популярная программа для визуализации данных. Ниже можно посмотреть процесс настройки и несколько примеров визуализаций.
Для начала я установил ряд системных зависимостей.
Затем я создал виртуальную среду Python, чтобы можно было отделить зависимость Python от других проектов и назвал её .taxis.
Я обновил менеджер пакетов «pip» Python до версии 9.0.1 в этой виртуальной среде.
Затем я установил несколько популярных Python-библиотек.
Затем я включил расширение gmaps и разрешил Jupyter использовать виджеты.
После этого я запустил сервер Notebook. Вы увидите URL-адрес, содержащий параметр токена. Чтобы запустить Notebook (не ПК, конечно же), откройте ссылку в веб-браузере.
Перед открытием URL-адреса я создал базу данных SQLite 3 из CSV-файла. Здесь содержится около миллиона случайных записей о поездках на такси. Чтобы экспортировать эти записи из Hive, я сделал следующее:
В моём блоге есть краткие инструкции по импорту набора данных в Hive. Если использовать инструкции не на ОС Raspbian, а на других, то имена пакетов, например, для JDK, вероятно, будут отличаться.
Вот первые три строки этого CSV-файла. Обратите внимание: первая строка содержит имена столбцов.
Я распаковал GZIP-файл, запустил SQLite 3, добавил trip.db в качестве параметра.
Затем переключился в режим CSV, убедился в том, что разделителем является запятая, и что импортирует CSV-файл в таблицу маршрутов.
Настроили, что дальше?
С импортированными данными я открыл Notebook URL-адрес и создал Python 3 Notebook в интерфейсе Jupyter’а. Теперь необходимо вставить следующее в первую ячейку, одновременно зажать shift и кнопку выполнения.
Код выше будет импортировать Pandas, библиотеку Python для SQLite 3, Holoviews — библиотеку обработки данных, библиотеку визуализации, а затем инициализировать расширение Bokeh для Holoviews. Наконец, будет установлено соединение с базой данных SQLite 3 с информацией о поездках на такси.
В следующем примере я привел код, который создаст heatmap для разбивки поездок по дням и часам.
Ниже приводится линейная диаграмма, показывающая количество поездок такси.
Чтобы построилась гистограмма, сравнивающая данные по разным цветам автомобилей, необходимо ввести информацию в новую ячейку.
Ниже приводится круговая диаграмма, показывающая зависимость поездок от времени суток.
Чтобы создать диаграмму матрицы рассеивания, выполните действия как в коде ниже. Заметьте, что это может занять несколько минут. Сначала будет показан массив данных, а потом и сам график.
Я натолкнулся на два способа отображения географических точек на картах. Первый — с Matplotlib и Basemap, которые будут работать в автономном режиме, без необходимости использовать API-ключи. Ниже будут указаны точки сбора для маршрутов такси в наборе данных.
Да, это выглядит несколько примитивно.
Следующий код построит heatmap поверх Google Maps виджета. Недостатком является то, что вам нужно будет создать связанный с Google API-ключ и подключаться к Интернету, когда вы его используете.
Pandas DataFrames отлично подходят для создания производных наборов данных с минимальным количеством кода. Кроме того, сброс Pandas DataFrames обратно в SQLite 3 очень прост. В этом примере я заполнил DataFrame некоторыми CSV-данными, создал новую базу данных SQLite 3 и выгрузил DataFrame в этот файл.
SQLite 3 — не игрушка, а мощное SQL-расширение. Поскольку скорость хранения и производительность одного ядра в процессорах увеличивают объем данных, SQLite 3 продолжает развиваться.
Я определенно считаю SQLite 3 одной из наиболее удобных баз данных, и я решаю значительное количество задач с его помощью.
Читайте также:


