Как открыть файл реестра
Редактор реестра – инструмент, предназначенный для просмотра и изменения параметров в системном реестре, в котором содержатся сведения о работе компьютера.
Способы открытия редактора реестра описаны в разделе Открытие реестра данного руководства.
Создание резервной копии реестра (Экспорт)¶
Прежде чем вносить изменения в реестр, рекомендуется выполнить экспорт и создать его резервную копию. Можно сделать резервную копию как всего реестра в целом, так и отдельных разделов и подразделов. Позже эту резервную копию можно импортировать, чтобы отменить внесенные изменения.
Перед внесением каких-либо изменений в реестр всегда создавайте его резервную копию!
Чтобы создать полную копию реестра необходимо:
- Запустить редактор реестра, как это описано выше;
- Оставаясь в корне реестра открыть меню «Файл» и выбрать пункт «Экспорт…»;
- Выбрать место, где будет сохранена резервная копия, и указать «Имя файла»;
- Нажать на кнопку «Сохранить».
Чтобы сэкономить место, можно сделать резервную копию отдельного раздела или подраздела. Для этого необходимо нажать правой кнопкой мыши на раздел (подраздел) и в выпадающем меню выбрать пункт «Экспорт…». Также можно просто перейти в нужный раздел (подраздел) и выбрать меню «Файл → Экспорт…».

Рис. 5 – Экспорт веток реестра. Создание резервной копии.
Экспортированный файл будет иметь расширение .reg .
Экспортированные из реестра файлы с расширением .reg являются простыми текстовыми файлами, их можно открыть любым простым текстовым редактором (Notepad++, Блокнот).
Восстановление реестра из резервной копии (Импорт)¶
Чтобы импортировать сохраненный файл реестра, достаточно дважды нажать левой кнопкой мыши по файлу с расширением .reg .
- Открыть редактор реестра;
- В меню «Файл» выбрать пункт «Импортировать файл реестра»;
- В меню открытия файлов найти файл, который следует импортировать, выделить его и нажать кнопку «Открыть».
Операции экспорта и импорта используются не только для создания резервных копий. Практическое использование данных функций рассмотрено в главе Практические приёмы работы с Реестром данного руководства.
Поиск в реестре¶
Для быстрого доступа к параметром можно воспользоваться функцией поиска по реестру, которая находится в меню «Правка → Найти» ( Ctrl+F ).
Для перемещения между найденными значениями используется «Правка → Найти далее» ( F3 ).
Загрузка и выгрузка куста¶
Допустим, имеется жесткий диск с нерабочего компьютера. Чтобы получить доступ к определенным веткам реестра, который хранится на этом жестком диске, необходимо:
- Подключить жесткий диск к рабочему компьютеру;
- Открыть реестр на рабочем компьютере;
- Выбрать необходимую ветку реестра;

Рис. 6 – Выбор ветки

Рис. 7 – Выбор ветки
- В файловом менеджере выбрать соответствующий файл куста с нерабочего компьютера;

Рис. 8 – Выбор ветки

Рис. 9 – Присвоение произвольного имени разделу
В соответсвии с примером, в ветку HKEY_LOCAL_MACHINE работающего компьютера была загружена ветка HKEY_LOCAL_MACHINE\Software с неработающего компьютера.
Для загрузки других веток реестра, необходимо выбирать соответствующие файлы на жестком диске. Таблица соответсвия веток реестра и файлов на жестком диске приведена в главе Файлы реестра на жестком диске данного руководства.
Также допустимо скопировать папку C:\Windows\System32\config\ на обыкновенную флешку и загружать требуемые кусты с нее.
При работе с загруженными кустами есть нюанс, который заключается в разрешениях (правах) на доступ к тем или иным разделам. Подробнее о разрешениях написано в разделе Права доступа (Разрешения) данной главы.
Более простой способо обойти подводные камни с разрешениями на ветки заключается в использовании утилиты psexec.exe , работа с которой описана в разделе Работа через утилиту PsExec .
После завершения работы с загруженными кустами, их желательно выгрузить. Для этого необходимо перейти в «Файл → Выгрузить куст».
Права доступа (Разрешения)¶
Прав доступа может не быть по нескольким причинам:
- У текущего пользователя, залогиненного в системе, нет прав администратора;
- Группа «Администраторы» является владельцем раздела, но не имеет полных прав на него. В этом случае достаточно просто выдать группе «Администраторы» полные права.
- Владельцем раздела является системная служба TrustedInstaller.
- Владельцем раздела является системная учетная запись «Система».
В первом случае необходимо обращаться к системному администратору, чтобы он предоставил доступ к учетной записи администратора или дал администраторские права пользователю.
Во втором случае необходимо присвоить полные права и сменить владельца.
Получение полных прав и смена владельца¶
- Нажать правой кнопкой мыши на раздел и выбрать пункт «Разрешения»;

Рис. 10 – Вызов диалога работы с разрешениями
- Если доступен флажок «Полный доступ», установить его и нажать кнопку «ОК. Этого может оказаться достаточно, если группа является владельцем раздела.

Рис. 11 – Открытие Полного доступа гурппам и пользователям
- В меню разрешений нажать кнопку «Дополнительно»;

Рис. 12 – Добавление или смена владельца
Перейти на вкладку «Владелец» и добавить текущего пользователя;

Рис. 13 – Выбор владельца
На вкладке «Разрешения» нажать кнопку «Добавить»;

Рис. 14 – Добавление разрешений владельцу
В поле «Введите имена выбираемых объектов» ввести имя текущей учетной записи и нажать кнопку «Проверить имена», затем нажать «ОК»;

Рис. 15 – Ввод имени выбираемых объектов

Рис. 16 – Проверка имен
Появится диалог разрешений. Поставить галочку напротив «Полный доступ» и нажать «ОК»;

Рис. 17 – Установка полного доступа текущему владельцу
После добавления владельца и назначения прав нажать клавишу F5 или «Вид → Обновить». Напротив непустого раздела появится треугольник, который означает, что у текущего пользователя есть права на доступ в него.

Рис. 18 – Доступ к подразделам
На рисунке 18 видно, что у текущего пользователя есть доступ к подразделу Keys , но нет прав на открытие разделов KeyDevices и Random . Треугольника напротив подраздела может не быть, если данный подраздел пуст.
В Windows 8 и выше порядок работы с диалогом смены и добавления владельца немного отличается – владелец выбирается сверху.

Рис. 19 – Выбор/смена владельца в Windows 8 и выше [11]
Ручное добавление владельцев и прав доступа удобно, если нужно получить доступ всего к нескольким разделам. Если нужно получить доступ к большому количеству разделов, то гораздо целесообразнее воспользоваться утилитой PsExec.exe . Работа с данной утилитой рассматривается в разделе Работа через утилиту PsExec .
Работа через утилиту PsExec¶
Для запуска редактора реестра с полными правами от имени системы можно воспользоваться программой PsExec.exe.
-
утилиту PsExec.exe и скопируйте в корень диска C .
- Запустите командную строку от имени администратора. «Пуск → Выполнить → cmd».
- Введите в командную строку команду:
Запустится редактор реестра от имени системы, что задается параметром -s (параметр -i обеспечивает интерактивный запуск приложения)[11].
- Меню «Пуск → Панель управления»;
- «Учетные записи пользователей → Изменение параметров контроля учетных записей»;
- Сдвинуть ползунок до самого низа — «Никогда не уведомлять»;
- Перезагрузить компьютер.

Рис. 20 – Отключение параметров контроля учетных записей (UAC)
В Windows Vista в диалоговом окне «Пуск → Панель управления → Учетные записи пользователей → Включение и отключение контроля учетных записей» снять галочку «Используйте контроль учетных записей для защиты компьютера».
В Windows 8 и выше для полного отключения контроля учетных записей (UAC) необходимо в реестре в ветке HKEY_LOCAL_MACHINE\Software\Microsoft\Windows\CurrentVersion\Policies\System присвоить параметру EnableLUA значение 0 .

Рис. 21 – Отключение параметров контроля учетных записей (UAC) в Windows 8 и выше
После отключения параметров контроля учетных записей (UAC) необходима перезагрузка.
Добавление и удаление элементов¶
Для создания разделов, подразделов и параметров, необходимо перейти в меню «Правка → Создать» и выбрать необходимый тип создаваемого элемента. Либо нажать правой кнопкой мыши и в появившемся меню выбрать пункт «Создать».

Рис. 22 – Создание разделов, подразделов и параметров
Более подробную информацию о типах параметров смотрите в статье Сведения о реестре Windows для опытных пользователей.
Как достать информацию из реестра другого пк или же из папки windows.old





Решение данной задачи достаточно простое.
Для начала нужно скопировать реестр из которого нужно достать информацию.
Реестр лежит в папке C:\windows\system32\config.
И состоит из 5 файлов в которые содержат отдельные разделы реестра.
Таблица соответствия куста реестра и путь к файлу.
Путь к кусту в системном реестре
HKEY_LOCAL_MACHINE\BCD00000000
HKEY_LOCAL_MACHINE\COMPONENTS
HKEY_LOCAL_MACHINE\SYSTEM
HKEY_LOCAL_MACHINE\SAM
HKEY_LOCAL_MACHINE\SECURITY
HKEY_LOCAL_MACHINE\SOFTWARE
HKEY_LOCAL_MACHINE\HARDWARE
HKEY_USERS\
HKEY_USERS\
HKEY_USERS\
HKEY_USERS\_Classes
HKEY_USERS\.DEFAULT
Путь к файлу самого куста
\Boot\BCD
%SystemRoot%\System32\Config\Components
%SystemRoot%\System32\Config\System
%SystemRoot%\System32\Config\Sam
%SystemRoot%\System32\Config\Security
%SystemRoot%\System32\Config\Software
Изменяемый куст (Volatile hive)
%SystemRoot%\ServiceProfiles\LocalService\Ntuser.dat
%SystemRoot%\ServiceProfiles\NetworkService\NtUser.dat
\Users\\Ntuser.dat
\Users\\AppData\Local\Microsoft\Windows\Usrclass.dat
%SystemRoot%\System32\Config\Default
Начнем работать с удаленным реестром.
Для начало нужно запустить редактор реестра для этого.
В открывшемся окне вводим regedit.
В открывшемся редакторе реестра выбираем любой раздел (HKEY_LOCAL_MACHINE, например);
Далее нажимаем Файл -> Загрузить куст

В открывшемся окне выбираем необходимый файл (software, например)

Окно которое откроется введите имя раздела, например 1_SOFTWARE или любое другое;

В разделе HKEY_LOCAL_MACHINE появится подраздел 1_SOFTWARE, в данном кусте реестра находиться информация о всем софте который был установлен.

Далее ищем все кусты реестра которые интересуют и экспортируем их в reg файл. через специальную команду.


После того как все нужные параметры сохранены нужно выгрузить ветку 1_SOFTWARE.
Для этого нажимаем на куст Файл -> Выгрузить куст

Редактор реестра можно закрыть.
Далее нужно открыть экспортируемый блокнотом и удалить все приставки 1_ чтобы вышло SOFTWARE.

Файл с расширением .reg – является файлом реестра Windows. Это текстовый файл, созданный путём экспорта значений из реестра, а также может использоваться для добавления или изменения значений в реестре.
Что такое реестр Windows
Реестр Windows представляет собой иерархическую базу данных, где хранятся параметры конфигурации системы и многих приложений. Вы можете получить доступ к реестру через приложение редактора реестра в Windows.

Его интерфейс разделен на список ключей (папок) слева и значения справа. Навигация по нему очень похожа на просмотр файлов с помощью File Explorer. Выберите ключ слева, и вы увидите значения, которые содержит ключ справа.
Реестр имеет сложный набор ключей и значений, которых десятки тысяч, поэтому простой переход от ключа к ключу не особенно полезен. Скорее всего, Вы будете использовать редактор реестра, чтобы реализовать трюк с системой, который хотели бы попробовать. За эти годы мы опубликовали много таких.
Что такое файл REG
REG-файл – это просто текстовый файл с расширением .reg. Он создаётся путём экспорта выбранных ключей из реестра. И хотя вы можете использовать его для резервного копирования реестра (особенно важно, прежде чем вносить изменения!), в большинстве случаев вы будете встречать reg-файлы в виде загружаемых файлов на тех же сайтах, которые рассказывают как «взломать реестр».

Вы можете вручную внести изменения в реестр, экспортировать эти изменения, немного очистить файл, а затем поделиться файлом с другими. Затем они могут просто дважды щелкнуть файл, чтобы внести те же изменения в свой собственный реестр.
Как открыть файл REG
При открытии файлов REG существует серьезный риск, если вы не знаете, откуда он происходит. Поскольку эти файлы могут изменять и удалять важную информацию, слепое открытие может сделать вашу систему нестабильной или даже неработоспособной. При этом вам может потребоваться предварительная резервная копия реестра (и вашего компьютера!).
Если вы хотите применить REG-файл к своему реестру, всё, что вам нужно сделать, это дважды щелкнуть файл. Вам будет предложено предоставить разрешение для Windows на изменение реестра.
Если вы хотите увидеть, что содержит файл REG (или даже изменить его самостоятельно), вам нужен только текстовый редактор, например «Блокнот» или «Notepad++».
Щелкните правой кнопкой мыши любой файл REG и выберите команду «Изменить», чтобы открыть файл в текстовом редакторе по умолчанию.

Если вы хотите использовать нестандартный текстовый редактор, щелкните его правой кнопкой мыши и выберите команду «Открыть с помощью».
Файл откроется в текстовом редакторе, где вы сможете читать, редактировать или удалять любые строки из файла перед слиянием его с вашим реестром.
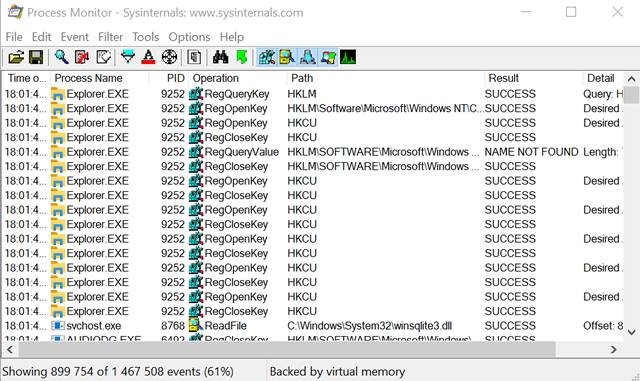
Реестр сохраняет практически идентичную структуру во всех версиях Windows, которые сменяли друг друга на протяжении многих лет. Это регистр конфигурации, в котором хранится информация о настройках операционной системы и установленных приложениях.
Реестр, каким мы его знаем сегодня, был представлен в Windows 95, и аналогичное решение использовалось Microsoft ещё раньше, во времена Windows 3.0.
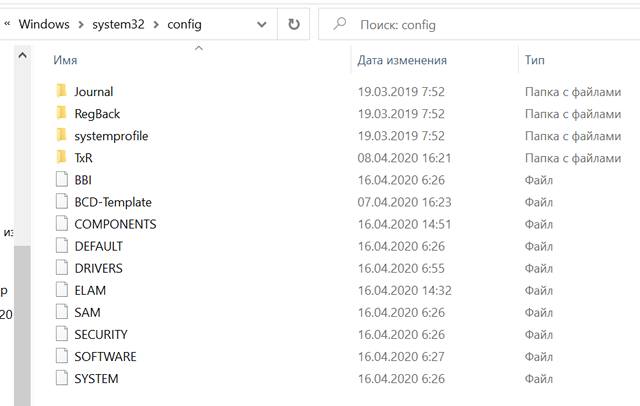
Каждый из них содержит часть информации, которая составляет содержимое реестра, используемого используемой версией Windows.
Regedit – как открыть реестр
Инструмент, позволяющий открыть реестр Windows, – просмотреть его содержимое, которое называется Regedit. Это интегрированная утилита во всех версиях операционной системы Microsoft (улучшена в Windows 10 с точки зрения удобства использования), которая действует как редактор реестра в Windows.
Regedit позволяет не только проверять содержимое, но и редактировать реестр.
Любые изменения, которые могут быть применены к конфигурации реестра, должны быть обдуманы.
Однако, необходимо знать основы работы с реестром Windows, поскольку это может помочь в нескольких ситуациях:
Структура реестра и Regedit
Чтобы открыть редактор реестра в Windows, просто нажмите Win + R , затем введите regedit и нажмите Enter .
Вы окажетесь перед окном, разделенным на две части: слева некоторые основные элементы, представленные в виде папок, а справа пустая панель.
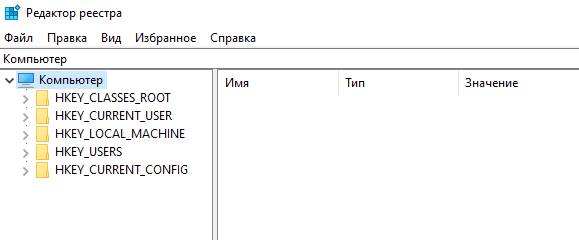
При двойном щелчке по одной из отображаемых папок её содержимое сразу же отображается с их «подветвями».
Каждое подразделение называется «ключом»: набор ключей, присутствующих в системном реестре, образует сильно разветвленную древовидную структуру, поскольку каждый ключ может содержать огромное количество подразделов.
Внутри каждого ключа фактическая информация, используемая Windows и приложениями, с которыми мы ежедневно работаем, хранится в виде «значений».
Значения, сохраненные в выбранном ключе, перечислены на правой панели Regedit: они могут быть в основном трех типов: String, Binary или DWORD, в зависимости от типа данных, которые они содержат.
Основные ключи или ветви:
- HKEY_CLASSES_ROOT. Содержит ссылки на раздел HKEY_LOCAL_MACHINE. Информация, включенная в этот ключ, относится к типам используемых файлов, а также информации о компонентах, используемых различными приложениями.
- HKEY_CURRENT_USER. Этот ключ содержит информацию об учетной записи пользователя, в данный момент «залогиненного» в Windows.
- HKEY_LOCAL_MACHINE. Содержит информацию о настройках аппаратного и программного обеспечения, которая влияет на всех пользователей компьютера.
- HKEY_USERS. Содержит информацию о каждом профиле пользователя, используемом на ПК. Когда пользователь вводит своё имя при запуске Windows, система сразу же выбирает конфигурацию, связанную с этим пользователем (внешний вид рабочего стола, настройки различных приложений и т.д.).
- HKEY_CURRENT_CONFIG. Управляет информацией, связанной с подключенными аппаратными устройствами.
Почему важно знать о реестре и как работает Regedit
Хотя вы этого не замечаете, операционная система и приложения, установленные в Windows, постоянно обращаются к реестру.
Попробуйте скачать и запустить утилиту Process Monitor. Дважды щелкните исполняемый файл procmon.exe и подождите несколько секунд: вы увидите, что главное окно сразу же заполнится сотнями, тысячами строк информации.
Фактически, программа показывает все обращения к файлам (на диске или SSD) и тем, которые находятся на уровне реестра.
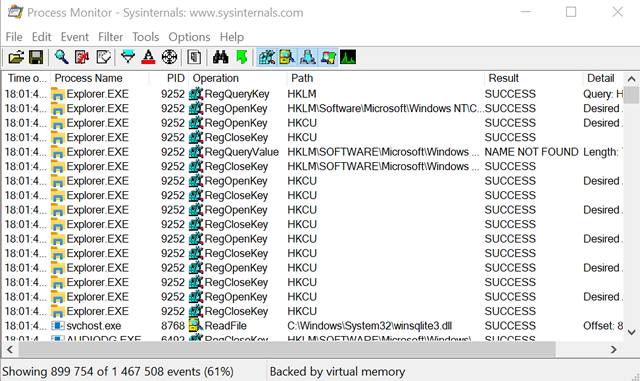
Чтобы ограничиться доступом только к реестру Windows, щелкните значок Показать активность файловой системы вверху на панели инструментов.
Вы заметите, сколько операций каждую секунду выполняется над содержимым системного регистра (см. Столбец Operation) выполняемыми программами и процессами.
Как легко догадаться, Process Monitor может быть очень полезен для более опытных пользователей, чтобы обнаружить каждую модификацию реестра и каждый отдельный доступ, сделанный установленными приложениями: таким образом, можно понять, где каждая программа хранит свои настройки. Очень ценный инструмент для диагностики причин любых проблем и для экспорта (с возможностью их повторного использования в другом месте) конфигураций различных программ.
Используя меню Filter в Process Monitor, вы можете указать, например, имя исполняемого файла процесса, который вы хотите отслеживать. Это позволит вам сконцентрироваться на действиях, выполняемых одним приложением, не отвлекаясь на информацию, которая вас не интересует.
Некоторые заслуживающие внимания ключи реестра
Реестр содержит настройки, имеющие принципиальное значение для правильного функционирования Windows и программ. Мы отметим некоторые важные ключи (HKLM обозначает HKEY_LOCAL_MACHINE; HKCU для HKEY_CURRENT_USER; HKCR для HKEY_CLASSES_ROOT):
Конечно, настройки программы можно сохранить в других областях реестра, а также в папках %appdata%, %localappdata% и %programdata%, но эти ключи реестра следует проверить в случае сомнений.
Следующие ключи содержат большинство ссылок и команд, добавленных операционной системой и приложениями в контекстное меню Windows.
Восстановите часть информации, содержащейся в реестре
Regedit оснащён малоизвестной функции Загрузить куст, которую можно вызвать из меню Файл.
Это позволяет временно загрузить другой файл журнала, например, принадлежащий другой установке Windows. Таким образом можно будет проверить содержимое и экспортировать данные в формате .REG (чтобы, в конечном итоге, импортировать их в текущую установку).
Представьте, что вы имеете дело с системой Windows, которая больше не запускается, или с установкой операционной системы, переустановленной на том же компьютере. Из старого реестра вы можете экстраполировать полезную информацию для перенастройки вновь установленных приложений.
Читайте также:


