Как отключить надстройки в internet explorer 8
15 июня 2022 г. настольное приложение Internet Explorer 11 будет снято с службы поддержки. Список того, что имеется в области, см. в faq. Те же приложения и сайты IE11, которые вы используете сегодня, можно открывать в Microsoft Edge в режиме Internet Explorer. Более подробную информацию см. здесь.
Надстройки позволяют вашим сотрудникам персонализировать Internet Explorer. Вы можете управлять надстройками IE с помощью групповой политики и шаблонов групповой политики.
Существует четыре типа надстройки:
Службы поиска. Введите термин и смотрите варианты, предоставленные вашей службой поиска.
Веб-фрагменты. Подпишитесь на части веб-сайта, чтобы получать информацию в реальном времени на панели избранного.
Панели инструментов. Добавьте функции (например, обновленные биржевые данные) в свой браузер.
Использование редактора локальных групповых политик для управления объектами групповой политики
Вы можете использовать редактор локальных групповых политик для изменения работы надстроек в своей организации.
Управление надстройками
В редакторе локальных групповых политик перейдите в Computer Configuration\Administrative Templates\Windows Components\Internet Explorer .
Измените любой из этих параметров или все эти параметры, чтобы они соответствовали политике и требованиям вашей компании.
Выключить уведомления о производительности надстроек
Автоматически активировать новые установленные надстройки
Не разрешать пользователям включать и отключать надстройки
Не разрешать сброс параметров IE
Разрешить сторонние расширения браузера
Перейдите в папку Средства безопасности\Управление надстройками, где можно изменить следующие параметры:
Запрещать все надстройки, кроме явно разрешенных в списке надстроек
Отключить Adobe Flash в IE и запретить приложениям использовать технологию IE для создания экземпляров объектов Flash
Когда все будет готово, закройте редактор локальных групповых политик.
Использование CLSID и административных шаблонов для управления объектами групповой политики
Каждая надстройка имеет класс ID (CLSID), который используется для включить и отключить определенные надстройки с помощью групповой политики и административных шаблонов.
Управление надстройками
Узнайте CLSID надстройки, которую нужно включить или отключить.
Откройте IE, щелкните Сервис, а затем— Управление надстройками.
Дважды щелкните надстройки, которые необходимо изменить.
В диалоговом окте "Дополнительные сведения" щелкните Скопируйте и нажмите кнопку Закрыть.
Откройте Блокнот и в добавьте сведения для надстройки.
В окнах Управление надстройки нажмите кнопку Закрыть.
В диалоговом окте "Параметры Интернета" нажмите кнопку Закрыть, а затем закрыть IE.
В скопированной информации выберите и скопируйте только значение Идентификатор класса.
Вы хотите скопировать фигурные скобки, а также CLSID: .
Откройте редактор управления групповой политикой и перейдите к: Конфигурация компьютера\Политики\Административные шаблоны\Windows компоненты\Internet Explorer\Security Features\Add-on Management.
-ИЛИ-
Откройте редактор локальной групповой политики и перейдите к: Конфигурация пользователя\Административные шаблоны\Windows компоненты\Internet Explorer\Security Features\Add-on Management.
Откройте объект групповой политики списка надстройки, выберите включеннуюи нажмите кнопку Показать.
Отображается диалоговое окно Show Contents.
В Имязначения вклейте ID класса для надстройки, например .
В Значениевведите одно из следующих:
0. Надстройка отключена, и сотрудники не могут ее изменить.
1. Надстройка включена, и сотрудники не могут ее изменить.
2. Надстройка включена, и сотрудники могут ее изменить.
Закройте диалоговое окно Show Contents.
В редакторе групповой политики перейдите в: Конфигурация компьютера\Административные шаблоны\Windows компоненты\Internet Explorer.
Дважды нажмите кнопку Автоматически активируйте или включайте недавно установленные надстройки и выберите Включено.
Дважды нажмите кнопку ОК, чтобы закрыть редактор групповой политики.
В общем я что-то настраивал в браузере Internet Explorer, уже не помню что я там настраивал, но дело все это было в окошке Свойства браузера (значок есть в панели управления). Ну и вот там я пошел в надстройки, чтобы проверить, все ли надстройки отключены, ибо я их отключал ранее. Но короче ребята, я случайно там увидел то, что не ожидал: есть куча надстроек, которые по умолчанию НЕ БЫЛИ ПОКАЗАНЫ, я был в шоке от их количества! Ведь обычно их у меня было ну штук шесть, ну восемь, это максимум, а тут то намного больше!
Итак, я покажу как это все сделать, но покажу полностью весь процесс, чтобы было понятно абсолютно всем! Ну что, поехали? Итак ребята, сперва вам нужно открыть Панель управления. Сразу скажу, что у меня стоит Windows 10, но я постараюсь показать все так, чтобы это сработало и на другой винде. Итак, открываем Панель управления, для этого зажимаем Win + R и пишем потом такую команду:

Откроется Панель управления, дальше вам нужно найти там значок Свойства браузера и запустить его:

Потом откроется окошко с кучей вкладок, ну это окошко, это настройки браузера Internet Explorer, хотя тут есть некоторые и виндовские настройки. Это все неважно, вам тут нужно зайти на вкладку Программы и нажать там кнопку Настроить надстройки:

Ну и теперь у вас появится вот такое окошко:

Как видите, у меня тут есть всякие надстройки, но все они отключены. Я их отключил, они мне не нужны, я считаю что лучше отключить, чем удалить. Ну это я так считаю, а вы можете и удалить, все равно они вам вряд ли нужны, а вот мне некоторые нужны, например надстройки DebugBar. Но прикол тут знаете в чем? Смотрите внимательно на это меню, вот я его открыл, и смотрите что там:

У вас в этом меню по умолчанию, также как и у меня, наверно будет выбран пункт Все надстройки и вроде бы это то, что нам нужно, верно? Ну вроде бы это верно все выставлено, чтобы мы видели все надстройки. Но прикол блин в том, что на самом деле, если выбрать второй пункт, то есть Запуск без получения разрешения, то вы увидите НАМНОГО БОЛЬШЕ НАДСТРОЕК, смотрите сами:

А надстройки то там показались разные, вот я никогда не видел надстройки Google Update Plugin.. О она оказывается есть.. Ну в общем их там много и когда я отключал их, я вот думал, а вообще после этих отключений, браузер Internet Explorer вообще будет работать? Ну, я все таки отключил, потом проверил браузер, но он работал также как и раньше, как обычно. Нет, я им конечно не пользуюсь в роли основным, но все равно не хотелось бы, чтобы он поломался.
Отключить надстройки очень просто, вы просто нажимаете по каждой, потом внизу окна будет кнопка Отключить, вот она:

Кстати, по каждой надстройке вы можете узнать дополнительную инфу. Вот смотрите, я выбрал Google Update Plugin, там внизу окна, слева, будет кнопка Подробнее, вот она:

Если ее нажать, то появится вот такое окно с дополнительной инфой:

Ну тут конечно мало чего есть интересного, но зато можно узнать откуда ноги растут у надстройки так бы сказать
Ну вот и все ребята на этом, надеюсь что все вам тут было понятно, а если что-то не так, то извините пожалуйста. Как отключить надстройки, я вроде бы показал, как их увидеть ВСЕ, я тоже показал, но не уверен, что это меню будет и у вас. Я его просто у себя раньше или не замечал или просто я тупо невнимательный Удачи вам в жизни и чтобы все у вас было хорошо
Добавить комментарий Отменить ответ
Этот сайт использует Akismet для борьбы со спамом. Узнайте как обрабатываются ваши данные комментариев.
Microsoft прекратила использование Internet Explorer, когда запустила Windows 10. Если вы используете Windows 10 (и, вероятно, вам следует), вы используете MicrosoftEdge вместо IE. Следующая статья представлена как исторический ресурс для тех, кому не повезло, и они все еще застряли в IE.
Internet Explorer, наряду с большинством браузеров, работает с другими программами, которые предоставляют такие функции браузера, как просмотр видео, редактирование фотографий и т. Д. Эти программы, называемые надстройками , очень маленькие и работают очень тесно с IE.
Иногда надстройки могут вызвать проблемы, которые мешают Internet Explorer отображать веб-страницы должным образом, и могут даже помешать его правильному запуску.
Иногда надстройка является причиной ошибки браузера, обычно в диапазоне 400, например 404, 403 или 400.
Поскольку зачастую трудно определить, какая надстройка вызывает проблему, вам нужно отключить каждую надстройку одну за другой, пока проблема не исчезнет. Это очень полезный шаг устранения неполадок при решении широкого спектра проблем с браузером.
Требуемое время . Отключение надстроек IE в качестве шага устранения неполадок легко и обычно занимает менее 5 минут на каждую надстройку.
Посмотрите, какая версия Internet Explorer у меня есть? если вы не уверены, какой набор указаний следовать.
Отключите надстройки Internet Explorer 11, 10, 9 и 8
Откройте Internet Explorer.
Выберите значок Инструменты в правом верхнем углу Internet Explorer рядом с кнопкой закрытия.
IE8 все время показывает меню Инструменты в верхней части экрана. В более новых версиях Internet Explorer вместо этого можно нажать клавишу Alt , чтобы открыть традиционное меню, а затем выбрать Инструменты .
Выберите Управление надстройками в меню Инструменты .
В окне Управление надстройками в левой части рядом с раскрывающимся меню Показать: выберите Все надстройки .
Эта опция покажет вам все надстройки, которые установлены в Internet Explorer. Вместо этого вы можете выбрать Загруженные надстройки , но если надстройка проблемы не загружена, вы не увидите ее в этом списке.
Щелкните левой кнопкой мыши надстройку, которую вы хотите отключить, и выберите Отключить в правом нижнем углу окна Управление надстройками . Если вы щелкнете правой кнопкой мыши на дополнении, вы также можете отключить его.
Если вы устраняете проблему, для которой неизвестно, какое дополнение является причиной, просто начните с верхней части списка, отключив первую из возможных.
Некоторые надстройки связаны с другими надстройками и поэтому должны быть отключены одновременно. В этих случаях вам будет предложено подтвердить отключение всех связанных надстроек одновременно.
Если вместо Отключить отображается кнопка Включить , это означает, что надстройка уже отключена.
Закройте и снова откройте Internet Explorer.
Проверьте, какие действия в Internet Explorer вызывали проблему, которую вы устраняете здесь.
Если проблема не решена, повторите шаги с 1 по 6, отключая еще одну надстройку за раз, пока ваша проблема не будет решена.
Отключить надстройки Internet Explorer 7
Откройте Internet Explorer 7.
Выберите в меню Инструменты .
В окне Управление надстройками выберите Надстройки, которые использовались Internet Explorer , из раскрывающегося списка Показать: .
Полученный список покажет каждую надстройку, которую когда-либо использовал Internet Explorer 7. Если надстройка вызывает проблему, которую вы устраняете, она будет одной из перечисленных здесь надстроек.
Выберите первую в списке надстройку, затем установите переключатель Отключить в области Настройки в нижней части окна и нажмите ОК .
Закройте и снова откройте Internet Explorer 7.
Если вы отключили все надстройки Internet Explorer и ваша проблема не устранена, вам может потребоваться удалить элементы управления ActiveX Internet Explorer в качестве дополнительного шага по устранению неполадок.
Надстройки в internet explorer предоставляют пользователи дополнительные возможности. К примеру, благодаря им можно установить дополнительные инструменты, скачать расширения и дополнения. Некоторые надстройки появляются вместе с системой. Кроме того, они скачиваются из интернета или являются частью какого-либо приложения. Как правило, перед установкой программа запрашивает у пользователя разрешение на данное действие.
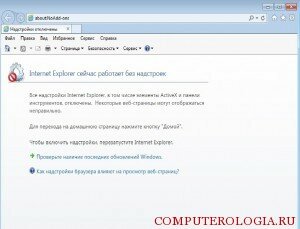
Как включить надстройки
Для того чтобы вызвать окно надстроек, для начала запускаем браузер. Где можно в списке программ можно найти internet explorer думаю вы уже знаете. Далее кликаем на кнопку Сервис в верхнем углу и выбираем Надстройки. По умолчанию отображаются только те дополнения, которые только загрузились. Изменить это можно кликнув на кнопку в левой части экрана Все надстройки. После этого перед пользователем откроется полная информация об установленном программном обеспечении.
Каждый из дополнений имеет определенные характеристики. Пользователь может посмотреть информацию о разработчике, состоянии, времени установки и т. д. Если говорить о том, как включить надстройки internet explorer или отключить их, то сделать действия можно из контекстного меню, которое выпадает после клика правой мышью на названии.

Щелкнув на ссылке Подробнее, пользователь получает возможность получить полные сведения о программном обеспечении. Здесь можно изменить настройки для того, чтобы надстройка работала на всех веб-узлах или на каких-либо определенных. Для этого адрес ресурса следует расположить в специальном поле. Если надстройка необходима всегда, нажимаем кнопку Разрешить на всех узлах.
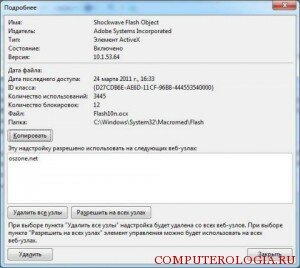
В данном разделе можно включать, отключать и удалять надстройки. Для этого выбираем нужный элемент и кликаем на нем мышью. В вывалившемся контекстном меню выбираем соответственно Включить или Отключить. Некоторые дополнения можно обновлять. Иногда использование устаревшей версии может привести к неполадкам в работе.
Как удалить надстройки
В случае, когда дополнение не используется, его можно удалить. Для элементов типа ActiveX данная процедура может быть проделана непосредственно в окне Подробнее. Для этого здесь существует специальная кнопка. Другие виды надстроек можно удалить, используя дополнительные утилиты. Так, эффективна в такой ситуации ToolBarCop. Эта программа удобна тем, что удаленный элемент будет располагаться в специальной папке приложения. Иначе говоря, при необходимости его всегда можно вернуть.
Другой способ убрать надстройку – удалить ту программу, вместе с которой она была установлена. Для этого в окне Подробнее смотрим название утилиты. Оно будет написано в столбике Издатель. После этого переходим в Пуск, в поиске прописываем программу и удаляем ее. Более подробное описание этой манипуляции вы сможете узнать здесь.
Как вы убедились, в internet explorer достаточно широкий набор возможностей для управления надстройками. Благодаря инструментам пользователь получает возможность самостоятельно контролировать работу дополнений. Это очень удобно, так как вы можете оптимизировать браузер, что позволит сделать просмотр веб-страниц более комфортным. К тому же всегда можно скачать дополнительные надстройки, предназначенные для той или иной цели. К примеру, элементы типа InPrivate предназначены для управления списков заблокированных сайтов.
Если ваш браузер работает медленно, в этом не обязательно виновно плохое интернет-соединение. Панели инструментов сторонних разработчиков, некоторые надстройки, cookie или не самые лучшие параметры настройки могут также препятствовать высокой производительности браузера.

Вот некоторые простые действия, которые можно сделать, чтобы оптимизировать работу вашего браузера Internet Explorer:
Еще идеи, которые могут быть полезны:
Удаление панелей инструментов
Многие панели инструментов, загружаемые и встраиваемые в браузер, влияют не только на его внешний вид, но и замедляют движение интернет-трафика.
Панель инструментов браузера - это надстройка (расширение), добавленное в его интерфейс. В то время, как некоторые дополнения в браузере могут расширять онлайновые возможности и могут оказаться очень полезными, другие приводят к негативным последствиям. Они могут легко устанавливать сами себя в статусе "по умолчанию", идя в комплекте вместе с широко распространенными бесплатными приложениями, и они иногда вмешиваются в работу другого программного обеспечения на компьютере или конфликтуют с ним.

Каждая панель инструментов несет в себе свои собственные специализированные функции, например функции поиска, смайликов, музыкального проигрывателя и т.д., таким образом, они для своей работы потребуют дополнительных ресурсов.
Для того, чтобы удалить некоторые из панелей инструментов, нужно будет открыть список установленных программ (в Windows 7 нажмите Пуск (Start) > Панель управления (Control Panel) и в разделе Программы (Programs) щелкните Удаление программы (“Uninstall a program”) - удалите программы, которые вы никогда не используете).
Правой кнопкой мыши щелкайте каждую панель инструментов в списке, которую вы хотели бы удалить, и выбирайте Удалить (Uninstall). После того, как вы завершите этот процесс, панели инструментов будут полностью удалены.
Отключение панелей инструментов и надстроек прямо в браузере
1. Откройте Internet Explorer.

2. Щелкните кнопку Сервис (в виде шестеренки ) в правой верхней части окна, затем выберите Настроить надстройки (Manage add-ons).
3. Под надписью Отображать (Show) выберите Все надстройки (“All add-ons”).
4. Выбирайте каждую надстройку, которую хотите отключить, и щелкайте Отключить (Disable).
5. Когда вы закончите, закройте окно и перезапустите браузер.

Удаление cookie и очистка кэша браузера
Мало кто не забывает это делать, и в конечном итоге жесткий диск оказывается переполненным большим объемом данных, годами сохраняемых браузером.
Для того, чтобы очистить кэш браузера:
1. Откройте Internet Explorer.

2. Щелкните кнопку Сервис (Tools) , наведите указатель мыши на пункт Безопасность (Safety) и выберите Удалить журнал браузера (Delete browsing history). Если вы не хотите удалять cookie и файлы веб-сайтов, находящихся в списке избранных, установите флажок Сохранить данные избранных веб-сайтов (Preserve Favorites website data).
3. Установите флажки напротив тех видов данных, которые нужно удалить.
4. Щелкните Удалить (Delete).

Сброс настроек браузера
Иногда, когда вы устанавливаете программу, она может изменить настройки браузера без вашего ведома. Вы можете заметить, что ваш браузер ведет себя как-то непривычно.
1. Запустите Internet Explorer.

2. Щелкните кнопку Сервис (Tools) , затем выберите Свойства браузера (Internet Options).
3. В окне Свойства браузера (Internet Options) щелкните вкладку Дополнительно (Advanced).
4. Щелкните Сброс (Reset).
5. В диалоге Сброс параметров настройки Internet Explorer нажмите Сброс
Устанавливайте флажок Удалить личные настройки (Delete personal settings) лишь в том случае, если вы хотите попутно удалить журнал посещенных страниц, настройку услуг поиска, Ускорители, домашние страницы, Защиту от слежения и данные Фильтрации ActiveX. Ставя этот флажок, вы, по существу, запускаете свежую версию Internet Explorer.
6. Когда Internet Explorer завершит переход на параметры по умолчанию, щелкните Закрыть (Close), и затем OK.
7. Закройте Internet Explorer и запустите его заново.

Установка новой версии Internet Explorer
Переход на последнюю версию Internet Explorer сделает доступ в интернет более быстрым. Кроме того, ваш компьютер будет в большей безопасности, и очень вероятно, что проблемы, испытываемые вами со старым браузером, исчезнут.
Используя нижеследующую таблицу вы можете узнать, какую последнюю версию Internet Explorer вы можете использовать в связи с используемой вами операционной системой:
Читайте также:


