Как отключить inprivate в edge
Изучение кэша веб-памяти, хранящегося на компьютере пользователя, может выявить активность браузера пользователя и, таким образом, оставаться конфиденциальным, как и другие браузеры, Microsoft Edge также предлагает ориентированную на конфиденциальность Режим просмотра в режиме InPrivate . Это хороший способ просмотреть Интернет, если вы хотите охватить свои онлайн-треки. Но если вы не найдете эту функцию полезной или если вы хотите отключить ее в своей корпоративной сети по какой-то причине, мы покажем вам способ отключить режим просмотра Edge InPrivate с помощью реестра Windows или Редактор групповой политики .
Отключить режим просмотра InPrivate в Edge
Частный просмотр предоставляется с определенной целью , Это гарантирует, что все ваши поисковые запросы в Интернете и онлайн-история не будут видны вам или другим пользователям при следующем входе в систему. InPrivate Browsing помогает предотвратить использование браузером Edge данных о сеансе просмотра. Это включает файлы cookie, временные файлы Интернета, историю и другие данные. Панели инструментов и расширения по умолчанию отключены. Дополнительную информацию см. В справке.
Чтобы отключить просмотр InPrivate, вам нужно просто закрыть это окно браузера. Чтобы окончательно отключить просмотр InPrivate, вам нужно будет использовать REGEDIT или GPDEIT>

Использование редактора реестра
Чтобы отключить эту функцию, запустите regedit , чтобы открыть редактор реестра и перейти к следующему пути:
Когда щелкните правой кнопкой мыши по Microsoft , нажмите Новый и выберите Ключ . Назовите этот новый ключ как MicrosoftEdge .
Теперь щелкните правой кнопкой мыши по MicrosoftEdge , нажмите Создать , а затем нажмите Ключ , чтобы создайте подпапку и назовите ее как Main .

После этого выберите Main и щелкните правой кнопкой мыши в пустое пространство на правой панели. Затем щелкните Новый > DWORD (32-разрядный) Значение и назовите его как AllowInPrivate .

Наконец, дважды щелкните AllowInPrivate и убедитесь, что его значение установлено на «0» (ноль). Это приведет к отключению режима InPrivate в браузере Edge.
Ниже приведены поддерживаемые значения:
- 0 - не разрешено.
- 1 (по умолчанию) - разрешено.

При перезагрузке компьютера вы будете наблюдать В окне нового окна InPrivate параметр выделен серым цветом.

Использование редактора групповой политики
Вы также можете отключить режим просмотра Edge InPrivate с помощью метода групповой политики. Чтобы сделать это, запустите gpedit.msc , чтобы открыть редактор групповой политики.

Теперь перейдите к следующему параметру:
Дважды щелкните Разрешить просмотр в режиме InPrivate и установите Отключено .
Этот параметр политики позволяет вам решить, смогут ли сотрудники просматривать страницы с помощью просмотра веб-страниц InPrivate. Если вы включите или не настроите этот параметр, сотрудники могут использовать просмотр веб-страниц InPrivate. Если вы отключите этот параметр, сотрудники не смогут использовать просмотр веб-страниц InPrivate.
Нажмите «Применить» и выйдите.
Надеюсь, что это поможет.
Пользователи Internet Explorer, Chrome, Firefox могут видеть этот пост, если они хотят отключить Частный просмотр.
Как отключить функцию предварительного просмотра вкладки Edge browser

Вы можете отключить функцию предварительного просмотра вкладки Edge Browser в Windows 10, отредактировав значение ключа реестра - TabPeekEnabled. Посмотрите, как!
Как включить спящий режим (или режим гибернации) в Windows 8

Узнайте, как включить спящий режим (или вариант спящего режима) в Windows 8.
Как отключить режим инкогнито Chrome на Windows, Macos и Android

Режим инкогнито в Chrome похож на обоюдоострый меч. Так что, если вы хотите заблокировать режим инкогнито в Google Chrome? Вот отличное руководство, чтобы сделать это.
Функция InPrivate — Приватный режим просмотра - одна из особенностей браузера Edge, она не позволяет браузеру записывать историю вашего веб-серфинга. Если вы открываете новое приватное окно, Microsoft Edge не хранит cookie, временные интернет-файлы, историю и другие данные, связанные с вашими действиями в браузере.
InPrivate - очень полезная функция, но иногда вам может потребоваться отключить ее, например, в вашей компании существует строгая онлайн-политика, или вы не хотите, чтобы пользователи вашего компьютера удаляли свою историю доступа в Интернет.
Как отключить функцию InPrivate Microsoft Edge.
Если вам необходимо отключить функцию InPrivate в браузере Edge, существует два способа сделать это, отредактировав групповую политику и изменив реестр. Мы рассмотрим оба способа.
Отключить Приватный режим в Edge, с помощью групповой политики.
Данный способ подойдет для таких версий Windows 10, как Professional / Enterprise / Education, редактирование групповой политики является самым быстрым и наименее рискованным методом.
- Откройте редактор групповой политики (см. как)
- Перейдите в левой части окна редактора групповой политики:
Конфигурация компьютера \ Административные шаблоны \ Компоненты Windows / Microsoft Edge /
Как на картинке ниже:
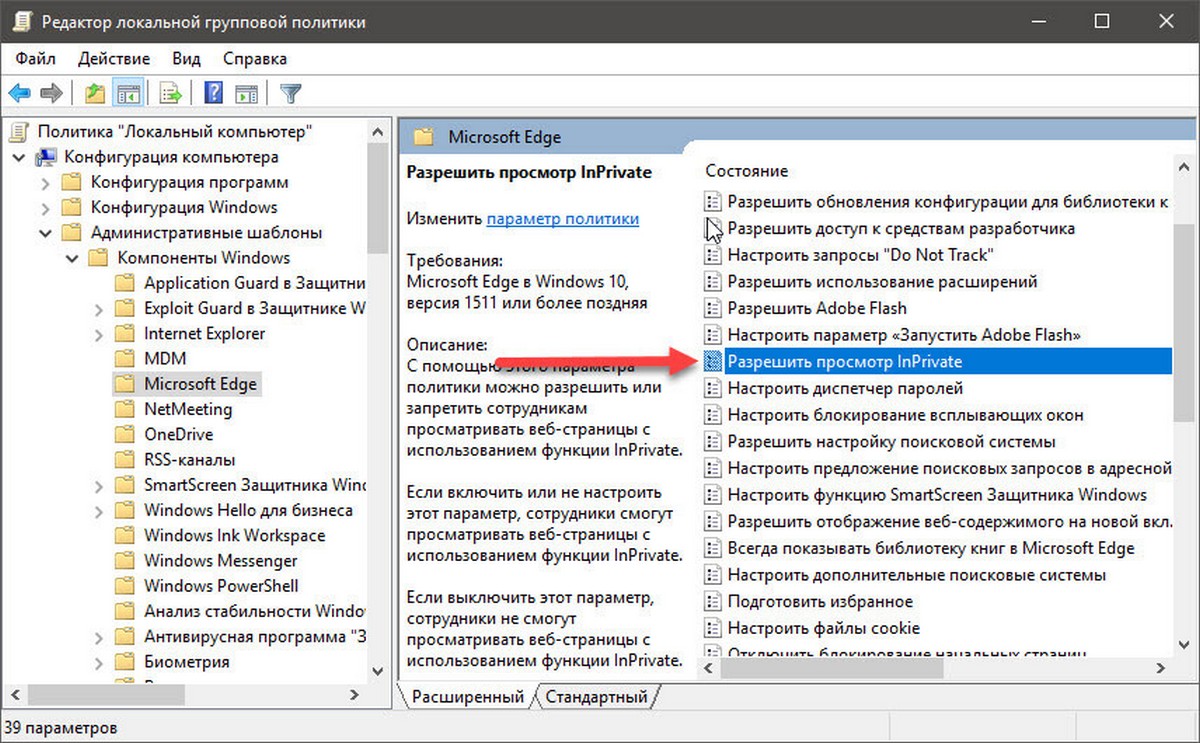
- В правой части окна редактора групповой политики, найдите и дважды кликните следующий параметр: Разрешить просмотр InPrivate
- В окне редактирования политики «Разрешить просмотр InPrivate» есть три варианта настройки:
- Не задано
- Включено
- Отключено
Выбрав опцию «Отключено», нажмите кнопку «ОК».
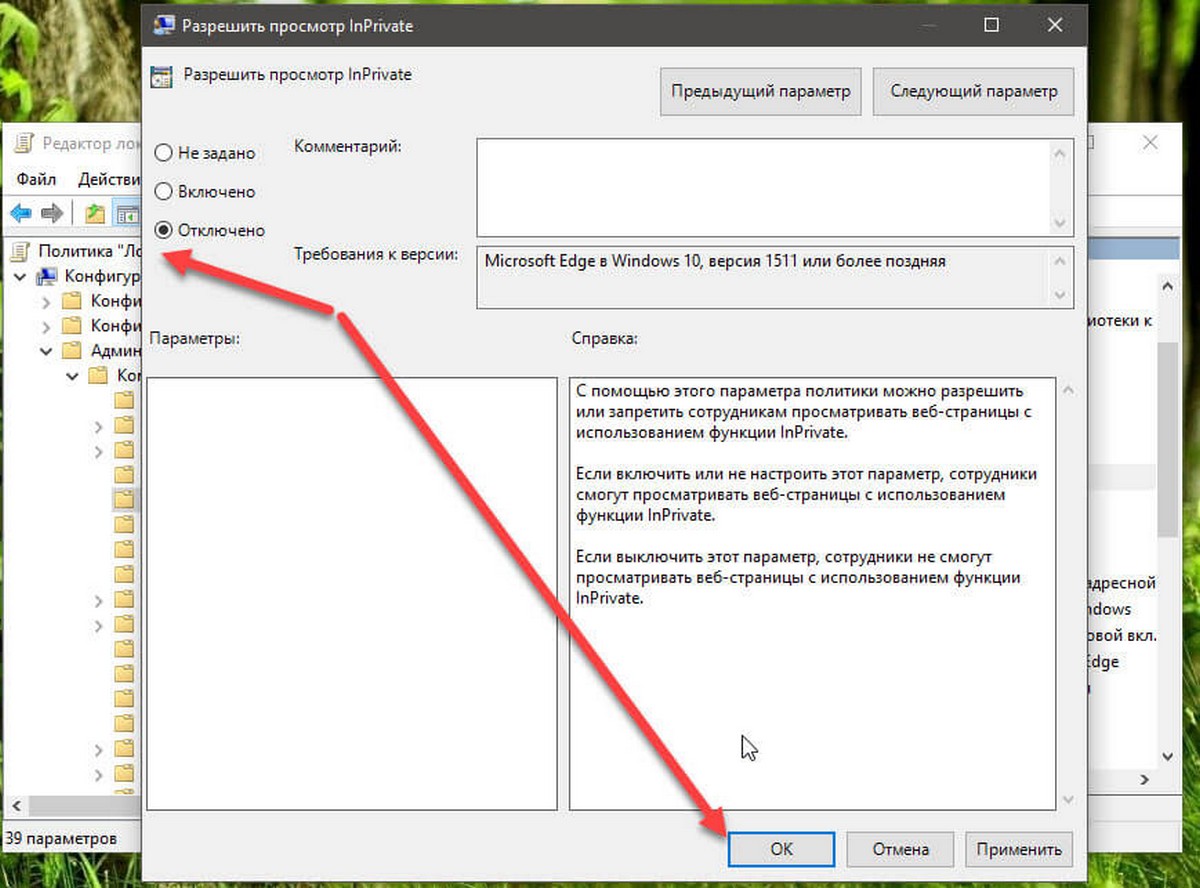
На этом этапе функция InPrivate в браузере Microsoft Edge уже недоступна. Это изменение будет применяется немедленно, вам не нужно перезагружать компьютер, просто перезапустите Microsoft Edge.
Отключить функцию InPrivate, с помощью реестра.
Если на компьютере под управлением Windows 10 нет доступа к редактору групповой политики, используйте данный способ. Способ работает в Windows 10 Home / Professional / Enterprise / Education.
- Откройте редактор реестра (см. как)
- Перейдите к ветке реестра:
- В разделе «Microsoft» создайте раздел: «MicrosoftEdge»
- Переместите курсор мыши на вновь созданный подраздел «MicrosoftEdge», кликните правой кнопкой мыши, выберите: «Создать» → «Раздел».
- Назовите его: «Main»
- Переместите курсор мыши на вновь созданный элемент «Main», кликните правой кнопкой мыши, выберите: «Создать → Параметр -DWORD (32-бита)» и укажите имя как: «AllowInPrivate»
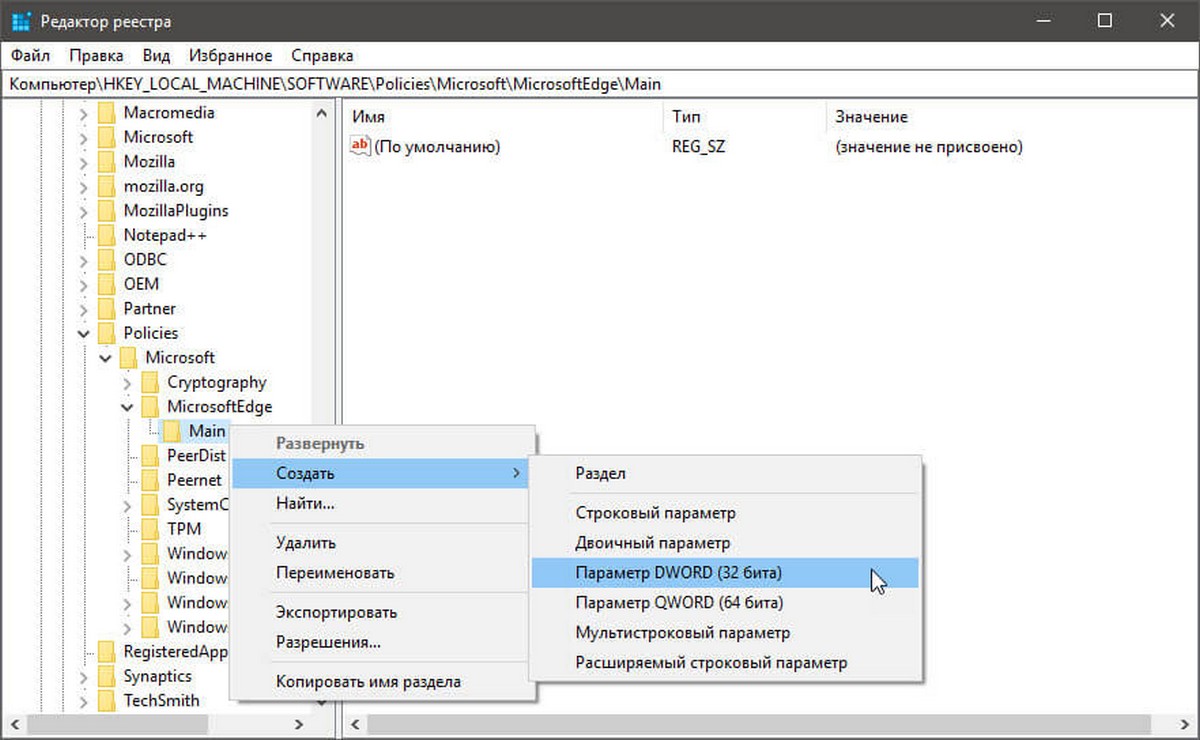
После создания необходимых элементов и значений структура реестра выглядит следующим образом:
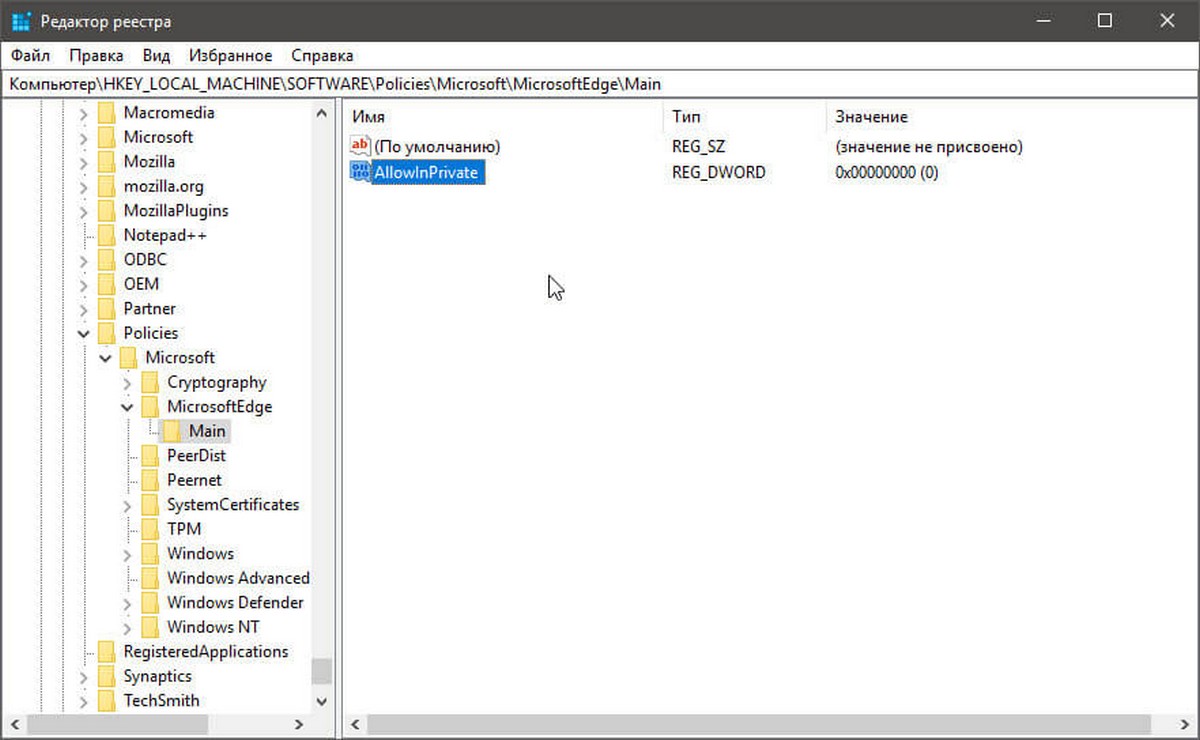
- Дважды кликните созданный параметр DWORD (32-бита) с именем «AllowInPrivate», установите его значения равным 0 и нажмите кнопку «ОК».
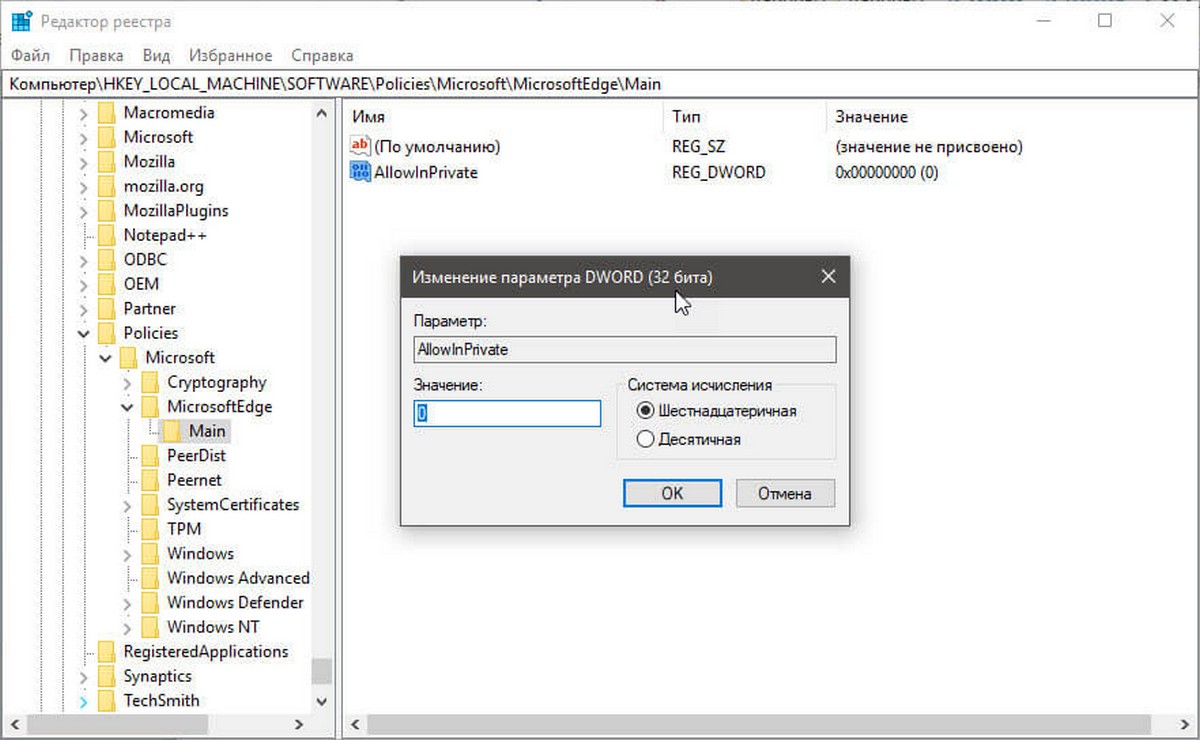
На этом этапе функция InPrivate в браузере Microsoft Edge уже недоступна. Это изменение будет действовать немедленно, вам не нужно перезагружать компьютер, просто перезапустите Microsoft Edge.
Восстановить работу функции Microsoft Edge InPrivate.
Способ восстановления функции InPrivate очень прост, просто отмените операцию.
Если вы отключили функцию InPrivate, редактируя групповую политику, чтобы восстановить ее работу, просто откройте редактор групповой политики и перейдите к следующему местоположению:
«Конфигурация компьютера \ Административные шаблоны \ Компоненты Windows / Microsoft Edge /»
Дважды кликните элемент настройки «Разрешить просмотр InPrivate», чтобы установить статус элемента как «Не Задано».
Если вы использовали реестр, чтобы отключить функцию InPrivate Microsoft Edge, чтобы восстановить удобство использования функции Microsoft Edge InPrivate, еще раз и перейдите к следующему местоположению: \HKEY_LOCAL_MACHINE\SOFTWARE\Policies\Microsoft\ и удалите следующие параметр DWORD (32-бита): AllowInPrivate
Все вышеуказанные изменения вступают в силу немедленно, вам не нужно перезагружать компьютер, просто перезапустите браузер Microsoft Edge. Все!
Режим InPrivate это функция в Internet Explorer и Microsoft Edge, которая очень похожа на режим Google Incognito. Это в основном позволяет вам просматривать «конфиденциально», то есть ваша история посещений не записывается, куки не сохраняются, а другие данные не сохраняются вашим браузером.
В этой статье я расскажу о том, как можно запретить пользователям использовать просмотр InPrivate в IE и Edge. Иногда просмотр InPrivate может помешать администраторам правильно отслеживать активность своих пользователей.
Отключить просмотр InPrivate через GPEdit.msc

Здесь вы увидите элемент с именем Allow InPrivate Browsing. Дважды щелкните по нему и выберите переключатель «Отключено». Это противоположно настройке IE, и я не уверен, почему они не сделали ее более последовательной.
С этими настройками пользователи больше не смогут использовать просмотр InPrivate в IE и Edge. Далее, давайте поговорим о ключах реестра, если вы не можете использовать gpedit.
Отключить просмотр InPrivate через реестр
Чтобы отключить функцию приватного просмотра в IE и Edge, сначала необходимо открыть редактор реестра, нажав кнопку «Пуск» и введя команду regedit. Стоит отметить, что ключи, которые я упоминаю ниже, предназначены для Windows 10 с последними обновлениями на момент написания этой статьи. Если вы используете другую версию Windows, эти ключи могут работать или не работать.

Для Internet Explorer необходимо выполнить аналогичную процедуру. Сначала перейдите к той же клавише, что и выше:
HKEY_LOCAL_MACIHNE Software Policies Microsoft
Теперь создайте ключ под Microsoft под названием Internet Explorer. Затем создайте еще один ключ в Internet Explorer под названием «Конфиденциальность». Нажмите Конфиденциальность, а затем создайте новое значение DWORD в правой панели с именем EnableInPrivateBrowsing и присвойте ему значение 0.

Это об этом. На самом деле вам не нужно перезагружать компьютер в случае IE. Просто закройте IE и откройте его снова, и вы увидите, что опция больше не используется.

InPrivate Режим
Зачем отключать режим частного просмотра?
Связанный: Отключите режим инкогнито в Chrome Windows и Mac.
Метод 1. Отключите режим приватного просмотра из редактора групповой политики
Этот метод будет работать только с Windows 10 Pro и Enterprise, поэтому, если вы используете домашнюю версию, перейдите к следующему методу.
- Нажмите клавиши «Win + R» на клавиатуре, чтобы открыть служебную программу «Выполнить», введите «gpedit.msc» и нажмите «ОК».
- В открывшемся окне редактора политик локального компьютера разверните политики «Конфигурация компьютера», «Административные шаблоны», а затем папку «Компоненты Windows».
Для Internet Explorer (IE)
- Разверните папку «Internet Explorer» и откройте подпапку «Конфиденциальность».
- Дважды щелкните, чтобы открыть шаблон «Отключить просмотр InPrivate» для настройки политики.
- Появится новый мастер настройки. Щелкните переключатель «Включено», затем «Применить», а затем нажмите кнопку «ОК».
- Это применит настройки и вернет вас в редактор групповой политики.
- Параметры просмотра InPrivate исчезнут из меню настроек безопасности браузера IE.
Связанный: Microsoft Edge против Google Chrome.
Для браузера Edge
- В разделе «Компоненты Windows» найдите и откройте папку «Microsoft Edge».
- Дважды щелкните «Разрешить просмотр InPrivate», чтобы изменить шаблон.
- Выберите вариант «Отключено» и нажмите «Применить», а затем кнопку «ОК», расположенную в нижней части мастера настройки.
- Закройте редактор политики. Если вы попытаетесь включить просмотр InPrivate в браузере Edge, вы обнаружите, что эта опция неактивна, что означает, что она неактивна.
Метод 2: отключить режим просмотра InPrivate с помощью редактора реестра
Если вы используете выпуск Windows 10 для дома или учебы, описанный выше метод вам не подойдет. К счастью, Windows 10 предоставляет другой способ отключить эту функцию, отредактировав файлы системного реестра.
Связанный: Импортируйте закладки из Chrome в Edge.
Отключить просмотр InPrivate в Edge
Отключить просмотр InPrivate в IE
Для IE процесс в целом такой же, но названия ключей разные. Чтобы отключить функцию просмотра InPrivate в браузере IE;
- Щелкните правой кнопкой мыши папку ключей Microsoft и создайте новый ключ и назовите его «Internet Explorer».
- Затем создайте подключаемую папку и переименуйте ее в «Конфиденциальность». Теперь выберите папку с ключом конфиденциальности, щелкните правой кнопкой мыши пустое пространство справа и создайте новое значение «DWORD (32-разрядное)» и назовите его «EnableInPrivate».
- Дважды щелкните значение, установите «Данные значения» на «0» и нажмите «ОК».
- После закрытия редактора реестра пользователи не смогут установить режим InPrivate при просмотре с помощью браузера IE.
Резюме
При использовании Microsoft Edge или Internet Explorer для просмотра веб-страниц на ПК с Windows 10 вы можете включить режим просмотра InPrivate, который не позволяет браузеру сохранять данные просмотра. Эта функция отключается, когда вы закрываете все вкладки для этого сеанса. Однако, если вы хотите запретить пользователям переключаться в режим InPrivate, вы можете сделать это из редактора локальной групповой политики или редактора реестра, как описано выше.
Читайте также:


