Как отключить антивирус mcafee

Чаще всего управление антивирусом McAfee производится через главное меню, где и расположено несколько переключателей, позволяющих повлиять на активность программы. Разберемся с тем, какие функции можно отключить через основное окно.






В рассматриваемой версии McAfee это были все компоненты, отключение которых выполняется через их вкладки. Если в следующих версиях появятся дополнительные инструменты, ищите их и деактивируйте так же, как это было продемонстрировано в предыдущей инструкции.
Способ 2: Параметры McAfee
-
Справа в главном окне нажмите по значку в виде шестеренки, чтобы открыть интересующее окно.



Способ 3: Значок антивируса на панели задач
Обладателям других антивирусов от сторонних разработчиков знакома ситуация, когда отключить защиту можно через значок в трее. Для этого вызывается контекстное меню и выбирается время, на которое и происходит деактивация инструментов безопасности. В McAfee это работает немного иначе.
-
Разверните панель со всеми значками на панели задач и нажмите по иконке с McAfee правой кнопкой мыши.



Если вдруг в будущем вы решите, что использовать рассматриваемый антивирус больше не хотите и держать его в отключенном состоянии тоже не вариант, обратите внимание на другое руководство на нашем сайте, где детально расписано несколько доступных методов деинсталляции ПО.

Отблагодарите автора, поделитесь статьей в социальных сетях.

Каждый компьютер под управлением Windows должен иметь антивирусную программа, так как большинство вирусов пишутся именно для этой системы, как самой распространённой. И здесь у пользователя имеется огромный выбор – антивирусных программ в разной комплектации довольно много. Одна из самых популярных и известных создана американской компанией McAfee.

Методика работы с McAfee на Windows.
Что такое McAfee и как появляется на компьютере
Иногда этот антивирус появляется на компьютере сам. Так бывает при установке различных программ, обычно продуктов компании Adobe, например, Flash Player. Мало кто отключает галочку, которая разрешает установку этого антивируса просто попутно. Такое агрессивное навязывание услуг всё еще встречается, хотя и реже, чем пару лет назад. Как активировать McAfee? 30 дней можно пользоваться антивирусом и без активации. Если лицензия уже есть, то при установке нужно будет ввести её номер. В процессе работы антивирус может помещать подозрительные файлы в карантин – специальное хранилище. Так как антивирусы используют и эвристические алгоритмы, помогающие распознавать пока неизвестную угрозу, то ошибочно в карантин могут попадать и безвредные файлы – это проблема всех антивирусов, а не только этого. Поэтому иногда возникает вопрос о том, где в McAfee находится карантин.

Кликните по значку антивируса в трее, и он развернёт своё окно. Вверху справа есть меню «Навигация», а в нём пункт «Функции». Там и можно найти список изолированных файлов, под пунктом «Помещённые в карантин». Если выбрать нужный файл и кликнуть «Восстановить», он вернётся туда, откуда был удалён. Файлы в карантине не удаляются физически, они просто извлекаются со своего места и переносятся в отдельную папку, но их всегда можно вернуть назад, хотя риск в этом есть. Восстановленный файл может оказаться заражённым вирусом – антивирус ошибается довольно редко.
Как отключить McAfee
Установить программу очень просто, а вот с тем, как отключить McAfee на Windows, бывают проблемы. Дело в том, что самые «продвинутые» вирусы в первую очередь стараются обезвредить антивирус, чтобы он не мешал им беспрепятственно делать свои копии и отправлять какие-нибудь ценные данные через интернет. Поэтому антивирусные программы обычно сложнее отключить или удалить, чем обычные – разработчики специально так делают. Выключить McAfee можно лишь через интерфейс, как и большинство других антивирусов:
- Кликнуть по значку в виде щита в трее, чтобы развернулось окно программы.
- Выбрать раздел «Защита от вирусов и шпионских программ».
- Выключить пункт «Защита в реальном времени».

При этом появится окно, в котором надо выбрать, на сколько отключается программа, так как отключить McAfee можно на время, после чего он снова активируется. Если антивирус нужно отключить полностью, то надо пройти по вкладкам «Запланированная проверка», «Веб-защита и защита электронной почты», «Брандмауэр», «Anti-spam» и там тоже всё выключить.

Отключая все функции антивируса, вы действуете на свой страх и риск! Ваш компьютер становится полностью беззащитным перед любой внешней угрозой, а ваши личные данные, которые на нём имеются, могут беспрепятственно попасть в чужие руки. Так как отключение антивируса McAfee даже на время открывает дорогу для вирусов, постарайтесь в это время хотя бы отключить компьютер от Интернета, не скачивать файлы и не посещать никаких сайтов. Использование посторонних флешек в это время тоже несёт большую угрозу.
Как удалить McAfee из системы Windows 10 полностью
Прежде чем остановиться на конкретной программе, любой пользователь обычно перепробует разные варианты. Это же относится и к антивирусам – кому-то больше нравится McAfee, а кому-то NOD32 или Касперский. Тем более что в Windows 10 этот антивирус установлен по умолчанию, и придётся удалить McAfee с компьютера полностью, если захочется установить что-нибудь другое. Сделать это не так просто, как кажется. Да, нужно воспользоваться обычным способом – зайти в Панель управления и деинсталлировать антивирус, как и обычную программу. Если в списке программ есть другие модули с именем McAfee, их нужно также выбрать и поочерёдно все удалить. Но после этого в системе останется ещё много следов присутствия этого антивируса. Останутся записи в реестре и некоторые файлы, и иногда McAfee всё же будет напоминать о себе.

С помощью встроенных функций Windows
Как уже говорилось выше, убирать McAfee с компьютера, в том числе с Windows 10, можно с помощью Панели управления и пункта «Удаление программ». Но иногда это сделать не получается – появляется окно с ошибкой и ничего не происходит. Тогда повторите это же в безопасном режиме. Чтобы перейти в этот режим, перезагрузите компьютер и при старте операционной системы нажмите клавишу F8 или Esc. Появится меню, в котором выберите «Безопасный режим». Когда система загрузится, удалите антивирус с помощью Панели управления. После этого откройте проводник и зайдите на системный диск – обычно это «Диск C». В строке поиска впишите слово McAfee и удалите все файлы и папки, которые найдутся на этом диске. Далее зайдите в «Мой компьютер», выберите системный дик, и правой кнопкой мыши на нём вызовите меню. Выберите «Свойства диска», а затем «Очистка диска». Когда система просканирует диск, отметьте на удаление «Временные файлы» и запустите очистку. Всё, антивирус McAfee полностью удалён, можно перезагрузить компьютер в обычном режиме.
Использование Revo Uninstaller
- Когда Revo Uninstaller просканирует систему и создаст список установленных программ, кликните по иконке с надписью «Деинсталлятор».
- Выберите в списке компонент с названием McAfee и нажмите иконку «Удалить».
- Если в списке есть ещё какие-то модули с таким названием, повторите удаление для каждого из них.
Когда программа начнёт удаление, она попросит выбрать режим работы – выберите «Продвинутый». Так у вас появится возможность поставить галочку для поиска всех файлов удаляемой программы и их очистке. Утилита просканирует все файлы на диске и выведет список. Нажмите «Выбрать все», а затем «Удалить». Полное удаление с поиском всех файлов может занять несколько минут, но зато никаких следов не останется. Ведь даже временные файлы могут возродить, казалось бы, удалённый антивирус к жизни.

Использование Perfect Uninstaller
Утилита Perfect Uninstaller очень похожа на Revo Uninstaller и служит также для быстрого и чистого удаления установленных программ. Но имеется одно преимущество – она может удалить даже ту программу, которая ничем не удаляется, а лишь выводит окно с ошибкой доступа. Так бывает, когда сам антивирус McAfee заражён вирусом – удалить его становится невозможно. Но Perfect Uninstaller легко обходит все препятствия.
Когда Perfect Uninstaller завершит удаление, перезагрузите компьютер. Работать утилита может долго, так как она ищет остаточные файлы во всех папках на винчестере, так что запаситесь терпением – это может занять и полчаса. Теперь вы знаете, как удалить McAfee с компьютера разными способами, в том числе специальными и очень полезными утилитами. Дело в том, что этот антивирус не всегда устанавливает сам пользователь, а зачастую он появляется на компьютере сам. И если в системе уже имеется другой антивирус, то начинают возникать разные проблемы и сбои. Поэтому удалять его нужно обязательно, притом начисто, иначе он может снова появиться.
Приходилось ли вам сталкиваться с антивирусом McAfee? Какое мнение у вас о нём осталось? Как вы его удаляли или оставили на постоянную прописку? Делитесь своим мнением в комментариях, это будет интересно многим нашим читателям.
Большинство владельцев компьютерной техники заботятся о своей безопасности, а потому устанавливают на ПК антивирусы вроде McAfee. В повседневной деятельности подобные программы не доставляют никакого вреда. Напротив, они защищают компьютер. Но иногда защитное ПО вступает в конфликт с другими программами, из-за чего приходится разбираться, как отключить антивирус McAfee на операционной системе Виндовс 10.
Как отключить антивирус McAfee на Windows 10
Разработчики программного обеспечения предусмотрели несколько вариантов деактивации собственного антивируса. Вы можете рассмотреть все способы, а затем выбрать наиболее подходящий для постоянного использования.

Главное меню программы
Временно отключить McAfee можно сразу после запуска программы. Для этого нужно воспользоваться следующей инструкцией:
- Откройте приложение.
- Перейдите в раздел «Защита ПК».

- В блоке «Защита вашего ПК от хакеров и угроз» выберите пункт «Проверка в реальном времени».
- Нажмите на кнопку «Выключить».

- Укажите срок, на который будет прерван анализ системы.

Аналогичную операцию следует повторить с другими подпунктами программы вроде «Конфиденциальность». Так вы сможете пошагово отключить все бесполезные функции, снизив нагрузку на «железо» компьютера, а также сведя к минимуму вероятность ошибочной блокировки приложений.
Параметры McAfee
Если предыдущий вариант, заставляющий перемещаться по разным разделам программы, покажется вам не самым удобным, то вы сможете выключить или закрыть программу защитника другим способом. Например, через настройки приложения:
- Откройте McAfee.
- Щелкните ЛКМ по иконке в виде шестеренки (располагается в правом верхнем углу).

- В блоке «Защита ПК» отключите все лишние компоненты вроде брандмауэра, проверки в реальном времени и сканера уязвимости.

Как бы то ни было, этот вариант имеет те же неудобства, что и предыдущий. В частности, пользователь не может сразу отключить всю защиту, и ему приходится искать отдельные компоненты приложения.
Значок антивируса на Панели задач
Альтернативный вариант, позволяющий не запускать антивирус для его выключения. На Панели задач Windows 10 вы можете заметить красную иконку McAfee. В некоторых случаях она не отображается, тогда нужно действовать следующим образом:
- Щелкните ЛКМ по иконке со стрелкой вверх, которая располагается в Панели задач.

- Найдите в списке значок McAfee и кликните по нему ПКМ.

- Наведите курсор мыши на пункт «Изменить параметры» и выберите интересующую опцию (брандмауэр, проверка в реальном времени и так далее).
- Вас перебросит в меню приложения, где нажатием на кнопку «Выключить» вы деактивируете работу антивируса.

Не забудьте снова активировать программу, когда вновь появится потребность в защите. В противном случае компьютер будет подвержен угрозам.
Когда не рекомендуется отключать защиту
Несмотря на очевидные недостатки антивирусов вроде McAfee, в некоторых ситуациях все-таки не стоит отказываться от дополнительной защиты:
- если вы запускаете ПО, загруженное из ненадежного источника;
- если отключить защиту требует инструкция приложения;
- когда вы посещаете заблокированные или подозрительные сайты.

Не факт, что в обозначенных сценариях ваш компьютер будет подвержен опасности. Но работа антивируса – это залог стабильной защиты устройства, вне зависимости от того, с какими файлами и ресурсами вы взаимодействуете.
В нашей сегодняшней статье речь пойдет о том, как удалить McAfee с Windows 10 полностью. Дело в том, что данный антивирус нравится далеко не всем пользователям, а устанавливается он порой незаметно, маскируя галочку инсталляции на другом, полезном софте.

Инструкция, приведенная ниже, отлично подойдет и для других операционных систем от Microsoft. Там все работает точно так же.
Как отключить антивирус
Если вы не хотите полностью удалять программу, а всего лишь стремитесь выключить ее, то поступайте таким образом:
- Кликаем правой кнопкой мыши по иконке в системном трее и из выпадающего меню выбираем пункт дополнительных параметров приложения.
- Жмем кнопку отключения (мы обозначили ее на скриншоте ниже) и устанавливаем время, на протяжении которого софт будет бездействовать.
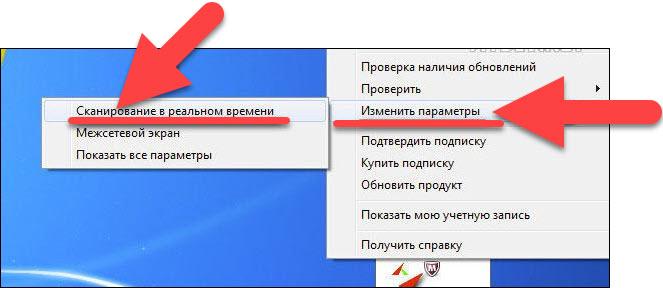
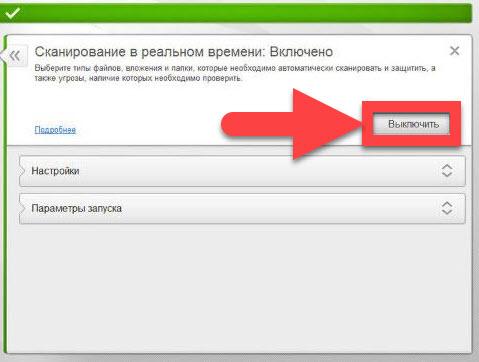
McAfee Consumer Product Removal Tool
После того как это будет сделано, следуем нашей простой пошаговой инструкции:
- Запускаем дистрибутив деинсталлятора, сделав на нем двойной левый клик мышью.
- Принимаем лицензионное соглашение, установив флажок в позицию «Agree» и нажав кнопку «Next».
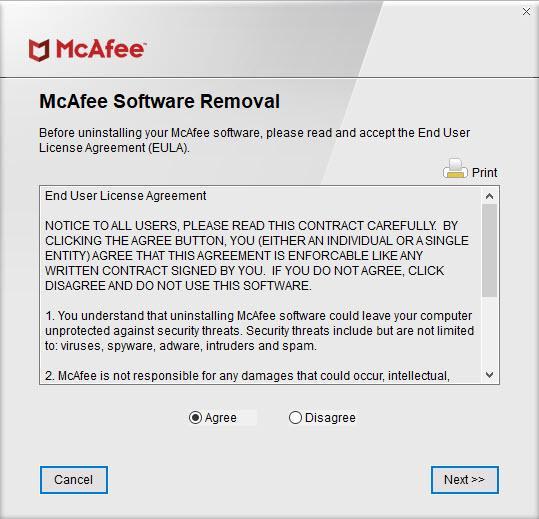
- Дожидаемся полного удаления антивируса с нашей Windows
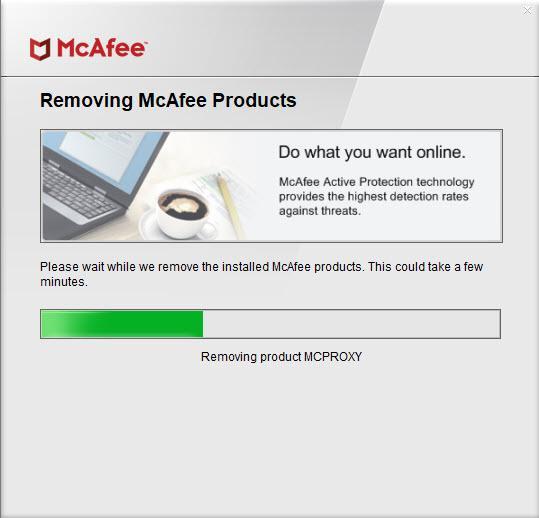
- Согласно подсказке программы, перезагружаем компьютер или ноутбук и ждем его запуска уже без McAfee.
Если что-то пошло не так и программа не была удалена полностью, переходите ко второму варианту, описанному ниже.
Используем специализированный софт
Когда файл будет получен, делаем следующие шаги:
- Запускаем дистрибутив программы и устанавливаем ее, следуя подсказкам пошагового мастера.
- Выделяем наш антивирус McAfee и жмем кнопку его удаления, расположенную на верхней панели программы.
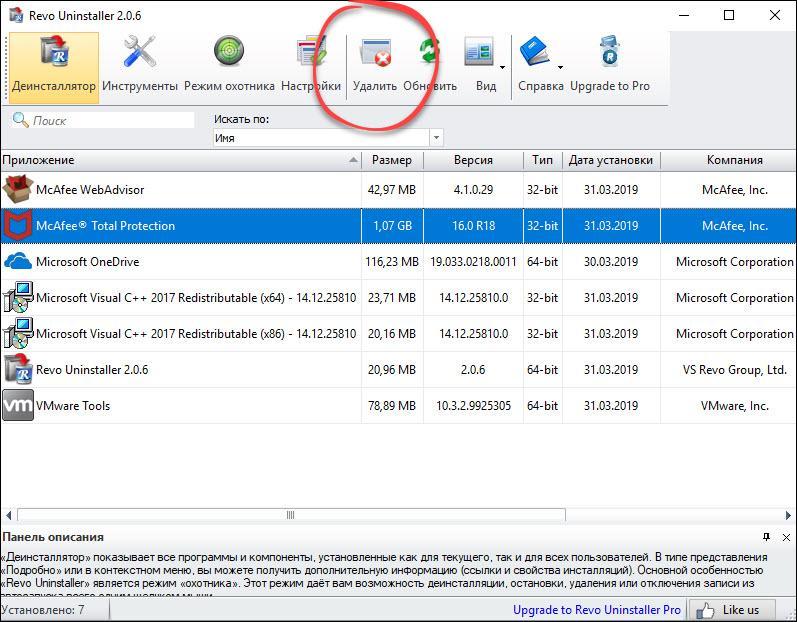
- Подтверждаем наше намерение в следующем маленьком окошке.
- Удаляем программу при помощи самостоятельно открывшегося штатного деинсталлятора, однако, ни в коем случае не соглашаемся на перезагрузку системы.
- Revo начнет свое сканирование, причем производиться оно будет и на диске, и в системном реестре. Когда появится список найденных «хвостов» выделите их все, установив соответствующую галочку, и нажмите кнопку удаления.
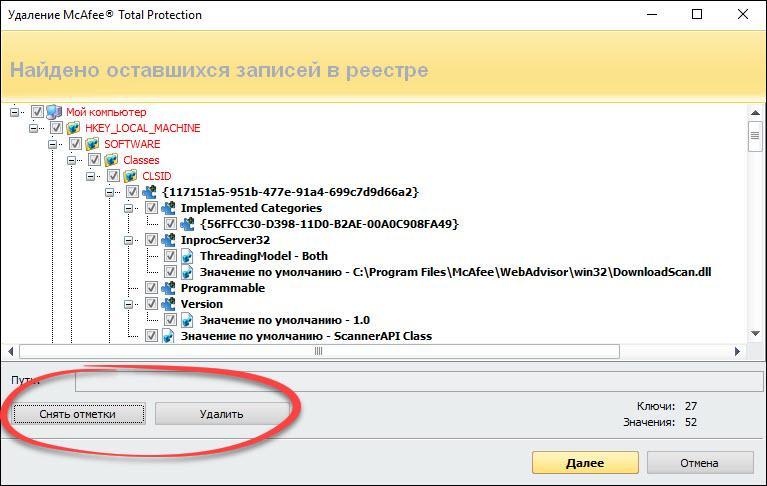
Для более качественного анализа лучше всего переключить алгоритм поиска в продвинутый режим.
- После очистки системного реестра сделайте то же самое и с диском либо SSD. Тут также остается много лишних файлов.
Точно таким же способом с нашей Windows 10 можно удалить и ряд других близких программ, а именно: McAfee LiveSafe и т. д.
Иногда наше приложение не может удалить все остатки сразу. В таких случаях оно делает это уже после перезагрузки компьютера. Поэтому в завершение обязательно делаем ее.
Если ничего не помогло
Если оба приведенных выше способа по каким-то причинам не сработали, мы можем воспользоваться ручной чисткой. Однако, прежде чем вы приступите, знайте:
Данный способ подойдет только для людей, хорошо знакомых с компьютером. Человек, не разбирающийся в теме, сможет без труда навредить собственной операционной системе.
Очистка остатков на диске
Изначально давайте начнем с диска. Для этого нам нужно сделать несколько таких шагов:
- Запускаем проводник Windows, кликнув по иконке на панели задач.
- В поисковое поле вводим нужный нам запрос и ждем, пока будут найдены все файлы, оставшиеся после удаления McAfee.
- Удаляем ненужные объекты.
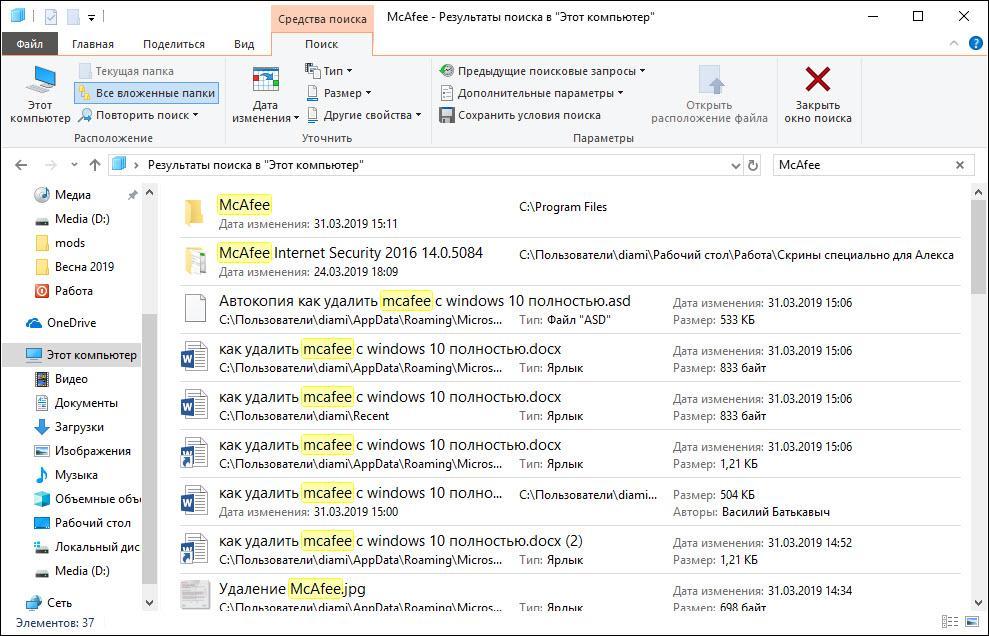
Если какой-то из файлов вам удалить не удается, смотрите видео, в котором подробно описано, как выйти из такой ситуации.
Удаление McAfee из реестра Windows 10
Теперь давайте очистим и реестр нашей «Десятки». Сделать это ничуть не сложнее:
- Запускаем утилиту «Выполнить» нажав одновременно Win и R . Вводим команду regedit и жмем Enter .
- В открывшемся редакторе реестра жмем сочетание Ctrl + F , затем снова жмем Enter .
- Дожидаемся пока остатки будут найдены и удаляем их.
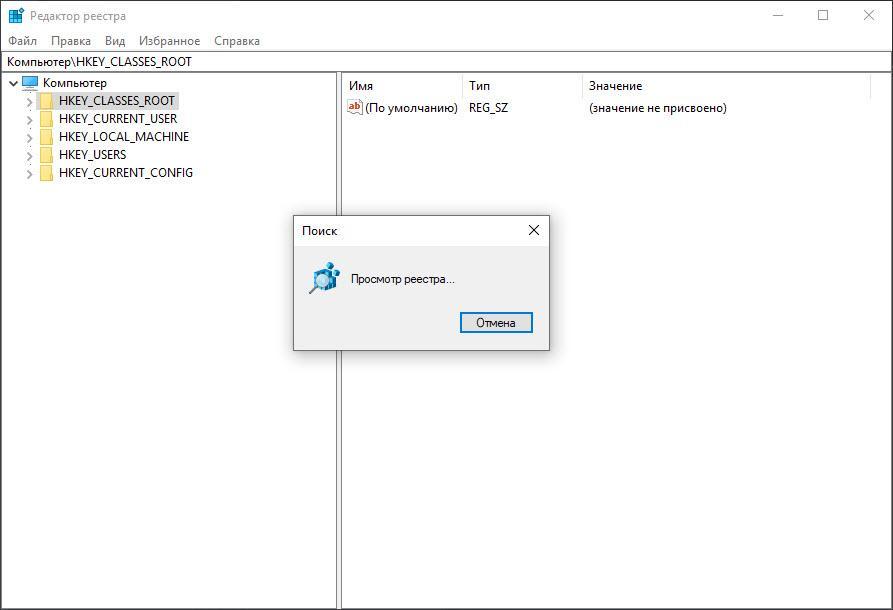
Работая с реестром Windows 10 нужно быть предельно осторожными. Вы должны понимать, какому софту принадлежит тот или иной ключ и не удалить лишнего!
Видеоинструкция
Для тех, кто чего-то не понял или попросту не любит читать длинные пошаговые инструкции, мы подготовили обучающее видео, в котором наш автор подробно показывает удаление McAfee на Windows 10.
В заключение
На этом все. Теперь вы отлично разобрались в затронутом вопросе и хорошо понимает, как полностью удалить McAfee с компьютера или ноутбука, работающего под управлением операционной системы Windows 10.
Если в результате вопросы все же останутся, обязательно задавайте их нам и получайте практически мгновенные ответы.
Читайте также:


