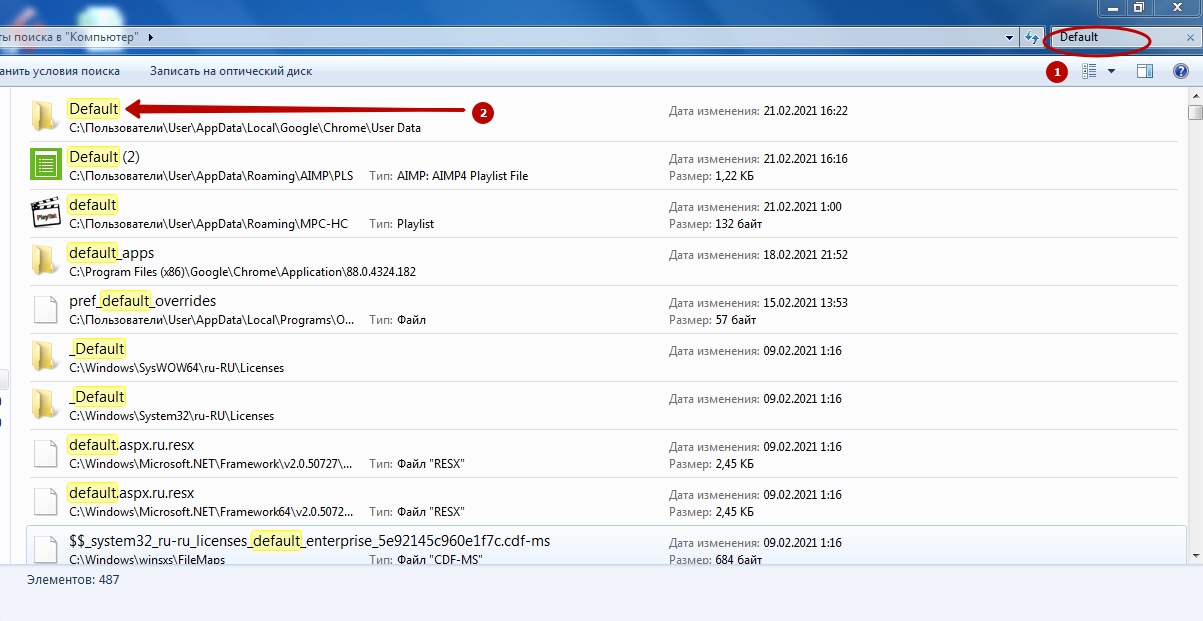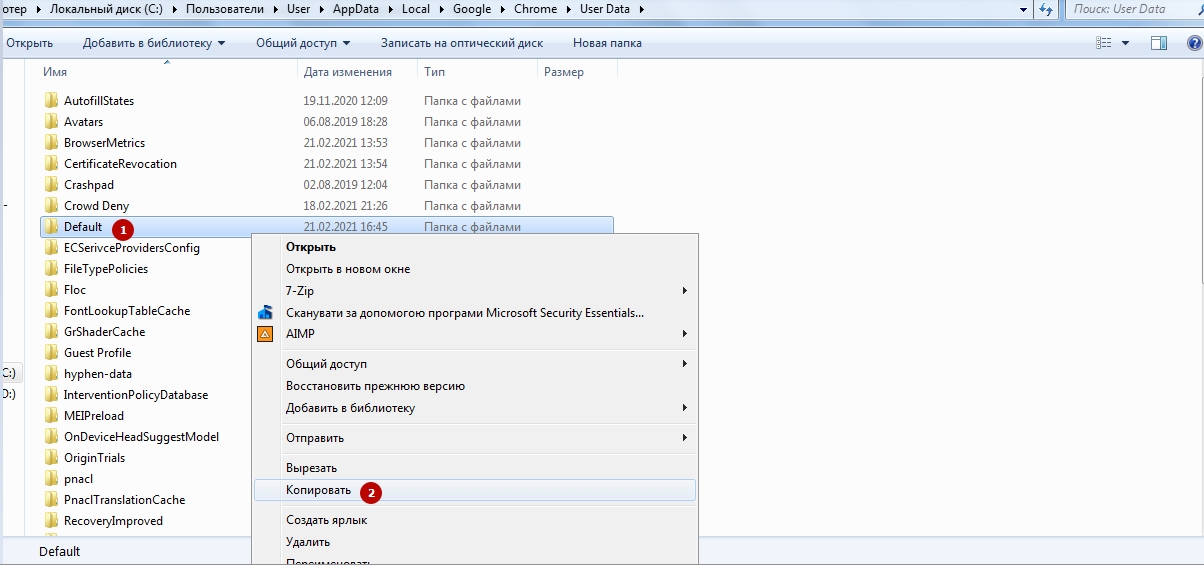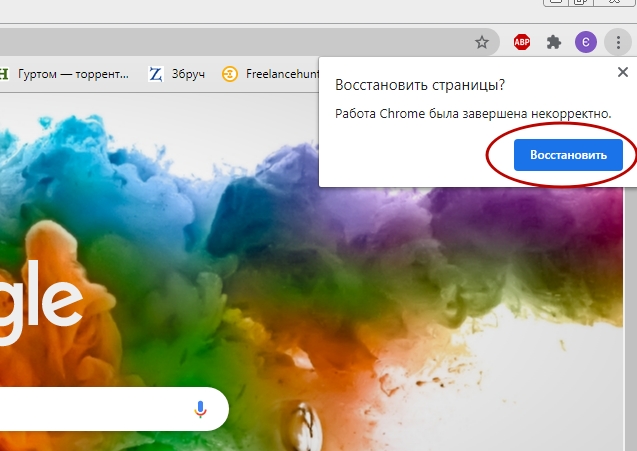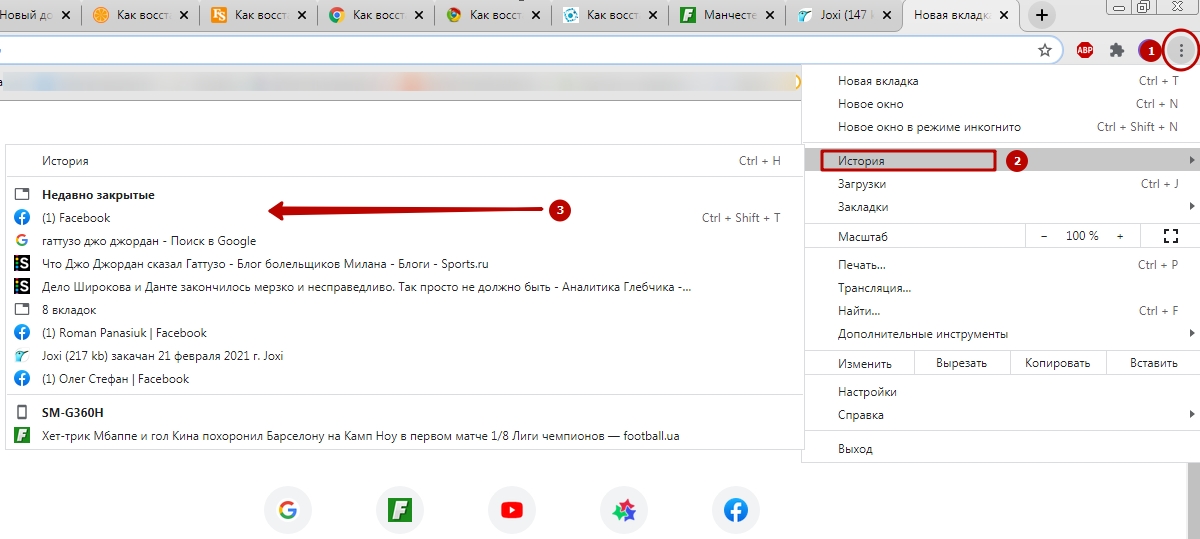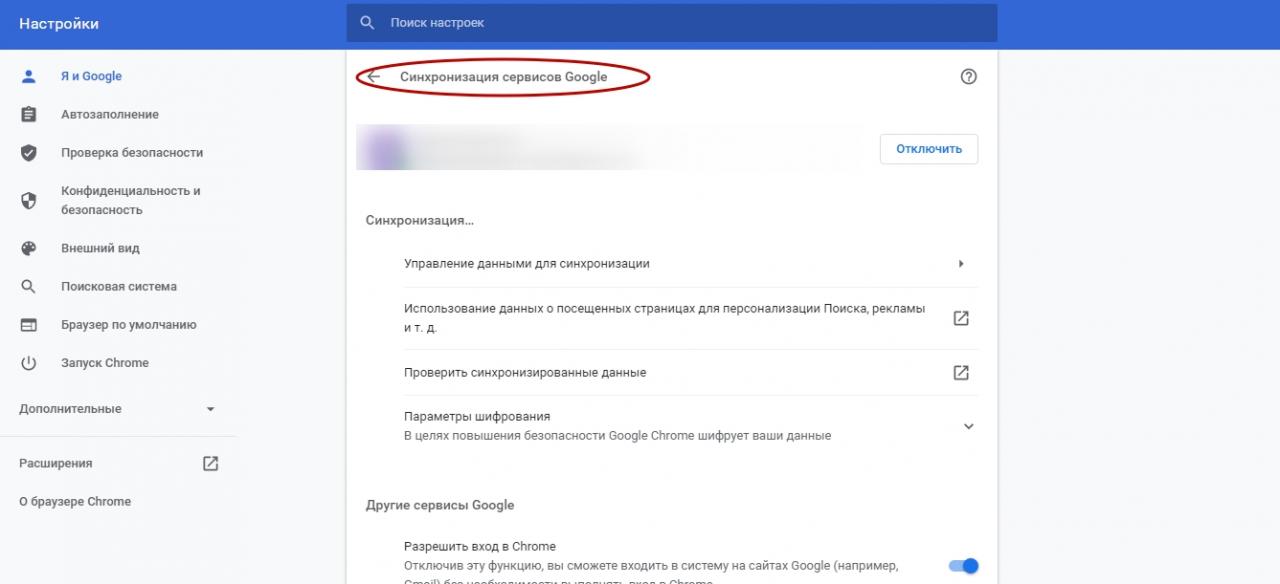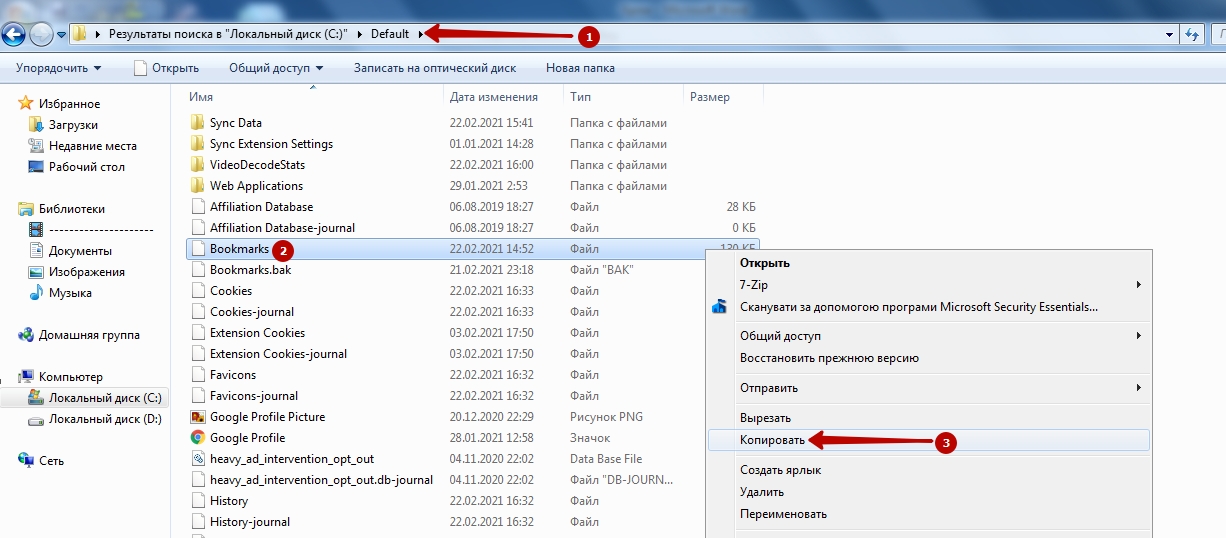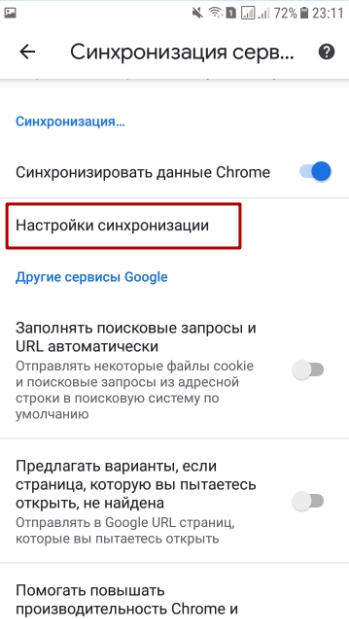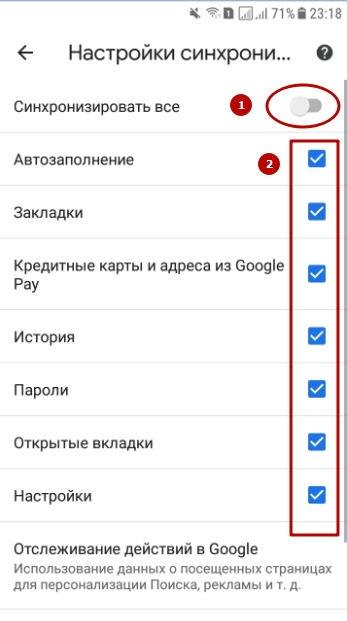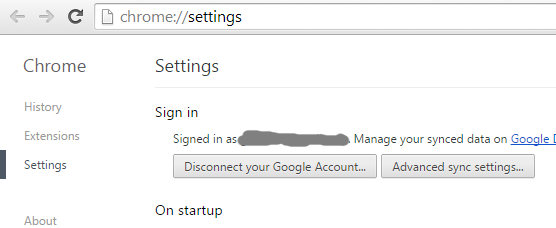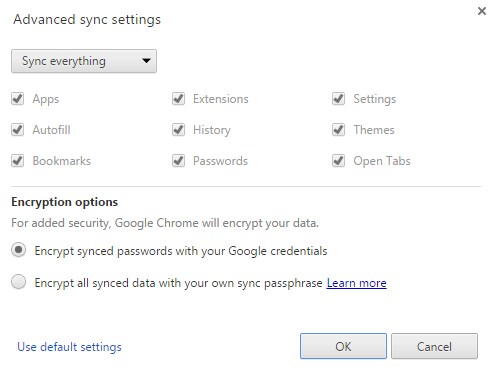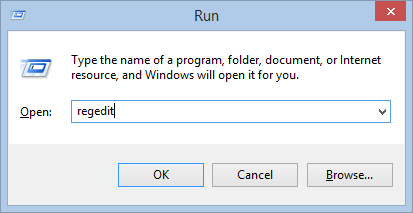Как откатить гугл хром на вчерашний день
Если после обновления версии Chrome у пользователей возникли проблемы с Chrome на компьютерах под управлением Microsoft ® Windows ® , вам может потребоваться выполнить откат до предыдущей версии.
Как перейти на более раннюю версию Chrome
Информация о том, как выполнить откат до трех последних основных версий браузера Chrome, представлена в статье Управление обновлениями Chrome (Windows). Для отката к более ранним версиям браузера Chrome выполните описанные ниже действия.
Подготовка
- При переходе на более раннюю версию Chrome автоматически удаляются все профили пользователей и данные кеша, поэтому делайте это только в случае крайней необходимости.
- Прежде чем выполнять откат для всей организации, включите раннюю версию Chrome для маленькой тестовой группы пользователей.
- Убедитесь, что откат до более ранней версии Chrome решит вашу проблему.
- Если ошибка вызвана плагином, заблокируйте его с помощью правил, вместо того чтобы переходить на более раннюю версию.
Шаг 1. Обратитесь в службу поддержки (необязательно)
Создайте запрос в службу поддержки, чтобы получить возможность отслеживать переход на более раннюю версию Chrome. Это также поможет нам понять, зачем вам потребовалось откатить браузер до более ранней версии и предпринять действия для того, чтобы вы как можно скорее вернулись к использованию последней версии Chrome.
- Обратитесь в службу поддержки по телефону или через Центр поддержки Google Cloud (GCSC).
Войдите в аккаунт администратора, чтобы получить доступ к PIN-коду и номеру телефона или к ссылке на GCSC. - Объясните, почему вам требуется перейти на более раннюю версию браузера Chrome.
Шаг 2. Перейдите на более раннюю версию Chrome
Вы можете выполнить откат Chrome до предыдущей стабильной версии.
- Если вы настроили правило UserDataDir или DiskCacheDir, чтобы переопределить местоположение по умолчанию, убедитесь в следующем:
- Эти настройки не установлены в корневом каталоге тома, например D:\.
- Эти настройки не используются для других данных, кроме данных Chrome.
Откройте командную строку.
Чтобы перейти на последнюю версию, вручную установленную с помощью MSI-файла, введите msiexec /fvomus GoogleChromeStandaloneEnterprise.msi ALLOWDOWNGRADE=1
Для перехода на другую версию введите msiexec /i GoogleChromeStandaloneEnterprise.msi ALLOWDOWNGRADE=1
Перезапустите Chrome на компьютере Windows и проверьте номер версии, чтобы убедиться, что откат был успешно выполнен.
Убедитесь, что все пользователи перезапустили Chrome на своих компьютерах Windows после завершения перехода.
Восстановить Гугл Хром может понадобиться, если он не открывается или пропал вовсе. Обычно на компьютере, ноутбуке или мобильном телефоне после удаления старой версии и инсталляции новой эта проблема решается.
Для начала убедитесь, что браузер есть в меню «Пуск» или на панели задач, и что ярлык не перенаправляет автоматически на сторонние сайты. Может помочь в возобновлении работы обозревателя чистка кеша. В худших случаях потребуется деинсталляция и установка программы заново.
Варианты действий, если Хром не запускается или пропал
Если под «не запусканием» Вы имеете ввиду, проблему, когда браузер закрывается сам после клика на ярлык, то стоит применить немного другие способы его «воскресить».
Восстановление ярлыка программы на рабочем столе
Одной из причин, почему обозреватель перестал запускаться, могут быть вредоносные программы и вирусы. Они способны изменять адрес ярлыка таким образом, что при нажатии по нему либо ничего не происходит, либо система Вас направляет на сторонние ресурсы. После сканирования и удаления вирусов нужно все-таки отыскать местоположение «больной» иконки, и заменить ее «здоровой». Порядок действий такой:
- Зайдите в папку, где у Вас установлен Хром, а затем – в теку Application. Кликните правой кнопкой по файлу chrome, который имеет такую же иконку, как веб-браузер. Из предложенного перечня выбираете опцию «Создать ярлык».
- В качестве месторасположения будет автоматически предложен Рабочий стол. Подтверждаете действие нажатием «Да».
- Попробуйте включить обозреватель.
Обновление через файл-установщик с сайта Хрома без удаления браузера
Если ничего не поменялось в лучшую сторону, нужно сделать вот что. Зайдите на официальный сайт Google, и загрузите оттуда файл для инсталляции Хрома. Существующую версию обозревателя перед этим с ПК не удаляйте. Установка проходит стандартно: запускаете и ждете завершения. Такая инсталляция позволяет заменить зараженные вирусом файлы.
Полная переустановка с сохранением данных
А этот способ уже предусматривает полное удаление браузера. Но перед этим стоит позаботиться о том, чтобы все данные и Ваши персональные настройки были сохранены для будущего переноса в новую версию программы. Все делается в несколько этапов.
Сохраняем папку программы
Вся нужная информация находится в системной теке Default. Обратите внимание, что на разных ОС эта папка имеет свое отдельное расположение. Вы можете найти ее, написав в строке поиска «Проводника» слово «Default». В качестве примера приводим Windows 7.
![]()
![]()
- Кликаете на папку правой кнопкой, выбираете «Копировать».
- Заходите в любое удобное место для сохранения, вызываете ПКМ меню, нажимаете «Вставить».
Удаляем текущую версию
Следующий шаг – деинсталляция Хрома с компьютера.
Инсталлируем новую
Когда удаление будет завершено, зайдите на официальный сайт Гугла, и там скачайте установочный файл с последней версией программы. После инсталляции обозревателя замените все содержимое системной папки Default Вашими предварительно сохраненными данными.
Восстановление после удаления: установка “с нуля”
Программы на ПК
Убедитесь, что старая версия Хрома бесследно удалена с компьютера. После этого загрузите с официального сайта новый релиз, и после окончания инсталляции снова запустите обозреватель.
Подробные инструкции по установке:
Приложения IOS или Android
Для того чтобы восстановить «с нуля» воспользуйтесь магазинами программ – PlayMarket или AppStore. Скачайте и повторно инсталлируйте Хром на свой гаджет.
Минусы способа
Этот вариант имеет существенные недостатки:
- Установятся настройки по умолчанию.
- Не будет Ваших расширений.
- Не сохранятся куки-файлы для отдельных сайтов.
- Пропадут закладки и история.
Вариант миновать неудобства: синхронизация
Не допустить все упомянутые проблемы можно одним простым способом. Речь о синхронизации. Настроив эту опцию, Вы не будете тратить много времени. Достаточно авторизоваться в заново установленном обозревателе и включить синхронизацию.
Автоматическое восстановление: обновляем Хром к последней версии через раздел “О браузере”
Процедура осуществляется так:
- Если Chrome запускается, кликните на меню с тремя точками, и пройдите по пути «Справка» — «О браузере».
- Система проверит наличие обновлений обозревателя, если у Вас стоит новейшая версия, будет соответствующее оповещение.
“Откат” Windows через точку восстановления
Если все перечисленные способы не улучшили ситуацию, придется идти на одну из крайних мер. Речь об «откате» ОС к предыдущей точке восстановления. Отметим, что эта процедура затрагивает все программы на ПК. Алгоритм такой:
- Вызываете меню «Пуск» — «Панель управления». Вверху выбираете категорию «Все элементы. ».
- Вас интересует опция «Восстановление».
- Нажимаете на «Запуск восстановления системы».
- Появится окно, в нем будет указана автоматически созданная точка восстановления. Вы можете запросить показать другие, поставив галку возле соответствующей опции. При нажатии кнопки «Поиск затрагиваемых программ» система просканирует, какое ПО восстановить, а какое – удалить. Затем кликаете «Далее».
- После завершения «отката» пробуете запустить веб-браузер снова.
Проверка и чистка ПК от вирусов и вредоносных программ
Это можно сделать несколькими способами. Первым на ум приходит антивирус, установленный на Вашем компьютере. А также просканировать и удалить вредное ПО можно через сам обозреватель. Для этого:
Другие понятия восстановления
Восстанавливаем вкладки браузера
Используем всплывающее окно при запуске браузера
Восстановление вкладок требуется лишь при незапланированном выходе из Хрома. К примеру, когда на ноутбуке разряжается батарея во время работы. Когда после рестарта компьютера Вы запустите обозреватель, появится всплывающее окошко с опцией «Восстановить».
![]()
Контекстное меню (правая клавиша мыши в зоне вкладок) или комбинация клавиш
Есть еще несколько способов восстановить закрытые вкладки. Один из них подразумевает одновременное нажатие комбинации клавиш Ctrl+Shift+T. При этом первой откроется та вкладка, которая закрывалась последней.
Наконец, самый надежный способ восстановить прежние вкладки – вызвать их через меню обозревателя. Кликаете на многоточие в правом верхнем углу, выбираете «История», и там увидите список последних открытых сайтов.
![]()
Как вернуть Гугл Хром в первоначальный вид на ПК или телефоне
Чистка истории и других пользовательских данных
Зачастую нормализовать работу Хрома помогает удаление с компьютера или смартфона десятков мегабайт ненужного «мусора». Это называется чисткой кеша. Она бывает полной или частичной. При первом варианте будут удалены пароли и другие важные данные.
Чистка делается так:
- Кликаете на иконку с меню обозревателя. Останавливаетесь на опции «Дополнительные инструменты», а затем из выпавшего списка выбираете «Удаление данных. ».
- В окне в обеих вкладках («Основные настройки» и «Дополнительные») установите временной диапазон и проставьте галочки возле всех позиций, которые собираетесь очистить. Затем подтвердите действие нажатием кнопки «Удалить данные».
Удаление расширений и закладок
Порой на работе браузера негативно сказываются установленные в нем программы. Речь, в первую очередь, о расширениях. Чтобы избавиться от ненужных из них, сделайте следующее:
То же действие можете осуществить с ненужными сохраненными сайтами. Для этого:
Возврат к заводским настройкам
А также может помочь в решении проблемы полный или частичный «откат» браузера к изначальным параметрам. Для этого:
- Вызовите меню обозревателя, перейдите к разделу «Настройки».
- В поле слева разверните вкладку «Дополнительные». В ней кликните на опцию «Сброс настроек».
- Нажмите на верхнюю строку. Появится окошко, запрашивающее подтверждение сброса настроек. Вы можете более детально узнать об этом, кликнув по кнопке «Подробнее». При полной уверенности нажимайте «Сбросить настройки». Если же Вы передумали, выберите «Отмена».
Повторная авторизация с включением синхронизации
Заранее позаботьтесь о сохранении всех персональных параметров браузера. Включите синхронизацию данных через «Меню» — «Настройки» — «Я и Google».
![]()
Так все данные о Вашей активности в Хроме собираются в облаке аккаунта. После инсталляции новой версии обозревателя все, что понадобится – лишь авторизоваться и включить синхронизацию.
Восстановление закладок
После переустановки Хрома все Ваши настройки браузера, в том числе список сохраненных закладок, пропадут. Чтобы восстановить избранные сайты, понадобится выполнить ряд простых действий:
![]()
- Зайдите через Проводник на Локальный диск С, и в строке поиска введите Default. Когда уже знакомая Вам системная папка появится в найденных результатах, перейдите в нее.
- Там нас интересует файл Bookmarks. В переводе с английского это и есть «закладки». Кликаете правой кнопкой по этому файлу, выбираете «Копировать», сохраняете в новой папке или на флешке.
- После деинсталляции прежней версии Хрома и установки новой снова зайдите в теку Default. Там замените файл Bookmarks его «предшественником», который Вы сохранили ранее. Скопируйте его, а при вставке в появившемся окне выберите опцию «Заменить».
- Запустите веб-обозреватель и проверьте все ли Ваши сохраненные закладки на месте.
Синхронизация данных и настроек
На компьютере, ноутбуке
При авторизации в заново установленном обозревателе стоит сразу включить синхронизацию данных. Иногда эта опция активируется по умолчанию. Проверьте это в настройках Хрома в разделе «Я и Google». Если синхронизация активна, на кнопке будет написано «Отключить», в противном случае – «Включить».
![]()
На смартфоне
В телефонах на платформе Андроид синхронизация проверяется аналогично:
Возможные настройки синхронизации
Можно дополнительно изменять параметры этой опции:
На смартфонах кликните «Настройки синхронизации», затем сдвиньте верхний бегунок влево и снимите галочки напротив ненужных параметров.
![]()
![]()
Как включить или отключить синхронизацию в Гугл Хром — отдельная подробная статья.
Google Chrome![gchrome]()
Если обозреватель пропал, или возникли проблемы с работой, то возможно восстановить Гугл Хром автоматически бесплатно. Ошибки появляются в результате деятельности вредоносных утилит или скриптов. Разберем, что делать, если нужно вернуть информацию из случайно закрытых вкладок, а также процедуру повторной установки обозревателя.
Восстановление Гугл Хром, если он не запускается или пропал
В результате системных ошибок или деятельности вредоносного ПО, ярлык обозревателя может стать неактивным или вовсе пропасть с рабочего стола. В первую очередь необходимо вернуть его работоспособность.
Сделать это можно следующим образом:
- Если на рабочем столе осталась неработающая иконка Google Chrome, удалите ее. Для этого вызовите контекстное меню и выберите соответствующий пункт. Также можно использовать клавишу Delete .
- Найдите каталог на жестком диске, где установлен обозреватель. По умолчанию, все компоненты сохраняются по следующему адресу: C:\Program Files (x86)\Google\Chrome.
- Откройте папку Application и найдите значок Гугл Хром.
- Щелкните правой кнопкой мыши по иконке и выберите пункт «Создать ярлык». Ниже появится картинки браузера со стрелочкой. Ее можно перенести снова на рабочий стол или рабочую панель.
При перемещении исполняемого файла из корневой папки Google Chrome открываться не будет.
Если ничего не изменилось, и Гугл Хром все равно не запускается, то потребуется переустановка обозревателя. Рассмотрим, как это сделать без потери важных данных.
Шаг 1: сохранение папки с пользовательской информацией
![Копирование папки Default]()
Перед тем, как восстановить Google Chrome, необходимо скопировать папку Default, которая находится по такому адресу: C:\Users\Имя_пользователя\AppData\Local\Google\Chrome\User Data.
![Отображение скрытых элементов в Проводнике Windows]()
Прежде, чем перейти по папкам, в Проводнике необходимо активировать отображение скрытых элементов. Сделать это возможно через вкладку «Вид».
После этого щелкните правой клавишей мыши по папке Default и выберите функцию копирования. Можно использовать комбинацию клавиш Crtl + C . Затем вставьте каталог в любое удобное место с помощью контекстного меню или клавиш Ctrl + V .
Шаг 2: удаление текущей версии Гугл Хром
После того, как все важные пользовательские данные сохранены, рекомендуется полностью удалить Гугл Хром с компьютера:
![Завершение процессов Google Chrome]()
Подтвердите деинсталляцию, затем дождитесь, пока она завершится. Если удалить Хром не получается, то завершите процессы, связанные с ним, в Диспетчере задач. Для этого щелкните правой кнопкой мыши по нижней рабочей панели и выберите соответствующую утилиту. Во вкладке «Процессы» найдите пункты с названием Google Chrome и завершите их, щелкнув по «Снять задачу».
Шаг 3: установка актуальной версии
После удаления нужно установить новую версию Гугл Хром, которую можно бесплатно скачать на официальном сайте разработчиков. Здесь всегда размещена актуальное ПО, которое не требует обновления после инсталляции. Загрузите установочный файл, затем запустите его. Останется только следовать инструкции пошагового мастера и дождаться окончания процедуры.
Шаг 4: перенос пользовательских данных в установленный Хром
Чтобы вернуть все настройки, историю посещений, закладки из старой версии Google Chrome, нужно:
- Найти ранее скопированную папку Default.
- Перейти по адресу на локальном диске, указанном выше.
- Скопировать и вставить сохраненный каталог с заменой того, что уже есть в директории User Data.
Процедура должна выполняться при закрытом Google Chrome. В итоге будет установлен обозреватель без вирусов и ошибок, из-за которых предыдущая версия перестала запускаться.
Восстановить пользовательскую информацию в браузере можно с помощью встроенной функции синхронизации. Благодаря ей на всех устройствах, где выполнен вход в учетную запись Google Chrome, становятся доступны настройки, история посещения, закладки и даже открытые вкладки. Функция позволяет быстро вернуть информацию без копирования и вставки папки Default. Достаточно заблаговременно создать профиль, затем выполнить в него вход через Хром после установки новой версии.
Автоматическое восстановление Гугл Хром
Функции Гугл Хрома позволяют восстановить браузер на компьютере без удаления и установки новой версии. Этот способ подойдет, если обозреватель еще запускается. Зачастую ошибки в работе возникают, если он давно не обновлялся. При загрузке и установке апдейтов все пользовательские данные остаются в памяти, но при этом проблему устраняются.
Чтобы обновить Google Chrome, действуйте так:
![Окно о браузере Google Chrome]()
- Запустите Хром и щелкните по иконке в виде трех вертикальных точек. Она находится в верхнем правом углу интерфейса.
- Наведите мышку на пункт «Справка».
- В дополнительном меню выберите «О браузере Google Chrome».
- Откроется новое окно, где отображается информация о текущей версии обозревателя. Если требуется загрузка обновления, отобразится соответствующая кнопка. Нажмите на нее для загрузки апдейтов.
- Когда обновление завершится, перезапустите Google Chrome.
Также можно воспользоваться альтернативным вариантом: загрузить установочный файл обозревателя с официального сайта разработчика.
Новая версия инсталлируется поверх той, что установлена, заменяя поврежденные или вирусные элементы. При этом пользовательские настройки и данные сохраняются.
Как восстановить случайно закрытые вкладки
Существует два способа вновь открыть вкладки, которые были открыты в Google Chrome: комбинация горячих клавиш и история посещений. Разберем оба варианта более подробно.
Способ 1: горячие клавиши
Самый простой и быстрый способ – одновременно зажать Ctrl + Shift + T . Откроется вкладка, которая была закрыта последней. Если нужно открыть предыдущую страницу, то нужно использовать комбинацию еще раз. Так можно сделать несколько раз.
Восстановить закрытые вкладки возможно даже после закрытия Google Chrome.
Способ 2: история посещений
Если первый способ не подходит, поскольку нужна страница, закрытая намного раньше, то восстановить вкладку поможет встроенная функция – история посещений. Открыть ее возможно с помощью клавиш Ctrl + H или через настройки:
Откроется новое окно, где отобразится список все посещенных страниц за последнее время. После нажатия на сайт, он загрузится в новой вкладке.
Этот способ подойдет, если не активирована функция, запрещающая сохранять историю.
Как вернуть настройки по умолчанию
Если в результате измененных настроек Гугл Хром начал некорректно работать, то восстановить параметры можно с помощью встроенных средств. Для этого сделайте следующее:
После процедуры закладки, история посещений, автозаполнение форм останется доступным. При этом из памяти будут полностью сброшены пользовательские настройки, отключены установленные расширения и удалены временные файлы.
Откат системы до точки восстановления
Если ни один способ не помог, значит, причина в системе. В этом случае придется идти на крайнюю меру – откат через встроенные инструменты Windows.
Процедура коснется не только Google Chrome, но и всех приложений, а также самой системы.
Чтобы вернуть систему в исходное состояние, действуйте так:
При необходимости можно посмотреть, какие программы будут затронуты при откате. Для этого нажмите на соответствующую кнопку в окне для выбора точки восстановления.
Чтобы восстановить Google Chrome, потребуется его обновление или переустановка. В более сложных случаях можно полностью удалить, затем инсталлировать актуальную версию. Для сохранения пользовательских данных необходимо скопировать папку с информацией или использовать функцию синхронизацию аккаунта на разных устройствах.
Тем не менее я опишу способ отката от версии 37 к версии 36, который я лично использовал на днях.
Но повторю, несмотря на то, что откат все-таки получился, я решил обновиться к бета-версии 38, и ею с некоторых пор пользуюсь.
Понятно, что самое первое, что вам нужно сделать перед откатом к предыдущей версии - так это закрыть все запущенные копии Гугл Хрома. Если вы этого еще не сделали, то сделайте. Используйте в дальнейшем альтернативные браузеры.
- Делаем резервную копию личных данных.
- Отключаем автоматическое обновление Гугл Хрома.
- Удаляем версию 37.
- Устанавливаем версию 36.
- Восстанавливаем личные данные.
Бэкапы и еще раз бэкапы
Не знаю как вы, но я дорожу своими личными данными, которые мой Гугл Хром обо мне хранит. Это и история, и закладки, и расширения, и пароли.
В Windows 8.1 все это хранится в папке C:\Users\\AppData\Local\Google\Chrome\User Data\
![Папка UserData с личными данными Google Chrome]()
Поэтому перед тем как откатывать версию, я сделал резервную копию этой папки User Data .
Однако когда вы откатитесь с версии 37 к 36, то Гугл Хром не сможет воспользоваться этой папкой. По крайней мере мне он выдал, что данные созданы более новой версией Хрома и работать он (более старый) с ними не будет.
Поэтому нужен другой способ сохранения личных данных.
(Но скажу, что бэкап мне все-таки пригодился - когда я решил, что на версии 36 я оставаться не буду и установил бета-версию Гугл Хрома под номером 38.)
Гугл Хром может хранить ваши данные в своем "облаке". Для этого в самом Гугл Хроме вам нужно будет залогинится в свой (какой-то) Гугл-аккаунт и синхронизировать с "облаком" те данные, сохранение которых для вас важно.
Привязать свой Гугл Хром к определенному аккаунту Гугл можно через Настройки Хрома (в самом верху).
![Синхронизация личных данных в облако Google Chrome]()
Там же можно настроить, что именно синхронизировать в "облако". (Я обычно выбираю "Синхронизировать все".)
![Что можно синхронизировать в облако Google Chrome]()
После такой настройки подождите какое-то время, пока данные синхронизируются в "облако". Визуально - это незаметно, трудно сказать закончилась синхронизация или нет. Просто дайте какое-то время этому процессу.
(Я до этого писал, что нужно закрыть Гугл Хром. Понятно, что для синхронизации Гугл Хром должен быть запущен. Когда она закончится, тогда уже можно закрыть.)
Смысл этой синхронизации: когда вы запустите Гугл Хром на другом компе - или в нашем случае другую версию Хрома после переустановки - вы получите свои личные данные назад в свой Гугл Хром из "облака", залогинившись в Гугл-аккаунт, который вы использовали для этого.
Если у вас несколько профилей Гугл Хрома (как у меня, например), то этот фокус с синхронизацией вам нужно проделать для каждого профиля, в каждом случае используя другой Гугл-аккаунт.
Итак: если вы дорожите своими личными данными в Гугл Хроме, найдите способ их сохранить, чтобы вернуть после переустановки. Синхронизация в "облако" самый лучший вариант, особенно при откате к предыдущим версиям, я считаю.
Отключение автоматического обновления
По умолчанию Гугл Хром тихонько обновляется к свежей версии, причем делает это регулярно и часто. И так получилось, что очередное автоматическое обновление к версии 37 меня не устроило.
Поэтому логично это обновление отключить, причем полностью.
Как вы будете в последствии обновляться к более удачным версиям - решайте сами. Можно просто следить за выходом новых версий. И если новая версия (после 37-ой например) будет отличной - можно будет включить автоматическое обновление опять. Либо сделать обновление вручную, если скачать бесплатно Гугл Хром с официального сайта.
-
Нажмите Win + R , введите regedit и нажмите OK. Для этих операций вам нужны права админа. Плюс все изменения в реестре да и вообще все эти откаты к предыдущим версиям вы делает на свой страх и риск.
![Вызов программы Редактор Реестра из окна Запустить]()
Все. Вы отключили автоматическое обновление Гугл Хрома. И можете переходить к следующим шагам - удалению текущей и установке предыдущей версии.![Отключение автоматического обновления Google Chrome в реестре]()
- 0 - Обновления полностью отключены.
- 1 - Обновления включены. Причем эта опция включает в себя и "тихие" автоматические обновления, и обновления вручную. (Это комбинация значений 2 и 3.)
- 2 - Обновления включены только при ручной проверке на наличие обновлений.
- 3 -Обновления включены только в автоматическом "тихом" режиме.
Удаление Гугл Хрома
(Не переживайте из-за удаления самой программы. Если вам нужна последняя версия, вы всегда можете скачать бесплатно Гугл Хром с официальной страницы.)Удалить Гугл Хром (эту ненавистную мне версию 37) вы можете стандартно через "Программы и компоненты".
Установка предыдущей версии Гугл Хрома
В моем случае - это установка версии 36.0.1985.143. Это последняя стабильная на данный момент версия, которая работала, по моему скромному мнению, как надо. Эту версию нужно поискать. Может быть существуют прямые ссылки на сайте Гугл Хрома на предыдущие версии - я их не нашел пока. Я нашел один линк, откуда можно скачать версию 36.0.1985.143 (справа вверху - большая зеленая кнопка Download), правда там куча попапов и рекламы, поэтому будьте осторожны! Это полная версия - примерно 37 Мб, а не веб-инсталлятор маленького размера, который подтягивает файлы из с сайта. Используйте полный инсталлятор. Веб-инсталлятор может вытянуть и установить не ту версию.Короче здесь все просто: находите полный инсталлятор нужной вам версии Гугл Хрома (или воспользуйтесь ссылкой, что я привел), скачиваете и устанавливаете.
Восстановление личных данных
Как я уже говорил простое сохранение папки с личными данными C:\Users\<имя пользователя>\AppData\Local\Google\Chrome\User Data\ в моем случае не сработало, потому что эти все данные были обновлены к версии 37. При откате к предыдущей версии - они будут не совместимыми и вы их фактически потеряете. Для этого нужен был этот фокус с синхронизацией, описанный выше. А восстановить ваши личные данные вы сможете, просто запустив только что установленный уже Гугл Хром и залогинившись в тот Гугл-аккаунт, с которым вы синхронизировали свои данные в "облако". Только опять-таки дайте время, чтобы все подгрузилось из "облака" к вам на ваш комп. Я после логина в Гугл-аккаунт ждал примерно минут 5-10.Обычно признаком того, что синхронизация идет, у меня является то, что на панели появляются мои ранее установленные расширения, а в истории - все мои посещения и т.п.
Послесловие
4 комментария:
да надо всем в поддержку хрома писать! чтоб сделали возможность отката.
такое заподло они подсовывают своими новыми версиями.
версия 49 - это просто ужас!до обновления хрома, хром очень быстро работал (благодаря SSD диску) . сейчас же он стал очень медленным. это очень плохо!
К тому же когда пишешь ответ в форуме , для этого сходишь на другую вкладку (чтоб скопировать от туда часть текста), то возвращаясь на вкладку форума , мой составленный ответ пропадает. Это очень очень плохо. Потому что страница заново обновляется. Зачем они сделали такую пакость?А 53 версия! Это что для слабовидящих? Всю красоту убили! На 36-ю откатываться наверное слишком. Где бы 52-ю взять?
да вообще нереально ((
4 часа убил на попытки отключить долбанное масштабированиев итоге ни одно из "решений" не работает
выходом вижу только откатЧитайте также: