Как отделить звук от видео в сони вегас

Снимая видео, автор ролика рассчитывает получить качественную запись. Эти ожидания касаются как картинки, так и звукового сопровождения. На практике всё получается несколько иначе. Загрузив изображение с камеры на компьютер, создатель может обнаружить посторонний шум, например, стук, голоса, скрипы и т. д. В этих случаях стоит заменить аудиосопровождение. Как отделить звук от видео? Какие программы эффективны? Ответы на эти и другие вопросы представлены ниже.
Обработка в Sony Vegas
В настоящий момент существует много программ, позволяющих отделить звук от видеозаписи. Однако профессионалы занимаются корректировкой в редакторе Sony Vegas. К преимуществам такой программы относят:
- интуитивно понятный интерфейс;
- наличие русификатора;
- быстроту отделения неподходящего звука от картинки;
- поддержку современных видеоформатов;
- работу с большим количеством аудиодорожек.
Именно поэтому специалисты отдают предпочтение Sony Vegas, а не альтернативным редакторам.
Алгоритм действий
Как в «Вегасе» отделить звук от видео? Работу следует проводить по установленному алгоритму, состоящему из нескольких этапов. Для корректировки необходимо:
- запустить программу «Сони Вегас»;
- открыть требуемый файл;
- непосредственно отделить звук от видеозаписи;
- сохранить изменения.
Для загрузки файла в «Сони Вегас» необходимо использовать меню «Файл», а затем – опцию «Открыть». После этой операции на временном столе появятся дорожки двух типов. Одна из них отображает видеокадры, тогда как другая – диаграмму с колебаниями звука.
Затем следует кликнуть на любую из дорожек, что приведёт к выделению обеих. На этом этапе аудио и видео связаны друг с другом в одну группу. Чтобы их отделить, необходимо выбрать опцию «игнорировать группировку». Произвести такое действие можно тремя способами: используя кнопку на верхней части панели, применяя команду программного меню или зажимая комбинацию клавиш Ctrl+Shift+U. После появления опции, позволяющей игнорировать группировку, необходимо сбросить выделение, нажав на любую свободную часть экрана. Благодаря всем этим действиям, звуковая дорожка сможет двигаться независимо от аудио. Первый этап работ окончен.
Далее осуществляется сохранение звуковой дорожки, отделённой от видео (или наоборот). Для выполнения действия следует убрать ненужный компонент с рабочего стола Sony Vegas. После этого из меню «Файл» необходимо выбрать опцию «Пересчитать как». Это вызовет окно, напоминающее диалог сохранения.
Дополнительные возможности
Работая в программе «Сони Вегас», пользователи смогут отделить звук от конкретной части видео. Чтобы осуществить такое действие, важно ограничить аудиодорожку. Для этого нужно поставить указатель на момент, где звук должен закончиться, а затем – нажать на кнопку S. Аудио автоматически разделится на две составляющие, не зависящие друг от друга. Для возврата звука следует сделать точно такой же разрез в выбранный момент.
Извлечение аудиодорожки из видео – полезная функция для людей, которые делают видеомонтаж. Кто-то занимается этим на профессиональном уровне, а кто-то в развлекательных целях, поэтому возможность удобно обрезать звук из видео должна быть у каждого. Для этого предлагается использовать различные программы.
Аудио конвертер: Вырезать звуковую дорожку из видео
Существует множество сервисов и программ, позволяющих вырезать из видео звук. Одни элементарные, другие для людей, разбирающихся в вопросе.

Начнем с первой группы людей. Для примера возьмем онлайн-сервис «Аудио конвертер». Его использование окажется простым даже для новичка:
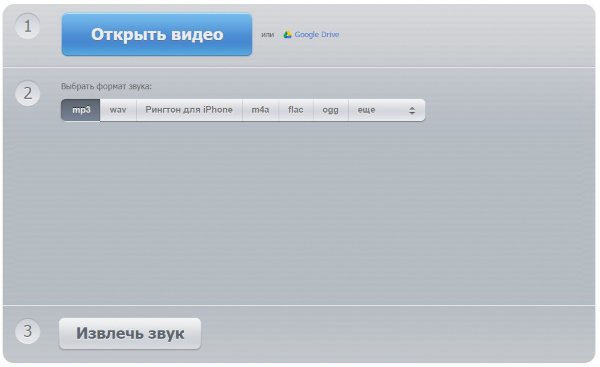
Как в Sony Vegas Pro отделить звук от видео?
Вегас – удивительный редактор, который позволяет вырезать из видео звук всего за несколько минут. Не нужно сложных инструментов и каких-то дополнительных навыков:
- Для начала включите программу и кликните «Файл», а после – «Открыть».
- Выбирайте необходимый файл.
- Если порядок действий был правильным, у вас должно появиться два окна – с видео и со звуковыми волнами. Сейчас два этих окна связаны, поэтому кликнув по одному, вы заметите, что выделились оба.
- После того как вы их выделили, нажмите сочетание «Ctrl+Shift+U» или же в верхней панели найдите инструмент «Ignore Event Grouping» (игнорирование группировки). Теперь группировки нет, и каждое окно работает отдельно от другого.
- Далее просто удалите окно с видео и сохраните полученный файл в нужном формате.

Для использования Sony Vegas Pro требуется достаточно мощный компьютер. Если ваш ПК действительно слабоват, то работать в редакторе нужно очень аккуратно, постоянно сохраняясь. Для улучшения производительности перед работой в программе стоит позакрывать все лишнее, включая фоновые программы. Рекомендуем закрыть такие программы, как Skype, torrent, антивирусы и программы для создания скринов.
Не у каждого человека сразу получится успешно воспользоваться услугами Вегас. Программа выглядит необычно для большинства обывателей, поэтому наглядный пример – это лучшее, что поможет вам разобраться. В видео коротко и ясно отображается весь процесс, а комментарии автора помогают не запутаться:
Программы для извлечения звука из видео
Подобных программ на данный момент уже развелось много, однако среди них имеются явные финалисты:

Часто в процессе создания видео в Sony Vegas, приходится убирать звук отдельного отрезка видео, или же всего снятого материала. Например, если вы решили создать видеоклип, то у вас может возникнуть необходимость удалить звуковую дорожку с видеофайла. Но в Sony Vegas даже такое, казалось бы, несложное действие может вызвать вопросы. В данной статье мы рассмотрим, как же все-таки убрать звук с видео в Сони Вегас.
Как удалить аудиодорожку в Sony Vegas?
Если вы уверены, что аудиодорожка вам больше не понадобится, то вы можете легко удалить ее. Просто нажмите на таймлайне напротив аудиодорожки правой кнопкой мыши и выберите пункт «Удалить дорожку»

Как заглушить аудиодорожку в Sony Vegas?
Заглушить фрагмент
Если вам необходимо заглушить лишь отрезок аудио, то выделите его с обеих сторон с помощью клавиши «S». Затем нажмите правой кнопкой мыши на выделенном фрагменте, перейдите во вкладку «Переключатели» и выберите пункт «Заглушить».

Заглушить все фрагменты
Если же у вас имеется несколько фрагментов аудио и вам нужно заглушить их все, то существует специальная кнопка, которую вы можете найти на таймлайне, напротив аудиодорожки.

Отличие удаления от глушения в том, что удали аудиофайл, вы уже не сможете использовать его в дальнейшем. Таким образом вы можете избавляться от лишних звуков на вашей видеозаписи и ничто не будет отвлекать зрителей от просмотра.
Отблагодарите автора, поделитесь статьей в социальных сетях.

В этой статье я хочу показать вам, как можно в Sony Vegas отделить звук от видео и при необходимости удалить звуковую дорожку или же проделать с ней какие-то другие манипуляции.
Вы уже, наверное, заметили, что когда мы добавляем в проект видео для последующего монтажа, оно загружается вместе со звуком и они склеены друг с другом. И если мы попытаемся проделать какие-то манипуляции с одной из дорожек (с видео, например), то то же самое будет происходить и с другой (со звуком).
Так вот, понятное дело, что это бывает очень и очень неудобно. Я сразу вам хочу сказать, что при монтаже видео в Vegas Pro довольно часто приходится разделять аудио и видео дорожки.
Чтобы иметь возможность поработать с каждой из этих дорожек отдельно, мы должны для начала их «расклеить», т.е. разделить звук и видео. В Sony Vegas это делается очень просто.
Посмотрите видео урок о том, как разделить звук и видео в Сони Вегас, а также, как удалить звуковую дорожку из проекта Vegas Pro:
Что же, друзья, ну вот мы и научились разделять аудио и видео дорожки в Sony Vegas pro. А также научились удалять звуковую дорожку из проекта Сони Вегас.
На этом у меня все. Надеюсь, что этот урок был для вас полезен.
При работе с видеоматериалами нередко возникает необходимость убрать оригинальный звук записи, чтобы откорректировать его и добавить отдельно или заменить, например, музыкальным сопровождением. Это легко сделать в программе Sony Vegas.

Нюансы работы со звуком в Sony Vegas.
Убираем звук
Есть два способа избавиться от аудиотрека: удалить его или просто заглушить. Последнее предпочтительнее, если вы не знаете наверняка, пригодится он в процессе создания проекта или нет.
Способ 1
Перед тем как удалить звуковую дорожку, добавьте видео в редактор Sony Vegas. Вверху вы видите раскадровку, а ниже – слой с аудио, и они неразрывно связаны между собой. Если в данный момент попытаться стереть аудиоряд, вместе с ним исчезнет и клип.

Для того чтобы отделить звук от видео, выделите его и нажмите клавишу U. Проверьте зависимость элементов, потянув за край видеоряда. Если он движется сам по себе, разделение прошло успешно.

Напротив аудиодорожки есть маленькое окошко настройки. Кликните по нему правой кнопкой мыши и выберите пункт «Delete Audio Track» или «Remove Audio Track» (зависит от версии ПО). Звуковой ряд исчезнет.

Способ 2
Также можно просто убрать звук, приглушив его, но сохранив дорожку. Чтобы повлиять не на весь ряд целиком, а только на элемент, нажмите на клавиатуре S и выделите желаемый кусочек, а затем кликните правой кнопкой мышки и выберите «Switches» (или «Toggle») – «Muffle».

Чтобы заглушить полностью звуковую дорожку или несколько сразу (если трек состоит из фрагментов), посмотрите меню напротив неё – там есть значок с соответствующей подписью.

Таким путём можно не только добиться тишины, но и сделать перепады громкости в нужных местах. Для этого нажмите сочетание Shift + V и расставьте маркеры на треке там, где будут внесены изменения. При перемещении меток создаётся кривая звука. Чтобы эффективно пользоваться данной функцией, требуется изрядная сноровка, зато получаются интересные переходы. Теперь в случае необходимости вы сможете вернуться к оригинальному звуку, что было бы невозможно при удалении аудиодорожки.
Добавляем новую дорожку
Теперь поговорим о том, как вставить музыку или запись голоса в проект. Прежде всего, нужно подготовить соответствующий файл в формате MP3 и сохранить его в какую-нибудь папку. Затем импортируем видеоряд в редактор и нажимаем Ctrl + Shift + Q (или через меню «Insert» – «Audio/Video Track»).

Далее вставляем желаемый музыкальный фрагмент. Если планируется несколько треков по ходу клипа, для каждого из них создаётся отдельная аудиодорожка: в Sony Vegas соблюдается тот же принцип – «один объект – один слой» – который характерен для графических редакторов вроде Фотошопа. Если вы приглушили оригинальную аудиодорожку, то разделять видео и звук перед тем, как добавить музыку в Sony, необязательно.
Озвучиваем видео
Если вы хотите озвучить видео собственным голосом, подключите внешний микрофон (в ноутбуках он встроен) и создайте новую пустую аудиодорожку (клик правой кнопкой в крайнее левое меню, где располагаются инструменты редактирования). Выскочит окошко с предложением сохранить запись в определённую папку. Соглашаемся или меняем местоположение и жмём OK.

Справа появился разноцветный индикатор – микрофон готов к работе. Внизу нажимаем кнопочку «Rec» и диктуем текст.

В той же строке вы найдете значок «Стоп». После записи аудио можно прослушать и при необходимости обработать – в конце трека есть иконка, открывающая соответствующие опции. В списке вы найдёте великое множество звуковых эффектов, настройки чёткости, снижения постороннего шума.
Извлечение аудиодорожки из видео – полезная функция для людей, которые делают видеомонтаж. Кто-то занимается этим на профессиональном уровне, а кто-то в развлекательных целях, поэтому возможность удобно обрезать звук из видео должна быть у каждого. Для этого предлагается использовать различные программы.
Аудио конвертер: Вырезать звуковую дорожку из видео
Существует множество сервисов и программ, позволяющих вырезать из видео звук. Одни элементарные, другие для людей, разбирающихся в вопросе.

Начнем с первой группы людей. Для примера возьмем онлайн-сервис «Аудио конвертер». Его использование окажется простым даже для новичка:
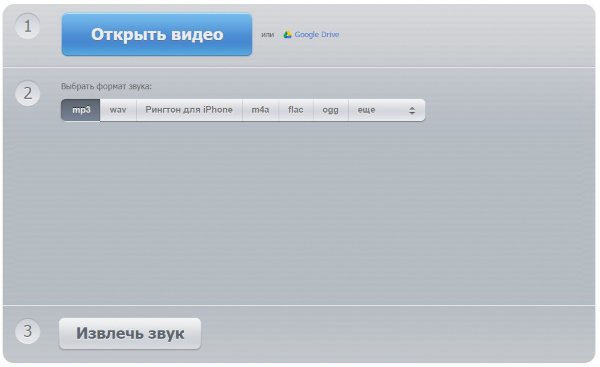
Как в Sony Vegas Pro отделить звук от видео?
Вегас – удивительный редактор, который позволяет вырезать из видео звук всего за несколько минут. Не нужно сложных инструментов и каких-то дополнительных навыков:
- Для начала включите программу и кликните «Файл», а после – «Открыть».
- Выбирайте необходимый файл.
- Если порядок действий был правильным, у вас должно появиться два окна – с видео и со звуковыми волнами. Сейчас два этих окна связаны, поэтому кликнув по одному, вы заметите, что выделились оба.
- После того как вы их выделили, нажмите сочетание «Ctrl+Shift+U» или же в верхней панели найдите инструмент «Ignore Event Grouping» (игнорирование группировки). Теперь группировки нет, и каждое окно работает отдельно от другого.
- Далее просто удалите окно с видео и сохраните полученный файл в нужном формате.

Для использования Sony Vegas Pro требуется достаточно мощный компьютер. Если ваш ПК действительно слабоват, то работать в редакторе нужно очень аккуратно, постоянно сохраняясь. Для улучшения производительности перед работой в программе стоит позакрывать все лишнее, включая фоновые программы. Рекомендуем закрыть такие программы, как Skype, torrent, антивирусы и программы для создания скринов.
Не у каждого человека сразу получится успешно воспользоваться услугами Вегас. Программа выглядит необычно для большинства обывателей, поэтому наглядный пример – это лучшее, что поможет вам разобраться. В видео коротко и ясно отображается весь процесс, а комментарии автора помогают не запутаться:
Программы для извлечения звука из видео
Подобных программ на данный момент уже развелось много, однако среди них имеются явные финалисты:
Читайте также:


