Как отбирать фотографии в lightroom
3 дня прокрастинирую перед 20к фотографиями и делать отбор после обновления стало совершенно невозможно. Фотка подгружается по 3 секунды, итого только на прогрузку фоток при отборе уйдет 60к секунд = 16+ часов. И это невероятно отвлекает от отбора и работы. Перепробовал вообще все, не помогает. Так что 2 вопроса:
1) Если вы отбираете в лайтруме, последней версии, у вас есть глюки при быстром отсмотре фоток? Если было, но побороли – как?
2) В чем, если не в лайтруме, вы делаете отбор? (видел темы, но поиском только год+ давности показывает) Откатывать назад не хочу, лучше уйду с лайтрума, если такая херня будет.
Ставить пиратки не хочу, потому приоритет бесплатному софту для отбора.
делаю отбор всегда в ЛР, работаю со смарт превью поэтому все быстро
Вы делаете смарт превью и отрубаете винчестер с фотками? Раньше не помогало, но что-то я забыл этот вариант попробовать)
Не надо ничего отрубать. Переименовать папку с фотографиями и все.
Недавно с местными фотографами обсуждали тему "механика", лично я никогда ей не пользовался, думал в ней что то особенное, оказывается люди отбирают в ЛР не зная, что полно другого софта для просмотра и отбора.
Переименовывать папку весом 100+гб, синхронизированную с облаком, конечно те еще невероятные костыли.
Отрубить винчестер >>> переименовывать папки)
Больше не надо переименовывать в настройках галочку поставьте, работать со Смарт превью, рендерить оригинал.
Я сравнивал на каких-то версиях примерно год назад, галочка всегда включена, всё равно с переименовыванием получалось быстрее. Потом поменял проц и забыл про все эти манипуляции. До новой версии лр)
Какая версия стала медленней? 9.1-9.5 норм, а на 10 уже хуже скорость?)
10ка гораздо медленнее стала, чем 9.х
Всё так, сейчас на 9.4 сижу, с ней всё отлично.
у меня на компе нет фоток, все на хардах. С них экспортирую, делаю смарт превью. Потом включаю когда нужно экспортировать
А из Механика LR может как-нибудь рейтинг подсасывать?
Да, конечно, рейтинг подтаскивается сам, для цвета нужно прописать одинаковый Color Label Set, например, так. На ютюбе где-то есть инфа по настройке.
Спасибо! Огонь, походу перейду таки на механик чисто для отбора) цвет не так важен, его на 100 фоток можно и в лр потом если понадобится) Но превратить 20к фоток в 2к прямо мучение)
Можно изменить цвета на рейтинг в звездочках, как в LR.
Мне так гораздо удобнее и понятнее.
когда был казус с компом и он работал на 10% мощности, помню в Develop быстрее идет отбор, нет зависаний фотогарфий 3 секунды прогруз фото это очень странно, точно в лайтруме дело?
Блин, в Develop вообще прогрузка секунд по 5) Возможно потому что 5k моник маковский. Ну лайтрум всегда был чертовски медленный, но в library раньше прогруз превьюшек был почти мгновенный, а с каждым обновлением все дольше и дольше.
Причем я пробовал их новое ускорение через видюху врубать (все же 8гб. ), но оно только увеличивает прогрузку)
UPD2: еще раз проверил, вру: с ускорением GPU в Develop снизилось примерно до секунды. Уже можно жить, но конечно хочется мгновенно листать фоточки, вдруг есть варианты лучше )
Снесите весь Лайтрум и переустановите в чистую, должно помочь
Не помогло, пробовал) Реально 2 дня на тесты убил)
фотомеханик, можно триал поставить на месяц и сравнить как будет рабочий процесс протекать.
Последняя версия на Ryzen 2600 и 16 гб оперативки начинает адово тормозить при обработке уже после этак 50-ти фотографий. Созданные смарт превью и, даже, переименовывание папки с оригиналами ситуацию почти не спасало. Накатил предыдущую версию – всё крутится вообще без претензий на оригинальных равках (без каких-либо смарт превью) даже на съёмках по 400-500 кадров с кистями и градиентами. В общем, решил подождать следующих обновлений))
на телефоне быстрее всего отбор сделать
pickitall
потом уже ЛР
Я из тех, кому проще дойти до компа и написать смску там, чем пытаться вбить на телефоне)
Уже трижды пробовал и на телефонах, и на планшетах – ну нафиг)
У всех так с 2020 лайтрумом? на мак
или дело в новой ОС Big Sur
Я только сегодня обновился до Sur в надежде вдруг поможет, так что нет, это из-за лайтрума)
На последней версии лайтрума проработал всего пару дней, так как лайтрум стал очень медлительным, затем откатился на версию 9.4.
ОС Big Sur установил позже и ничего в худшую сторону не изменилось. У меня средненький iMac 2017 года.
Блин, а нафига заморачиваться. Разве что есть время. если нужно отобрать 20к фото, то его однозначно нет. перейдите в фотомеханику, и вперед.
фотомеханик + назначенные кнопки граф планшета на вперед-назад-выбор = существенная экономия времени. Взял идею из стрима Малышева (спасибо), но он такое делал мышкой.
C планшетом (вероятно wacom) удобнее, чем с клавиатурой? кнопки назначаются через софт Wacom?
Да, Wacom, через софт, удобно тем, что на три клавиши назначаешь одну за другой команды, кладёшь три пальца-и вперёд. Под средним – «выбрать». Нет случайных нажатий других клавиш. Плюс рука лежит удобней из за расположения клавиш. «Вверх»-«выбрать»-«вниз». Курсор поставить в окошко для галки и отключить сенсор.
хз о каком замедлении последней версии лайтрума вы тут говорите, у меня как раньше все летало, так и теперь летает
5к монитор же, это сильно тормозит лайтрум, который и так не отличается отзывчивостью
хмм. а нахуя он нужен, 5к монитор?
неясно только одно, нахуя нужны ваши комменты в каждой ветке на этом форуме :)
Пробовали превью 1к1 делать? Причём у кого-то стандартные превью быстрее прогружает, у кого-то 1к1
Лайтрум тормозит, если в каталоге больше 5 и 15тыс фото
У меня больше 50к в каталоге, но новые каталоги тоже тормозят. Пробовал и 1к1, и все остальное(
Под каждую съемку лучше создавать отдельный каталог.
Правки оптики, наложение шума/резкости/подавление шума/хроматика
Отъедают очень много процессорной мощности, делайте отдельным пресетом в конце обработки.
Только-только обновилась ось и лайтрум, дайте разрабам немного времени, на отладку.
Ради интереса, попробуйте сменить процесс с последнего, на предыдущий.
Буду у компа скину скрин.
Стоило бы разобраться с превью и смарт превью я думаю ) Отбор делать только в разделе Library
При импорте просчитывать Emmbedded and sidecar – это встроенные джипеги, собственно по такой же системе работает и фотомеханик.
Ну и смарт превью можно просчитать но на скорости отбора не сильно отобразится. На миг сюр все ок работает, задержек нет .
По крайней мере на 12 2017 и на 16 2019
>>>Стоило бы разобраться с превью и смарт превью я думаю ) Честно – перетестил все варианты кроме костыля с smart preview и отключением папок, потому что это уж совсем уныло) Ни 1к1, ни смарт, ни разные варианты других Emmbedded не помогли. Он все равно генерит новую превьюшку из-за того, что у меня стоит применение встроенного профиля объектива при экспорте. Видимо, стоит это отключить, но после 2х свадеб где отключал и забывал вернуть – ну его нафиг :) >>>Отбор делать только в разделе Library До последнего апдейта LR я именно так и делал и в целом генерилось за 0.5 сек для 5k мака. Но именно после апдейта Library стало люто глючное. >>>По крайней мере на 12 2017 и на 16 2019 Так на ноутах разрешение сильно меньше. Лайтрум невероятно тормозит на iMac, не переваривает 5к. На 13 дюймах все вообще всегда летает при отборе, хоть в Develop делай) Просто после 27 дюймов идти на 13 дюймов ради отбора – опять же, костыли.
Кстати да, лайтрум на iMac 5к тяжело воротит оригиналы.
Чтобы использовать смарт превью не нужно отключать папки или вытаскивать жесткий – в настройках ставится галочка "использовать смарт превью для обработки даже если есть оригиналы") Применение встроенного профиля объектива можно сделать одним кликом после отбора, через sync photos указав нужную галочку)
Да ни на что эта галочка не влияет :) С галочкой все равно прогружает 1к1 )
В общем, на довольно мощном компе с фотками на SSD хочется работать комфортно, а не нервничать и придумывать каждый апдейт новые костыли, в надежде, что "будет лагать не так сильно и в целом можно работать" :) Возможно, пора нафиг уходить с лайтрума, несмотря на всю экосистему и десятилетие работы в нем. Грустнявочка)
а почему нельзя просто использовать старую удобную стабильную версию? я бы так и сделал, или на мак системе это сложно?
Не знаю, насколько сложно. Просто это не совсем то, с чем хочется разбираться: через пару недель будет новое обновление с новыми фичами, потом еще одно. И я кагбэ за них плачу денежки на 4 компа. А получается как в выражении – мыши плакали, кололись, но продолжали лезть на кактус.
это да, такое себе
Отбор в Либрари. У меня официальный лайтрум – все быстро.
1 -Создаю превью и скидываю их на айпад.
2- Далее отбор на айпаде в программе фотопикер расставляю оценки. (листает программа мнгновенно)
3- После отбора скидываю обратно на аймак файл с оценками и экспортирую.
Может показаться, что это слишком долго, но я привык и второй год работаю именно так.
Недорогой Айпад 2018г на 128гб, влезает каталогов 15, компактный, всегда с собой, в машине, в дороге, в самолете, в поезде. лежа на диване. где бы не находился, можно спокойно заниматься отбором :)
В общем доволен.
(рыдания в конце) где бы ни находился, на пляже, в клубе ,в ресторане, на свидании, везде, что б его!
Ранее я описал импорт фотографий в Lightroom, пришло время присмотреться к его интерфейсу поближе.
Интерфейс модуля Library
Интерфейс Lightroom состоит из панелей обрамляющих центральную область – своеобразный рабочий стол для фотографий.
Верхняя панель служит для переключения между модулями Lightroom и содержит кнопки Library, Develop, Slidshow, Print, Web. Так же в этой панели отображается прогресс выполнения длительных операций, например импорта фотографий.
Нижняя панель представляет собой ленту кадров – это наша отснятая пленка с негативами. Служит для выбора фотографии. Над кадрами расположена панель помогающая в навигации.
Слева на панели:
![]()
Расположены кнопки кнопки 1 и 2 для переключения между окнами, удобно если вы работаете с двумя мониторами.
Кнопка Library Grid для переключения в режим миниатюр.
Стрелочки назад и вперед, работают как кнопки браузера. Если вы случайно попали в «левую» папку то щелкнув по стрелке назад вы вернетесь обратно.
Далее идет информация о расположении выбранной фотографии в базе Lightroom, количестве фотографий в текущей папке (или коллекции, каталоге) и т.п.
Справа на панели:
![]()
Если нажать на слово Filtrer раскроется панель быстрых фильтров. На самом краю находится небольшой переключатель включающий и выключающий фильтрацию. Белый квадратик вверху означает что фильтр включен, квадратик внизу – выключен. Под надписью Custom Filter скрывается список сохраненных предустановок фильтров.

Здесь можно сохранить собственный пресет фильтров и потом использовать. Но фильтры этой панели настолько просты что ими удобно пользоваться напрямую не прибегая к пресетам.
Фильтр работает по трем признакам:
Флаги: Белый флажок, нет флажка, черный флажок.
Звездочки: Перед звездами стоит знак «больше или равно» щелкнув на него можно выбрать другое правило. Соответственно легко отбирать фотографии содержащие нужное количество звезд.
Цветные метки: Можно использовать в сочетаниях. Например, (все фотографии помеченные красным), или (все зеленые и синие фотографии).
В общем эта панель быстрых фильтров замечательная штука. Работает просто и удобно. Запрос вида «показать все фотографии с рейтингом три звезды и выше, и помеченные при этом красным цветом» формируется в два клика мыши.
Размер кадров в нижней панели легко изменить, для этого просто потяните за верхнюю границу этой панели.
Левая панель
Содержит Навигатор, Каталоги, Папки и Коллекции. Любую из этих секций можно свернуть или развернуть щелкая по заголовку.
Навигатор позволяет выбирать масштаб отображения фотографии, а так же выбирать фрагмент увеличенной фотографии.
В модуле Library фотографии могут отображаться разными размерами:
в виде множества миниатюр Grid View (G), одна фотография Loupe View (E) вписанная в окно или же увеличенная (обычно в масштабе 1:1). Переключаться между увеличенным и обычным видом можно с помощью клавиши пробел, или же кликая мышкой по фотографии.
Что бы увеличить область просмотра нажмите Tab – эта клавиша скрывает и показывает боковые панели. Или Shift+Tab – прячет все панели.
Правая панель

Содержит гистограмму, под которой отображаются основные параметры съемки: чувствительность, фокусное расстояние, диафрагма и выдержка.
Ниже находятся три секции.
Quick Develop – для быстрой коррекции снимков
Keywording – для работы с ключевыми словами
Keyword List – список ключевых слов.
Metadata – для работы с метаданными снимка.
Под снимком находится еще одна панель Toolbar (T)
![]()
Щелчок по белому треугольнику справа, откроет меню в котором можно выбрать какие кнопки будет содержать эта панель.

Сейчас она отображает режимы просмотра и три вида меток: флаги, рейтинг, и цвета.
Ниже я расскажу как это используется для отбора и сортировки фотографий.
Отбор и сортировка фотографий в Lightroom
Первое что я делаю после импорта фотографий в Lightroom это переименовываю папку фотосесии, просто добавляю к дате какое-нибудь слово. Делается это с помощью контекстного меню папки (в левой боковой панели).

Иногда возникает необходимость переместить фотографии в папках. Напрмер что-то снималось два дня, но нужно что бы эти снимки лежали в одной папке.
Делается просто, выбираете снимки, и перетаскиваете их в нужную папку. Затем остается только удалить пустую папку. К сожалению Lightroom не может удалить папку с диска компьютера. Поэтому я через контекстное меню выбираю команду Show in Explorer (она открывает окно в котором показана эта папка), удаляю ее через проводник Windows, а затем командой Remove удаляю из базы Lightroom.
После того как с папками закончено, я начинаю просматривать фотографии, одновременно отмечая флагом Rejected (X) брак, эти фотографии впоследствии будут удалены. После того как фотосессия отсмотрена до конца, и все снимки которые мне не нравятся помечены флагом (Х), я нажимаю Ctrl+Backspace – и удаляю все эти снимки.
Появится такое окно:

Здесь нужно выбрать как удалять, с диска или только из базы Lightroom.
Затем я выставляю рейтинги. Мне нужно отобрать хорошие и интересные снимки которые впоследствии пойдут на общую или индивидуальную обработку. Это нужно для того, что бы не тратить время на средние снимки, которые тем не менее жалко удалять с диска.
Часто нужно сравнить два снимка на предмет резкости, или точки фокусировки. Для этого выделяем два снимка с помощью кнопки Ctrl и нажимаем кнопку Compare View (C).
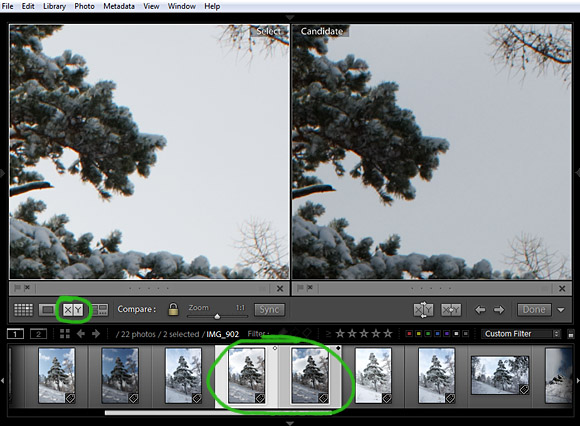
Compare View – это режим синхронного просмотра двух фотографий. Можно просматривать их целиком, или увеличенные фрагменты. При этом обе фотографии увеличиваются и перемещаются синхронно, что удобно для сравнения деталей. Можно разблокировать связь фотографий щелкнув по замку, передвинуть снимок и снова заблокировать. С помощью ползунка Zoom легко регулируется масштаб просмотра. Под каждой фотографией есть кнопки флагов, с помощью которых можно отметить свой выбор.
Еще один режим сравнения, Survey.
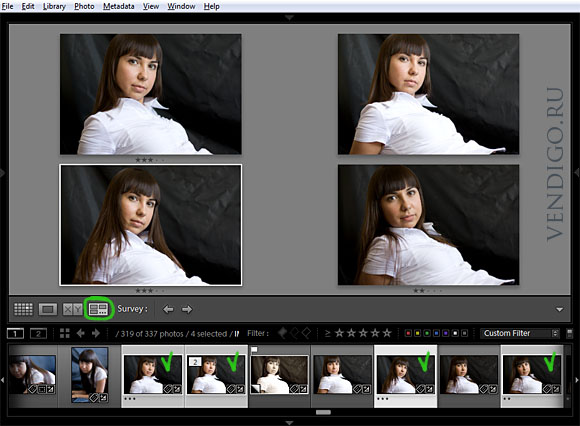
В нем можно одновременно вывести на экран больше двух снимков, но увеличить можно только один из них – он отобразиться во весь экран.
Таким образом, я прохожусь по всем снимкам, удаляя не нужные, и отмечая удачные. Иногда для этого приходиться просмотреть все снимки несколько раз.
После того как кадры отсортированы и отмечены, можно переходить к обработке снимков. Об обработке в Lightroom я расскажу в следующем уроке.
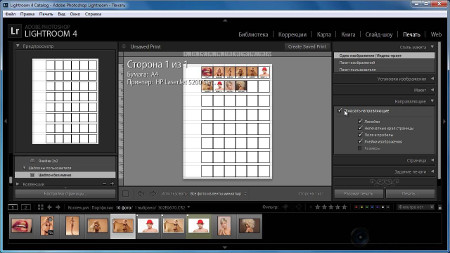
Adobe Lightroom – удобная функциональная программа для работы с изображениями, их быстрым структурированием, импортом на веб-сайты и распечаткой. Используя фоторедактор, можно легко обработать большое количество фотографий с применением ряда настроек ко всему объему. Созданные пресеты позволяют значительно улучшить цветопередачу и убрать шум на подобных фото.
Ознакомиться со всеми возможностями программы можно, попробовав обработать множество фотографий за короткий промежуток времени. Чтобы оценить преимущества фоторедактора, рекомендуем Лайтрум купить у нас по лучшей цене и удобно работать с изображениями в лицензионной версии.
Как добавить папку в Лайтрум
Чтобы не добавлять изображения по одному в фоторедактор можно импортировать сразу папку или несколько. Откройте программу и во вкладке «File» выберите «Импортировать фото на диск». Либо в модуле «Library» нажмите клавишу «Import» и укажите «Выбрать файлы».
Выберите нужные папки и нажмите «Import All Photos is Selected Folder». Другим способом добавления папок в Lr является перетаскивание их непосредственно в рабочую область. В процессе копирования откроется окно, в котором вы можете выбрать действия, которые нужно производить с папками. Есть возможность добавлять изображения в каталог без перемещения или с перемещением.
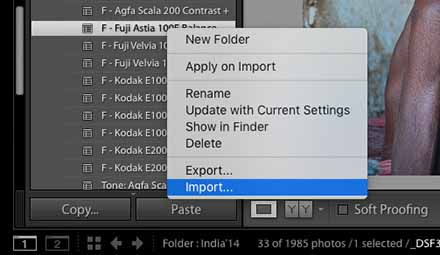
Как открыть фото в Лайтруме
После того, как вы добавите фото в Лайтрум их можно будет обрабатывать, заливать на сайт или распечатывать. Все изменения на изображении никак не повлияют на исходники, что очень удобно. Чтобы открыть фото в программе, можно воспользоваться двумя способами:
- Используйте горячие клавиши. Сочетание «Ctrl + Shift + I» даст возможность быстро добавить изображение в фоторедактор.
- Во вкладке «File» выберите пункт «Import Photos». Справа от рабочей области будут отображены функции импорта, такие, как место расположения, размер превью, сортировка фото и многое другое.
- Можно открыть фото в программе, просто перетащив их из нужно папки на рабочую область.
Как выбрать фото в Лайтруме
Для ретуширования фотографий нужно выбрать файлы из каталога. Чтобы выделить отдельные фото, нужно отметить галочками нужные файлы. Если нужно импортировать все фото, нажмите кнопку «All Photos» либо «New Photos». Также в программе предусмотрена функция сортировки изображений по каталогам.
Чтобы фото в формате Raw отображались корректно, указывайте при добавлении изображений пункт «Copy as DNG». Эта функция поможет открывать все файлы данного типа, вне зависимости от того, какой камерой сделан снимок.
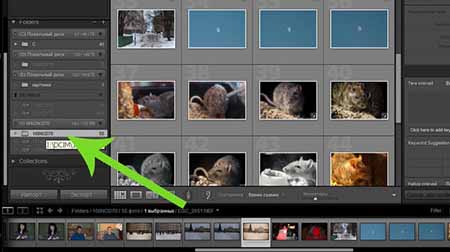

Как перевернуть фото в Лайтруме
Поворачивать фото в программе можно с помощью быстрых клавиш или через меню. Для того чтобы повернуть изображение по часовой стрелке или против часовой стрелки, примените клавиши «Ctrl+ ]» или «Ctrl+ [» , соответственно. В углах ячейки на рабочей области, где располагается фото, есть стрелки, с помощью которых можно задать нужный ракурс фото.
Если вам необходимо отобразить рисунок по горизонтали или вертикали, выберите во вкладке «Photo» функции «Flip Horisontal» или «Flip Vertical».
Как приблизить и уменьшить фото в Лайтрум
Используйте горячие клавиши «Ctrl и +» и «Ctrl и -», чтобы увеличивать или уменьшать изображения в фоторедакторе. Также при работе с изображениями в левом верхнем углу находится панель «Preview» - Просмотр, или «Navigator». В данном окне вы можете увидеть миниатюру фото. Выделив определенную область, можно увеличить или уменьшить изображение.

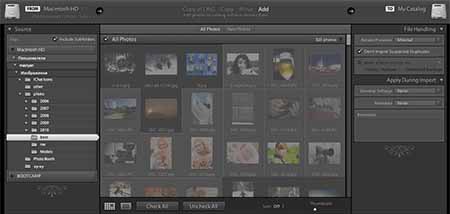
Как выделить все фото в Лайтруме
Так как программа в основном используется для пакетной обработки фото и при импорте фотографий выделять поштучно длительный процесс, существуют более простые способы. Воспользуйтесь универсальной комбинацией клавиш «Ctrl+A», чтобы выделить все изображения в фоторедакторе, либо при импорте каталогов нажмите кнопку «All Photos».
Как сохранить фото в Лайтруме после обработки
Обработанные файлы в программе сохраняются в отличие от Photoshop не клавишей «Save», а функциональной кнопкой «Export». После ретуширования нескольких фото или их пакетной обработки, нужно зайти во вкладку «File».
- Нажмите пункт «Export» и выберите нужные настройки экспорта, например, переименуйте фото или поменяйте их формат.
- Выделите изображения и правой кнопкой мыши кликните по ним, нажав «Export».


Как в Лайтруме сохранить фото в jpeg
Для сохранения фото в формате jpeg необходимо выставить его в настройках при экспорте файлов. Если вы уже обработали изображения, выберите один из удобных для вас способов экспорта. В открывшемся окне настроек в пункте «File Settings» выберите нужный формат, выставите качество изображения и максимальный размер.
Как сохранить изменения в Лайтрум
Изменения в фоторедакторе сохраняются без использования стандартной кнопки «Save». Это происходит из-за немного другого принципа работы программы. Так как Лайтрум не применяет изменения к оригинальным изображениям, а лишь записывает изменения на отдельный файл. Соответственно, изменения хранятся в базе данных или файлах в формате «XMP». Чтобы изменения сохранились, нужно нажать кнопку «Экспорт».
Сохраняя данные об изменениях, нужно правильно выставить настройки экспорта. Выберите место размещения файлов, имя (если хотите изменить) и формат файла. Есть возможность детально настроить размер изображения. Так, вы можете применить ограничения в размере по длинной/короткой стороне, изменить разрешение и ограничить мегапиксели.
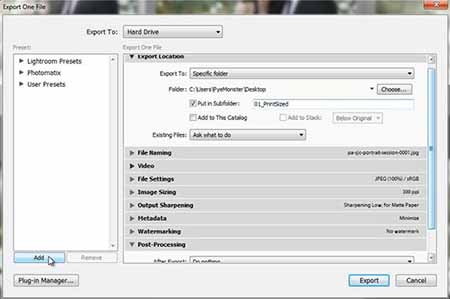
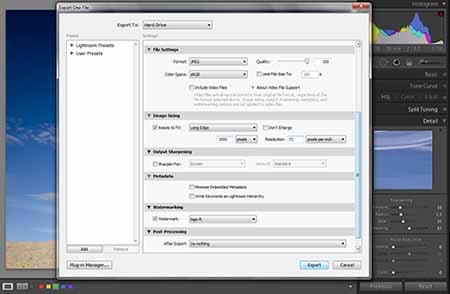
Как сохранить фото из Лайтрума на компьютер
После ретуширования фото необходимо применить функцию экспорта фото и выставить настройки сохранения. В открывшемся окне настроек вы можете указать путь сохранения, формат фото, его размер, разрешение и многое другое.
Так как программа применяет изменения не к исходному фото, а просто записывает изменения на отдельный файл, который и открывается в Lr, то функция «Экспорт» и есть сохранение изображения с изменениями. Если же вам необходимо распечатать либо вывести на сайт изображения, нужно использовать функции «Web» или « Print».
Как в Лайтруме сохранить сразу все фото
Если вы сделали пакетную обработку фото с использованием пресетов, то наиболее удобно сохранить их также все сразу. Для поштучного сохранения нужно будет потратить много времени. При пакетном сохранении, если вы, например, хотите сохранить фото в одном формате, разрешении и в одной папке, нужно выделить все изображения.
Используйте сочетание клавиш «Ctrl+A», чтобы выделить сразу все файлы и нажмите «Export». Все выделенные изображения сохранятся с применёнными изменениями.

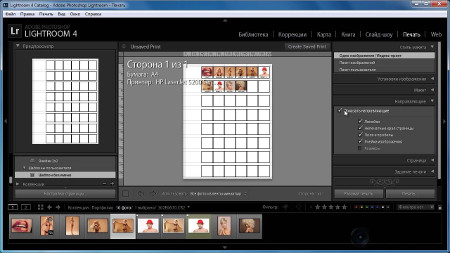
Как распечатать фото из Лайтрума
Для печати изображений после ретуширования в программе перейдите во вкладку «Print». Выберите на рабочей области или в каталоге те фото, которые вы хотите распечатать. Вы можете выбрать один из шаблонов компоновки страницы. Так фото может размещаться с учетом максимального размера – оно займет максимум пространства на фотобумаге. Есть функция запрета поворота фотографий, если вы хотите, чтобы фото располагались всегда вертикально или горизонтально.
Чтобы распечатать несколько изображений на одном листе, можно применить шаблоны компоновки или самостоятельно их расположить. Перед распечаткой необходимо указать формат бумаги и тип печатающего устройства. Эти настройки расположены внизу, слева от рабочей области и имеют название «Параметры страницы» (Page Setup).
А что ж делать-то?
Ответ прост: использовать другую программу для отбора. Моя личная рекомендация: Photomechanic 5. Имея другие, менее ресурсоемкие, алгоритмы обработки изображений в RAW, Фотомеханик перелистывает фотографии с такой же скоростью, словно это маленькие джипежки.
А сортировать проще простого: выбираете фотографию, нажимаете на цифру от 1 до 5 (я делаю это на цифровой клавиатуре - быстрее и удобнее), и таким образом вы ставите рейтинг фотографии в виде цветовой метки. А потом, в правом нижнем углу нажимаете на иконку фильтра нужного вам цвета, и можете делать с отсортированными фото нужные действия. Перед кликом на цветовую иконку зажмите клавишу SHIFT, и останутся только те фото, которые имеют данную отметку. А далее, я, например, переношу их в отдельную папку, из которой уже гружу в лайтрум.
Если поставить галочку в пункте "Move photos (delete originals)", то фотографии перенесутся в ниже указанную папку. Если галочку не ставить, то просто скопируются, оставаясь как в старой папке, так и в новой. Если поставить галочку в пункте "Move photos (delete originals)", то фотографии перенесутся в ниже указанную папку. Если галочку не ставить, то просто скопируются, оставаясь как в старой папке, так и в новой.Ах, да, мини-лайфхак, куда ж без этого! Откройте настройки программы ("Edit" - "Preferences"), зайдите во вкладку "Preview", и вверху в правой части поставьте галочки под всеми тремя пунктами раздела "Automatically advance to next photo when". Теперь, когда вы поставите фотографии свой "ранг", произойдет автоматическое перелистывание к следующей фотографии, что снимает с вас необходимость нажимать на стрелки клавиатуры для листания. Экономит кучу времени! С помощью этих нехитрых приемов вполне реально отсортировать 1300-1800 фотографий в час, а то и чуть больше, зависит от типа съемок и структуры самого ранжирования.
А еще, если во время просмотра и ранжирования фоток вы нажмете на клавишу "С", то у вас откроется инструмент "Crop", с помощью которого вы можете быстренько откадрировать фото, исключив этот процесс в Лайтруме, который также может подтормаживать в этой программе.
Если эта статья была полезна, поставьте ей, пожалуйста, лайк, и буду рад вашим комментариям!
Читайте также:


