Как убрать двойной скайп
Некогда один из самых популярных мессенджеров «Skype» сдает свои позиции, не выдерживая конкуренции с другими современными программами со схожим функционалом, поэтому многие пользователи запускают его редко, а некоторые не пользуются этим приложением вообще.
При этом «Скайп» является одной из предустановленных в Windows 10 программ, которая автоматически запускается при загрузке операционной системы и работает в фоновом режиме, потребляя ресурсы компьютера. Значок приложения виден в области уведомлений в панели задач. Чтобы посмотреть скрытые значки, нажмите на стрелку.
По умолчанию значок мессенджера «Скайп» всегда находится в области уведомлений в панели задач По умолчанию значок мессенджера «Скайп» всегда находится в области уведомлений в панели задачВы можете отключить отображение значка «Скайпа» в настройках самой программы, но проблемы это не решит, приложение все равно продолжит работать в фоне, а параметр, запрещающий автозапуск программы при старте ОС, в актуальных версиях данного мессенджера для Windows 10 отсутствует.
Выбираем команду «Настройки» из контекстного меню значка «Скайп» в области уведомлений Выбираем команду «Настройки» из контекстного меню значка «Скайп» в области уведомлений В разделе настроек «Общие» можно только скрыть значок «Скайпа» В разделе настроек «Общие» можно только скрыть значок «Скайпа»Поможет ли отключение Skype в разделе «Автозагрузка»?
Если не удается отключить автозапуск в настройках самого приложения, любой мало-мальски опытный пользователь попытается убрать программу из автозагрузки. Но и тут нас постигнет неудача. Если мы откроем список автозагрузки (чтобы это сделать, кликнем на кнопку «Пуск» правой клавишей мыши и выберем в контекстном меню самый первый пункт «Приложения и возможности», а затем перейдем к разделу «Автозагрузка», выбрав его в левой части окна), то «Скайпа» среди автоматически загружаемых программ не обнаружим.
Открываем «Приложения и возможности» из контекстного меню кнопки «Пуск» Открываем «Приложения и возможности» из контекстного меню кнопки «Пуск»Причем не важно, как вы будете просматривать автозагрузку: откроете соответствующую папку, воспользуетесь одноименной вкладкой в «Диспетчере задач» или прибегнете к помощи сторонних утилит, позволяющих управлять списком автозагрузки. В любом случае мессенджер «Скайп» отображаться там не будет.
Отключение Skype в разделе «Фоновые приложения»
Нам нужна не «Автозагрузка», а совсем другой раздел настроек Windows 10. Откроем «Параметры» Windows, кликнув на кнопку «Пуск» правой клавишей мыши и выбрав пункт «Параметры».
Доброго времени суток. Многих пользователей популярного мессенджера голосовой и видеосвязи Skype раздражает виджет, который появляется в правом верхнем углу экрана компьютера или посередине экрана на мобильных устройствах, когда во время активного звонка Вы сворачиваете окно Skype или переключаетесь на окно другого приложения. Как отключить этот виджет Skype, появляющийся при фоновой работе приложения во время активных звонков.
Как отключить виджет Skype, появляющийся при фоновой работе приложения во время активных звонков
Виджет Skype, который мы видим на экранах компьютерных и мобильных устройств во время активных звонков при сворачивании окна приложения мессенджера, предусмотрен для нашего удобства. Это окошко быстрого доступа к базовым функциям, в частности, включению или выключению микрофона и камеры, кнопке завершения звонка.
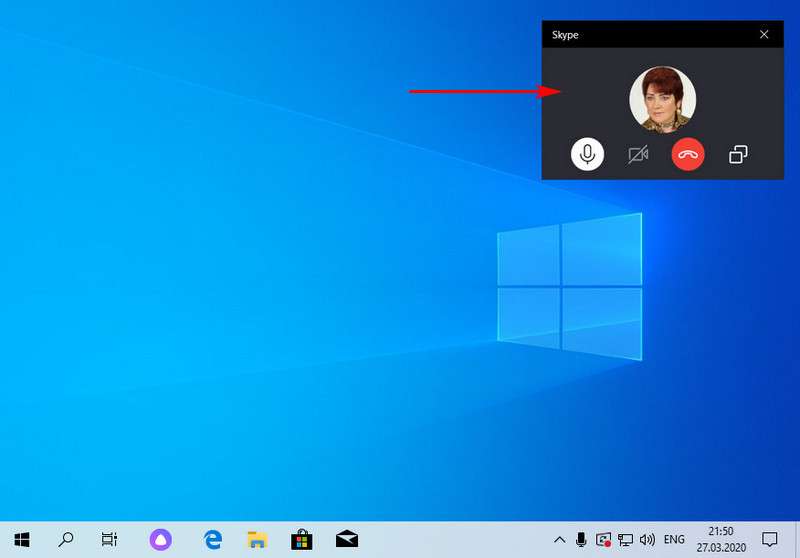
Но если в процессе звонка по Skype параллельно работать с другими программами или играть в игры, этот виджет может мешать. Особенно на небольших экранах мобильных устройств. Да и в его отображении особой какой — то необходимости нет. Вы запросто можете переключиться на окно мессенджера и сделать всё, что Вы хотим. И вот чтобы убрать этот виджет, в Windows — приложении Skype идём в настройки.
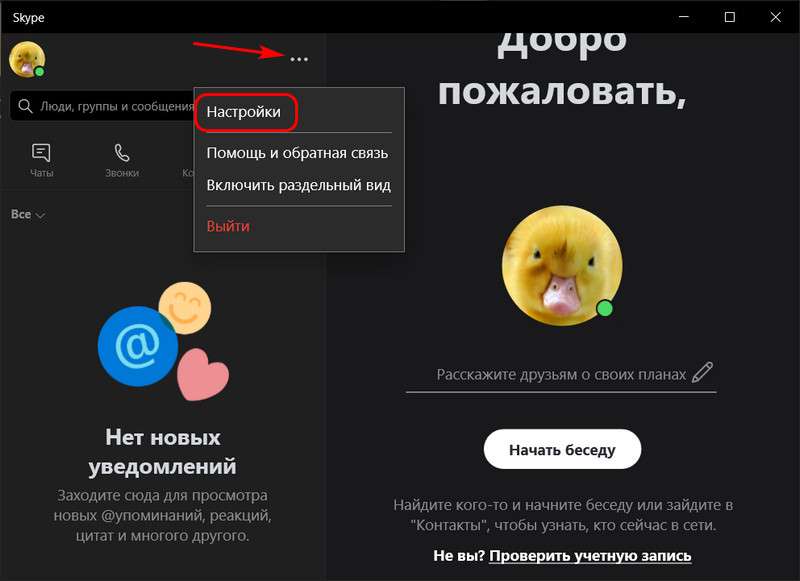
В разделе «Звонки» есть пункт этого виджета. Это пункт показа окна звонка, когда Skype работает в фоне.
Этот пункт настроек активен по умолчанию. Ну и, соответственно, его необходимо отключить ползунком — переключателем.
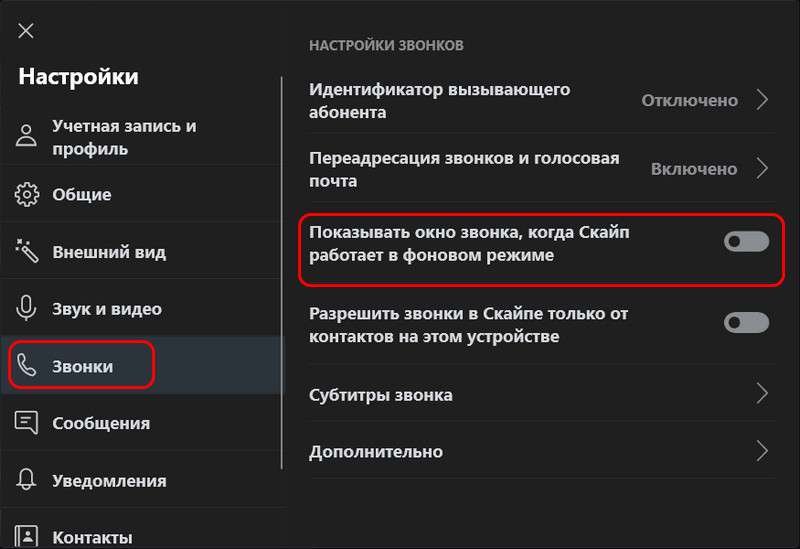
Как отключить виджет Skype
В Android — приложении Skype на мобильном устройстве для отключения виджета делаем приблизительно то же самое. Идём в настройки.
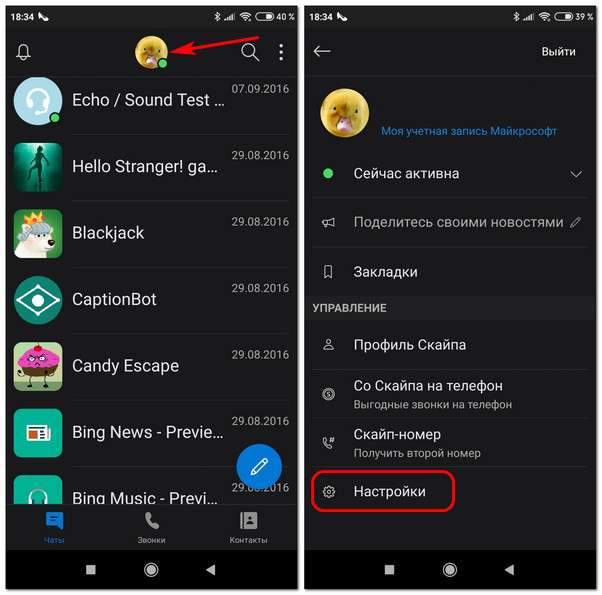
И деактивируем пункт показа окна звонка мессенджера, когда тот работает в фоновом режиме.
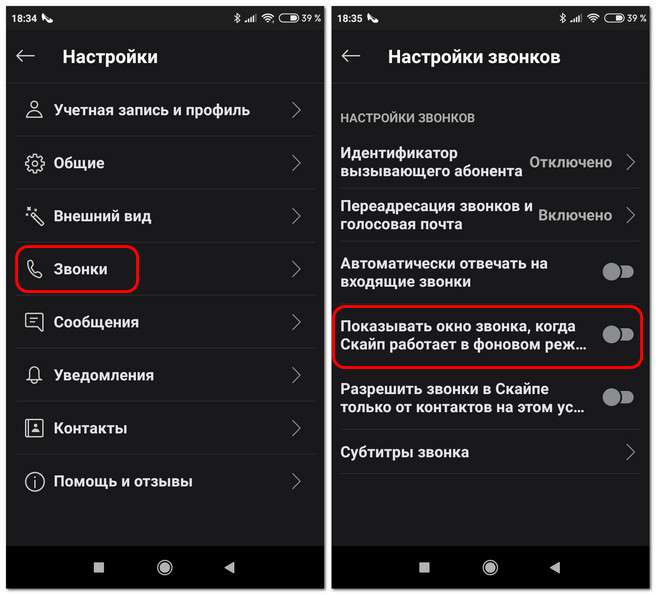

Заключение
В этой статье мы рассмотрели простой способ как отключить виджет Skype, появляющийся при фоновой работе приложения во время активных звонков, в приложениях мессенджера для Windows и Android.

У некоторых пользователей программы Skype существуют два и более аккаунта. Но, дело в том, что если Скайп уже запущен, второй раз открыть окно программы не получится, и активным останется только один экземпляр. Неужели нельзя запустить два аккаунта одновременно? Оказывается, можно, но только для этого следует проделать ряд дополнительных действий. Давайте разберемся, каких именно.
Запуск несколько аккаунтов в Skype 8 и выше
Для того чтобы работать с двумя аккаунтами одновременно в Скайп 8, нужно просто создать вторую иконку для запуска этого приложения и соответствующим образом настроить её свойства.
-
Перейдите на «Рабочий стол» и щелкните по нему правой кнопкой мыши (ПКМ). В контекстном меню выберите «Создать» и в открывшемся дополнительном списке переместитесь по пункту «Ярлык».

C:\Program Files\Microsoft\Skype for Desktop\Skype.exe
Внимание! В некоторых операционных системах нужно в адресе вместо директории «Program Files» вписать «Program Files(x86)».



--secondary --datapath "Путь_к_папке_профиля"
%appdata%\Microsoft\Skype for Desktop\
То есть вам останется дописать только название непосредственно самого каталога, например, «profile2». В этом случае общее выражение, вводимое в поле «Объект» окна свойств ярлыка, будет иметь следующий вид:
"C:\Program Files\Microsoft\Skype for Desktop\Skype.exe" --secondary --datapath "%appdata%\Microsoft\Skype for Desktop\profile2"





Запуск несколько аккаунтов в Skype 7 и ниже
Запуск второго аккаунта в Скайп 7 и в программах более ранних версий выполняется немного по другому сценарию, хотя суть остается прежней.
Этап 1: Создание ярлыка
- Прежде всего, перед проведением всех манипуляций, нужно полностью выйти из программы Skype. Затем, следует удалить все ярлыки Скайпа, располагающиеся на «Рабочем столе» Windows.











Какой из двух вышеописанных способов создания ярлыка Skype использовать, каждый пользователь решает для себя сам. Принципиального значения данный факт не имеет.
Этап 2: Добавление второго аккаунта
- Далее, кликаем, по созданному ярлыку, и в списке выбираем пункт «Свойства».



Теперь у вас есть два ярлыка Skype на «Рабочем столе», запускать которые можно одновременно. При этом, естественно, вы вводите в окна каждого из этих двух открытых экземпляров программы регистрационные данные от разных аккаунтов. При желании, можно создать даже три, и более подобных ярлыков, тем самым получив возможность запуска практически неограниченного количества профилей на одном устройстве. Единственное ограничение – размер оперативной памяти вашего ПК.

Этап 3: Автоматический запуск
Конечно, очень неудобно каждый раз для запуска отдельного аккаунта вводить регистрационные данные: логин и пароль. Можно автоматизировать эту процедуру, то есть сделать так, что при нажатии на определенный ярлык будет сразу запускаться выделенный для него аккаунт, без потребности внесения записей в форму авторизации.
-
Для этого, опять открываем свойства ярлыка Skype. В поле «Объект», после значения «/secondary», ставим пробел, и дописываем выражение по следующему шаблону: «/username:***** /password:*****», где звездочки, соответственно, ваш логин и пароль от конкретного аккаунта в Скайп. После ввода, жмем на кнопку «OK».

Как видим, хотя разработчики программы Скайп не предусмотрели запуск нескольких экземпляров программы на одном компьютере, добиться этого можно, внеся изменения в параметры ярлыков. Кроме того, можно настроить автоматический запуск нужного профиля, без ввода регистрационных данных каждый раз.

Отблагодарите автора, поделитесь статьей в социальных сетях.


Skype — это уникальный мессенджер с возможностью звонков и видеозвонков, а также с платным доступом к IP-телефонии и совершению вызовов на любые телефоны мира. Программа начала своё существование в далёком 2003 году, с тех пор несколько раз меняла «хозяев», пока не оказалась в руках Microsoft. Однако на данный момент существуют более удачные её аналоги, поэтому пользователь может столкнуться с необходимостью удалить Skype со своего ПК или телефона.
Зачем может понадобиться удаление Skype
С ростом конкуренции на рынке мессенджеров всё больше пользователей отказываются от Skype. Поэтому если нужда в программе отпала, её лучше удалить. В противном случае ненужные файлы будут захламлять место на жёстком диске. Если Skype находится в автозагрузке, то пострадает и производительность системы, т. к. на его работу будут выделяться ресурсы процессора и оперативной памяти.
Конечно, это не единственная причина для удаления программы. Вполне возможно, что вам потребуется переустановить приложения из-за возникших сбоев или обновления, которое мессенджер «не захотел» установить самостоятельно.
Стандартное удаление программы Skype с компьютера
Удалить Skype с компьютера можно как стандартными инструментами, так и специальными программами.
Ручное удаление проходит в несколько этапов: сначала необходимо убрать саму программу, затем остаточные файлы, а после разобраться со следами Skype в реестре Windows.
-
Нажимаем клавиши Win и R, в открывшейся утилите вводим команду control и запускаем её в работу кнопкой «OK».
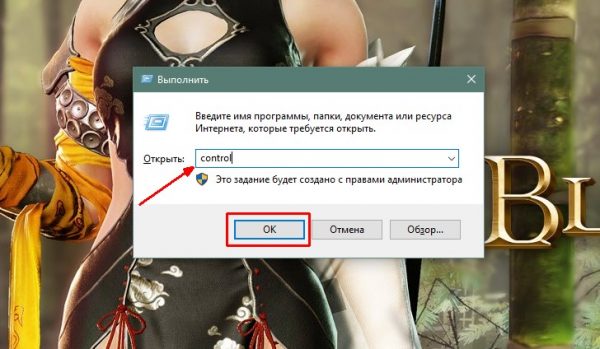
Нажимаем клавиши Win и R, в открывшейся утилите вводим команду control и запускаем её в работу кнопкой «OK»
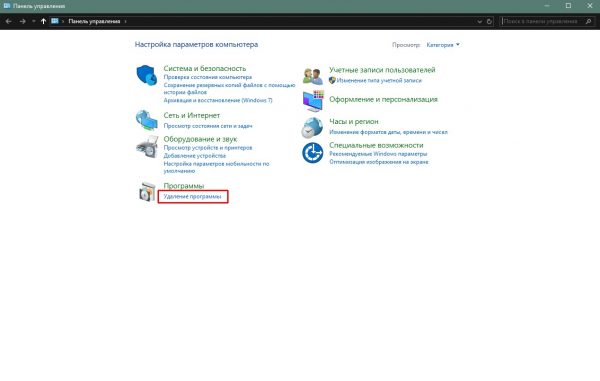
На главной странице «Панели управления» кликаем ссылку «Удаление программы»
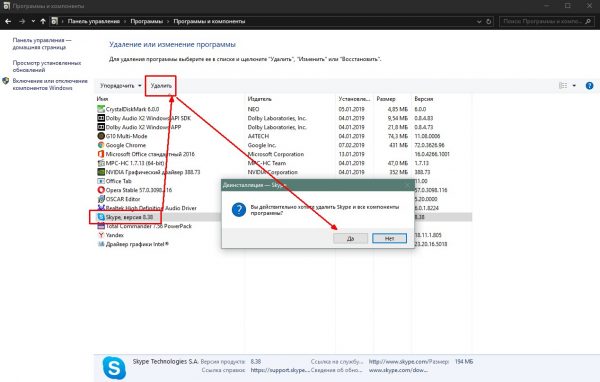
Выделяем Skype и кликаем «Удалить»
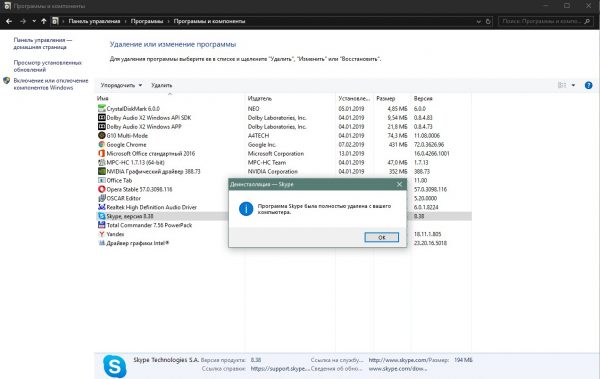
На этом деинсталляция программы завершена. Однако при активном использовании мессенджера вы неизбежно столкнётесь с кэшированием разных данных, загрузкой картинок и сохранением историй переписок. Все эти временные данные хранятся на компьютере, но программа удаления не может их удалить, так как невозможно вшить в её код наличие тех или иных файлов. Поэтому данные кэша необходимо уничтожать вручную:
-
Открываем любую папку «Проводником», к примеру, «Этот компьютер». А адресную строку записываем %appdata% и нажимаем клавишу Enter.
В адресную строку «Проводника» записываем %appdata% и нажимаем клавишу Enter
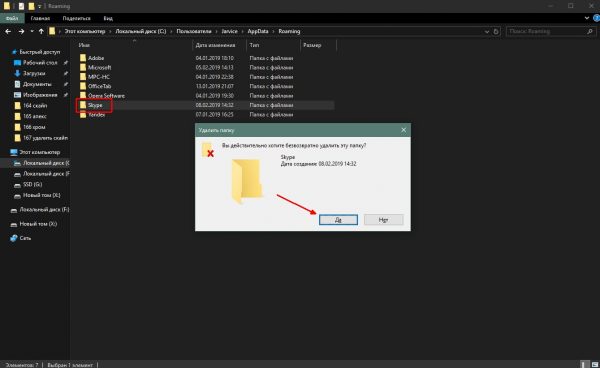
Выделяем папку Skype и удаляем её
Очистка реестра от Skype
К сожалению, чистка реестра от Skype дело сложное, так как ключевое слово Skype встречается во многих приложениях. Если удалять все параметры, что выдаст поиск, можно лишить дееспособности несколько приложений или даже операционную систему в целом. Я неоднократно встречал в интернете истории о том, что при чистке реестра от Skype некоторые программы теряли свои возможности: у кого-то в браузере Google Chrome курсор не мог кликать по ссылкам, у кого-то переставали работать ярлыки рабочего стола и так далее. Поэтому перед правками реестра и удалением в них следов Skype я рекомендую сделать резервную копию разделов.
-
В исполняющей программе прописываем regedit и нажимаем «OK».
В исполняющей программе прописываем regedit и нажимаем «OK»
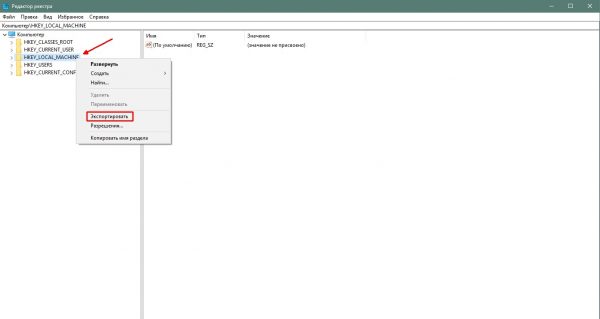
Кликаем правой кнопкой по разделу реестра и выбираем пункт «Экспортировать»
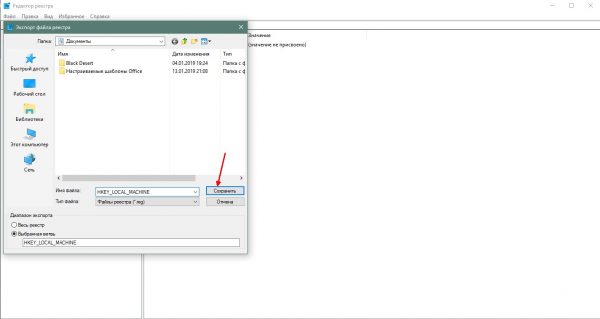
Прописываем имя файла и нажимаем «Сохранить»
После этих процедур, если вы что-либо «сломаете», достаточно будет запустить двойным кликом эти файлы и реестр вернётся в состояние, которое было на этот момент. Теперь можно приступать непосредственно к удалению данных Skype:
- В «Редакторе реестра» открываем следующие директории:
- HKEY_CURRENT_USER\Software\Microsoft\Windows\CurrentVersion\;
- HKEY_LOCAL_MACHINE\SOFTWARE\Wow6432Node\Microsoft\Windows\CurrentVersion\.
- Находим в них папки с именем Skype и удаляем их.
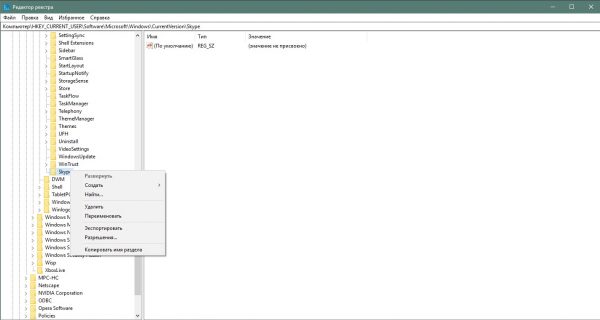
Открываем папки с записями о программах и удаляем в них директорию Skype
Видео: как удалить Skype
Удаление Skype с помощью сторонних программ
При помощи дополнительных программ удаление Skype можно провести в автоматическом режиме. Кроме того, такие утилиты могут здорово помочь, если деинсталлятор был каким-либо образом повреждён, от чего мессенджер нельзя удалить стандартным методом.
Существует много приложений, которые можно использовать для деинсталляции любых продуктов. Самыми популярными из этой группы в нашем сегменте являются Revo UninStaller и CCleaner.
Revo UninStaller
Revo UninStaller — это уникальный помощник для удаления установленных программ. Приложение полностью автоматизировано и при деинсталляции не только удаляет файлы программ, но ещё и в автоматическом режиме очищает реестр и временные файлы.
- Скачиваем, устанавливаем и запускаем программу.
- В списке программ находим Skype, выделяем его и кликаем большую кнопку «Удалить».
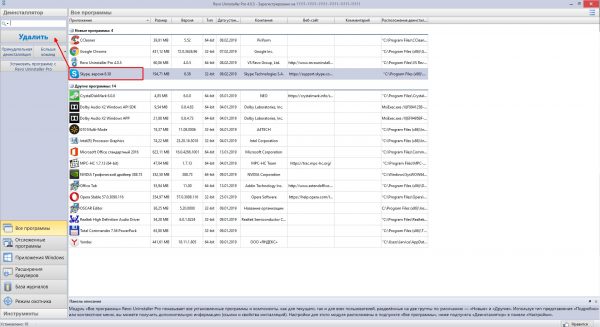
Выделяем Skype в списке программ и кликаем «Удалить»
Соглашаемся с удалением и ожидаем конца процесса
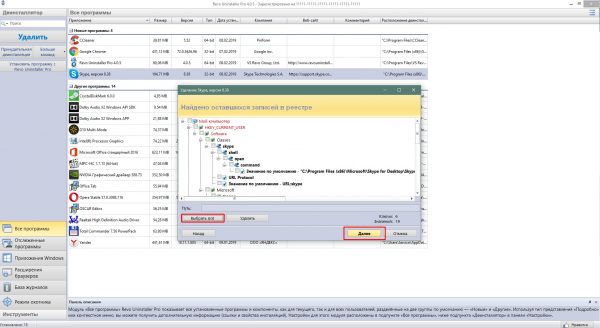
После удаления отмечаем все записи реестра и кликаем «Далее»
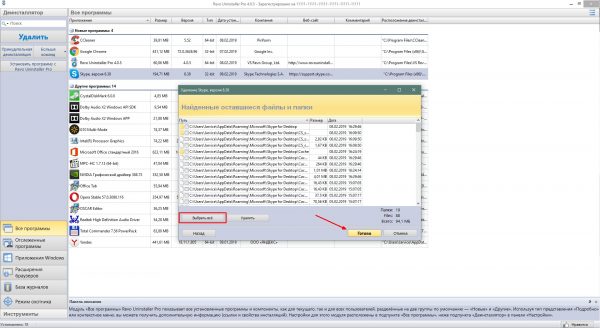
Выделяем все оставшиеся после работы приложения данные и нажимаем «Готово»
CCleaner
CCleaner — это программа-оптимизатор операционной системы Windows. Основная её задача — это удаление мусора, очистка реестра и оптимизация служб. Также приложение умеет распознавать браузеры и чистить их временные данные.
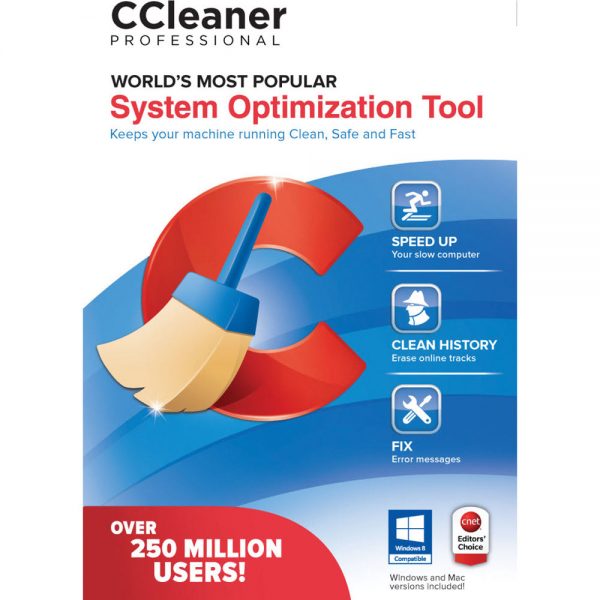
CCleaner — это программа-оптимизатор операционной системы Windows
- Скачиваем, устанавливаем и запускаем CCleaner.
- Открываем вкладку «Сервис», а в ней «Удаление программ».
- В списке выделяем Skype, а в колонке справа кликаем «Удалить».
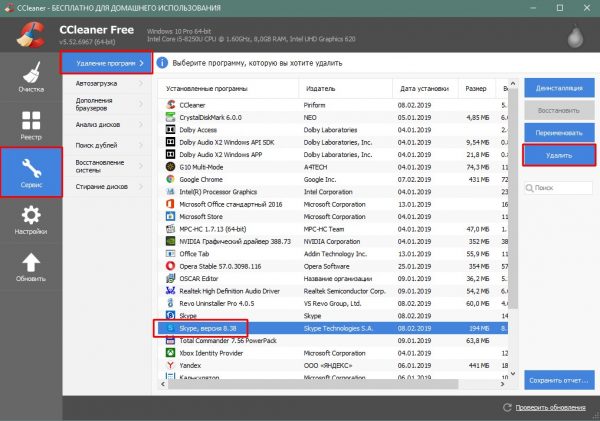
Выделяем Skype в списке программ и нажимаем «Удалить» или «Деинсталляция»
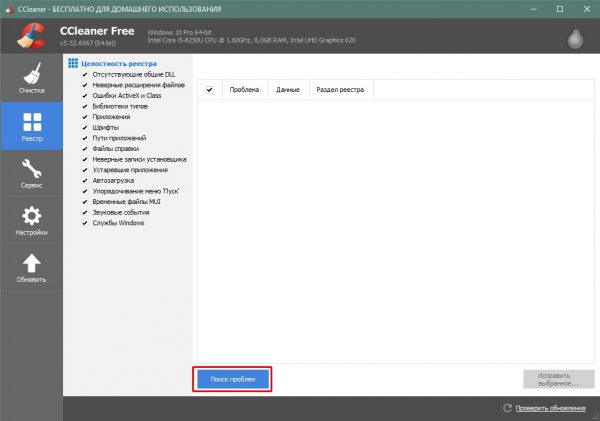
Во вкладке реестр кликаем «Поиск проблем»
Особенности удаления Skype с телефона и планшета
В отличие от продукции Apple, где удаление приложения автоматически приводит к уничтожению всех его данных на устройствах, система Android имеет больше общего с Windows. То есть сначала необходимо удалить все лишние данные, а только после этого деинсталлировать само приложение:
-
Открываем настройки телефона и переходим в графу «Все приложения».

Открываем настройки телефона и переходим в графу «Все приложения»

В списке приложений находим Skype и открываем его информацию
Переходим в графу «Память»

В настройках памяти кликаем «Очистить»
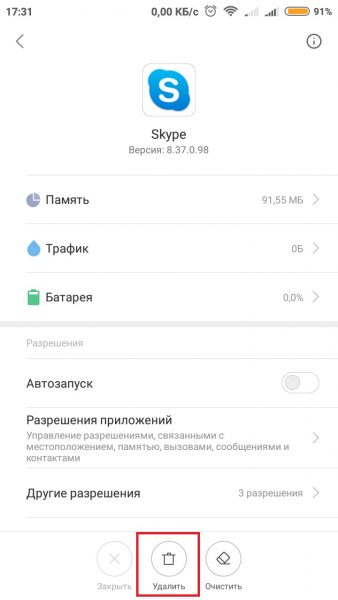
Кликаем «Удалить» на странице приложения
Как удалить учётную запись в Skype
Возможность удаления учётной записи Skype появилась недавно. Уничтожить личные данные можно непосредственно в программе. Однако стоит помнить, что аккаунт Skype един с учётной записью Microsoft, поэтому удаление информации в одной системе приведёт к потере всех данных. Аккаунт не подлежит восстановлению после описанной ниже операции.
-
Открываем программу, кликаем кнопку с тремя точками, что рядом с аватаром, и открываем «Настройки».
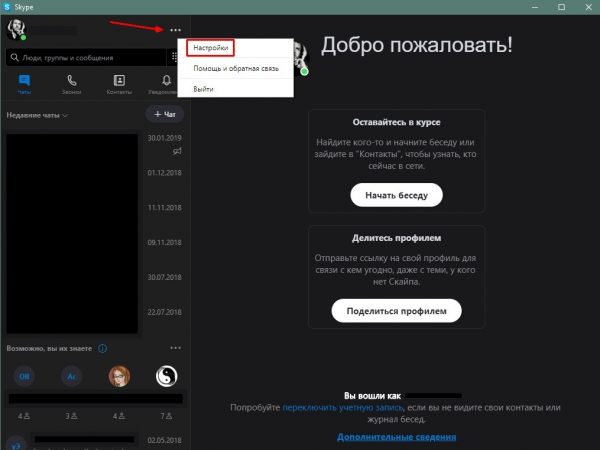
Открываем настройки программы
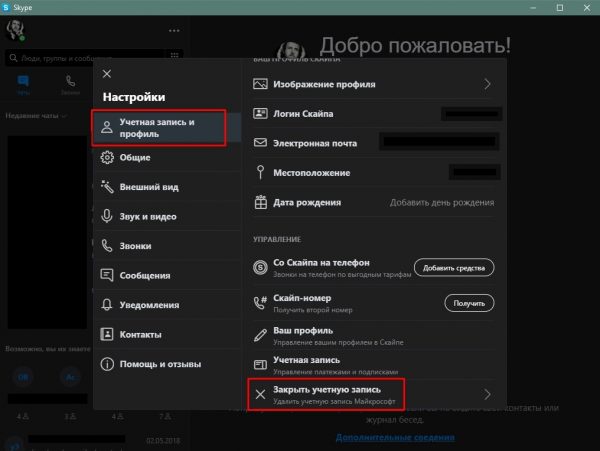
В графе «Учётная запись и профиль» переходим в установку «Закрыть учётную запись»
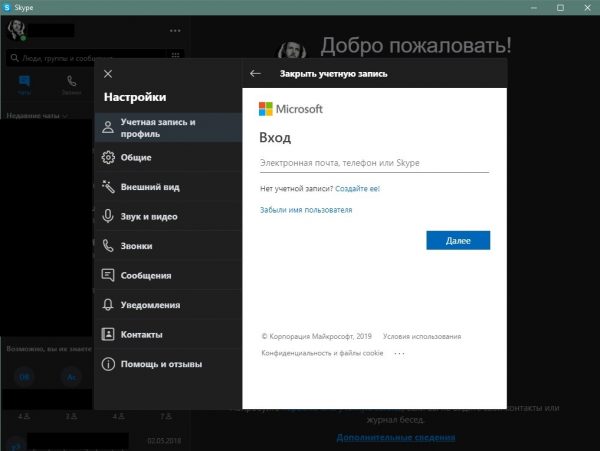
Авторизируемся для удаления учётной записи
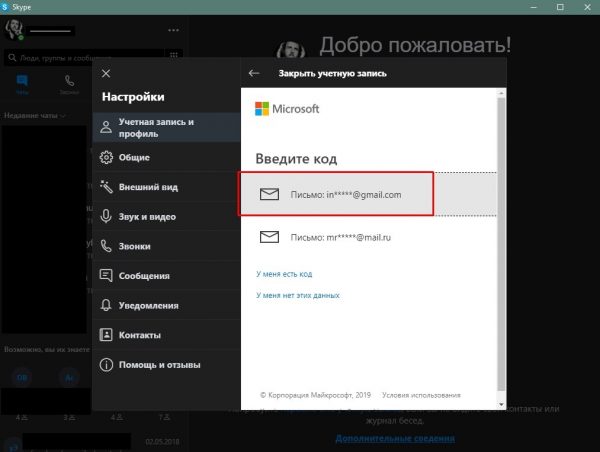
Выбираем одну из привязанных почт, на которую придёт письмо с кодом
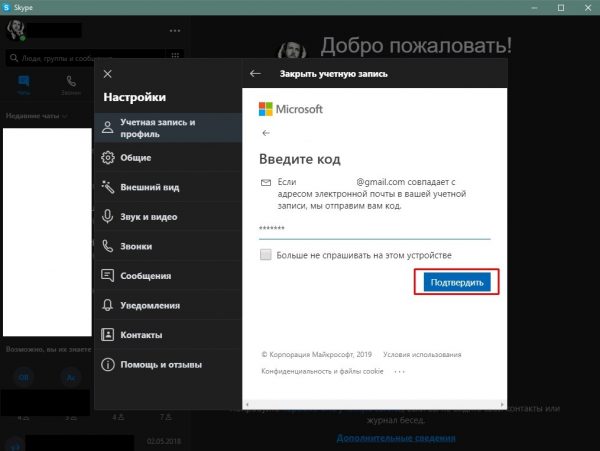
Копируем код из письма в специальное поле и кликаем «Подтвердить»
Удалить Skype с любого носителя довольно просто. Нужно знать лишь принципы правильной деинсталляции программы: сначала удаляется приложение, зачем проводится чистка остаточных данных.
Читайте также:


