Как освободить память рутокена
Не вставляйте Рутокен в компьютер до установки драйверов. Скачайте и установите драйверы Рутокен.
Драйвер Рутокен x32 Драйвер Рутокен x64
После этого вставьте Рутокер в компьютер.
Стандартные PIN-коды на Рутокен:
Пользователь:
Смена PIN-кода пользователя/администратора.
«Панель управления Рутокен»
, введите пароль пользователя/администратора и нажмите
Рис.1 Панель управления Рутокен.
После входа на Рутокен станет доступна кнопка
, нажмите её, введите новый PIN-код два раза и нажмите
Рис.2 Смена пароля пользователя/Администратора.
Пароль будет изменен для учетной записи, под которой был выполнен вход.
Не рекомендуем менять пароль администратора, т.к. при его утрате Рутокен нельзя будет отформатировать.
Форматирование Рутокен ВНИМАНИЕ: вся информация будет удалена с носителя.
Форматирование возможно только при входе на Рутокен под учетной записью Администратора.
Для форматирования откройте
«Панель управления Рутокен»
и введите пароль администратора (по умолчанию
После этого станет доступна кнопка
, нажмите её, установите нужные параметры для инициализации/форматирования и нажмите
Рекомендуемый параметр при форматировании: Политика смены PIN-кода Пользователя – «Пользователем и Администратором».
Рис.4. Форматирование Рутокен.
Выйдет предупреждение об удалении всей информации.
Для начала форматирования нажмите
рис.5 и дождитесь уведомления об успешном форматировании Рутокена рис.6.
Инициализация/форматирование Рутокена завершено.
В системе linux
Удалить электронную подпись в Linux-системах проще через терминал. Для этого пользователь:
- Запускает терминал и вводит команду certmgr –list.
- Проверяет открывшийся список всех установленных ключей электронной подписи.
- Вводит команду certmgr -del -c -m *.cer, где * — это имя ключа ЭЦП, который необходимо удалить.
Процесс завершится через несколько секунд.
Удаление электронной подписи необходимо в случае, если ее сертификат уже истек и для установки новой нужно освободить место. Хранить старые ключи подписи желательно еще один-два года после истечения их срока действия, т.к. корневые сертификаты удостоверяющего центра могут понадобиться при открытии ранее подписанных документов.
Чтобы стереть ЭЦП с носителя, используют специальные программы — КриптоПро или eToken Properties. С компьютера файл с ЭЦП можно стереть также при помощи КриптоПро и при помощи встроенных средств OS Windows. А удаление подписи в системах Linux происходит только через терминал и специальные команды.
Выборочное удаление сертификатов без форматирования
Этот способ подойдет для случаев, когда необходимо удалить действующий сертификат уже уволенного сотрудника компании, очистив реестр от лишних записей. Для операции выполните следующие действия:
Как аннулировать электронную подпись украина?
Как аннулировать ЭЦП?
Как восстановить удаленный контейнер закрытого ключа?
Восстановить удаленный контейнер нельзя(даже низкоуровневыми средствами восстановления информации). Предусмотрено ли на такой случай у компании КриптоПро какой-либо способ реанимации работоспособности ключа, поскольку основная его функция утеряна. В этом случае можно создать новый сертификат с новым ключ.
Как освободить место на рутокене?
Память очищена, сохраните новую подпись на этом носителе.
- Вставьте токен в USB-порт компьютера. В заявке на получение ЭП нажмите значок , затем «Освободить место».
- Выберите подпись, которую намерены стереть, и нажмите «Подробнее». …
- Закройте вкладку проверки свободного места на токене.
Как отказаться от электронной подписи в сбербанке?
Отзыв подписи в Сбербанке
- Авторизоваться в Личном кабинете.
- Кликнуть по вкладке «Пользователи».
- Нажать раздел «Сертификаты».
- Выделить сертификат, который необходимо удалить.
- Написать причину, по которой вы ходите отказаться от электронной подписи.
- Нажать «Аннулировать».
- Завершить оформление операции.
Как посмотреть сертификат на etoken?
Запустите Панель управления Рутокен, перейдите на вкладку Сертификаты и щелкните по строке с необходимым сертификатом. Если сертификат действительный, то в верхней части окна отобразится зеленая галочка и статус «Сертификат действителен».
Как просмотреть содержимое рутокен?
Посмотреть информацию о Рутокене
Как удалить ключевую пару с рутокена?
- щелкните по имени ключевой пары, которую хотите удалить;
- нажмите Удалить;
- введите PIN-код устройства Рутокен и нажмите ОК. В результате выбранная ключевая пара будет удалена.
Как удалить ключи с токена?
Выбираем вкладку «Сертификаты и ключи». В окне выделяем нужный для удаления сертификат. В появившемся окне нажимаем кнопку «Да». В случае успешного удаления появится окно, где следует нажать кнопку «OK».
Как удалить сертификат из личного хранилища?
ОТВЕТ: Для удаления сертификата из хранилища либо в Командной строке, либо в окне Выполнить (вызывается комбинацией клавиш Windows R) вводим certmgr. msc. В папке Личное — Сертификаты вы увидите свой сертификат, вы можете нажать по нему правой кнопкой мыши и удалить.
Как удалить старый сертификат эцп
Всё, сертификат удален, и он больше не виден в общем списке при выборе. Но таким способом удален только личный сертификат. Если требуется удалить полностью как личный сертификат, так и сертификат из хранилища доверенных корневых центров сертификации, то нужно воспользоваться вторым способом.
1. Нажать на клавиатуре одновременно две клавиши Windows R .
В появившемся окне « Выполнить » в поле « Открыть: » ввести название оснастки – « certmgr.msc » и нажать на кнопку « ОК ».
2. В появившемся окне раскрыть ветку (Личные – Сертификаты) и выбрать сертификат, который нужно удалить. Для удаления нажать в панели на значок в виде креста или нажать на сертификате правой кнопкой мыши и выбрать удалить.
В следующем окне нажать на кнопку « Да »
3. Раскрыть ветку (Доверенные корневые центры сертификации – Сертификаты) и выбрать ненужный сертификат, выданный Вашим удостоверяющим центром. В данном случае это сертификат УЦ 1 ИС ГУЦ выданный TENSORCA3. Для удаления нажать в панели на значок в виде креста или нажать на сертификате правой кнопкой мыши и выбрать удалить.
В следующем окне нажать на кнопку « Да »
Если сменился только ключ ЭЦП в связи с истечением срока его действия или неисправностью, а также если требуется удаление сертификата ненужного пользователя, то удалять можно только личный сертификат. Сертификат, выданный удостоверяющим центром, удалять можно лишь в случае окончания срока его действия, замены на новую версию сертификата или если ключей ЭЦП для данного сертификата на компьютере больше нет.
Как удалить цифровую подпись в pdf?
Как удалить цифровую подпись из файла?
Как удалить цифровую подпись из файла
Как удалить цифровую подпись?
Чтобы удалить сертификат электронной подписи:
- Откройте меню «Пуск» и зайдите в «Панель управления».
- Запустите программу КриптоПро CSP.
- Откройте вкладку «Сервис» и выберите пункт «Удалить».
- Выберите сертификат, который хотите удалить, и нажмите на кнопку «Готово».
Как удалить эцп в linux
Так как в Linux отсутствуют системные средства, позволяющие удалять сертификаты пользователя, нужно использовать дополнительную программу. В данном случае мы будем использовать одну из самых популярных программ — Mono.
После скачивания и установки программы (инструкция находится на сайте), выполните следующие действия:
- Запустите терминал и введите команду «certmgr –list».
- Найдите нужный сертификат и скопируйте его название.
- Введите команду «certmgr -del -c -m» и через пробел вставьте название сертификата с расширением.
Как удалить эцп с помощью windows
Чтобы удалить электронную подпись при помощи системных средств Windows, проделайте следующие действия:
- Нажмите клавишу с логотипом Windows и клавишу S одновременно или нажмите на значок лупы в левом нижнем углу.
- В поисковой строке напишите «Сертификат» и запустите найденное приложение «Управление сертификатами пользователей».
- В открывшемся окне перейдите в раздел «Личное» → «Сертификаты».
- В окне справа выделите нужные сертификаты, нажмите на них правой кнопкой и выберите «Удалить». Нажмите «Да», когда выскочит предупреждение.
Как узнать срок действия ключа егаис?
Проверить срок действия и продлить ключ RSA
Как узнать срок действия сертификата гост рутокен?
Как определить срок действия сертификата на Рутокен ЭЦП 2.0
- Запустите программу Панель управления Рутокен или установите
- Откройте вкладку Cертификаты и нажмите двойным щелчком по сертификату с названием вашей организации
- В строке Действителен с будет срок действия вашего сертификата
Как форматировать ключ токен?
Как отформатировать (инициализировать) eToken?
- Вставьте специализированный носитель в компьютер.
- Откройте приложение eToken Properties. …
- В открывшемся окне программы нажмите кнопку Подробный вид.
- Выберите свой носитель eToken.
- Нажмите Инициализировать eToken или выделите eToken правой клавишей мыши и выберите из выпадающего списка пункт Инициализировать.
Можно ли удалить электронную подпись из документа?
Удаление цифровых подписей из документа Word или Excel
При помощи криптопро
Для удаления закрытого ключа электронной подписи с ПК при помощи КриптоПро нужно:
- Запустить программу.
- Перейти во вкладку «Сервис».
- Выбрать «Удалить контейнер».
- В открывшемся списке выбрать необходимый для удаления контейнер с ключами ЭЦП.
- Нажать «Готово».
С помощью КриптоПро можно удалять электронную подпись с истекшим сроком действия. Корневой сертификат выдавшего ЭЦП удостоверяющего центра также удаляется, поэтому открыть подписанные ранее файлы не получится.
Удаление сертификата подписи с пк
Для удаления сертификатов электронной подписи с компьютера можно воспользоваться:
- встроенными средствами Windows;
- программой КриптоПро.
А для удаления сертификата в системе Linux необходимо воспользоваться специальной программой, задаваемой в командной строке.
Удаление сертификатов с рутокена методом форматирования
Это самый радикальный способ действия, предусматривающий полное форматирование устройства. В его рамках происходит удаление объектов, которые были внесены на Рутокен с момента его выпуска, что потребует повторной инициализации. Для совершения процедуры выполните следующие действия:
После завершения успешной авторизации в режиме администратора станет доступна кнопка «Отформатировать». После нажатия на нее будет открыто диалоговое новое окно для указания конкретных параметров. Внеся последние, достаточно нажать кнопку «Начать» и подтвердить действие в дополнительном окне.
Обратим внимание, что нельзя форматировать Рутокен, который был выдан сотрудниками удостоверяющего центра (УЦ) одновременно с электронной подписью. Если вы это сделаете, то полученная ЭЦП будет уничтожена, что потребует повторного обращения за ее оформлением.
Удаление эцп с токена
Процесс удаления сертификата электронной подписи для Рутокена и eToken различается. Чтобы удалить сертификат с Рутокена ЭЦП нужно:
- Запустить программу КриптоПро.
- Перейти в раздел «Сервис».
- Нажать «Удалить».
- Нажать «Обзор» для открытия нового окна со списком действующих сертификатов.
- Выбрать контейнер, который необходимо удалить и нажать «Ок».
- Завершить удаление нажатием «Да».
С носителя eToken сертификат удаляется следующим образом:
- Запуск приложения «eToken Properties».
- Установка напротив «Сертификаты пользователя» значка « ».
- Выбор из списка сертификатов нужного для удаления.
- Нажатие «Удалить сертификат».
После этого система выдаст подтверждение об успешном окончании процесса.
Удалить контейнер электронной подписи | сбис помощь
На носителе может храниться несколько контейнеров ЭП. Если свободное место на нем заканчивается, перед получением новой подписи удалите старые сертификаты. Также на одном носителе нельзя хранить подписи, выданные разным людям. Например, если получаете ЭП на нового руководителя, старые подписи нужно отозвать и удалить.
Порядок действий зависит от СКЗИ, на котором выпущена ЭП.
Нашли неточность? Выделите текст с ошибкой и нажмите ctrl enter или свяжитесь с нами .
Сертификат электронной подписи действителен в течение 12 месяцев, после чего он подлежит замене и переустановке. Старые сертификаты можно удалить несколькими способами: в зависимости от местоположения подписи прибегают к удалению через КриптоПРО, специальных утилит или программ. Процесс занимает всего несколько минут и не требует определенных навыков работы с ПК.
Удаление ЭЦП с токена
Процесс удаления сертификата электронной подписи для Рутокена и eToken различается. Чтобы удалить сертификат с Рутокена ЭЦП нужно:
- Запустить программу КриптоПро.
- Перейти в раздел «Сервис».
- Нажать «Удалить».

- Нажать «Обзор» для открытия нового окна со списком действующих сертификатов.

- Выбрать контейнер, который необходимо удалить и нажать «Ок».



С носителя eToken сертификат удаляется следующим образом:


- Установка напротив «Сертификаты пользователя» значка «+».

- Выбор из списка сертификатов нужного для удаления.




После этого система выдаст подтверждение об успешном окончании процесса.
Удаление ЭЦП файла

Затем нужно выбрать папку для сохранения и нажать «Ок».

Следующий шаг — открытие документа, из которого нужно удалить подпись. На документ нажимают и перетаскивают в папку программы так, чтобы он наложился на файл FileUnsinger.

Откроется новое окно, в котором будет выдан результат об удалении подписи. Теперь можно нажать на файл.exe и «Запустить».
Удаление сертификата подписи с ПК
Для удаления сертификатов электронной подписи с компьютера можно воспользоваться:
- встроенными средствами Windows;
- программой КриптоПро.
А для удаления сертификата в системе Linux необходимо воспользоваться специальной программой, задаваемой в командной строке.
При помощи средств Windows
Чтобы удалить ЭЦП с компьютера нужно:
- Запустить Internet Explorer.
- Через «Сервис» перейти в «Свойства браузера».
- Перейти во вкладку «Содержание» и нажать «Сертификаты».
- В открывшемся списке выбрать необходимый для удаления сертификат и нажать «Удалить».

При удалении сертификата таким способом ключ удостоверяющего центра остается на жестком диске. Он не будет виден, но будет продолжать занимать место. Для полного удаления можно использовать «Мастер работы с сертификатами»:
- Пользователь через меню «Пуск» в строке поиска задает команду certmgr.exe и нажимает Enter.
- В левой части нового окна откроется список со всеми сертификатами. Пользователь выбирает «Личное» и «Доверенные сертификаты».
- Через контекстное меню (правая кнопка мышки) удаляет все ненужные сертификаты из системы.
После удаления и перед установкой новой ЭЦП рекомендуется перезагрузить ПК.
При помощи КриптоПро
Для удаления закрытого ключа электронной подписи с ПК при помощи КриптоПро нужно:
- Запустить программу.
- Перейти во вкладку «Сервис».
- Выбрать «Удалить контейнер».
- В открывшемся списке выбрать необходимый для удаления контейнер с ключами ЭЦП.
- Нажать «Готово».

С помощью КриптоПро можно удалять электронную подпись с истекшим сроком действия. Корневой сертификат выдавшего ЭЦП удостоверяющего центра также удаляется, поэтому открыть подписанные ранее файлы не получится.
В системе Linux
Удалить электронную подпись в Linux-системах проще через терминал. Для этого пользователь:
- Запускает терминал и вводит команду certmgr –list.
- Проверяет открывшийся список всех установленных ключей электронной подписи.
- Вводит команду certmgr -del -c -m *.cer, где * — это имя ключа ЭЦП, который необходимо удалить.
Процесс завершится через несколько секунд.
Удаление электронной подписи необходимо в случае, если ее сертификат уже истек и для установки новой нужно освободить место. Хранить старые ключи подписи желательно еще один-два года после истечения их срока действия, т.к. корневые сертификаты удостоверяющего центра могут понадобиться при открытии ранее подписанных документов. Чтобы стереть ЭЦП с носителя, используют специальные программы — КриптоПро или eToken Properties. С компьютера файл с ЭЦП можно стереть также при помощи КриптоПро и при помощи встроенных средств OS Windows. А удаление подписи в системах Linux происходит только через терминал и специальные команды.

Довольно часто при оформлении сертификатов ключей электронной подписи можно наблюдать навязчивый пиар токенов с неизвлекаемым ключом. Продавцы из удостоверяющих центров уверяют, что, купив у них СКЗИ КриптоПРО CSP и токен с неизвлекаемым ключом (Рутокен ЭЦП или JaCarta ГОСТ), мы получим сертифицированные СКЗИ, обеспечивающие 100%-ную защиту от кражи ключей с токена. Но так ли это на самом деле? Для ответа на этот вопрос проведем простой эксперимент…
Конфигурация тестового стенда
- ОС MS Windows 7 SP1
- СКЗИ КриптоПРО CSP 3.9.8423
- Драйверы Рутокен для Windows (x86 и x64). Версия: v.4.1.0.0 от 20.06.2016, WHQL-certified
- Единый Клиент JaCarta и JaCarta SecurLogon. Версия 2.9.0 сборка 1531
- КриптоАРМ Стандарт Плюс 5. Версия 5.2.0.8847.
- Рутокен ЭЦП. Версия 19.02.14.00 (02)
- JaCarta ГОСТ. Номер модели JC001-2.F09 v2.1
Методика тестирования
- генерируется контейнер закрытого ключа и запрос на сертификат открытого ключа;
- после прохождения в удостоверяющем центре процедуры сертификации из запроса получается сертификат;
- сертификат в совокупности с контейнером закрытого ключа образует готовую для использования ключевую информацию. Данную ключевую информацию, записанную на носителе, будем называть исходным ключевым документом;
- с исходного ключевого документа изготавливаются копии, которые записываются на отчуждаемые носители (далее будем называть их рабочими ключевыми документами) и передаются уполномоченным пользователям;
- после изготовления необходимого количества рабочих ключевых документовисходный ключевой документ уничтожается или депонируется на хранение в орган криптографической защиты информации.
Проведение тестирования
Для этого с помощью КриптоАРМ создадим в реестре контейнер закрытого ключа test-key-reestr, содержащий самоподписанный сертификат (CN=test)С помощью штатных средств СКЗИ КриптоПРО CSP (Пуск-->Панель управления-->КриптоПро CSP) скопируем ключевой контейнер test-key-reestr на ключевые носители Рутокен ЭЦП и JaCarta ГОСТ. Ключевым контейнерам на ключевых носителях присвоим имена test-key-rutoken и test-key-jacarta соответственно.
Описание приведено применительно к JaCarta ГОСТ (для Рутокен ЭЦП действия аналогичны):
Таким образом получили рабочие ключевые документы на JaCarta ГОСТ (контейнер test-key-jacarta) и Рутокен ЭЦП (контейнер test-key-rutoken). Штатными средствами СКЗИ КриптоПРО CSP удалим из реестра ключевой контейнер test-key-reestr.
4. Скопируем ключевую информацию из рабочих ключевых документов
Попробуем скопировать ключевые контейнеры test-key-rutoken и test-key-jacarta обратно в реестр.
Описание приведено для JaCarta ГОСТ (для Рутокен ЭЦП действия аналогичны).
Как мы видим, ключевая информация успешно скопирована или, другим языком, извлечена из токенов с неизвлекаемым ключом. Получается, что производители токенов и СКЗИ врут? На самом деле нет, и ситуация сложнее, чем кажется на первый взгляд. Исследуем матчасть по токенам.
Матчасть
То, что на рынке принято называть токеном с неизвлекаемым ключом, правильно называется функциональным ключевым носителем (ФКН) (доп. инфо).
Главным отличием ФКН от обычных токенов (Рутокен S, JaCarta PKI, …) в том, что при выполнении криптографических преобразований (например, формирование электронной подписи) закрытый ключ не покидает устройство. В то время как при использовании обычных токенов закрытый ключ копируется с токена в память комптьютера.
Использование ФКН требует особой организации взаимодействия между прикладным криптографическим ПО и библиотекой СКЗИ (криптопровайдером или, по-другому, CSP).
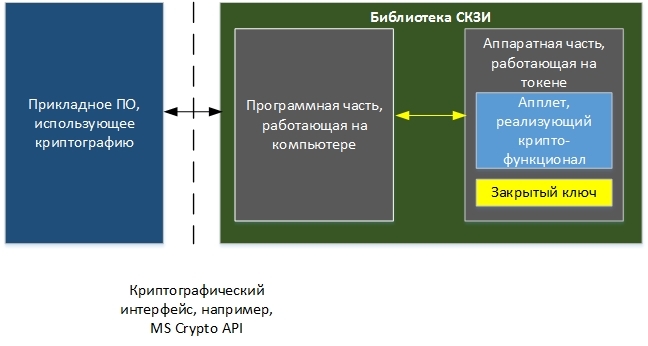
Здесь важно увидеть, что программная часть библиотеки СКЗИ должна знать о существовании на токене апплета, реализующего криптографический функционал (например, генерация ключа, подпись данных и т.д.) и уметь с ним работать.
По-новому взглянем на наш тестовый стенд
В качестве одного из ключевых носителей использовался Рутокен ЭЦП. Через «Панель управления Рутокен» о нем можно получить следующую информацию:

В последней строке указана фраза «Поддержка КриптоПРО ФКН: Нет», а это значит, что на токене нет апплета, с которым умеет работать СКЗИ КриптоПРО CSP. Таким образом, реализация технологии ФКН с использованием СКЗИ и токенов, описанных в конфигурации тестового стенда, невозможна.
Аналогичная ситуация и с JaCarta ГОСТ. Более того, СКЗИ КриптоПРО CSP, по крайней мере та версия, которая использовалась в тестовом стенде, использует данные ключевые носители как «обычные токены», которые, в свою очередь, являются просто носителями ключа.
Это утверждение очень просто подтвердить. Для этого надо поставить СКЗИ КриптоПРО CSP на чистую машину без драйверов от токенов и подключить токен JaCarta ГОСТ. ОС Windows 7 обнаружит токен JaCarta ГОСТ как «Устройство чтения смарт-карт Microsoft Usbccid (WUDF)». теперь можно попробовать создать ключ на токене и скопировать его в реестр компьютера. Весь функционал СКЗИ успешно отработает.
Как сделать, чтобы все было хорошо?
Чтобы с помощью продуктов ООО “КРИПТО-ПРО” реализовать технологию ФКН, необходимо:
1. Купить специальную версию библиотеки СКЗИ:
— для Рутокен ЭЦП — СКЗИ КриптоПРО Рутокен CSP.
— для JaCarta ГОСТ – СКЗИ КриптоПро ФКН CSP.
2. Одновременно с библиотекой СКЗИ необходимо приобрести специально подготовленные токены, содержащие в себе программные части (апплеты), с которыми умеет работать КриптоПРО Рутокен CSP или КриптоПро ФКН CSP соответственно.
Получается, что Рутокен ЭЦП и JaCarta ГОСТ не являются токенами с неизвлекаемым ключом?
Опять нет. Данные устройства могут реализовывать функционал ФКН (но, возможно, в меньшем объеме, чем при использовании их совместно с СКЗИ КриптоПРО), но для этого нужен софт, который умеет работать с апплетами размещенными на токенах. Таким софтом может быть КриптоАРМ Стандарт 5 Плюс. Он это умеет. При генерации ключевой пары в мастере КриптоАРМ можно выбрать криптопровайдер, который будет использоваться, например, Rutoken ECP или eToken GOST. Это и позволит использовать токен как ФКН.

Когда вы используете всю доступную оперативную память на вашем компьютере, вы можете заметить, что ваше устройство начинает работать медленнее, а система и установленные приложения начинают «бороться» за доступную оперативную память при выполнении своих задач. Если вы обнаружите, что приложения вашего компьютера часто сбоят и требуется больше времени для выполнения простых задач, то вам может быть интересно, как высвободить оперативную память на вашем компьютере.

Что такое ОЗУ?
Оперативная память (ОЗУ, или по-английски RAM) вашего компьютера хранится на чипе памяти, который обычно находится на материнской плате. Это место, где ваш компьютер хранит краткосрочные данные. Оперативная память – это центр хранения всех активных и запущенных программ и процессов. Ваш компьютер использует информацию, хранящуюся в оперативной памяти, для выполнения задач, одновременно получая и выполняя другие функции.
Когда вы используете всю доступную оперативную память, производительность вашего компьютера может замедлиться, потому что у него уже нет хранилища, необходимого для выполнения своих задач. Когда вы очищаете пространство оперативной памяти, это дает вашему компьютеру возможность быстрее выполнять свои задачи. В зависимости от того, какой у вас компьютер, существует несколько различных способов, как можно высвободить место в оперативной памяти.
Как максимально эффективно использовать вашу оперативную память
Достичь использования всей доступной оперативной памяти достаточно легко, потому что она поддерживает очень много функций. Прежде чем вы начнете удалять программы с компьютера, попробуйте выполнить следующие быстрые действия, которые позволят вам высвободить место в оперативной памяти.
Перезагрузите ваш компьютер
Первое, что вы можете сделать, чтобы попытаться освободить оперативную память, - это перезагрузить компьютер. Когда вы перезагружаете или выключаете компьютер, вся ваша оперативная память (сохраненные данные) будет стерта, а программы будут перезагружены. Это потенциально может очистить некоторые процессы и программы, которые работают в фоновом режиме и используют вашу оперативную память.
Обновите ваше ПО
Очень важно, чтобы на вашем компьютере использовались самые последние версии программного обеспечения и установленных приложений. Более старые версии программного обеспечения и приложений могут занимать больше памяти для обработки, что приводит к замедлению работы компьютера.

Попробуйте другой браузер
Что еще вы можете попробовать - это использовать другой браузер, так как некоторые из них, как известно, используют больше данных, чем другие. Попробуйте использовать, например, Chrome или Firefox, которые обычно являются хорошими браузерами с точки зрения потребления оперативной памяти.
Очистите ваш кэш
Если вам все еще не хватает оперативной памяти, следующий шаг – это попытаться очистить свой кэш (скешированные данные). Иногда ваш кэш может занимать много места, потому что он использует оперативную память. Кэш хранит информацию, которую ваш компьютер использует для перезагрузки страниц, которые он открывал ранее, чтобы не загружать их снова. Это может сэкономить вам время при просмотре, но если вам не хватает оперативной памяти, то кэшем вы можете пожертвовать без проблем.
Удалите расширения браузера
Наверняка, для упрощения ряда операций вы устанавливали в своем браузере дополнительные расширения. Однако они также требуют постоянного использования оперативной памяти, поэтому можно попробовать отключить или даже удалить эти расширения и дополнения к браузеру.
5 способов, как высвободить ОЗУ в Windows 10
Если вы все еще испытываете проблемы с чрезмерным использованием оперативной памяти, то, возможно, у вас слишком много лишних программ и приложений, о которых вы даже не знаете. Попробуйте пять способов ниже, чтобы высвободить оперативную память на компьютере с Windows 10.
1. Проверьте память и очистите процессы

Вы должны следить за использованием оперативной памяти вашего компьютера, чтобы не истощить ее запас прежде, чем она действительно потребуется вам для решения важных задач. Чтобы контролировать память вашего компьютера, вы можете перейти в Диспетчер задач для проверки процессов. Именно здесь вы сможете увидеть, какие программы запущены и сколько памяти они потребляют.
Чтобы проверить память вашего компьютера, выполните следующие действия:
- Нажмите на клавиатуре одновременно клавиши Ctrl+Alt+Del и выберите Диспетчер задач.
- Выберите закладку «Процессы».
- Нажмите на названии столбца «Память», чтобы отсортировать процессы по объему используемой памяти.
Теперь вы можете видеть, какие из ваших программ требуют больше всего памяти на вашем компьютере. Если вы обнаружите какой-то подозрительный процесс, который «пожирает» много вашей памяти, вы можете остановить его, а также удалить соответствующие программы, которые вам не нужны или не используются. Но! Если вы не чувствуете себя уверенным в данном вопросе, то лучше обратиться к специалистам.
2. Отключить из автозагрузки те программы, которые вам не нужны

Если вы используете свой компьютер в течение нескольких лет, то вы, вероятно, скачали изрядное количество программ, про которые вы либо забыли, либо больше не используете их. После того, как закладка «Процессы» покажет вам, какие программы потребляют вашу память, то, возможно, вы захотите перейти к настройкам автозагрузки, чтобы удалить из нее те программы, которые вам больше не нужны.
Чтобы отключить автозагрузку программ, выполните следующие действия:
- Выберите закладку «Автозагрузка» в Диспетчере задач.
- Нажмите «Влияние на запуск», чтобы отсортировать программы по степени использования.
- Нажмите правой кнопкой мыши, чтобы отключить любые ненужные вам программы.
Автозагружаемые программы – это те программы, которые активируются при загрузке вашего компьютера. Когда эти программы запускаются, каждая из них в фоновом режиме без вашего согласия потребляет определенный объем оперативной памяти. И хотя этот объем может быть не очень большой, но суммарно с другими программами и со временем это значение может возрасти. Убедитесь, что автозапуск всех ненужных программ отключен или такие программы вовсе удалены.
3. Остановите работу фоновых приложений

Следующие элементы, которые могут потреблять вашу оперативную память, - это ваши приложения, настроенные на автоматический запуск в фоновом режиме. Возможно, вы использовали свой компьютер в течение многих лет, прежде чем заметили, что некоторые из таких приложений потребляют вашу оперативную память. Такие приложения могут быть «сожрать» вашу память, батарею устройства и снизить производительность работы компьютера.
Чтобы остановить фоновые приложения:
- Перейдите к настройкам компьютера.
- Нажмите на раздел «Конфиденциальность».
- Прокрутите вниз панель слева до «Фоновые приложения»
- Отключите все приложения, которые вы не используете.
Часто приложения автоматически настроены для работы в фоновом режиме на вашем устройстве. Это позволяет им автоматически отображать уведомления и обновлять свое программное обеспечение. Отключив фоновой режим работы у приложений, которые вы не используете, вы можете сэкономить оперативную память.
4. Очищайте файл подкачки при завершении работы

Когда вы перезагружаете компьютер, ваши файлы подкачки не очищаются и не сбрасываются, потому что, в отличие от оперативной памяти, они хранятся на жестком диске. Таким образом, когда оперативная память получает сохраненные с различных страниц сайтов файлы, они не очищаются автоматически при выключении компьютера.
Очистка файлов подкачки на вашем жестком диске очистит все, что сохранила на жесткий диск ваша оперативная память, и поможет сохранить высокую производительность вашего компьютера. Вы можете настроить работу компьютера так, чтобы файлы подкачки удалялись автоматически при выключении компьютера, подобно ситуации с оперативной памяти. Это можно сделать в Редакторе Реестре:
5. Уберите визуальные эффекты

С улучшением технологий появляется гораздо больше возможностей для компьютерных эффектов и визуальных эффектов. Например, вы можете отключить анимацию для приложений и значков, которая также использует оперативную память для ненужных эффектов. Если вам кажется, что у вас заканчивается оперативная память, но при этом есть некоторые эффекты, от которых вы можете временно отказаться, пока не хватает памяти, то лучше отключите их.
Чтобы получить доступ к визуальным эффектам на вашем компьютере, выполните следующие действия:
- Откройте Проводник.
- В панели слева нажмите правой кнопкой мыши на «Этот компьютер», чтобы выбрать свойства.
- Нажмите слева «Дополнительные параметры системы»
- Выберите закладку «Дополнительно».
- Перейдите к настройкам в разделе «Быстродействие»
- Измените на «Обеспечить наилучшее быстродействие»
Данный параметр отключит все анимированные функции на вашем компьютере. Это позволит вам выделить больше оперативной памяти, но значительно ограничит эстетику вашего компьютера. Но на той же вкладке вы всегда можете настроить, какие визуальные эффекты ваш компьютер будет выполнять в соответствии с вашими предпочтениями.
5 способов высвободить ОЗУ на компьютере с Mac
Для пользователей Mac существует множество удобных инструментов для мониторинга и высвобождения оперативной памяти на компьютере.

При открытии нового окна в finder все данные, отображаемые в каждом окне, сохраняются в оперативной памяти. Настройка параметров finder позволяет вам открывать папки не в новых окнах, а на вкладках.
Чтобы открыть настройки вашего Finder:
- Нажмите «Finder» в левом верхнем углу экрана.
- Нажмите правой кнопкой мыши и в выпадающем меню выберите «Preferences».
- Нажмите на опции «Open folders in tabs instead of new windows», чтобы открывать папки на вкладках, а не в новых окнах.
Существует еще один способ очистить оперативную память, объединив окна в вашем Finder. Вместо этого в левом верхнем меню выберите «Window», а не «Finder». Далее выберите «Merge All Windows», чтобы все ваши окна Finder открывались в одном окне. Это позволит вам сэкономить на использовании оперативной памяти, а также убрать лишнее с вашего рабочего стола.
2. Проверьте монитор активности Activity Monitor

Чтобы отслеживать использование оперативной памяти на Mac, вы можете проверить монитор активности, который показывает вам, сколько памяти используется и какие процессы ее используют. Используйте Монитор активности, чтобы определить, какие приложения больше всего потребляют оперативной памяти. Удалите те приложения, которые вы больше не используете.
Чтобы проверить монитор активности:
- Найдите «Activity Monitor» в вашей панели поиска spotlight (Ctrl + Пробел).
- Нажмите на закладке «Memory».
- Удалите нежелательные приложения.
3. Проверьте использование процессора (CPU)
Вы также можете использовать приложение Activity Monitor для проверки работоспособности и уровня использования вашего процессора. CPU – это ваш центральный процессор, и он выполняет от компьютерных программ инструкции, которые хранятся в оперативной памяти.
Чтобы контролировать свой процессор, просто выберите вкладку «CPU». Именно здесь вы можете увидеть, какие приложения больше всего потребляют ресурсы процессора.
4. Почистите программы и приложения
Если вы хотите, чтобы ваша оперативная память использовалась эффективно, то вам нужно будет поддерживать свой компьютер в порядке. Загроможденный рабочий стол будет использовать оперативную память намного интенсивнее, потому что macOS рассматривает каждый значок рабочего стола как активное окно. Даже если вы не думаете, что можете организовать свои файлы, просто помещая все в одну общую папку, вы сможете высвободить много оперативной памяти.
5. Очистите дисковое пространство
Если вы обнаружите, что ваша оперативная память полностью заполнена, но вам нужно еще больше оперативной памяти, то вы можете использовать свободное пространство на диске вашего Mac, называемой виртуальной памятью. Это дополнительное хранилище находится на жестких дисках компьютера Mac, так что вы можете продолжать запускать приложения. Эта функция всегда включена, однако для использования виртуальной памяти вам нужно будет убедиться, что у вас есть достаточно свободного места для ее работы.
Дополнительные способы высвобождения ОЗУ на устройствах с Windows или Mac
Самое лучшее, что можно сделать, - это «играть на опережение», чтобы эффективно использовать оперативную память вашего компьютера не беспокоиться о высвобождении места на компьютере. Используйте перечисленные ниже дополнительные способы, чтобы высвободить вашу оперативную память.

Установите «очиститель» памяти
Если вы обнаружите, что у вас нет времени или вы просто не можете организовать свой компьютер, существуют приложения для очистки памяти, которые помогут вам вылечить ваш компьютер. Многие из таких программ имеют специальные функции для удаления приложений или расширений и позволяют пользователям управлять автозапуском своих программ.
Увеличьте объем ОЗУ
Вы всегда можете добавить на своем компьютере дополнительные планки памяти, чтобы увеличить объем оперативной памяти. Купить и добавить ОЗУ достаточно легко для настольного компьютера, но может быть затруднительно для ноутбуков. Убедитесь, что вы покупаете правильный тип и объем оперативной памяти для вашего компьютера, и будьте уверены в своих силах, что сможете правильно ее установить, иначе обратитесь к специалисту.
Проверьте на вирусы и вредоносные программы
Когда вы загружаете какие-либо программы или расширения на свой компьютер, существует вероятность того, что к ним может быть прикреплен вирус или другое вредоносное ПО. Как только на вашем компьютере появляется вредоносное ПО, оно может начать кражу как вашей информации, так и вашей памяти. Чтобы предотвратить попадание каких-либо вредоносных программ или вирусов, попробуйте использовать антивирус Panda для защиты вашего компьютера и памяти.
Сейчас самое время провести ревизию ваших файлов и приложений. Многие файлы, приложения и процессы на вашем компьютере занимают место в оперативной памяти без вашего ведома. Теперь вы знаете, как безопасно избавить ваш компьютер от этих неиспользуемых файлов и как освободить оперативную память, чтобы ваш компьютер работал более эффективно.
Читайте также:


