Как осуществляется ввод в личный кабинет компьютеры
Как зайти в личный кабинет налогоплательщика у себя на компьютере
Сейчас для того, чтобы узнать о своей задолженности по налогам, необязательно ходить в налоговую инспекцию, можно просто зайти в личный кабинет налогоплательщика и узнать все необходимую информацию дома
В компьютере нет личного кабинета. Он бывает на сайтах (конкретных), где человек регистрируется и авторизуется.
У компьютера нет личного кабинета.
Личный кабинет - общее название той части вебсайта, на которой можно производить некоторые действия связанные с тем или иным сайтом. Поэтому искать его нужно не в компьютере, а на соответствующем сайте.
Личный кабинет налогоплательщика - он не в компьютере вашем, он на сайте Федеральной Налоговой Службы находится. Чтобы получить доступ к нему необходимо прийти в свою налоговую с паспортом и там Вам выдадут логин и пароль для доступа в ЛК.
О личном кабинете налогоплательщика из собственного опыта.
В налоговой службе мне выдали договор на регистрацию Личного кабинета налогоплательщика и выдали логин и пароль, которые действительны в течение месяца. То есть в течение месяца я должна зайти по выданным логину и паролю в Личный кабинет налогоплательщика и изменить эти данные по своему смотрению. В противном случае регистрация сгорает и нужно идти второй раз.
Сначала я не сделала так как мне сказали и потеряла Личный кабинет, пароль и логин из налоговой службы "сгорели", нужно идти второй раз. Паспорт при посещении налоговой обязателен!
Есть еще масса других Личных кабинетов в компьютере, их можно найти через закладки сайтов, где вы бывали или в журнале браузера.
Если Вам нужен личный кабинет налогоплательщика, то надо зайти на официальный сайт налоговой службы. Название российского сайта налоговой подсказать не могу, так как живу в Украине, но можно узнать в своей налоговой.
Затем надо зарегистрироваться на этом сайте (если такая возможность предусмотрена) - для этого на главной странице сайта должна быть функция "регистрация" или "вход". В дальнейшем вход в личный кабинет осуществляется согласно регистрационным данным (логину и паролю).
Зарегистрировать могут только в налоговой, за паролем нужно туда идти.Такого не существует в природе. Есть личный кабинет на каком-либо сайте, в том числе где предоставляются государственные услуги. И если вы на данном сайте зарегистрировались то на верхней панели обязательно найдете надпись - личный кабинет. Стоит только нажать и вы обязательно туда попадете.
Самому не зарегистрироваться, пароль в налоговой нужно лично получать.Личного кабинета в обычном компьютере нет. Как правило, личный кабинет - это раздел личной информации на различных интернет ресурсах.
Если вас интересует где найти ссылку на личный кабинет налогоплательщиков, а именно физических лиц, то могу дать вам эту ссылку:
На сайте Федеральной налоговой службы можно завести свой личный кабинет налогоплательщика. После регистрации вы сможете отслеживать всю актуальную информацию по задолженностям, переплатам, да и просто-напросто наблюдать за изменениями своих расчетов с бюджетов
Нельзя завести самостоятельно. Нужно идти в налоговую за индивидуальной памяткой, в которой логин и пароль будет.Личный кабинет налогоплательщика придумали для удобства граждан, чтобы не выходя из дома можно было узнать какая у вас ситуация с налогами. Но один раз все-таки придется посетить налоговую службу, чтобы получить логин и пароль. После этого можно ими воспользоваться и заходить в свой личный кабинет, когда вам удобно.

Портал Госуслуги - это огромный сервис, объединяющий в себе информацию о большинстве государственных организациях и позволяющий взаимодействовать с ними не посещая МФЦ. Хотите оплатить госпошлину, записаться на прием, получить информацию о конкретной услуге, тогда создайте на сайте гос услуги ру личный кабинет. Это сократит затраты вашего времени на походы по организациям и убережет нервную систему от лишних переживаний. Как зарегистрировать кабинет и какие возможности он дает своему владельцу можно узнать в этой статье.
Работа с кабинетом на сайте Госуслуг будет одинаково полезной как для физических, так и юридических лиц. В зависимости от пользователя, в нашем случае физическое лицо, вход на сайт возможен сразу несколькими способами. Для авторизации необходимо зайти на основной сайт Госуслуг и перейти в раздел "Личный кабинет", где указать закрепленный за учетной записью номер мобильного, СНИЛС или специально выпущенную ЭЦП. Стоит учесть, что после регистрации кабинета на портале Госуслуг, гражданин может воспользоваться этой же учетной записью для посещения других важных сайтов организаций: налоговой, пенсионного фонда, ГИС ЖКХ, личного сайта мэра столицы и многих других. Поэтому нужно быть крайне осторожным и внимательным при вводе данных и выборе пароля. Ведь от этого зависит безопасность ваших персональных данных.
Войти по номеру телефона
Осуществить вход по номеру телефона в личный кабинет госуслуг можно как с компьютера, так и через телефон. Для этого в форму ввода личных данных для аккаунта вписываем ваш мобильный, указанный при регистрации, и уникальный пароль. Если вход осуществляется с чужого устройства, то лучше указать это галочкой под введенными данными и кликнуть клавишу "Войти". При входе с собственного компьютера или телефона, для удобства можно "запомнить" указанную информацию, она будет вводиться системой автоматически.

Если с первой попытки осуществить вход не удалось, стоит проверить правильность указанных данных. Возможно, при указании мобильного была допущена ошибка.
Второй способ войти в личный кабинет - указать одиннадцатизначный код СНИЛС во второй вкладке при входе в личный кабинет. Пароль при этом будет таким же, как и при вводе мобильного телефона.

Существенной разницы при входе этими двумя способами нет. Главное, чтобы внесенные при регистрации сведения соответствовали тому, что вы вводите при повторном посещении сайта. Однако при входе с помощью СНИЛС могут возникнуть проблемы, если:
- была допущена ошибка во время регистрации;
- СНИЛС является недействительным;
- после смены ФИО не был заменен страховой полис.
Последний способ осуществлять безопасный вход в систему Госуслуг - использовать ЭЦП. Этот вариант чаще всего применяют юр лица, это упрощает процесс работы с порталом. Но и обычные граждане тоже могут его использовать. Правда он требует затрат на создание самой цифровой подписи и установку приложения для распознания ключа.
Для входа нужно воспользоваться компьютером и осуществить следующие действия:
-
выбрать способ входа с ЭЦП;


Как зарегистрироваться в личном кабинете Госуслуги?
Зарегистрироваться на портале Госуслуг можно тремя способами:
- Зайдите на основную страницу сайта и перейдите в раздел "Зарегистрироваться". В форме регистрации указываются фамилия и имя, а также мобильный и емаил, после чего не телефон приходит СМС с кодом подтверждения.

Дальше нужно заполнить личный профиль, где вписывается информация паспорта и СНИЛС. После чего ее проверят ФМС и ПФР, на что может уйти несколько дней. На последнем этапе нужно пройти идентификацию в МФЦ, заказать пароль через Почту России или в Сбербанк-онлайн и Тинькофф.
- Для быстрой регистрации можно сразу воспользоваться личными кабинетами Сбербанка, Тинькофф или Почта Банка.
- Последний вариант - обратиться в МФЦ, где УЗ зарегистрируют при вас и выдадут логин и пароль для входа.
Восстановление пароля
Восстановить пароль от учетной записи довольно просто. Для этого под формой ввода данных от аккаунта кликаем на гиперссылку "Не знаю пароль" и система предложит способы восстановления его через мобильный, путем ввода паспортных данных, номера СНИЛС или ИНН.

Типы учетных записей на сайте Госуслуги
Проходя регистрацию, гражданин открывает право доступа к сайту государственных услуг, а вместе с ним получает возможность оформлять документы, оплачивать штрафы и услуги, заказывать справки и становиться в различные электронные очереди. Чем больше информации клиент предоставит на сайте, тем выше уровень учетной записи будет, и тем больше возможностей ему будет доступно.
- Если пройти формальную регистрацию с вводом имени и фамилии, мобильного и почты, гражданину будет присвоен статус Упрощенной УЧ.
- После внесения паспортных данных и номера СНИЛС - будет присвоен статус Стандартной УЗ.
- После регистрации в МФЦ, уполномоченном банке или получения пароля через Почту России, гражданин получает УЗ с Подтвержденным статусом.
Портал Госуслуг - это широкий спектр возможностей, которые получает гражданин просто зарегистрировав свои персональные данные. Вы можете получить такие услуги:
- забронировать время на регистрацию брака или оформить дубликат свидетельства о рождении;
- подать заявку на замену основного или заграничного паспорта;
- записаться на прием к любому врачу в поликлинике;
- зарегистрировать транспортное средство или получить номера для автомобиля;
- оформить справку об отсутствии судимости;
- записаться на очередь в детский сад;
- оплатить коммунальные услуги;
- получить выписку о предоставленной пенсии и многое другое.

Преимущества подтвержденного аккаунта
Что же касается подтверждения аккаунта, то делать это нужно обязательно если хотите реально иметь возможность использовать услуги портала. Анонимно граждане не обслуживаются, только на основании подтвержденных документов, это позволяет быстро провести идентификацию без обращения в уполномоченные органы. Благодаря регистрации, граждане получают возможность оплачивать различные госпошлины и штрафы со скидкой от портала. А для пенсионеров появляется возможность контролировать свои счета по начислениям от ПФ и узнавать актуальную информацию о нововведениях.
На смартфонах устанавливают приложения. И далее, не задумываясь, открывают их с помощью одного или двух тапов. Приложение готово к работе. Если же входить куда-либо через браузер на компьютере, ноутбуке или на смартфоне, то появляются две кнопки для входа пользователя: авторизация и регистрация. Какая между ними разница и почему их нельзя путать?
p, blockquote 1,0,0,0,0 -->
p, blockquote 2,0,0,0,0 -->
p, blockquote 3,0,0,0,0 -->
Что такое регистрация
p, blockquote 4,0,0,0,0 -->
Как происходит регистрация? Когда пользователь первый раз где-либо регистрируется, то при этом, как правило, ему нужно придумать логин и пароль. Именно придумать, создать новый логин и к нему новый пароль.
p, blockquote 5,0,0,0,0 -->
В качестве логина может выступать либо адрес электронной почты, либо номер мобильного телефона, либо фамилия и имя, либо никнейм. Зачастую при регистрации есть важный момент: необходимо подтвердить свой Email, либо удостоверить свой номер смартфона.
p, blockquote 6,0,0,0,0 -->
Казалось бы, зачем такие сложности? Ведь для того, чтобы подтвердить свою почту, нужно ее открыть, найти там письмо для подтверждения или выполнить иные инструкции. На телефон в качестве подтверждения того факта, что номер принадлежит вам, приходит код для подтверждения, либо звонок-сброс, либо еще указание на какое-то необходимое действие.
p, blockquote 7,0,0,0,0 -->
Для чего все это, может, можно как-то попроще пройти регистрацию? Нет, потому что только таким образом можно доказать два необходимых факта. Во-первых, проверяется, что у вас есть доступ к почте или к телефону. Во-вторых, подтверждается, что вы правильно, без единой ошибки ввели адрес своей почты или номер своего мобильного.
p, blockquote 8,0,0,0,0 -->
Как подтвердить email-адрес или мобильный при регистрации
Допустим, при регистрации в качестве логина нужно ввести свой email-адрес. Как его подтвердить? Как уже отмечалось выше, нужно открыть свою почту и найти там письмо с того сайта, где вы проходите регистрацию. Письмо может прийти не сразу, а спустя несколько минут или более.
p, blockquote 9,0,0,0,0 -->
Кроме того, стоит проверить папку Спам в почте, письмо по ошибке могло попасть туда. Если же прошло достаточно времени, но письмо не удается найти, то, возможно, была допущена ошибка при вводе email. Стоит попробовать заново пройти регистрацию.
p, blockquote 10,0,0,0,0 -->
Если же письмо для подтверждения электронного адреса пришло, его нужно открыть и прочитать. Как правило, следует кликнуть по ссылке в этом письме. Этот клик по ссылке является доказательством того, что вы являетесь реальным пользователем почтового ящика.
p, blockquote 11,0,0,0,0 -->
Как быть, если при регистрации в качестве логина выступает номер смартфона? Как подтвердить мобильный? На телефон обычно приходит смс с кодом подтверждения или пуш-уведомление. При этом дается короткая и понятная инструкция, что необходимо сделать пользователю для подтверждения номера мобильного.
p, blockquote 12,0,0,0,0 -->
p, blockquote 13,0,0,0,0 -->
Я рекомендую записать в блокнот, записную книжку и т.п. название сайта (приложения), логин и пароль, либо как-то иначе сохранить эти данные. Пароль чаще всего можно восстановить с помощью электронной почты или смартфона. Для этого на сайте может быть ссылка «Забыли пароль?».
p, blockquote 15,0,0,0,0 -->
А вот с логином сложнее, восстановить его в случае забывчивости удается далеко не всегда. В любом случае меньше стресса и потери времени будет, если есть возможность где-то у себя в записях найти свой логин и пароль.
p, blockquote 16,0,0,0,0 -->
Что означает повторная регистрация
Частенько бывает так, что пользователь либо забыл логин или пароль, либо не помнит и то, и другое вместе взятые. Также часто случается ситуация, когда человек уверен в том, что логин и пароль введены верно. Но при этом все равно появляется неприятная красная надпись: «Неверно введен логин или пароль».
p, blockquote 17,0,0,0,0 -->
В таких ситуациях стоит убедиться, что логин и пароль введены верно. О том, как можно это сделать, писала ЗДЕСЬ на примере соцсети Одноклассники. Описанные там приемы для проверки пароля или логина действуют для всех ситуаций.
p, blockquote 18,0,0,0,0 -->
Хороший выход в случае, когда забыт пароль, состоит в том, чтобы нажать на ссылку «Забыли пароль». Затем по предложенной инструкции можно попытаться восстановить пароль.
p, blockquote 19,0,0,0,0 -->
Однако некоторые пользователи не делают никаких попыток для восстановления прежних данных: логина или пароля. Они принимают решение о том, что нужно пройти новую регистрацию и проблема будет решена.
p, blockquote 20,0,0,0,0 -->
Проблема новой регистрации состоит в том, что пользователь становится «новеньким». Что это означает?
p, blockquote 21,0,0,0,0 -->
Помните, как в школе говорили, когда в класс приходил новый ученик: «У нас новенький (новенькая)!». При новой регистрации автоматически пропадут все накопленные ранее бонусы, баллы, подписки, купленные ранее билеты, курсы и прочие «плюшки», которые были «нажиты непосильным трудом». Придется начинать все по-новому, то есть, жизнь пойдет «с чистого листа». Придется опять зарабатывать карму, авторитет, бонусы, прочие преимущества старых клиентов сайта перед новыми.
p, blockquote 22,0,0,0,0 -->
Увы, при новой регистрации, как правило, уже нельзя восстановить те билеты, подписки, курсы, бонусы, баллы, которые хранились при прежней регистрации.
При новой регистрации вы автоматически становитесь «новеньким в интернет классе». Вероятно, это хорошо, если в «старом» классе были проблемы, карма была плохой и от нее необходимо избавляться. Но если все было хорошо, были заслуги в виде каких-то преимуществ (скидок, бонусов и прочего), то новая регистрация благополучно похоронит наработанные успехи и жизнь на сайте начнется все «с нуля».
p, blockquote 24,0,0,0,0 -->
Авторизация: вход после регистрации
Регистрацию проходят один раз. Потом для входа на какой-либо ресурс следует пользоваться кнопкой «Авторизация».
p, blockquote 25,0,0,0,0 -->
Слово «авторизация» произошло от английского authorization, что в переводе означает «авторизация», «полномочия», «разрешение».
p, blockquote 27,0,0,0,0 -->
Авторизация на каком-либо сайте (или интернет-ресурсе), по сути, означает «повторный вход» или «вход после регистрации». Если есть вход на сайт, то, вероятно, должен быть и выход. Но вот с выходом не все так однозначно, как со входом.
p, blockquote 28,1,0,0,0 -->
Выход: а что это такое
В современных приложениях на смартфоне сложно найти кнопку или значок для выхода, а зачастую это вообще невозможно. На компьютере обычно есть параметр «Выход», но многие пользователи никогда не используют эту возможность. Один раз зашли и больше никогда не выходят. Это хорошо, если техника всегда работает, никогда не подводит, либо не нужно заводить второй аккаунт на сайте.
p, blockquote 29,0,0,0,0 -->
Я думаю, что если есть возможность для выхода, то нужно этим пользоваться. Конечно, после выхода придется потом входить. То есть, нужно нажимать на кнопку «Авторизация», вводить логин и пароль.
p, blockquote 30,0,0,0,0 -->
Выход и последующий вход – это соблюдение безопасности в некотором роде, а также тренировка собственной памяти при вводе логина и пароля.
p, blockquote 31,0,0,0,0 -->
Рассмотрим примеры с кнопками для регистрации и авторизации для Яндекс.Почты, Yoomoney, РЖД, Ростелеком, Фейсбук, ВКонтакте. Приведенные примеры работают через браузер на компьютере или на смартфоне.
p, blockquote 32,0,0,0,0 -->
О приложениях на смартфоне здесь не упоминается. На телефоне устанавливается приложение, вводятся личные данные для регистрации или авторизации. И, как правило, на этом всё, потом уже не встречаются кнопки для регистрации или для авторизации.
p, blockquote 33,0,0,0,0 -->
Видео: Авторизация и регистрация, почему это две большие разницы
p, blockquote 34,0,0,0,0 -->
Яндекс Почта: Создать ID и Войти
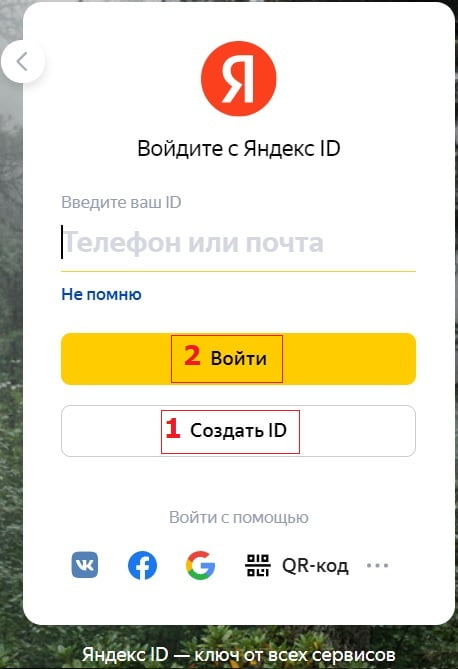
В Яндекс.Почте кнопка «Создать ID» (цифра 1 на рис. 1) служит для регистрации нового почтового адреса (email). ID (читается «ай-ди») — это часть английского слова «identifier», что можно перевести как «идентификатор».
p, blockquote 35,0,0,0,0 -->
p, blockquote 36,0,0,0,0 -->
Кнопка «Войти» (2 на рис. 1) предназначена для тех, кто уже один раз прошел регистрацию. В этом случае нужно ввести логин и пароль. После этого откроется почта с полученными письмами. Если же сделать новую почту с помощью «Создать ID», то там не будет тех писем, что были в старой почте.
p, blockquote 37,0,0,0,0 -->
Юмани: Создать кошелек и Войти
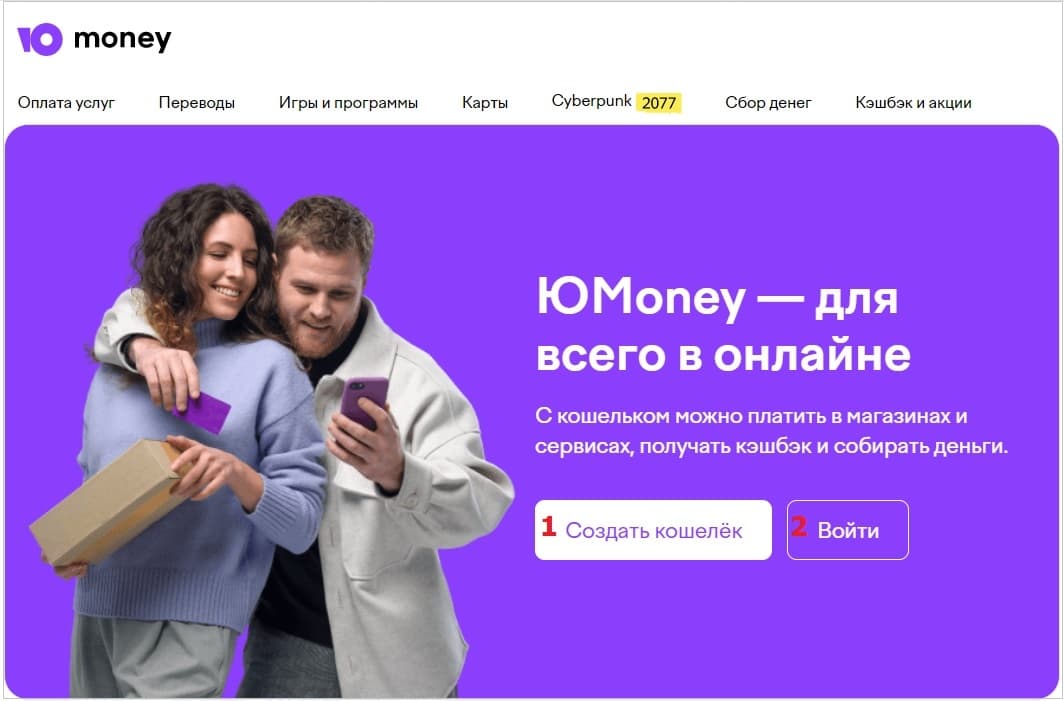
Юмани – это электронные деньги, которые ранее были Яндекс.Деньги. Потом сервис был приобретен Сбербанком и сменил название. Были Яндекс.Деньги, стали Юмани.
p, blockquote 38,0,0,0,0 -->
Кнопка «Создать кошелек» (цифра 1 на рисунке 2) означает появление нового кошелька, как правило, с нулевым балансом. Другая кнопка «Войти» (2 на рис. 3) позволяет войти в старый кошелек. Возможно, там уже есть рубли и накопленные баллы.
p, blockquote 39,0,0,0,0 -->
РЖД является сокращением от «Российские Железные Дороги». Сайт РЖД предназначен для получения информации о поездах, расписании, наличии мест. Для приобретения билетов на поезд необходимо создать личный кабинет на сайте РЖД, он называется «Мои заказы».
p, blockquote 40,0,0,0,0 -->
p, blockquote 41,0,0,0,0 -->
p, blockquote 42,0,0,1,0 -->
p, blockquote 43,0,0,0,0 -->
Ростелеком личный кабинет: Зарегистрироваться и Войти
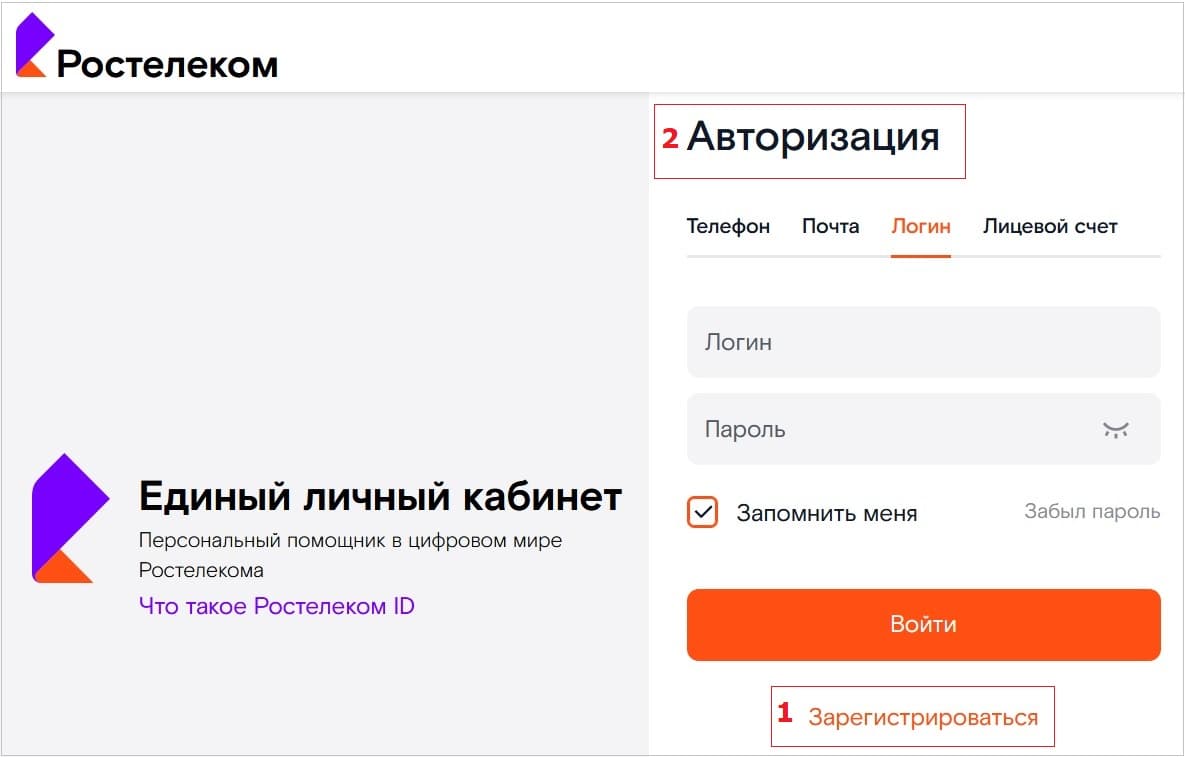
На сайте Ростелекома можно создать новый личный кабинет с помощью кнопки «Зарегистрироваться» (цифра 1 на рисунке 4). В личном кабинете можно проводить оплату, получать и тратить бонусы, писать запросы в техподдержку и т.д.
p, blockquote 44,0,0,0,0 -->
Если же личный кабинет уже был создан, следует ввести логин (или телефон, или почту, или лицевой счет) и пароль. После этого нажать на оранжевую кнопку «Войти».
p, blockquote 45,0,0,0,0 -->
Если создать новый кабинет вместо старого, то все баллы, бонусы и прочие плюшки, накопленные ранее, увы, пропадут.
p, blockquote 46,0,0,0,0 -->
Знакомый пенсионер активно осваивал Фейсбук. Он часто присылал повторные приглашения в друзья, потому что постоянно создавал новые аккаунты. На старый аккаунт он не мог попасть по разным причинам. Новая регистрация ему была нужна, потому что он никогда не записывал старый логин и пароль, не сохранял, не запоминал. Он уверен, что это для него лишняя, утомительная процедура.
p, blockquote 47,0,0,0,0 -->
При этом знакомый удивлялся, почему у него так мало друзей и почему в новом аккаунте все друзья пропадают. А как Фейсбук догадается, что тот или иной человек создал сразу несколько разных аккаунтов? Кстати, если Фейсбук догадается, то может предупредить о неправильных действиях, так как у одному человеку желательно иметь один единственный аккаунт.
p, blockquote 48,0,0,0,0 -->
p, blockquote 49,0,0,0,0 -->
Чтобы создать новую страничку ВКонтакте, следует ввести имя, фамилию, указать дату рождения и нажать на зеленую кнопку «Продолжить регистрацию».
p, blockquote 50,0,0,0,0 -->
от 13 мая 2003 года N 103Д
ОБ УТВЕРЖДЕНИИ ПОРЯДКА ВВОДА В ЭКСПЛУАТАЦИЮ И РЕМОНТА СРЕДСТВ ВЫЧИСЛИТЕЛЬНОЙ ТЕХНИКИ УМНС РФ ПО РТ
Для повышения уровня защищенности информационных ресурсов и компьютерной техники Управления МНС России по РТ ПРИКАЗЫВАЮ:
1. Утвердить Порядок ввода в эксплуатацию средств вычислительной техники в УМНС РФ по РТ (приложение к настоящему Приказу).
2. Отделу обработки данных и информатизации (Краев А.А.) организовать порядок ввода в эксплуатацию и ремонта компьютеров, используемых в УМНС РФ по РТ согласно приложению к настоящему Приказу.
3. Начальникам отделов УМНС РФ по РТ довести вышеуказанный порядок до подчиненных сотрудников и обеспечить его строгое выполнение.
4. Контроль за выполнением настоящего Приказа возложить на отдел внутренней безопасности и защиты информатизации (Аминов Р.Г.).
Руководитель Управления
МНС России по РТ,
Государственный советник
налоговой службы
Российской Федерации III ранга
Р.Ш.ХАЙРОВ
Приложение
к Приказу УМНС РФ по Республики Татарстан от 13 мая 2003 года N 103Д
ПОРЯДОК ВВОДА В ЭКСПЛУАТАЦИЮ И РЕМОНТА СРЕДСТВ ВЫЧИСЛИТЕЛЬНОЙ ТЕХНИКИ В УМНС РОССИИ ПО РТ
1. Ввод в эксплуатацию компьютеров.
1.1. Каждый персональный компьютер, находящийся в эксплуатации в подразделениях Управления, закрепляется персонально за сотрудником, который является ответственным за соблюдение мер по обеспечению информационной безопасности при его эксплуатации. Учет и закрепление техники производится отделом обработки данных и информатизации.
1.2. Перед закреплением компьютера за сотрудником системный блок и USB - разъем опечатываются с целью предотвращения несанкционированных операций с компьютером на аппаратном уровне: сброса пароля включения питания, активизации дисководов съемных дисков, установки или изъятия дополнительного оборудования, несанкционированного копирования информации на USB - устройства и т.п. Опечатывание производится сотрудником отдела внутренней безопасности и защиты информации. Ввод а эксплуатацию компьютера без опечатывания категорически запрещается.
Если сотрудник обнаружил, что наклейка, опечатывающая системный блок или USB - разъем, сорвана, он обязан сразу же сообщить об этом в отдел внутренней безопасности и защиты информации.
1.3. Закрепление компьютеров оформляется в виде накладной на внутреннее перемещение или паспорта на средство вычислительной техники (приложения N 1 и N 2 к настоящему Порядку). При изменении закрепления компьютера составляется новая накладная на внутреннее перемещение.
1.4. Ответственный за компьютер сотрудник отвечает за:
- правильную эксплуатацию компьютера, в том числе его корректное включение и выключение;
- целостность наклеек, опечатывающих системный блок и USB - разъем компьютера;
- антивирусную безопасность компьютера;
- правомерность доступа лиц к компьютеру для работы с ним, его обслуживание, проверки и т.п.;
- целостность информации, хранимой на данном компьютере;
- архивирование служебной информации, хранящейся на компьютере, которая не относится к каким-либо АС, имеющим своего администратора.
Компьютер, не используемый в сменной работе, не может быть закреплен одновременно за несколькими сотрудниками.
Компьютер, используемый в сменной работе, закрепляется за начальником подразделения, и на него возлагается ответственность за соблюдение норм информационной безопасности при его эксплуатации.
1.5. Смена лица, ответственного за компьютер, в том числе при увольнении сотрудника или назначении его в другое подразделение, оформляется через накладную на внутреннее перемещение, при этом в обязательном порядке проводится проверка состояния компьютера по позициям, перечисленным в паспорте на средство вычислительной техники, независимо от того, использовался компьютер в сменной работе или единолично. Состояние средства вычислительной техники отражается в протоколе.
2. Ремонт компьютеров.
2.1. Ремонт компьютеров осуществляется исключительно сотрудниками отдела обработки данных и информатизации.
2.2. Если при устранении неполадок в работе компьютера возникла необходимость вскрыть системный блок, то ответственный за ремонт компьютера сотрудник обязан следовать следующему порядку:
2.2.1. Перед тем как забрать компьютер на ремонт должен быть вызван сотрудник отдела внутренней безопасности для проверки наличия защитных наклеек на системном блоке, что отражается в журнале регистрации передачи на ремонт компьютеров и их возврат в эксплуатацию (приложение N 3 к настоящему Порядку).
Журнал регистрации передачи на ремонт компьютеров и их возврат в эксплуатацию ведется сотрудником отдела внутренней безопасности и защиты информации.
2.2.2. После ремонта компьютера, перед тем как ввести компьютер в эксплуатацию сотрудником отдела внутренней безопасности и защиты информации должны быть представлены повторно защитные наклейки на системный блок и USB - разъем, что также отражается в вышеназванном журнале.
3. Изменение аппаратной конфигурации компьютера или операционной системы (обновление или установка новой) должно быть отражено в аппаратном журнале на данный компьютер (приложение N 4 к настоящему Порядку), причем запись делает сотрудник, производивший данное изменение.
Этот журнал хранится вместе с накладной на внутреннее перемещение или Паспортом на средство вычислительной техники у ответственного за данный компьютер сотрудника.
4. Сотрудники отдела внутренней безопасности и защиты информации имеют право проводить плановые и внеплановые проверки соблюдения требований настоящего Порядка.
5. Категорически запрещается:
5.1. Вскрывать системный блок без согласования с отделом внутренней безопасности и защиты информации.
5.2. Вскрывать системный блок сотрудникам УМНС РФ по РТ, за исключением сотрудников отдела обработки данных и информатизации.
5.3. Переустанавливать, обновлять и изменять конфигурацию операционной системы сотрудниками отделов УМНС РФ по РТ, за исключением сотрудников отдела обработки данных и информатизации при соответствующей записи в вышеуказанном журнале.
НАКЛАДНАЯ N НА ВНУТРЕННЕЕ ПЕРЕМЕЩЕНИЕ ОБОРУДОВАНИЯ
Дата: ________ 200_ г.
Основание ____________________________________________________
Клавиатура служит в компьютере основным устройством
ввода и вывода информации.
Клавиатура представляет собой совокупность механических датчиков,
воспринимающих давление на клавиши и замыкающих определенную
электрическую цепь.
Клавиатура представляет собой совокупность магнитных датчиков,
воспринимающих изменение магнитного поля при нажатии на клавиши
и замыкающих определенную электрическую цепь.
Внутри корпуса любой клавиатуры, помимо датчиков клавиш, расположены
электронные схемы дешифрации и микроконтроллер клавиатуры.
Электронные схемы дешифрации и микроконтроллер клавиатуры
расположены на материнской плате.
Сигнал при нажатии клавиши регистрируется контроллером клавиатуры
материнской платы и передается в виде скэн-кода в буфер клавиатуры.
Сигнал при нажатии клавиши регистрируется контроллером клавиатуры, и
передается в виде скэн-кода на материнскую плату.
Скэн-код — это однобайтное число, младшие 7 бит которого представляют
идентификационный номер, присвоенный каждой клавише .
Скэн-код — это однобайтное число, младшие 7 бит которого представляют
ASCII код символа, присвоенный каждой клавише .
Kаждая клавиша генерирует два типа скэн-кода "код нажатия",
когда клавиша нажимается, и "код освобождения", когда клавиша опускается.
На материнской плате персонального компьютера для подключения клавиатуры
используется специальный контроллер.
Контролер на материнской плате может не только принимать, но и передавать
данные клавиатуре, чтобы сообщить клавиатуре различные параметры,
например частоту повтора нажатой клавиши и др.
Контроллер клавиатуры отвечает не только за генерирование скэн-кодов,
но и за функции самоконтроля и проверки нажатых клавиш в процессе
загрузки системы.
Когда скэн-код поступает в контроллер клавиатуры материнской платы, то
инициализируется аппаратное прерывание (IRQ1),
процессор прекращает свою работу и выполняет процедуру,
анализирующую скэн-код.
Прерывание от клавиатуры обслуживается специальной программой,
входящей в состав ROM BIOS.
Прерывание от клавиатуры обслуживается специальной программой,
входящей в состав операционной системы.
Обрабатывающая программа сначала определяет установку клавиш и
переключателей, чтобы правильно получить вводимый код символа.
Затем введенный код помещается в буфер клавиатуры, представляющий собой
область памяти, способную запомнить до 15 вводимых символов,
пока прикладная программа не может их обработать.
Буфер клавиатуры организован по принципу FIFO
(первый вошел — первый вышел).
3). Что представляют собой и как используются манипуляторы типа "мышь"
В большинстве компьютерных мышек используют оптико-механический
принцип кодирования перемещения.
Мышью удобно управлять распространенными в графических пакетах объектами,
такими как окна, меню, кнопки, пиктограммы.
Порядок, в котором освещаются фоточувствительные элементы мыши, определяет
направление перемещения, а частота приходящих от них импульсов - скорость.
В оптической мыши две оптопары освещают коврик и по числу пересеченных
при движении линий определяют величину и скорость перемещения.
Оптические мыши не имеют движущихся частей и лишены такого присущего
оптико-механическим мышам недостатка, как перемещение
курсора мыши рывками из-за загрязнения шарика.
Устройством ввода мыши являются клавиши.
Электронная схема управления мыши следит за ее перемещением,
эти данные поступают в компьютер, обрабатываются процессором, который
производит перемещение указателя мыши на экране дисплея.
Существуют беспроводные мышки, которые осуществляют передачу
данных в радио или инфракрасном диапазоне с расстояния 2 - 3 метра
Тачпад (touchpad) - сенсорная панель, с помощью которой курсор на экране
двигается согласно перемещению пальца по этой панели.
Трекпойнт (TrackPoint) - координатное устройство, представляет собой
миниатюрный джойстик с шершавой вершиной диаметром 5-8 мм.
Трекпойнт - рычажок, расположенный на клавиатуре между клавишами,
управляется нажатием пальца.
Трекбол (Trackball) представляет собой "перевернутую" мышь, так как у него
приводится в движение не корпус устройства, а только его шар увеличенного
по сравнению с мышью размера.

Трекпойнт (TrackPoint) представляет собой "перевернутую" мышь, так как у него
приводится в движение не корпус устройства, а только его шар увеличенного
по сравнению с мышью размера.
Трекпойнт (TrackPoint)- сенсорная панель, с помощью которой курсор
на экране двигается согласно перемещению пальца по этой панели.
Тачпад (touchpad)- координатное устройство, представляет собой
миниатюрный джойстик с шершавой вершиной диаметром 5-8 мм.
Читайте также:



