Как сделать раскраску в coreldraw
Заливка. Казалось бы, нет ничего проще. Этот простой инструмент есть даже в Paint. Однако CorelDraw предполагает гораздо более широкое его использование. Поэтому новичкам будет полезно узнать, как сделать заливку в Кореле разными способами.

Заливка в CorelDraw— простой инструмент, который позволяет закрашивать выделенную контурами область. Присутствует, наверное, во всех известных человечеству графических редакторах и не только: заливки есть и в InDesign, например. Это базовая функция, используемая всеми дизайнерами. С неё проще всего начинать знакомство с обработкой изображений.
Делаем заливку
Начнём с самого простого:

- Запускаем
- Создаём новый документ, пользуясь меню в верхней части окна.
- Рисуем квадратную область.
- Щёлкаем на предпоследний значок в столбце слева (выглядит как наклоненное ведёрко).
- Выбираем Fountain Fill (вторая строчка в контекстном меню).
- Жмём левой кнопкой мыши по нашему прямоугольнику.
- Вуаля! Он окрасился в другой цвет!
Так выполняется самая простая «покраска». Конечно же, это далеко не все возможности редактора. Контур залитой области также можно увеличить и окрасить в определённый цвет. Для этого используем меню в верхней части окна: рядом с параметрами заливки будут параметры контура или абриса, где можно выбрать толщину и цвет.
Векторный узор
Такая функция позволяет заливать области не просто однотонным цветом, а узором, который, кстати, тоже может быть создан нами.

- Снова создаём документ и рисуем область для заливки.
- Выбираем то же самое ведёрко, только там уже указываем «Заливка узором». Чтобы сделать это, щёлкаем на маленький чёрный уголочек внизу иконки.
- Определяем, какой узор мы хотим поставить и какие цвета будут использованы.
- Щёлкаем по фигуре, чтобы окрасить его.
Это ещё не всё. Можно изменять размеры элементов узора. Для этого достаточно щёлкнуть по этому элементу и потянуть за уголки контура, удерживая кнопку «G» на клавиатуре.
Градиент
Градиентная заливка — один из самых популярных инструментов почти во всех редакторах. Чем она отличается от обычной? При помощи неё можно окрашивать предметы, опять же, не однотонным цветом, но и не узором. Цвет будет переливаться. Причём так, как мы это определим. Например, можно сделать конический градиент, и область визуально будет выпуклой, будто её рисовали от руки, а не при помощи программы. Кроме неё есть ещё масса различных вариаций, как сделать цвет предмета переливающимся и изменяющимся.

- Создаём документ, рисуем контур.
- Выбираем инструмент «Интерактивная заливка» (Interactive Fill Tool).
- Протаскиваем курсор вдоль нашей нарисованной области, после этого действия по умолчанию будет создан линейный градиент.
- В настройках можно выбрать самые разные типы градиента.
- Например, зажимаем любой другой цвет на палитре и, не отпуская кнопку мыши, перемещаем указатель на пунктирную линию нашей области.
- Довольствуемся результатом.
Конечно же, это далеко не всё. Поиграйте с настройками, и вы увидите, насколько много различных вариаций градиента можно получить. Трудно описать все действия в инструкции. Достаточно потратить 15–20 минут на практику и попробовать всё самостоятельно. Инструмент предлагает самые разные решения для дизайнеров. С каждой версией Корел их становится всё больше.
Интеллектуальная заливка
В CorelDraw X8 присутствует «Интеллектуальная заливка». Она отличается от обычной тем, что, во-первых, машина сама догадывается, какая зона нуждается в закраске, а, во-вторых, при помощи неё можно создавать новые замкнутые части, которые вручную сделать не так-то просто.

- Создаём два пересекающихся объекта. Например, две спирали, которые будут накладываться одна на другую.
- Щёлкаем на кнопку инструмента «Интеллектуальная заливка».
- Различными цветами выделяем замкнутые области рисунка. Границы будут определяться автоматически.
- Пробуем закрасить весь рисунок целиком одним цветом.
- Когда он весь зальётся, и не будет видно внутренних контуров, щёлкаем левой кнопкой мыши по прямоугольнику по центру и перетаскиваем получившуюся фигуру.
- Мы получили новый контур, который нельзя нарисовать при помощи стандартных инструментов.
Таким образом, мы можем как заливать необходимые зоны на рисунке, так и получать новые контуры, чтобы впоследствии их использовать для создания новых элементов.
Теперь вы освоили базовые возможности инструмента «Заливка». Изучайте его дальше, и со временем сможете, делая простые нажатия кнопкой мыши, создавать настоящие шедевры. Главное — постоянно практиковаться.
CorelDraw— популярный графический редактор, которым пользуются дизайнеры и иллюстраторы по всему миру. Несмотря на то что этот продукт проигрывает конкуренцию программе Illustrator от Adobe, всё же имеет свою, довольно обширную, аудиторию. Если вы начинающий пользователь Корел, вам предстоит ещё много узнать о возможностях этого графического редактора. В этой статье подробно рассмотрим, как рисовать картинку в Кореле. Давайте разбираться. Поехали!

Как известно, графика бывает двух типов: растровая и векторная. Именно для работы с векторной графикой и была создана утилита CorelDraw. Существует несколько способов создания векторной картинки. Среди всех можно выделить всего 3 способа, остальные чересчур сложны и экзотичны.
Лучший вариант — перерисовать растровую картинку в векторную. Допустим, вы хотите сделать векторную иллюстрацию себя. Для этого выберите удачную фотографию и откройте её в Кореле. Перейдите к меню «File», выберите «New», затем кликните «Import»и укажите нужное фото.

Далее перейдите к меню «Window», откройте раздел «Dockers» и выберите «Object Manager». Затем создайте новый слой в меню «New Layer». Дайте имя новому слою, например, «picture». Теперь необходимо заблокировать объект. Для этого кликните по иконке карандаша в меню справа.
Начинать лучше всего с лица. Создайте новый слой под названием «face». Выберите на панели инструментов «Freehand Tool» и с его помощью обведите черты лица, шею, тело. В меню, расположенном выше, установите максимально тонкие линии «hair line», так удастся добиться лучшей точности. Закончив, укажите основной тон кожи. Для этого воспользуйтесь инструментом «Eyedropper Tool». Кликайте по фотографии, пока не подберёте подходящий цвет, который вы бы хотели использовать как основной оттенок кожи. После этого сделайте заливку нарисованного контура желаемым цветом.
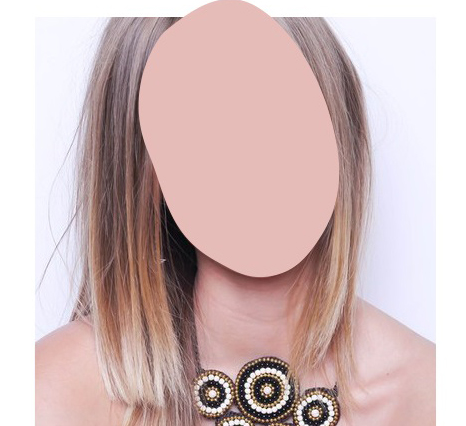
Далее нужно создать палитру оттенков кожи. На фотографии необходимо выбрать оттенок, который темнее основных. Такими будут тёмные участки кожи. Аналогичным образом подберите цвет светлых участков.
После этого переходите к рисованию черт лица. При помощи инструмента Freehand Tool нарисуйте тёмные участки лица, а затем светлые в слоях «Dark» и«Light» соответственно. Для получения реалистичных и аккуратных светлых участков, попробуйте воспользоваться белой заливкой и отрегулировать её прозрачность до достижения необходимого результата.
Теперь можно переходить к деталям. Первым делом нужно нарисовать брови и нос. Обратите внимание, что каждую отдельную часть лица необходимо создавать в отдельном слое. Закончив, заблокируйте слои, кликнув по иконке карандаша. Затем приступайте к глазам. Сначала нарисуйте контур глаза, ресницы, зрачок, радужную оболочку — а после залейте необходимыми цветами. Не закрашивайте белок глаза чисто-белым цветом, так как он будет слишком ярким. Желательно использовать бледно-серые оттенки, близкие к белым. Аккуратно добавьте блик на зрачок. Эта мелкая деталь очень важна, так как иллюстрация сразу выглядит более живо и приятно.
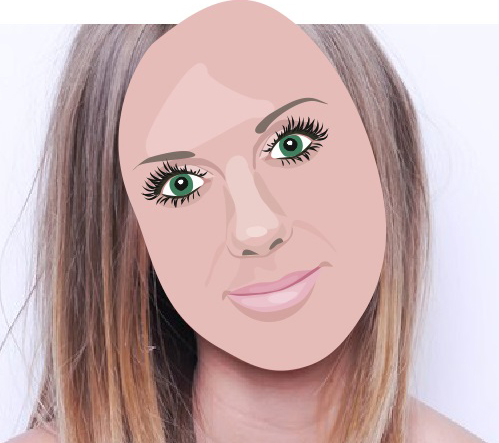
Сверьте полученный результат с оригиналом и подкорректируйте места, где это необходимо. После коррекции можно переходить к рисованию рта. Сначала нужно сделать контур с помощью инструмента Freehand Tool, а затем заполнить его цветом. Подбирайте лёгкие розоватые оттенки. Использовать слишком яркие цвета не рекомендуется. Добавьте промежуточный оттенок на пару тонов светлее для нижней губы и на пару тонов темнее для верхней. Выбрав ещё более тёмный цвет, проведите линию, разделяющую губы. Так же, как и в случае с глазом, добавьте на губу небольшой блик.
Далее волосы. Их, как и всё остальное, лучше рисовать в отдельном слое. Также при помощи инструмента Freehand Tool создайте контур (не стоит слишком трудиться над детализацией), а затем закрасьте его желаемым цветом. Отдельно дорисуйте локоны, проводя линии всё тем же инструментом. Некоторые участки волос закрасьте более светлым оттенком. Остаётся добавить элементы одежды, которые создаются аналогично всему остальному.

Чтобы сделать детали иллюстрации более приятными, выберите на панели инструментов Interactive Transparency Tool и сделайте резкие края линий пропадающими. Задайте направление таким образом, чтобы эффект прозрачности был максимально плавным. Последний штрих — добавление таких же плавно переходящих теней. Установите желаемый фон и всё. Готово.
Теперь вы знаете, как нарисовать лицо в Кореле или создать любую иллюстрацию по фото. Рассказывайте в комментариях о своих успехах, делитесь советами с другими пользователями, и задавайте любые интересующие вас вопросы по теме этой статьи.
Итак, какие инструменты мы рассмотрим в данном уроке? Начнем с очень простого и в то же время незаменимого инструмента "Кривая через три точки" См. Рис. 2

Рис. 2

Используя данный инструмент, вы просто, без лишних манипуляций с "Кривой безье", сможете строить криволинейные вектора любой сложности.
Поучимся работать с данным инструментом на практике. Скачайте рисунок 3 к себе на компьютер и перетяните его мышкой на рабочее поле CorelDRAW X8.
Рис. 3
Далее сверху в панели меню включите привязки к объектам. См. Рис. 4 .

Видео 1
Как видно на видео, инструмент "Кривая чрез три точки" достаточно прост в освоении. Также обратите внимание: на видео заметен недостаток применения данного инструмента - небольшой перелом на стыке разных кривых. Данный перелом можно устранить удалением узла. Иногда удаление узла может привести к искажению начальной формы кривой. В таком случае я рекомендую добавлять инструментом форма (двойной клик левой кнопкой мыши) по бокам от проблемного узла добавочные узлы, далее проблемный узел удалить. Таким образом вы избавитесь от нежелательного перелома кривой. См. Рис. 5-7

Рис. 5

Рис. 6

Рис.7
Примечание. Инструмент "Кривая чрез три точки" также работает в сочетании с горячими клавишами см. Рис. 0

Рис.0
Инструмента "Кривая через три точки" для построения сложных криволинейных векторов вам будет более чем достаточно. Но всё-таки рекомендую также обратить ваше внимание на инструмент B-сплайн. Данный инструмент очень удобен и рационален в построении сплайнов, имеющих плавную форму. См. Видео 2
Видео 2

Рис.8

Рис.8
Добавлять и удалять контрольные точки при работе с B-сплайном можно двойным кликом инструмента "Форма ". Также вы всегда можете преобразовать B-сплайн в обычный сплайн и продолжить редактировать его кривизну уже привычными кривыми безье (правая кнопка мыши по B-сплайну, в появившемся меню выбрать "Преобразовать в кривую").
Рассмотрим еще один инструмент, необходимый нам в работе при построении (переводе из растра) сложных векторов. Дело в том, что в большинстве случаев для создания векторов для управляющих программ, чертежей для станков с ЧПУ нам не обойтись без построения ровных отрезков как по вертикали, так и по горизонтали, либо отрезков под определенным углом. Также нам часто придется строить ровные дуги. Итак, основной инструмент, который мы будем использовать для решения вышеперечисленных задач - это инструмент "Ломаная линия". В применении данного инструмента нет ничего сложного, но нужно знать, что данный инструмент используется в сочетании с горячими клавишами. Рассмотрим горячие клавиши инструмента. "Ломаная линия" + Ctrl - это построение ломаной линии с приращением (привязкой), равной по умолчанию 15 градусов (удобно строить точно вертикальные и горизонтальные линии. "Ломаная линия" + Alt - активирует режим построения дуги, не выходя из инструмента "Ломаная линия". См. Видео 3
Видео 3
Примечание. При использовании инструмента "Ломаная линия" для более точного и удобного построения, нужно включить инструменты динамических и шаговых привязок. ссылка на урок.
Примечание 2. Также хотелось бы добавить, что вы всегда сможете автоматически снять фаску, закруглить и сделать выемку, используя вершину, образованную двумя ломаными линиями (диаметр, длина фаски будут точно соответствовать заданным вами параметрам). Для этого вам необходимо использовать прикрепленное окно "Скругление, выемка, фаска" см. Рис. 10-12
Итак, мы рассмотрели основные инструменты, которые помогут вам в быстром переводе растровой картинки в векторный рисунок (чертеж) для последующего создания по данным векторам управляющей программы для фрезерных станков с ЧПУ. Надеюсь, урок вам был полезен и вы узнали для себя что-то новое.
Похожие статьи по CorelDRAW X7 :
Также рекомендую вам ознакомиться со следующим статьями:
Вы нарисовали на бумаге персонаж и теперь его необходимо отрисовать в векторе? Тогда этот урок именно для вас.

Итак, приступим.
1. Первым делом нужно отсканировать (сфотографировать) рисунок. Затем его нужно импортировать в CorelDraw. Выберите пункт меню file -> Import… и укажите путь к отсканированному (сфотографированному) файлу.
2. Расположите импортированный файл в рабочей области документа и нажмите правой кнопкой мыши по объекту, выберете пункт Lock Object. Это действие заблокирует объект, что сделает работу более удобной.

Теперь, используя инструменты Ellipse и Bezier, обводим по контуру части тела нашего персонажа.

Если вы недавно пользуетесь CorelDraw или инструментом Bezier, и контуры получаются не совсем ровные – ничего страшного. Используйте инструмент ShapeTool и правьте точку за точкой. Изменять тип опорной точки можно либо, нажав на неё правой кнопкой мыши и выбрав нужный тип, либо, выделяя точку и изменяя её тип на панели Property Bar.
3. Вот наш герой уже отрисован. В контурах теперь убираем отсканированный рисунок, чтобы он не мешал восприятию. Кликните на него правой кнопкой мыши и выберите Unlock Object, затем переместите рисунок в сторону.

Следующий шаг – это заливка цветом. Выбирайте части тела и заливайте нужным цветом, кликая левой кнопкой по образцу цвета для изменения заливки и правой кнопкой мыши для изменения контура.

4. Теперь персонаж цветной, но выглядит плоско и неинтересно. Для придания объёма нарисуем собственные тени и блики. Обычно освещение берётся слева-сверху, значит, тени будут справа-снизу, а блики слева-сверху. Тени и блики создаются уже знакомым нам инструментом Bezier. Или же можно воспользоваться другим приёмом. Например, чтобы сделать тень на руке, дважды дублируем саму руку и верхний дубликат смещаем влево, таким образом, чтобы часть нижнего дубликата стала по размеру тени. Далее выделяем оба дубликата и на панели Property Bar выбираем манипуляцию Back minus front.
Получившейся тени задаём цвет чуть темнее основного. Блики делаются по такому же принципу, только цвет надо задавать светлее основного.

Помните! При создании теней на объектах сложной формы, форма тени должна повторять форму объекта. Например, на голове тень в некоторых местах тень будет проходить как меридианы на глобусах.
Когда тени и блики расставлены, остаётся небольшой штрих – падающая тень. Для этого рисуем овал инструментом Ellipse и с помощью инструмента Drop Shadow создаём падающую тень. Настраиваем параметры тени на панели Property Bar.

От группы овал+тень нам нужна только тень. Чтобы убрать овал, открываем палитру Windows->Dockers->Object Manager, кликаем правой кнопкой по группе овал+тень и выбираем пункт Break Drop Shadow. Удаляем овал, размещаем тень под персонажем.
Персонаж готов!

5. Осталось сохранить изображение в растровом формате для более удобного просмотра. Выберите пункт меню File->Export…, даём название файлу, указываем тип файла, например jpg. В следующем диалоговом окне указываем RGB цветовую схему и жмём Ok.
Для закрепления материалов урока повторим этапы отрисовки
1. Сканирование рисунка. Импорт в CorelDraw
2. Отрисовка контуров
3. Заливка цветом
4. Придание объёма
5. Экспорт в растровый тип файла

Руководствуясь этими несложными правилами можно создавать очень качественные работы. Помните, что продукция Corel создана не только для развлечения или раскрытия своего творческого потенциала, это ещё и удобный профессиональный инструмент, с помощью которого можно зарабатывать. Персонаж данного урока был создан в CorelDraw для конкурса, который объявил один очень крупный автопроизводитель. Нашему герою удалось выйти в финал. Так что набивайте руку и дерзайте!
Читайте также:


