Как остановить запись экрана на компьютере
Как остановить запись экрана QuickTime? Кажется, это простой вопрос, но многие пользователи Mac застряли, как и пользователь выше. Здесь, в этой статье, мы поделимся решениями для решения проблемы и порекомендуем лучшую альтернативу QuickTime Player для записи экрана на компьютере Mac.
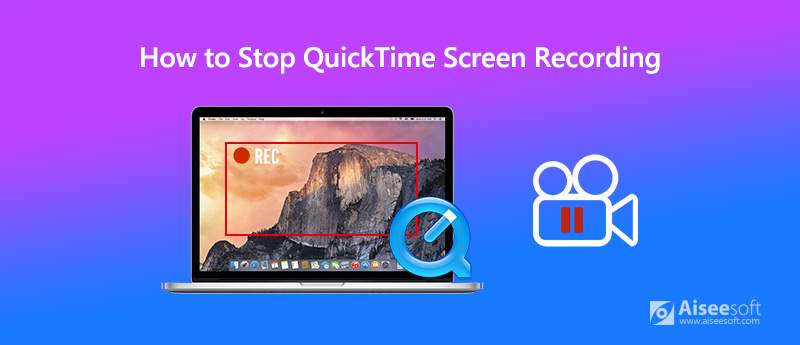
Часть 1. Как остановить запись экрана QuickTime
Во-первых, мы введем обычную процедуру записи экрана в QuickTime Player.
Откройте QuickTime Player на вашем Mac, перейдите к Файл > Новая экранная запись .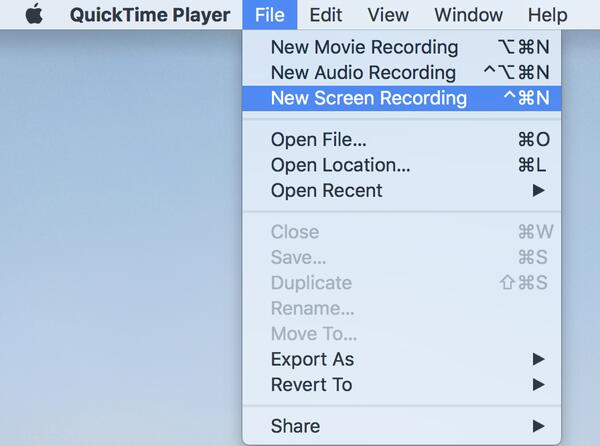
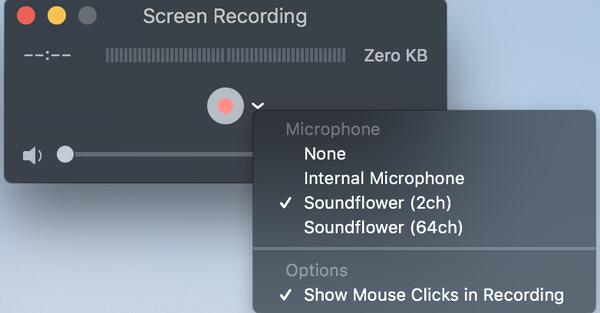
Параметры микрофона: Если вам нужно записать свой собственный голос, вам нужно выбрать микрофон, который вы предпочитаете.
Опции: Если вы хотите, чтобы щелчки мыши выделялись при записи, вам нужно выбрать « Показывать клики мыши в записи ».
Когда вы будете готовы, нажмите красную кнопку записи. Затем в центре экрана вашего компьютера появится всплывающее окно.
Нажмите один раз в любом месте экрана для записи в полноэкранном режиме или щелкните и перетащите мышью, чтобы выбрать область, которую вы хотите записать, затем нажмите « Начать запись ».
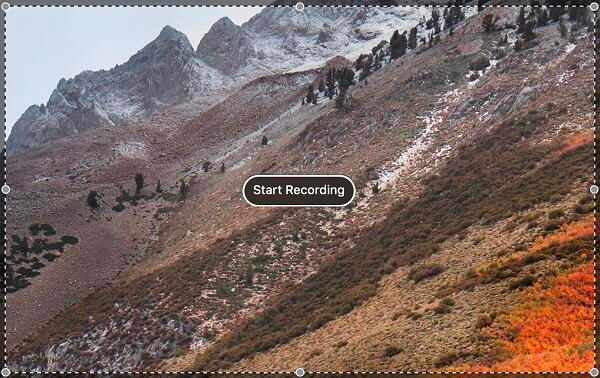

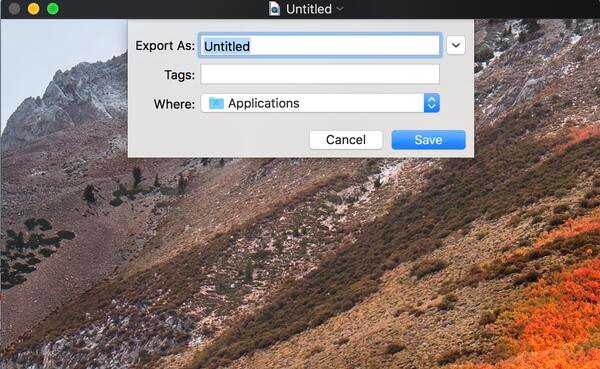
Как остановить запись экрана QuickTime, если в строке меню нет значка «остановить запись»?
Многие пользователи Mac, использующие QuickTime X, говорят, что в их строке меню нет опции «остановить запись», поэтому они не знают, как остановить запись. Вот два решения для решения этой проблемы.
1. Если вы хотите остановить запись QuickTime, нажмите Esc на клавиатуре, чтобы отобразить панель записи. Тогда вы увидите, что красный значок записи изменился на значок паузы. Просто нажмите на значок паузы, чтобы остановить запись, и появится видео записи, чтобы вы могли просмотреть и сохранить.

2. Сочетание клавиш Command + Control + Escape также позволяет остановить запись экрана в QuickTime.
Часть 2. Лучший Screen Recorder для Mac Computer
Если вам неудобно записывать экран на компьютере Mac с помощью QuickTime Player, здесь мы рекомендуем вам использовать лучшую альтернативу Программа записи экрана Aiseesoft для Mac для записи экрана Mac без каких-либо проблем с остановкой записи. Это даже более профессионально и мощно, чем QuickTime Player.
Вы можете записать изображение с экрана компьютера вместе со звуком, а затем внедрить запись в слайд PowerPoint или сохранить ее в виде отдельного файла.

Проверьте, как это работает!
Откройте слайд, на который нужно добавить запись.
На вкладке Вставка ленты выберите Запись с экрана.

На панели элементов управления нажмите Выбрать область (или клавиши Windows+SHIFT+F, если хотите выбрать весь экран для записи). Вы увидите курсор в виде перекрестия . Перетащите его, чтобы выделить область экрана, которую нужно записать. Минимальный размер области, которую можно записать: 64 x 64 пикселя.
Совет: PowerPoint автоматически записывает звук и перемещения указателя мыши, поэтому по умолчанию эти параметры выбраны на панели элементов управления. Чтобы отключить их, снимите флажки Звук и Записать с указателя.
Примечание: Если закрепить панель элементов управления на экране, во время записи она будет смещаться вверх в поле. Чтобы незакрепленная панель снова появилась, наведите указатель мыши на верхнюю часть экрана.
Ваше видео будет добавлено на слайд. Щелкните правой кнопкой мыши видеокадр, нажмите значок Запуск и выберите способ запуска: В последовательности щелчков, Автоматически или По щелчку.
Чтобы изменить внешний вид видео, щелкните правой кнопкой мыши видеокадр, нажмите значок Стиль и выберите другую форму.
Важно! Чтобы использовать функцию записи с экрана в PowerPoint 2013, установите обновление от 16 февраля 2015 г. для PowerPoint 2013.
Откройте слайд, на который нужно добавить запись.
На вкладке Вставка нажмите кнопку Запись экрана.

На панели элементов управления нажмите кнопку Выбрать область (клавиши Windows+SHIFT+A).

Минимальный размер области, которую можно записать: 64 x 64 пикселя.

Появится курсор в форме перекрестия . Перетащите его, чтобы выделить область экрана, которую нужно записать.
Совет. PowerPoint автоматически записывает звук и перемещения указателя мыши, поэтому по умолчанию эти параметры выбраны на панели элементов управления. Чтобы их отключить, отмените выбор параметров Звук (WINDOWS+SHIFT+U) и Записать с указателя (WINDOWS+SHIFT+O).
Если вы уже записывали экран в текущем сеансе PowerPoint, на экране появится ранее выбранная область. Вы можете продолжить запись, если выбранная область вам подходит, или нажать кнопку Выбрать область, чтобы начать заново.
Совет. Если закрепить панель элементов управления на экране, во время записи она будет смещаться вверх в поле. Чтобы незакрепленная панель снова появилась, наведите указатель мыши на верхнюю часть экрана.
Кнопка Пауза временно приостанавливает запись (WINDOWS+SHIFT+R).
Кнопка Запись возобновляет запись (WINDOWS+SHIFT+R).
Кнопка Остановить завершает запись (WINDOWS+SHIFT+Q) (см. ниже).

По окончании записи сохраните презентацию, выбрав Файл > Сохранить. Запись будет внедрена на слайд, который вы выбрали на шаге 1.
Чтобы сохранить запись как отдельный файл, щелкните рисунок слайда с записью правой кнопкой мыши и выберите Сохранить мультимедиа как. В диалоговом окне Сохранить мультимедиа как укажите имя файла и папку, а затем нажмите кнопку Сохранить.
Сохранение записи экрана в отдельном файле
Щелкните правой кнопкой мыши видеокадр и выберите команду Сохранить мультимедиа как.
В окне Сохранить мультимедиа как выберите папку и укажите имя в поле Имя файла.
Усечение видео
Щелкните правой кнопкой мыши видеокадр и выберите команду Обрезать.
Чтобы определить, где нужно обрезать видеозапись, в окне Монтаж видео нажмите кнопку Воспроизвести.
Когда вы достигнете того места, где необходимо обрезать видеозапись, нажмите кнопку Пауза. Чтобы указать точное время, используйте кнопки Следующий кадр и Предыдущий кадр.
Выполните одно или несколько из указанных ниже действий.
Чтобы обрезать начало видеоклипа, выберите начальную точку (на рисунке ниже она показана в виде зеленой метки). Когда указатель примет вид двусторонней стрелки, перетащите его в желаемую начальную позицию видео.
Чтобы обрезать конец видеоклипа, выберите конечную точку (на рисунке выше она показана в виде красной метки). Когда указатель примет вид двусторонней стрелки, перетащите его в желаемую конечную позицию видео.
С помощью данной программы Вы можете записать Вашу презентацию со звуком, а если захотите - сможете добавить и видео с камеры (как обычно записывают вебинары).
Для начала работы с OBS Studio необходимо скачать и установить программу, а так же произвести первоначальные настройки:
Интерфейс программы состоит из следующих основных областей:

1. Область предпросмотра
2. Область Источников
3. Область Аудио микшера
4. Область Управление

- Область предпросмотра отображает вашу Сцену, то как добавленные источники в конечном итоге будут выглядеть на записи.
- Область "Источники" позволяет управлять вашими источниками, например захват экрана, входного аудиопотока или видеопотока.
- Область "Микшер аудио" позволяет управлять аудиопотоками, изменять их громкость, включать и отключать.
По умолчанию в "Микшере аудио" могут присутствовать 2 аудиоустройства:
устройство воспроизведения (при подключенных колонках или наушниках)
Mic/Aux (при подключенном микрофоне "по умолчанию")
Звук с этих аудио устройств также будет на записи. Если в нем нет необходимости, то аудиоустройства можно отключить, нажав на значок для каждой из дорожек. - Начать запись можно 3 способами:
В области "управление" нажать на кнопку "Начать запись" (после нажатия кнопка меняет свое название на "Остановить запись")
Нажав правой кнопкой по значку OBS в области уведомлений windows и выбрав "Начать запись"
Нажав сочетание клавиш заданное в настройках. - Остановить запись можно все теми же 3 способами:
В области "управление" нажать на кнопку "Остановить запись" (после нажатия кнопка меняет свое название на "Остановить запись")
Нажав правой кнопкой по значку OBS в области уведомлений windows и выбрав "Остановить запись"
Нажав сочетание клавиш заданное в настройках. - Видео файл появляется в папке для сохранения записей (по умолчанию C:\Users\*имя пользователя*\Videos) автоматически после того, как Вы остановите запись.

- Для записи экрана необходимо в области источников нажать на + и выбрать из выпадающего списка "Захват экрана" (или "Захват окна", если Вы будете записывать определенное окно)
Для того чтобы начать запись звука со встроенного микрофона, подключенного отдельно или микрофона идущего в составе веб камеры необходимо сделать следующее:

- Для записи экрана необходимо в области источников нажать на + и выбрать из выпадающего списка "Устройство захвата видео"
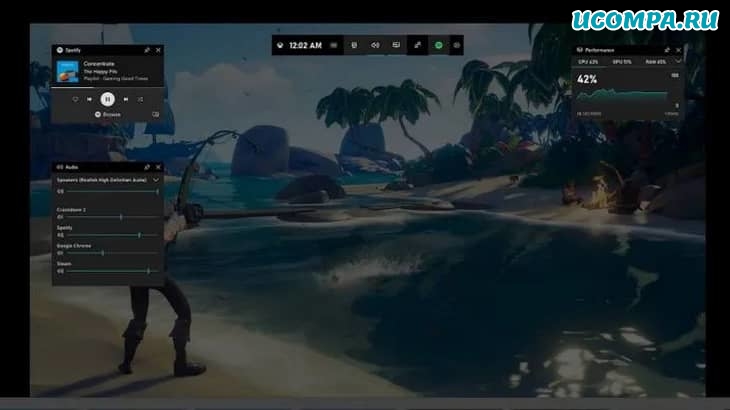
Эти снимки экрана автоматически сохраняются в MP4 и других видеоформатах и могут транслироваться на Facebook, YouTube и другие места назначения.
В этой статье рассматриваются лучшие методы записи экрана Windows 10 с использованием собственных приложений, таких как Xbox Game bar, а также сторонних приложений.
1. Используйте программное обеспечение AMD Radeon
Если вы являетесь счастливым обладателем видеокарты AMD, то при условии, что у вас установлены драйверы и сопутствующий программный пакет Radeon, у вас есть доступ к отличным инструментам для записи экрана всего парой нажатий кнопок клавиатуры.
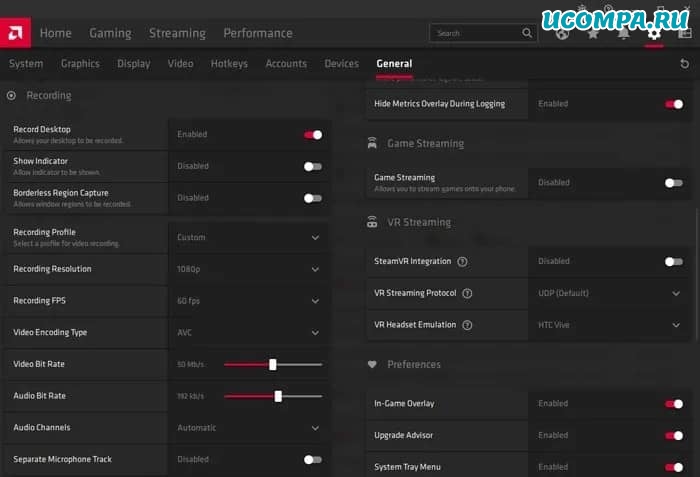
Чтобы убедиться, что запись экрана включена, откройте Radeon Software, щелкните значок настроек в правом верхнем углу, затем «Общие».
Здесь, при записи, убедитесь, что включен параметр «Запись рабочего стола» (Ctrl+Shift+E).
Конечно, вы можете изменять различные настройки, такие как разрешение записи, частоту кадров, битрейт и так далее.
Вы также можете включить здесь Instant Replay (Ctrl+Shift+S), что позволит вам сохранять видео в любом месте между последними 15 и 20 минутами экранного времени.
2. Использование панели Xbox Game Bar
Если возникнут какие-либо проблемы, вы можете переустановить приложение из Microsoft Store.
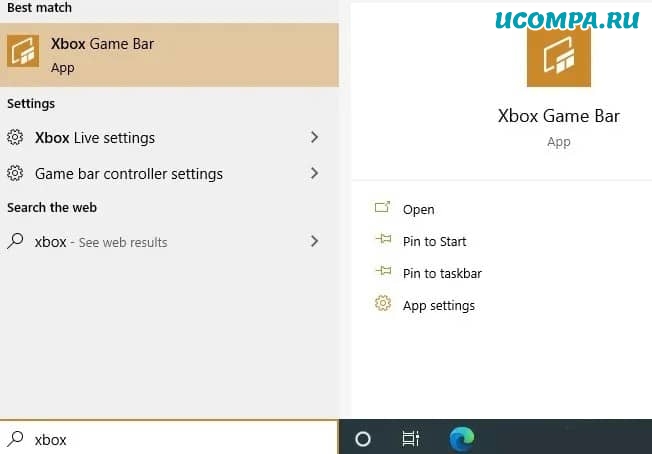
Убедитесь, что вы включили «запись игровых клипов, снимков экрана и трансляцию с помощью игровой панели» в настройках приложения.
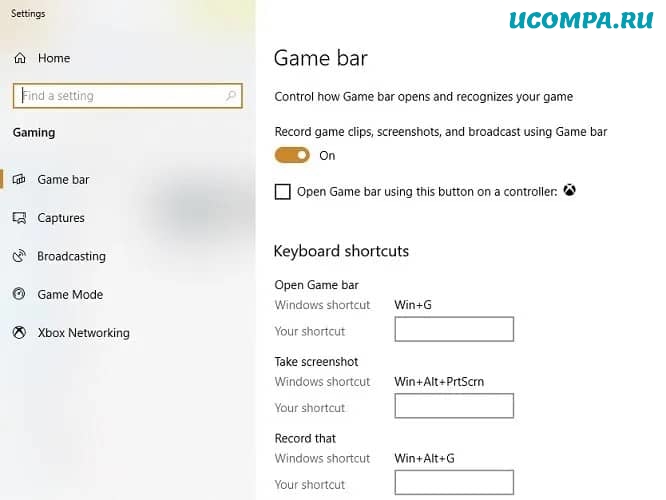
Вы можете установить конфигурации для записанных клипов, качества звука и качества видео.
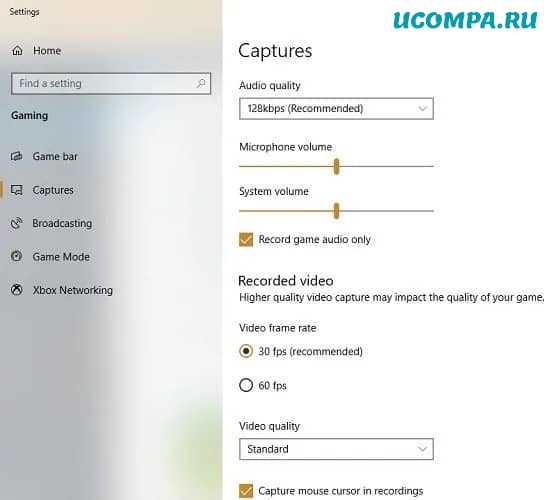
Как только игра или приложение будут в сети, нажмите красный кружок на игровой панели, чтобы начать запись.
Скриншоты и видео по умолчанию сохраняются в папке «С:\Videos\Captures».

3. Используйте панель управления NVIDIA
Если вы используете видеокарту NVIDIA в своем компьютере, вы можете использовать приложение NVIDIA Control Panel для захвата экрана и трансляции онлайн.
После установки его можно будет открыть из меню «Пуск».
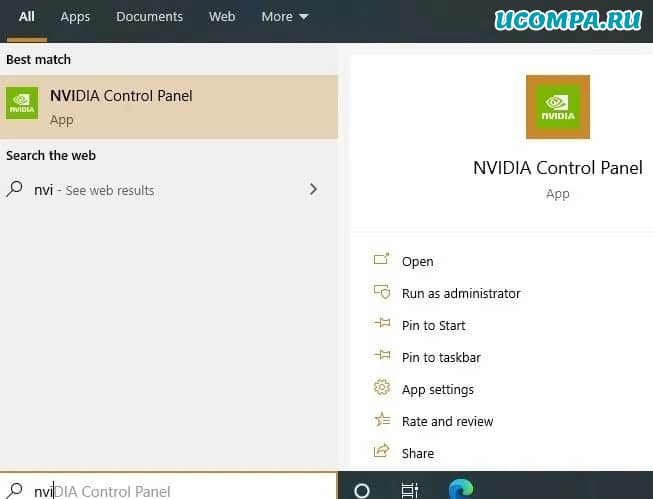
Настройте разрешение экрана, частоту обновления и другие параметры на панели управления.
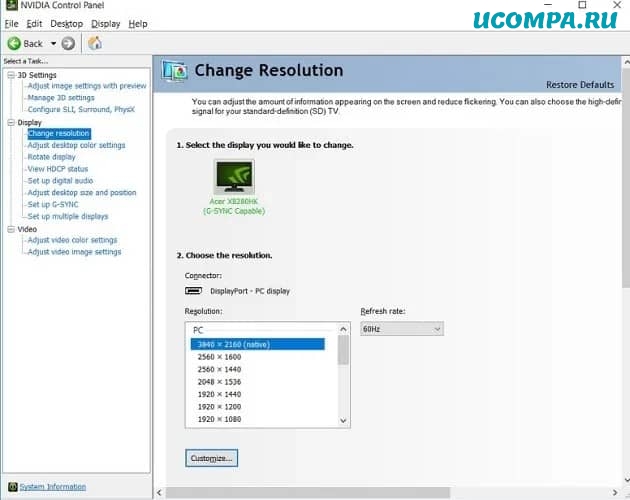
На официальном сайте NVIDIA есть загрузки всех необходимых драйверов для игр.
Загрузите и установите драйвер GeForce Game Ready.
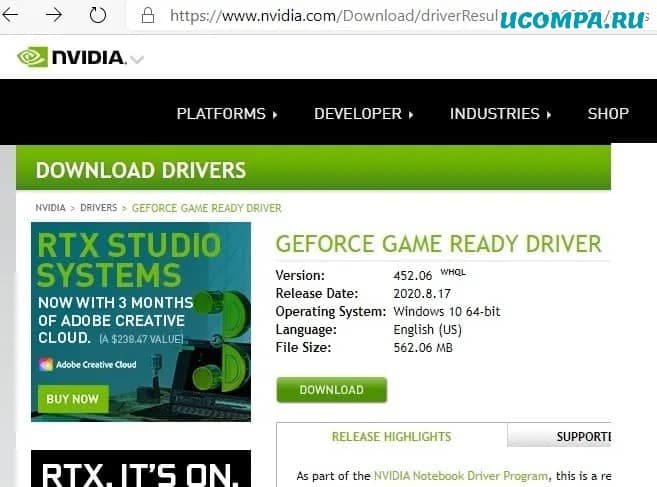
Для правильной установки драйвера потребуется некоторое время.
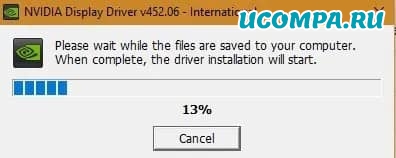
Графический драйвер пройдет базовый тест на совместимость с системой, чтобы его можно было использовать в качестве установки для панели управления NVIDIA.
После этого вы должны войти в систему, используя свою учетную запись NVIDIA или Facebook, Google и т. д.
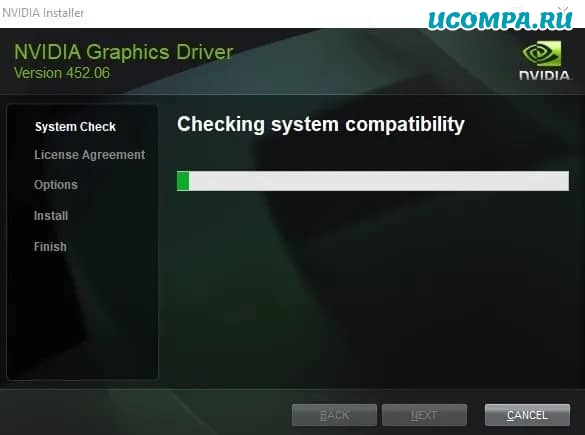
Вы можете вести прямую трансляцию на Facebook и YouTube.
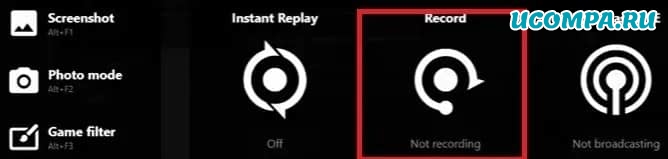
Панель управления NVIDIA будет невидима для вас, в отличие от игровой панели.

4. Используйте Screen Recorder Pro для Windows 10
После установки из Microsoft Store он доступен из меню «Пуск».
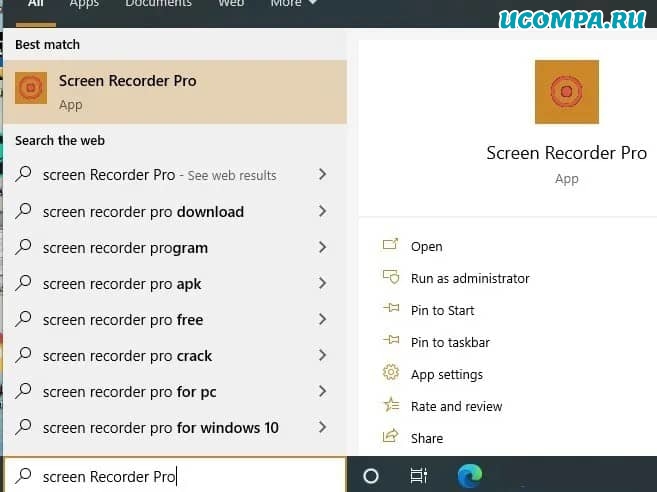
По сравнению с более ранними приложениями, Screen Recorder Pro имеет несколько вариантов просмотра экрана, включая полный экран, определенный экран, конкретную область, только звук и дублирование рабочего стола, что подходит для более быстрых игр DirectX.
Он кодирует файлы в формате ffmpeg для форматов MP4, H.264, GIF и WebM.
Вы можете включить или исключить щелчки мыши и нажатия клавиш в верхнем меню.
Нажмите красный кружок, чтобы начать запись.
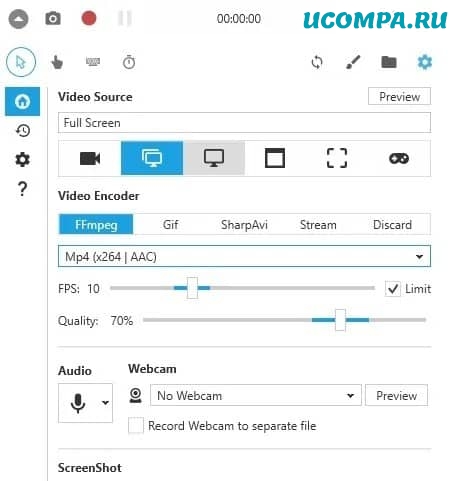
Во время записи экран диктофона полностью невидим.
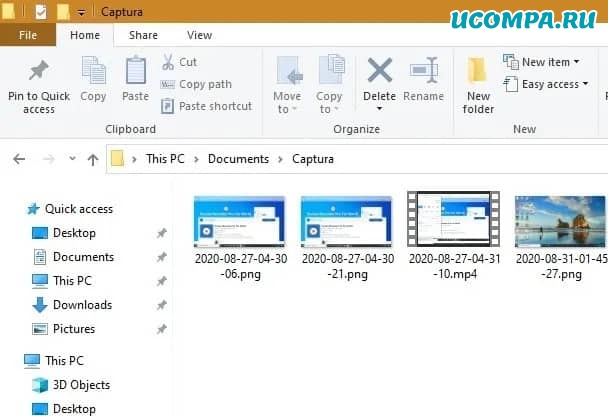
Все сохраненные скриншоты и видео доступны в папке с названием «Captura».
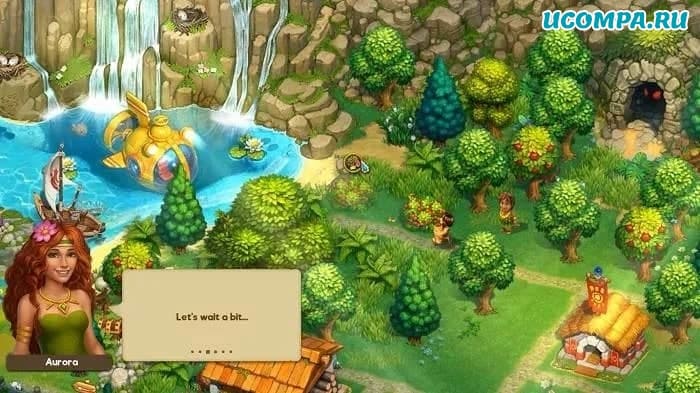
5. Используйте Debut Screen and Video Recorder
Для более продвинутых функций записи экрана мы рекомендуем Debut Screen and Video Recorder. Это совершенно бесплатно для использования в некоммерческих целях.
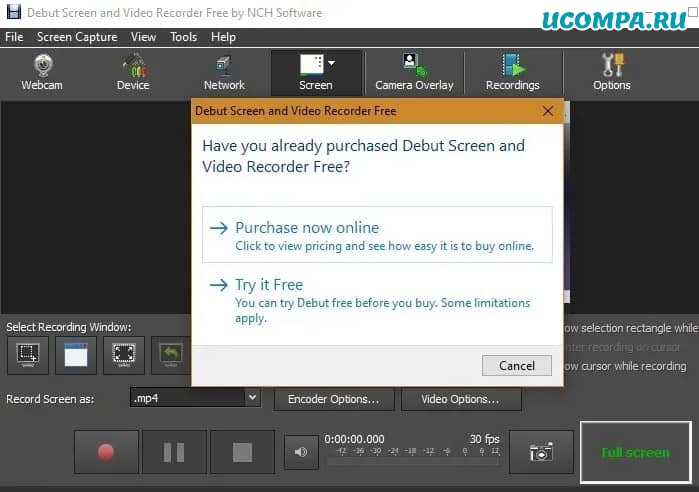
Преимущество этого приложения в том, что оно может поддерживать очень большое количество форматов разрешения наряду с быстрым захватом.
К ним относятся устройства Android (480p и 720p), версии iPhone до iPhone X, PS4, Xbox, Nintendo 3DS и другие.
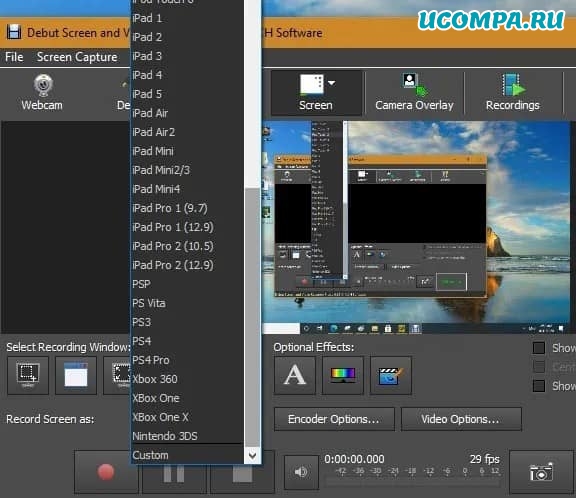
Он также может кодировать качество H.265, которое является единственным в нашем списке.
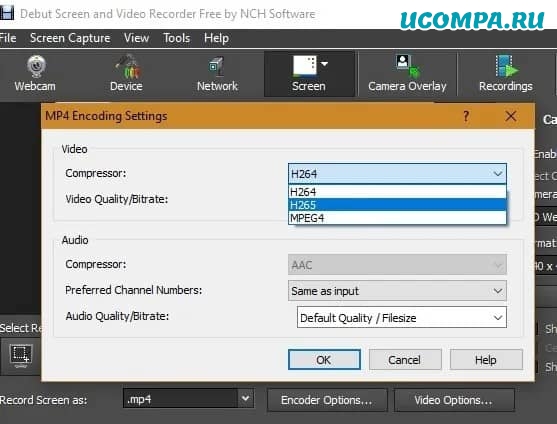
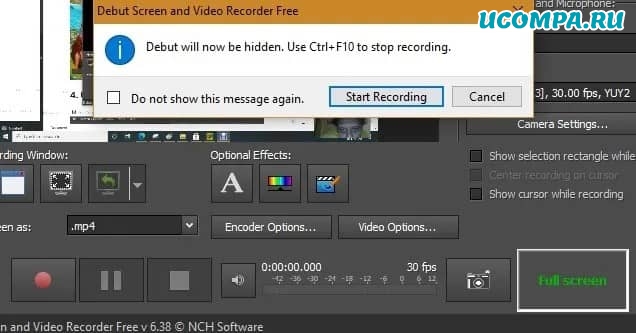
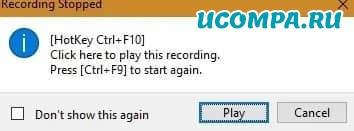
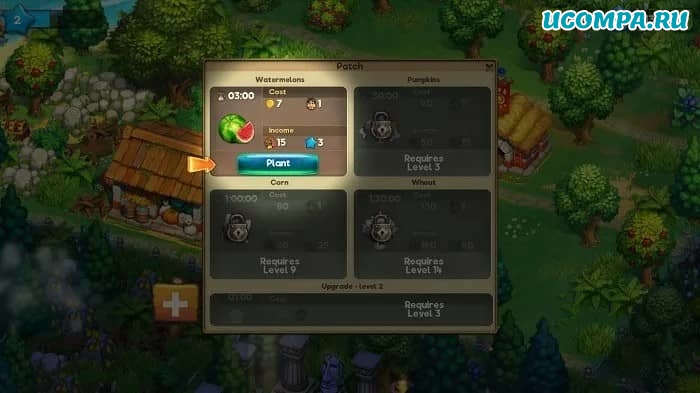
В этой статье были рассмотрены некоторые из лучших способов захвата экранов в Windows 10 для любых действий на вашем экране.
Если вы ищете что-то, относящееся только к играм, вы можете использовать инструменты игрового процесса, такие как XSplit или OBS, которые имеют более продвинутые функции.
Читайте также:


