Как убрать scene converter
Компания Rockstar Games вчера извинилась перед игроками за неудовлетворительное качество Grand Theft Auto: The Trilogy - The Definitive Edition, пообещав выпуск патчей для сборника с улучшениями.
Первое обновление под номером 1.02 уже доступно на консолях Xbox Series X|S, PlayStation 5, Xbox One, PlayStation 4 и Nintendo Switch. Ключевые изменения приведены ниже, а полный список есть по ссылке.
Общее
- Исправлены проблемы с локализацией;
- Исправлены случаи пропадания или смещения коллизии;
- Исправлены случаи появления дыр на карте;
- Исправлены случаи некорректного отображения текстур;
- Исправлены случаи, когда камера проскальзывала через объекты;
- Исправлены случаи неправильного расположения объектов;
- Исправлены проблемы с моделями персонажей в кат-сценах;
- Исправлены случаи пропуска, задержки или повторения звуковых дорожек.
Grand Theft Auto III: The Definitive Edition

- Исправлены проблемы с размытием камеры и переходами во время кат-сцены в миссии Grand Theft Aero;
- Исправлена ошибка, из-за которой скорость бега увеличивалась при быстром переключении оружия;
- Исправлена проблема, из-за которой игра крашилась на Xbox Series X|S и Xbox One при посадке в автомобиль после завершения миссии Triad War;
- Исправлена проблема, из-за которой достижение Disposing of the Evidence не разблокировалось на Xbox Series X|S и Xbox One после завершения миссии Dead Skunk in the Trunk.
Grand Theft Auto: Vice City - The Definitive Edition

Grand Theft Auto: San Andreas - The Definitive Edtion

- Частично исправлена проблема с визуальными эффектами дождя;
- Исправлена ошибка, из-за которой мост в округе Флинт становился невидимым;
- Исправлена проблема, из-за которой можно было брать оружие во время плавания;
- Исправлена проблема с неработающими мигалками грузовика Enforcer;
- Исправлена проблема, из-за которой игра начиналась с самого начала при выборе повторного прохождения с последней контрольной точки в миссии High Stakes, Low Rider;
- Исправлена проблема с некорректной инверсией управления при плавании под водой, если установить ее в положение "вкл" или "выкл";
- Исправлена проблема с отсутствием анимаций у моделей персонажей во время некоторых кат-сцен;
- Исправлена проблема, из-за которой игрок застревал за прилавком Cluckin' Bell на Xbox Series X|S и Xbox One;
- Исправлена проблема, из-за которой у полицейских включалась анимация плавания перед появлением полицейской машины в кат-сцене в миссии Reuniting the Families на Xbox Series X|S и Xbox One;
- Исправлена проблема с точностью стрельбы у NPC на Xbox Series X|S и Xbox One.
Подписывайтесь на наш Telegram канал, там мы публикуем то, что не попадает в новостную ленту, и следите за нами в сети:


Уроки 3ds Max + Corona/V-Ray. Школа Ильи Изотова запись закреплена
Если вам надоело, что это окно появляется каждый раз при открытии сцены, просто снимите галочку "Open Scene Converter on file open when missing legacy plagins", она отмечена цифрой 14 на картинке.
Изначально Scene Converter нужен для конвертации старых сцен под новые максовские рендеры, т.е. для ART Render или Arnold. Соответственно это окно никак не пригодится при работе в V-Ray или Corona, так как у них есть собственные конвертеры.
Настройки (если вдруг понадобятся):
1. Description - показывает краткое описание выбранного пресета.
2. Current Preset - показывает имя выбранного пресета.
Backup Options - резервное копирование:
3. Hold - сохраняет сцену и ее настройки в буфер на диске. Создается временный файл «maxholdmx»
4. Fetch - восстанавливает скопированные настройки из временного файла. Работает только если ранее была нажата кнопка Hold.
5. Save as. - сохраняет сцену и ее настройки в виде файла формата MAX.
6. Backup Original Files - автоматически копирует файл, который будет преобразован в новый файл с суффиксом "_backup".
Batch Conversions - пакетная конвертация:
8. Convert Referenced Files - открывает файлы XRef и конвертирует их в соответствии с выставленными настройками.
9. Convert File - указать файл для конвертации.
10. Convert folder - указать папку для конвертации.
11. Convert - запускает пакетную конвертацию.
Material Libraries - библиотеки материалов:
12. Overwrite all from library - перезаписывает материалы в сцене библиотечными, если названия совпадают.
13. Save all to library - сохраняет все материал в сцене в файл формата MATLIB.
Conversion rules - правила преобразования:
16. Expand All - отображает все настройки в загруженном пресете.
17. Cancel - останавливает начатую конвертацию сцены.
18. Convert Scene - запускает конвертацию сцены с выбранными настройками.
19. Apply only to Selected Objects - настройки применяются только к выбранным объектам.
20. Apply only to Selected Rules on Scene - применить только выбранные правила при конвертации сцены.
Методичка по настройке 3D Max перед работой

1. Настраиваем системные единицы
Перед началом работы необходимо учитывать важный момент: в каких единицах измерения вы будете строить сцену.
Самым оптимальным значением будут мм.
Это действие достаточно будет выполнить один раз, в дальнейшем при запуске новой сцены по умолчанию сохранятся эти настройки.
Как это сделать:
Customize → Units Setup → Metric: millimeters → System Unit Setup → 1Unit = 1 millimeters → OK
2. Настраиваем количество отменяемых действий
По умолчанию программой задано 20 возможных шагов «назад». Как показывает практика, этого недостаточно, потому лучше увеличить данный показатель:
Customize → Preferences… → General →Levels:100 → OK

3. Настраиваем автосохранение
Все понимают важность данного действия. Поскольку в 3ds max вылеты и «падение» сцен довольно распространённая проблема, то Auto Backup для многих просто спасение.
Customize → Preferences… → Files → Number of Autobak files: количество автосохранённых файлов.
Backup Interval (minutes): интервал времени автосохранений Auto Backup File Name: имя автосохранённого файла.
4. Путь автосохранения
После того, как мы настроили режим автосохранений, нужно понимать, где искать эти файлы.
Для этого заходим в: Customize → Configure User Paths… → во вкладке File I/O видим путь в Project Folder, по которому сохраняются наши файлы. Этот путь, конечно же, вы можете изменить на своё усмотрение, нажав троеточие … .
По умолчанию Auto Backup-файлы нужно искать на диске С → Документы → 3dsMax → autoback

5. Убираем резкие тени и настраиваем угол обзора в окне перспективы
Во вьюпорте перспективы в левом верхнем углу заходим в Standard:
Убираем затенение: Per-View Presets → Default Lights: 2 Default Lights
Настраиваем угол обзора: Per-View Preferences → Perspective Field of View: 90°

6. Как узнать количество полигонов в сцене
Важно следить за количеством полигонов в сцене. Рано или поздно при наполнении сцены, мы сталкиваемся с проблемой подтормаживания во вьюпорте, и связано это напрямую с увеличивающимся количеством полигонов.
Данный режим отображения включается клавишей "7"

7. Беспокоит периодическое автопереключение вида в режим отображения "рёбра/сетка"?
Отключайте эту кнопку. Но будет иногда подвисать. Эта кнопка как раз для того, чтобы облегчать нагрузку на комп в тяжёлые моменты за счёт переключения в режим видимости только рёбер.

8. Убираем кубы вращения ViewCube
Пользоваться горячими кнопками и определённым сочетанием клавиш для вращения гораздо удобнее (список этих сочетаний можно увидеть в конце методички). Потому эти кубики лучше скрыть, чтобы они нас не отвлекали.
Нажимаем alt+B → вкладка ViewCube → снимаем галочку с Show the ViewCube → Ok
9. Как вращать объект в сцене
На панели инструментов в правом нижнем углу находим пиктограмму Orbit SubObject, появится орбита вращения, наведя на которую, можно вращать объект левой кнопкой мыши.
Чтобы сбросить эту орбиту, достаточно нажать правой кнопкой мыши во вьюпорте. Более удобный способ вращения с помощью сочетания следующих клавиш: alt+скролл мыши.

10. Если скрыли панель справа, как ее вернуть
Такое бывает с каждым. Как правило, происходит это машинально при работе.
Решение простое: ctrl +х (сочетание клавиш, которое вернет панель на место). Также можно это сделать, наведя на черточку у другой панели, нажимаем правой кнопкой мыши, появится контекстное меню, где выбираем Command Panel ..

1 1. Если исчезла панель сверху, как ее вернуть
Необходимо сверху на белом поле нажать правой кнопкой мыши и выбрать из выпадающего списка: Main Toolbar.
1 2. Как архивировать сцену
Самый удобный способ не потерять текстуры и настройки – это архивировать сцену в самом 3д максе. Тогда можно не переживать, откроется ли сцена на другом ПК без каких-либо потерь.
Делаем это следующим образом: File → Archive… → после того, как выбрали путь сохранения, появится чёрное окошко архивации (его не трогаем, просто терпеливо ждём). Когда окошко исчезнет, архивация сцены завершена.
1 3. Если мешает подсвечивающая рамка при наведении на объект
В более ранних версиях макса этой подсветки не было и она может показаться непривычной, мешать при работе (или отвлекать).
Отключить подсветку при наведении на объект можно так: Customize → Preferences… → Viewports → Selection/Preview Highlights Preview → → снимаем галочку в Outline → Ok

14 . Как добавить пункты V-ray, если их не оказалось в контекстном меню
Такое случается при работе сразу после установки V-ray. При нажатии правой кнопкой мыши, вы можете не обнаружить необходимые для работы пункты.
C появлением панели инструментов ToolbarVray вынесена кнопка V-Ray menu registration, нажав на которую, проблема уходит и все пункты появятся на своих местах. Добавить их можно 2-мя способами.

V-Ray menu registration, нажав на которую, проблема уходит и все пункты появятся на своих местах

registerVRayMenus () →Enter

15. Как удалить анимацию в сцене
Может случиться так, что вам понравилась модель (к примеру, дерево), а оно создавалось с анимацией. Программа в определённый момент выдаст информацию о том, что в сцене присутствуют анимированные объекты.
И если ваша сцена статична, правильнее будет удалить анимацию. Как это сделать? Нажимаем сочетание клавиш ctrl+A, тем самым выделяя все объекты в сцене. Находим на верхней панели Animation → Delete Selected Animation.

Если случилось так, что при приближении к объекту колёсиком мыши этот шаг скачкообразный и слишком большой, вполне вероятно предположить, что в сцене есть объекты, которые находятся довольно далеко от центра координат.
Проверить это просто, нажав ctrl+A (выделятся все объекты в сцене) и затем нажимаем Z, что позволит центрировать эти объекты во вьюпорте. Вы сможете сразу заметить, какой же объект так далеко «убежал» и не даёт нашей сцене стать в центре вьюпорта. Решение очевидно: приблизить отдалённые объекты поближе к центру или при необходимости вовсе удалить их со сцены.


17. Что делать, если стрелки перемещаются отдельно от объекта
Частый вопрос среди новичков, т.к стрелки приобретают необычный вид и двигаются сами по себе, никак не сдвигая объект с места. Справа на панели необходимо найти кнопку Hierarchy → отжать кнопку Pivot.

18. Как изменить размер осей
Не всегда удобно работать с мелкими (или наоборот, слишком крупными) осями. Их можно уменьшать или увеличивать с помощью клавиш "+" и "-" . Если одна из осей подсвечена, вам не обязательно браться за саму ось, чтобы перемещать объект в ее направлении.
Вы можете браться за любое место объекта и перемещать его. Переключение между осями также можно делать с помощью клавиатуры. Клавиши F5, F6, F7 отвечают за оси x, y, z соответственно и клавиша F8 отвечает за переключение по двум осям одновременно.

19. Как запустить интерактивный рендер
В версии вирея 3.60.03 довольно просто это сделать нажатием пары кнопок. На панели V-Ray Toolbar выбираем Last VFB и из появившегося окна фреймбуфера, запускаем интерактив нажатием чайничка с зеленой стрелкой.



20. Как зафиксировать камеру
Если камера постоянно куда-то « улетает» и смещается, ее нужно просто зафиксировать. Важно выделить камеру вместе с Target (целью). Включаем все галочки. Соответственно, если камеру необходимо подвинуть, галочки снимаем.

21. Как избавиться от градиента и заломов стен
Часто это случается после действий с булиевыми операциями. Выделяем проблемный объект и применяем к нему модификатор Smooth .

22. Как включить пакетный рендер из нескольких камер (Batch render)
Замечательная функция в максе, о которой не все знают. Как же поставить рендеры в очередь один за другим, не просыпаясь по ночам и не запуская новый рендер из новой камеры вручную?
Rendering → Batch Render… → Add… (добавляем все ракурсы) → Output Path … (выбираем путь, куда будут сохраняться рендеры) → Camera (выбираем к каждому ракурсу свою камеру) → Render (очередь из рендеров запущена в просчет).
23. Как при batch render задать каждому кадру свои размеры?
(речь о разрешении кадра: ширина/высота)
Необходимо после добавления камеры, выделив её, поставить галочку override preset.
В открывшиеся настройки width height, вписываем необходимые значения. Скажем, для горизонтального ракурса - 3000 на 2000.
24. Что делать, если закончились свободные слоты в Material Editor
Мы с легкостью можем очистить одним махом все слоты сразу (при этом материалы, которые были в сцене, останутся на своих местах на объектах). Если возникнет необходимость отредактировать какой-то из этих материалов, можно снять его пипеткой с объекта, и он снова покажется в слоте.
Итак, очищаем шарики: Utilites → Reset Material Editor Slots

25. Как включить отображение текстуры на шарике
Может случиться такое, что на объекте текстура видна, а на шарике в слоте не отображается. Снимаем галочки в следующих окнах:
- Customize → Preferences… → General → Texture Coordinates: □ Use Real-World Texture Coordinates
- Material Editor → Bitmap → □ Use Real-World Scale
- в модификаторе UVW Map, примененном на объект → □ Use Real-World Map Size

Произойти такое может, если вы машинально зафиксируетесь на объекте замочком. Снимите выделение и все объекты будут снова доступны для работы.

Если выбран какой-то из режимов работы ниже (выберете All и сможете работать со всеми объектами в сцене).

Возможно, что объект просто заморожен и не поддаётся никаким действиям. Нажимаем правой кнопкой мыши во вьюпорте → Unfreeze All (размораживаем тем самым объект и работаем с ним дальше).
27. Как отключить красную подсветку полигонов
При работе с полигонами эта красная подсветка может отвлекать, потому можно отключить её, оставив только подсвечивающиеся ребра в пределах выделенных полигонов. Делаем это нажатием клавиши: F2

28. Делаем объект прозрачным без использования материалов
Данная функция полезна, когда вы строите модель по фото и вам нужно видеть подлежащий слой с изображением. Для прозрачности достаточно нажать сочетание клавиш alt+x или включить галочку в Display → See-Through

Если этой прозрачности оказалось недостаточно, можно прибегнуть ко второму варианту, который более гибкий в настройке. Выделяем объект, нажимаем правой кнопкой мыши → Object Properties… → Visibility- уменьшаем это значение (чем ниже, тем прозрачнее объект) → Ok

29. Улучшаем качество картинки во вьюпорте
Частая проблема при занесении в сцену чертежа в формате PDF. Не видны или отображаются пиксельно размеры и надписи. Сложно читаются и воспринимаются.
Это качество улучшить можно, нажав сочетание клавиш alt+B → Display Perfomance → Maximum задаем значения 5000/5000/5000 → Ok

30. Как удалить картинку с фона
Когда мы собираем сцену по референсу, строим по Perspective Match, во вьюпорте на общем фоне в качестве бэкграунда у нас находится картинка, которую можно удалить следующим образом: нажимаем сочетание клавиш alt+B → Background →
1)Находим внизу имя файла и нажимаем в этой строке Remove.
2)Второй вариант – переключить радикнопку на Use Customize User Interface Gradient Colors.
F1 – Help
F2 – Переключение затенения выбранных граней
F3 – Переключение между Wireframe и Shaded режимом отображения
F4 – Переключение между Shaded и Shaded + Edged Faces режимом отображения
Q – Выбор
W – Выбрать и Переместить
E – Выбрать и Повернуть
R – Выбрать и Масштабировать
H – Выбрать по Имени
G – Скрыть / Показать сетку
J – Переключить отображение угловыми скобками
CTRL-A – Выбрать всё
CTRL-D – Снять отметку со всего
Пробел – Переключения Блокировки выделения
От 1 до 5 – Элементы Editable Poly
1 – Вершина (Vertex)
2 – Ребро (Edge)
3 – Граница (Border)
4 – Полигон (Polygon)
5 – Элемент (Element)
7 – Счетчик полигонов
8 – Открыть диалог Environment and Effects
F – Переключиться на вид спереди (Front)
T – Переключиться на вид сверху (Top)
L – Переключиться на вид слева (Left)
P – Переключиться на перспективный вид (Perspective)
B – Переключиться на вид снизу (Bottom)
C – Переключиться на вид камеры (Camera)
V – Открыть меню видов
Z – Приблизиться к выделенному объекту
Ctrl-X – Показать / скрыть меню Command
Alt-Q – Изолировать объект
Alt-Shift-Q – Разизолировать объект
O – Переключение Adaptive Degradation
X – Переключение манипулятора (Transform Gizmo)
D – Делает окно неактивным, пока в него не переключишься (тыкнув мышкой)
+ и – Увеличение/уменьшение размера манипулятора (Gizmo)
F9 – Рендерит то окно проекций, которое было отрендерино в последний раз. В первый раз рендерится выбранное окно проекций.
Shift-Q – Быстрый рендер выбранного окна проекций.
F10 – Настройки рендера
M – открывает редактор материалов
CTRL-V – клон объекта
Alt-L – Выбрать петлю ребер
CTRL-Пробел – Скрыть объект
CTRL-SHIFT-Пробел – Раскрыть все объекты
CTRL-G – Объединить выбранные объекты в группу
CTRL-SHIFT-G – Разгруппировать
ALT-A – Выровнять объект относительно другого
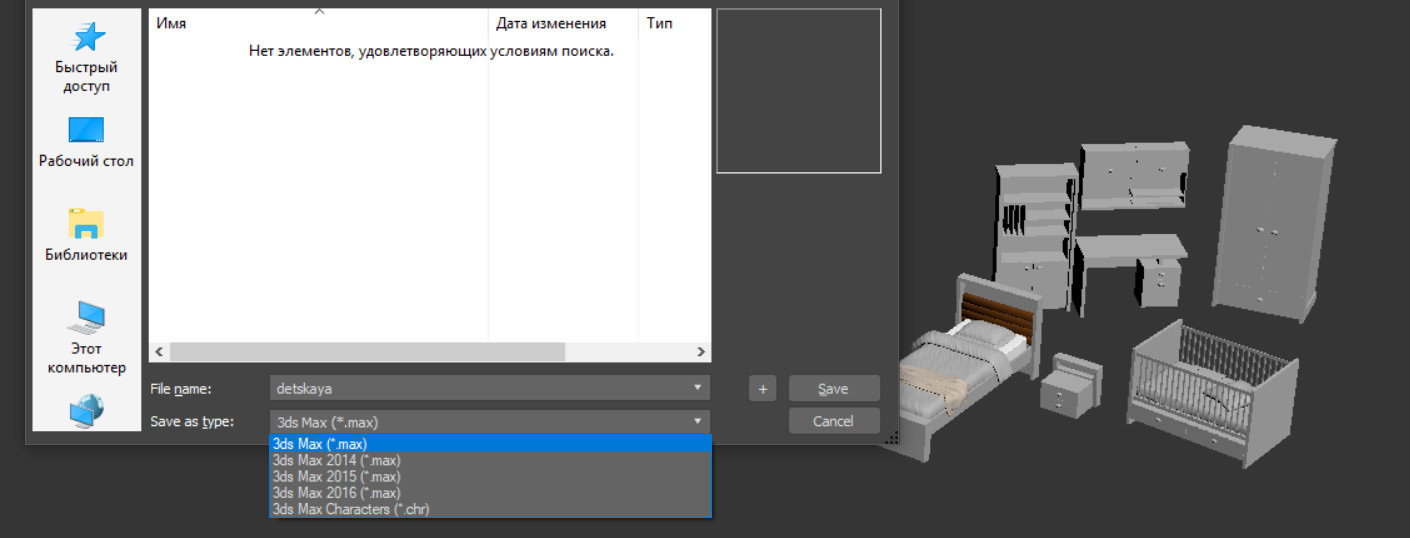
Невозможность открыть сцены из новых версий программы в старых версиях – очень неприятный минус 3ds Max. Иногда переходить на новые версии нет желания. Старые программы могут стабильнее работать, иметь множество установленных скриптов и плагинов, которые сложно переустановить. Есть много причин оставаться на старых программах. Но как же быть, если нужно перенести всю сцену из новой версии в старую? Ведь многие файловые системы не поддерживают экспорт камер, источников света и прочих объектов.
1. Save as
Каждая новая версия 3ds Max предлагает сохранение в форматах 3-х предыдущих версий. То есть, например, в 3ds Max 2020 можно сохранить сцены для 17, 18 и 19 версий. Соответственно, для версий старше 2017 сохранить уже не получится. Для этого нужно выбрать File – Save As – Save as type – 3ds Max 20xx (*.max). Вариант без числа – формат используемой версии.
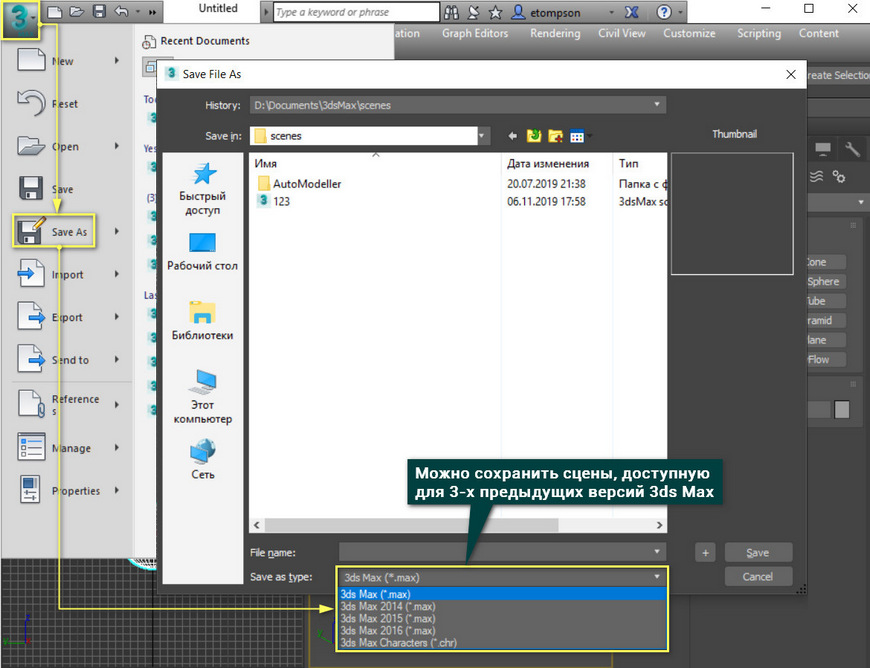
Последние цифры – версия сохраняемого документа. Но в расширении файла (*.max) никаких обозначений о версии, в которой файл откроется, нет. То есть, визуально не получится отличить файл 2016 версии и 2020.
2. Export
Сцену можно экспортировать, но подойдут не все форматы. Да и подходящие форматы имеют ограниченные возможности. Для экспорта объектов, камер и источников света отлично подойдет формат *.FBX. Для экспорта нужно нажать File – Export – Save as type: FBX.
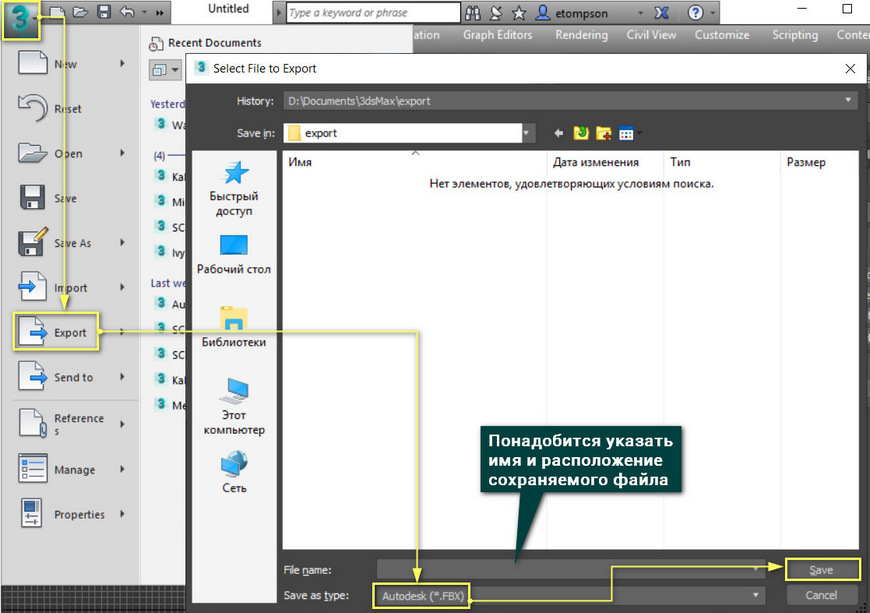
Как только вы нажмете Save, откроется окно настроек экспорта файла. В нем нужно поставить галочки в разделах Cameras и Lights. После нажатия OK файл сохранится.
Однако экспортируются не все объекты. Например, файл может хранить Standard Camera, Standard Light, но не может сохранять Physical Camera и CoronaLight. Это не весь перечень доступных и недоступных объектов. Более того, в разных версиях список может быть различным.
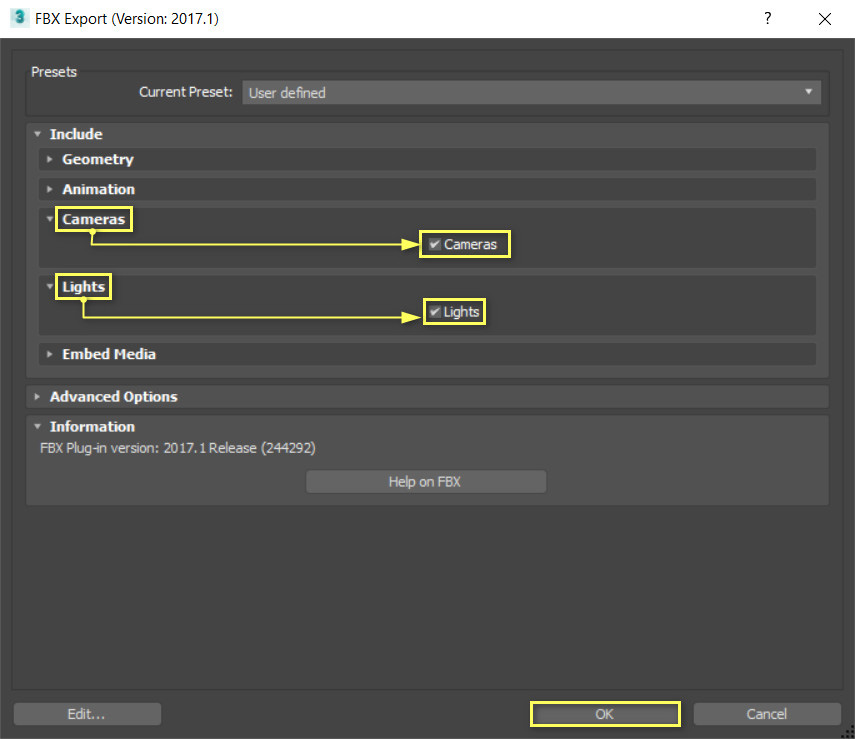
Так же можно воспользоваться экспортом в формате 3DS. Это устаревший формат программы 3ds Max (раньше называлась 3D Studio). Этот формат может экспортировать объекты и даже источники освещения Standard Lights, но не камеры. Сам формат легко конвертируется в другие популярные форматы.
Файлы 3DS легко можно добавить с помощью функции Import. Добавленные объекты можно конвертировать в любой другой или использовать в сцене.

3. BFF Exporter
Специальный скрипт, который экспортирует сцену не как документ с набором объектов, а как скрипт. Это позволяет использовать документ со всеми объектами в любой версии. Он может переносить даже уникальные объекты систем рендеринга (например, CoronaLight).
Сначала скачайте скрипт BFF - Bobo's File Format. После этого файл с расширением *.ms перетащите в рабочую область и скрипт установится. Найти кнопку для использования можно в меню Customize – Customize User Interface – Toolbars – Bobo_s Tools – BFF_Exporter. Для удобства ему можно назначить горячую клавишу или перенести на панели Toolbar, как это описано в статье «Настройка пользовательского интерфейса 3Ds Max».
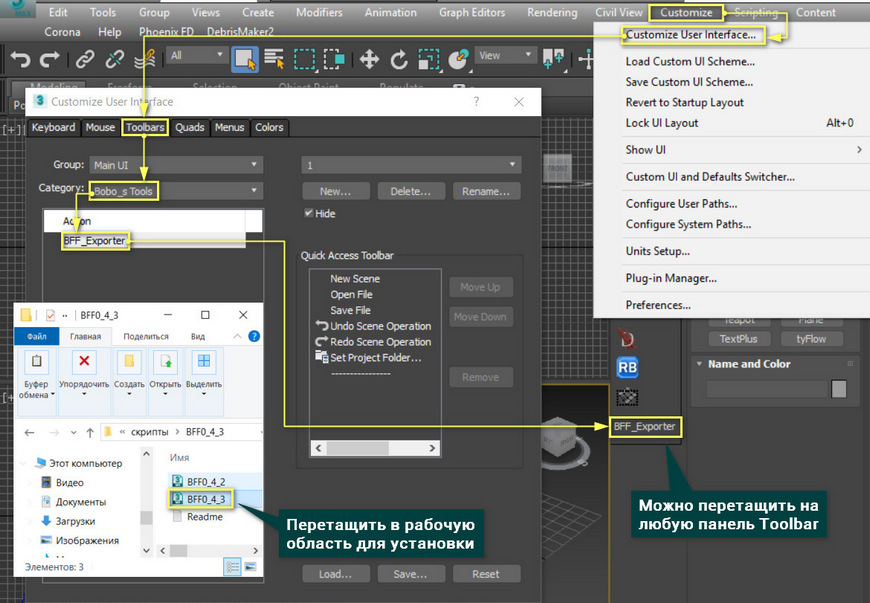
Теперь можно нажать кнопку BFF_Exporter. Откроется диалоговое окно экспорта, где можно сразу же нажать EXPORT SCENE. Выбрав имя файла и место сохранения, по указанному пути сохранится сама сцена в формате *.ms и папка с отдельными объектами в том же формате. Для импорта можно просто перетащить файлы на рабочую область. Объекты создадутся автоматически.
А про другие полезные скрипты для моделирования можно прочитать в статьe «Скрипты для ускорения моделирования в 3ds Max».
в других программах от Autodesk также стоит искать папку
Genuine Servise, она должна хранится в системном диске!
@moderator, а такое точно можно?
Тепловоз ТЭП-70




Бластер LPA NN-14 из фильма "Звездные войны"
Моя последняя работа в сфере 3D под печать. Бластер LPA NN-14 из фильма "Звездные войны. Эпизод 7-9", принадлежавший Рей и Хану Соло.

Моделировалось под 3D печать в масштабе 1 : 1. Получилось две версии модели. Первая полностью собираемая на крепеж (21 деталь), вторую версию предполагается собирать на клей (23 детали). Для первой версии подобран крепеж максимально соответствующий прототипу, а для второй головки винтов добавлены на всех необходимых деталях.

Работа полностью выполнена в T-Flex CAD 3D, рендер в Keyshot. В целом пистолет вполне простой, детализация в модели максимальная. Курок сделал подпружиненный. Больше времени наверное ушло на определение его оригинальных размеров.
И еще пару картинок!





Absorbtion
Всем привет, сделал работу на конкурс, общей идеей был организм поглощаемый другим существом, к примеру паразитом.
Вдохновлялся играми серии Dead space, плюсом тема с щупальцами из тела, лежит на подкорке еще с детства, после просмотра фильма "Факультет" 1998г, уж очень этот филь мне тогда понравился
На рендерах хайполька с полипейном, никаких ретопологий и запеканий, в этот раз
Для желающих поддержать лайком, ссылка на artstation, это очень поможет продвижению








Космический корабль
Доброй ночи, трехмерный мир. Смоделил и текстурировал небольшой sci-fi космолёт. Что так, что не так? Критика приветствуется.


Сетка. Ей немного больно.

И вот референс. Пропорции немного поменял, да. По сравнению с ним выглядит слабовато, но всю эту сумасшедшую детализацию делать было бы слишком долго.


Хаос единый и Неделимый!
"Внимание, поезд от Ахерона до Кадии, отправляется с платформы 13 и 7/9, просьба занять Ваши места согласно купленным билетам. Уезжающих просим проверить Ваши болтеры и цепные мечи, возможно встречи с демонами."
Заболел я немного ковидом и на изоляции, когда стало лучше, я отвлекся от просмотра сериалов и вспомнил, что у меня лежит старая моделька, которую я так и не закончил.
Подумав: "Почему бы и не доделать?" я принялся за работу, оказалось, что модель я почти доделал и нужны лишь мелкие доработки, но. Нужно было красить модель и в этом я испытал настоящую боль, т.к моя видюха GTX 650 нихрена не тянет текстуры 2К и 4К. Гребаный Substance Painter вылетал и выдавал артефакты, в виде поломанных текстур, но, пролюбив его дня два, видюха превозмогла и сгенерировала что-то, что уже было похоже на текстуры.
Выкладывать сетку и скрины "готовки" не буду, важен лишь финальный результат.
Читайте также:


