Как очистить стиль в повер поинт
В PowerPoint можно изменить или удалить тему в коллекции на вкладке Конструктор.

Щелкните заголовок раздела ниже, чтобы открыть подробные инструкции.
На вкладке Конструктор в группе Темы нажмите кнопку Дополнительные параметры, чтобы открыть полную коллекцию тем:
Выполните одно из указанных ниже действий.
Чтобы применить встроенную тему, выберите ее в разделе Office или Встроенные.
Чтобы применить созданную или существующую тему, которую вы изменили и сохранили, выберите ее в разделе Пользовательские.
Чтобы применить пользовательскую тему или документ с темой, которые хранятся в другом месте, нажмите кнопку Поиск тем и выберите нужную тему.
Чтобы удалить цветную тему, примените тему Office с простым макетом и белым фоном.
На вкладке Конструктор в группе Темы нажмите кнопку Дополнительные параметры, чтобы открыть полную коллекцию тем:
В разделе Office или Встроенные найдите и щелкните тему Office с белым фоном.
Предположим, что у вас есть несколько слайдов из разных источников, которые различаются по внешнему виду. Несколькими щелчками мыши можно сделать вид слайдов единообразным.
Выберите слайд в области эскизов слева.
На вкладке Конструктор в группе Темы нажмите кнопку Дополнительные параметры, чтобы открыть полную коллекцию тем:
Наведите указатель мыши на тему, которую хотите применить. Щелкните ее правой кнопкой мыши и выберите пункт Применить ко всем слайдам.

Если вы передумали, отмените операцию, нажав клавиши ALT+BACKSPACE, или повторите действие 3 и выберите другую тему.
В области эскизов слева выделите слайды, к которым хотите применить тему.
(Чтобы выделить несколько слайдов, щелкните каждый из них, удерживая нажатой клавишу CTRL.)
На вкладке Конструктор в группе Темы нажмите кнопку Дополнительные параметры, чтобы открыть полную коллекцию тем:
Наведите указатель мыши на тему, которую хотите применить. Щелкните ее правой кнопкой мыши и выберите пункт Применить к выделенным слайдам.
Если вы передумали, отмените операцию, нажав клавиши ALT+BACKSPACE, или повторите действие 3 и выберите другую тему.

Как отформатировать и изменить макет слайда в PowerPoint
Форматирование всегда должно быть последней или первой частью. Если вы сделаете это в конце, убедитесь, что вы прошли мимо вашего окончательного контента, и все, что вам нужно сделать, это сделать так, чтобы он выглядел правильно. Поэтому следуйте инструкциям, чтобы изменить форматирование всех слайдов презентации за один раз.
- Откройте презентацию, а затем переключитесь в режим просмотра.
- Далее нажмите на Мастер слайдов под Основные представления.
- Обратите внимание, как остальные слайды теперь находятся под 1-м слайдом.
- В режиме мастера слайдов у вас есть следующие параметры
- Вставить дополнительный образец слайдов, Вставить макет и Вставить заполнитель
- Включение или отключение заголовка и нижних колонтитулов
- Изменить или отредактировать темы
- Редактировать цвета, шрифты, эффекты, стили фона и скрывать фоновую графику
- Наконец, вы можете настроить размер слайда (широкоэкранный 16: 9 или стандартный 4: 3).
Любые изменения, которые вы вносите, должны быть внесены в родительский слайд, то есть первый слайд или мастер слайдов. Изменения будут подхвачены всеми слайдами под ним. Если у вас есть несколько мастеров слайдов, вам нужно обрабатывать их один за другим.
На изображении ниже изменена тема мастер-слайда, и она автоматически применяется ко всем слайдам. Внимательно обратите внимание на изменение цвета при предварительном просмотре.

Если у вас несколько образцов слайдов, вам нужно изменить их по отдельности. На изображении ниже показано, как я смог применить две разные темы в случае двух мастеров слайдов.

Сохранить мастер слайдов
В конце я хотел бы объяснить функцию сохранения. Если вы не хотите удалять конкретный образец слайдов и все находящиеся под ним слайды, вам необходимо выбрать образец слайдов, а затем нажать кнопку «Сохранить» в разделе «Изменить образец». После этого вы увидите этот слайд в виде закрепленного значка рядом с ним.

Форматирование презентаций PowerPoint доступно, но вы должны быть осторожны с выбором и всегда использовать образец слайдов.
Я надеюсь, что руководству было легко следовать, и вы смогли сразу отформатировать и изменить макет слайда в PowerPoint.
Если вы регулярно делаете презентации в PowerPoint, то либо уже досконально изучили все возможности программы, либо каждый раз вновь наступаете на одни и те же грабли и тратите лишнее время. Мы расскажем о 10 способах и особенностях работы в PowerPoint, позволяющих ускорить работу над презентациями, которые используем сами.
1. Обязательно пользуйтесь горячими клавишами
Многие усложняют себе жизнь, вызывая все основные функции с помощью поиска во вкладках программы. На эти рутинные действия в PowerPoint тратится огромный объем времени. Горячие клавиши — это сочетания клавиш для продуктивной работы. Уделите 20 минут и доведите использование комбинаций до автоматизма, этот навык окупится при создании первой же презентации.

2. Копируйте стиль элементов с помощью одной комбинации клавиш
- Выберите объект (неважно, текст или фигуру)
- Нажмите комбинацию клавиш «CTRL + SHIFT + C»
- Выделите один или несколько объектов на этом же слайде в другом стиле
- Нажмите комбинацию «CTRL + SHIFT + V»
Стиль первого объекта распространился на новые. Вы не представляете, как много времени может сохранить эта функция. Обязательно попробуйте!
3. Настройте панель быстрого доступа
- Найдите вкладку PowerPoint
- Нажмите на название «Параметры PowerPoint»
- Перейдите в настройку «Лента и панель»
- Перенесите слева направо те операции, которые вы чаще всего делаете, и сохраните (нужно посмотреть весь список и решить, что именно вам важно)
Готово, лента обновилась и теперь она привязана к PowerPoint на вашем компьютере.
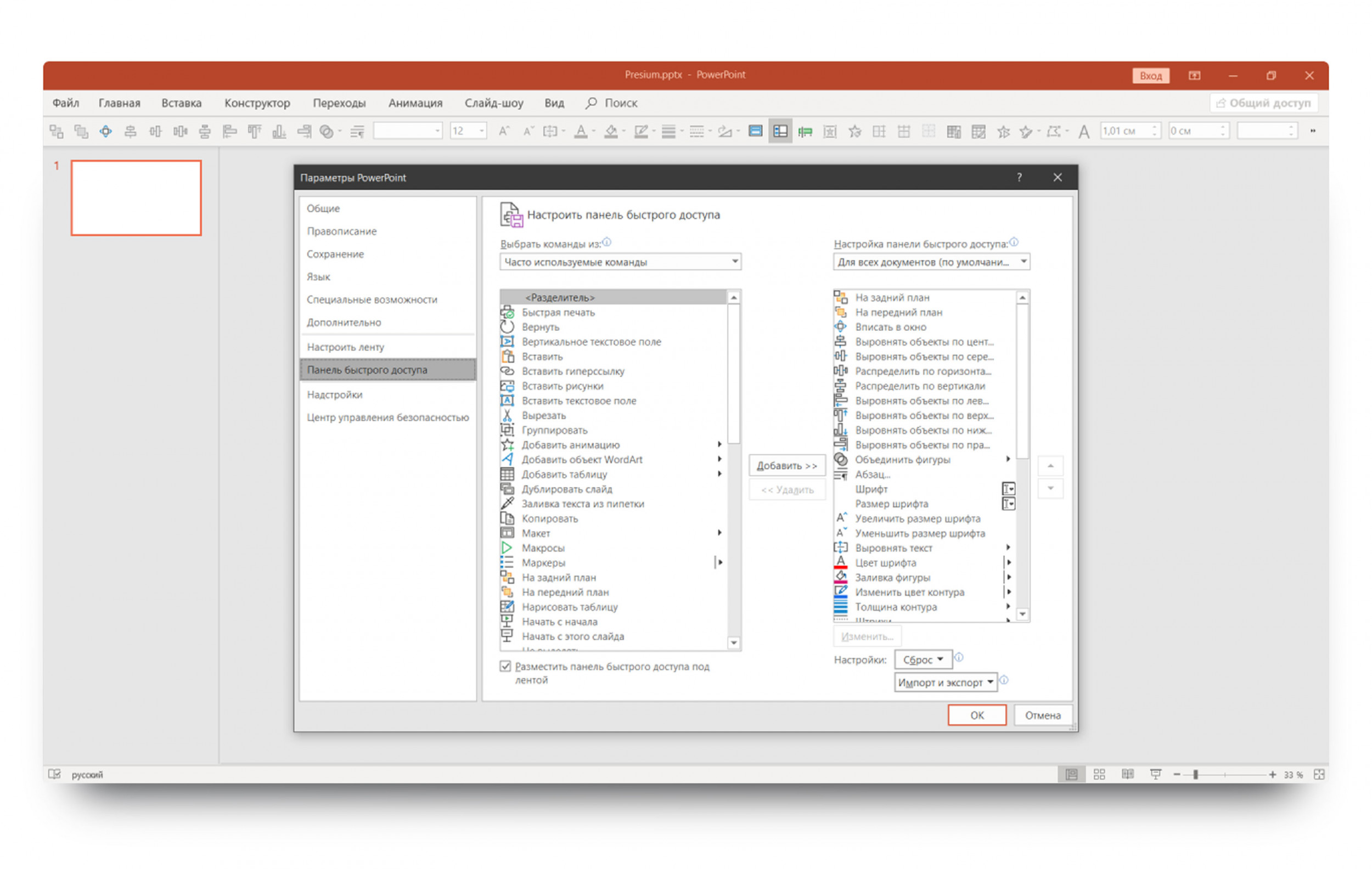
Команда дизайнеров PRESIUM подготовила конфигурацию ленты для Windows с самыми полезными командами. Это точно ускорит создание презентаций в несколько раз
- Скачайте файл с настройками
- Выберите вкладку «Файл», «Параметры»
- В открывшемся окне щелкните на пункт «Панель быстрого доступа»
- В правом нижнем углу экрана кликните на выпадающий список «импорт и экспорт», затем — «импортировать файл настроек»
- Укажите путь к скачанному ранее файлу с надстройками
- Убедитесь, что в меню настроек стоит галочка возле пункта «Разместить панель быстрого доступа под лентой»
4. Используйте направляющие и выравнивайте элементы по сетке
Разрозненные элементы на слайде — одна из главных причин плохого оформления презентации. Наши глаза любят порядок и законченную композицию, это дает ощущение уверенности и спокойствия. И помогает лучше доносить информацию.
На любом хорошо сделанном слайде можно провести невидимые линии и убедиться, что все тексты и объекты четко к ним привязаны. Таким образом работают направляющие, а на их основе строится сетка.
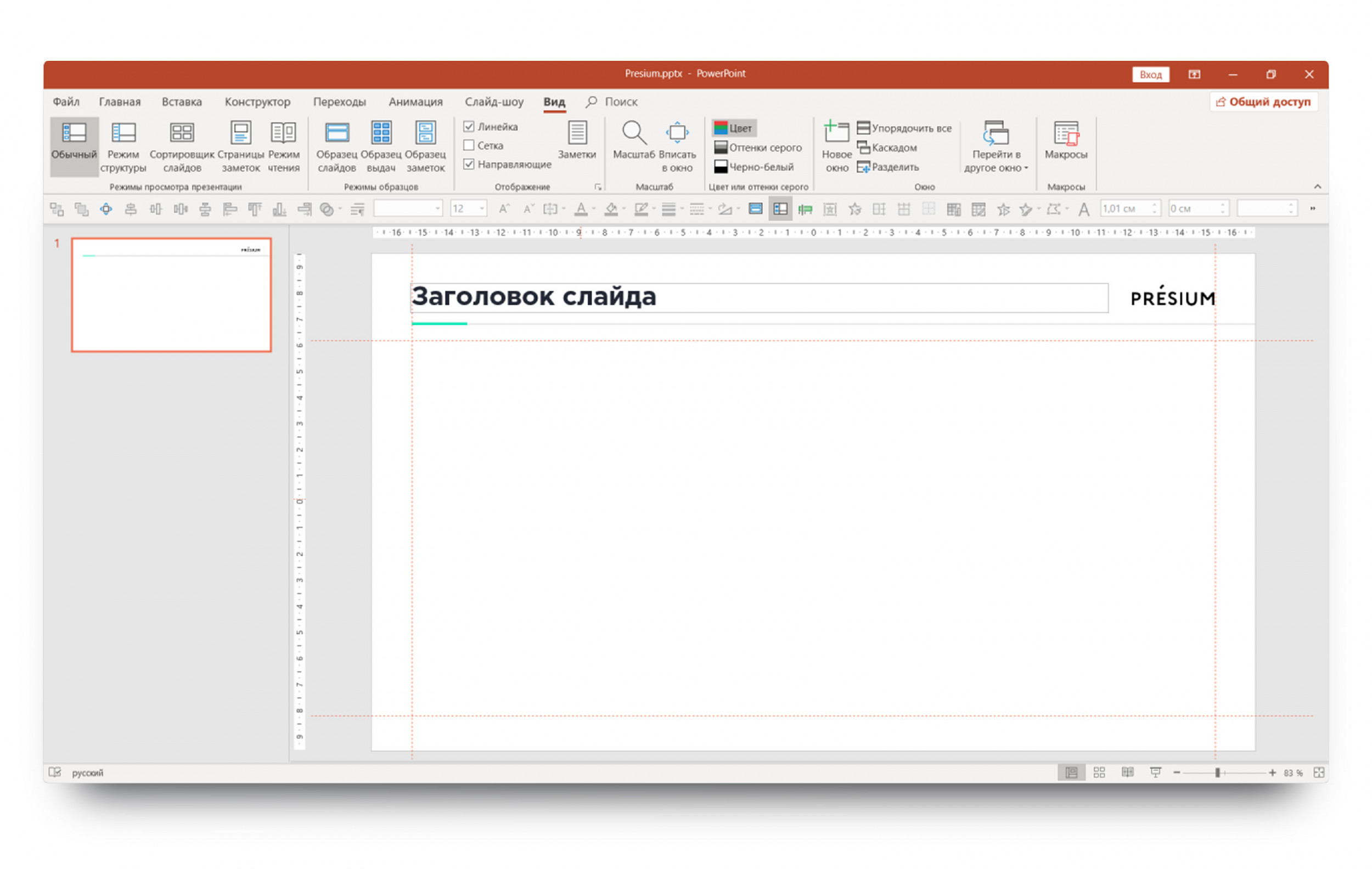
- Вы можете переносить их по слайду, удерживая левой кнопкой мыши.
- Или создавать новые — для этого нужно кликнуть на пустом месте правой кнопкой мыши и выбрать, какую именно направляющую вы хотите добавить.
Делайте с помощью этих линий поля и сетку слайда, а затем выравнивайте по ним объекты, чтобы они смотрелись целостно и гармонично. А их выравнивание по левому краю слайда позволяет проще считывать информацию.
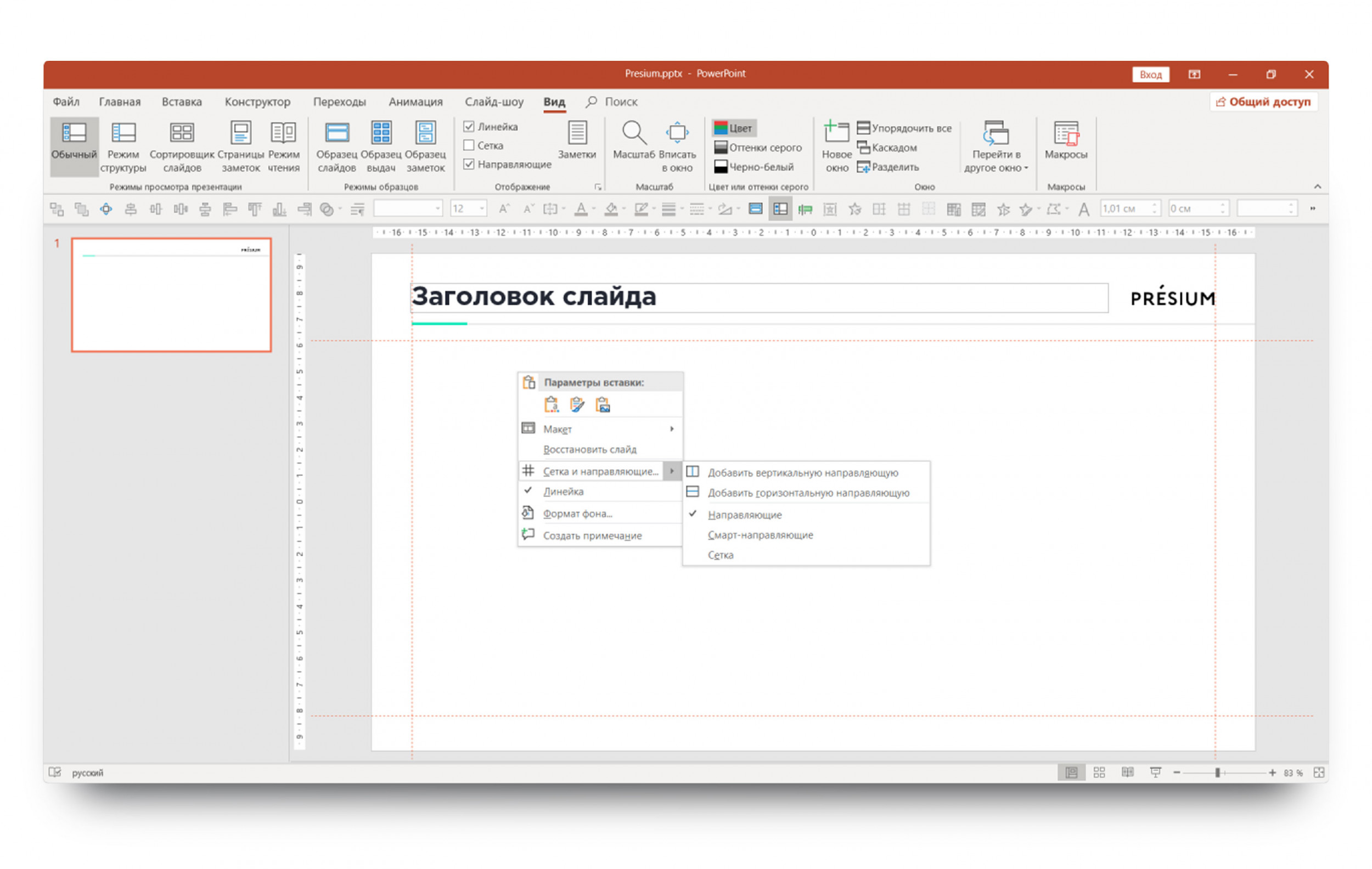
5. Задайте фигурам и линиям стиль по умолчанию
Любая фигура в PowerPoint, добавленная на слайд, будет по умолчанию окрашена в синий цвет и иметь обводку. Не тратьте время на форматирование каждой новой фигуры, задайте собственный стандартный стиль.
Например, создайте новый прямоугольник и придайте ему все нужные параметры в меню настройки фигуры: заливку, контур, эффекты. Далее кликните по нему правой кнопкой мыши и выберите «назначить фигурой по умолчанию». Теперь каждая новая фигура будет выглядеть в точности как эта. Так можно настроить и объекты, и линии, и текст.
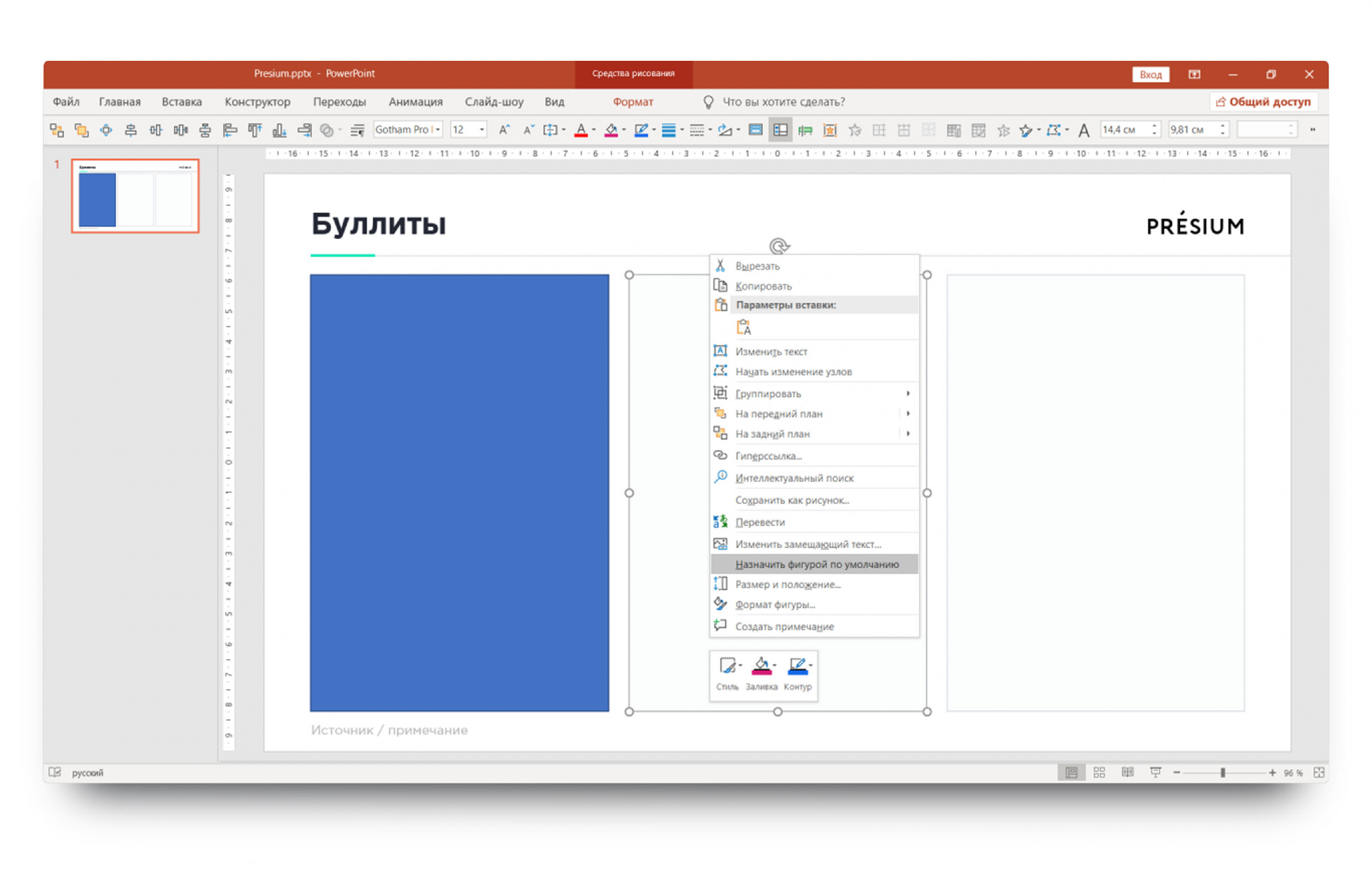
6. Используйте шаблоны PowerPoint
Даже минимальный шаблон в PowerPoint позволит сделать всю презентацию в едином стиле и не задумываться про выбор цветовой палитры со шрифтами. Конечно, если он сделан качественно. Главное правило в использовании шаблонов – удалить лишние образцы и оставить необходимый стилистический минимум.
У вас будут большие заголовки с дополнительными описаниями? Сделайте такой мастер-слайд с помощью заполнителей в образце шаблона. Очистите стили форматирования списком текста и настройте подходящий размер шрифта. Удалите все остальные мастер-слайды и работайте в оставшихся. Так вы сэкономите время на рутинную работу с версткой.
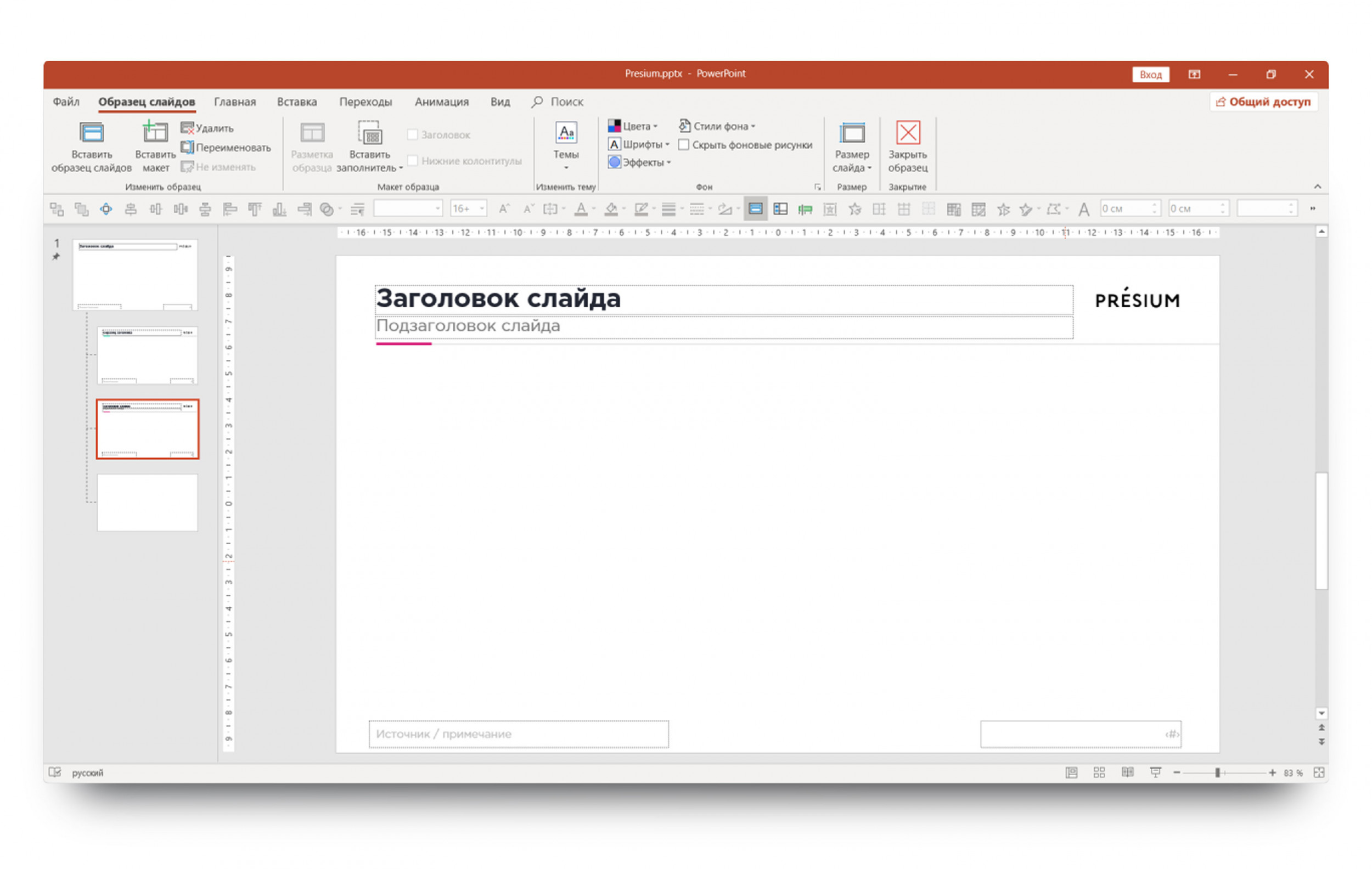
Мы ежедневно делаем презентации, поэтому знаем, как должен работать удобный шаблон! Воспользуйтесь нашим бесплатным шаблоном (скачать) и сделайте в нем свою новую презентацию.
7. Обрабатывайте текст прямо в PowerPoint
Работа с текстовыми блоками в PowerPoint, особенно если презентация была сделана в более ранней версии, может стать сущим кошмаром. Кажется, что всё против вас: огромные отступы с разных сторон, невозможно уменьшить границы блока… Но есть несколько тайных меню, которые позволяют настроить работу с блоками.
Абзац
Тут можно задать выравнивание текста и интервалы после абзацев, все размеры и отступы настраиваются с математической точностью.
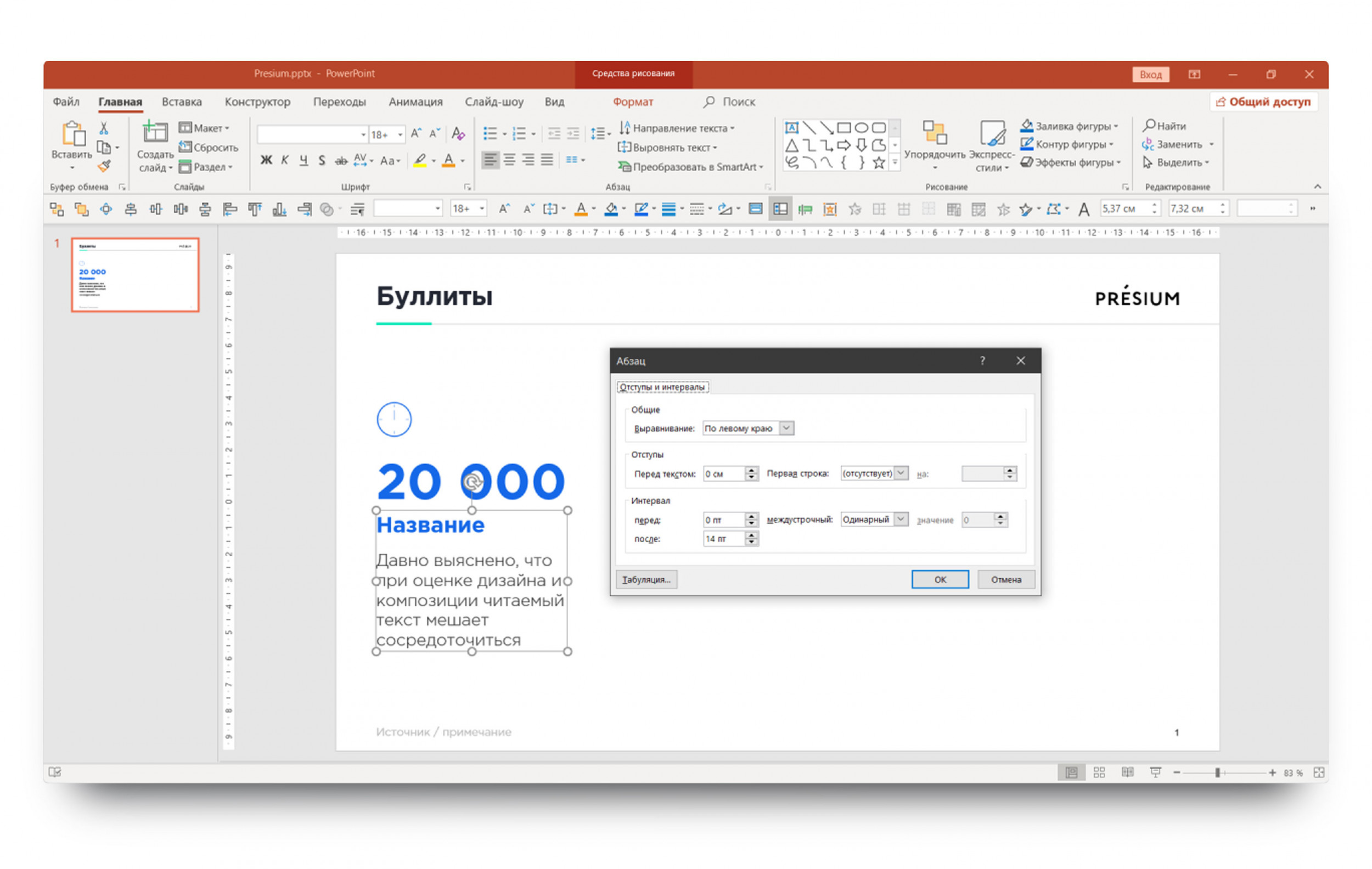
Маркеры и нумерация
Вам надоели стандартные черные точки около списков? Не проблема, выбирайте любой стиль, настраивайте размер и цвет на своё усмотрение. Вы ведь помните, как делать стиль фигуры по умолчанию? Отлично!
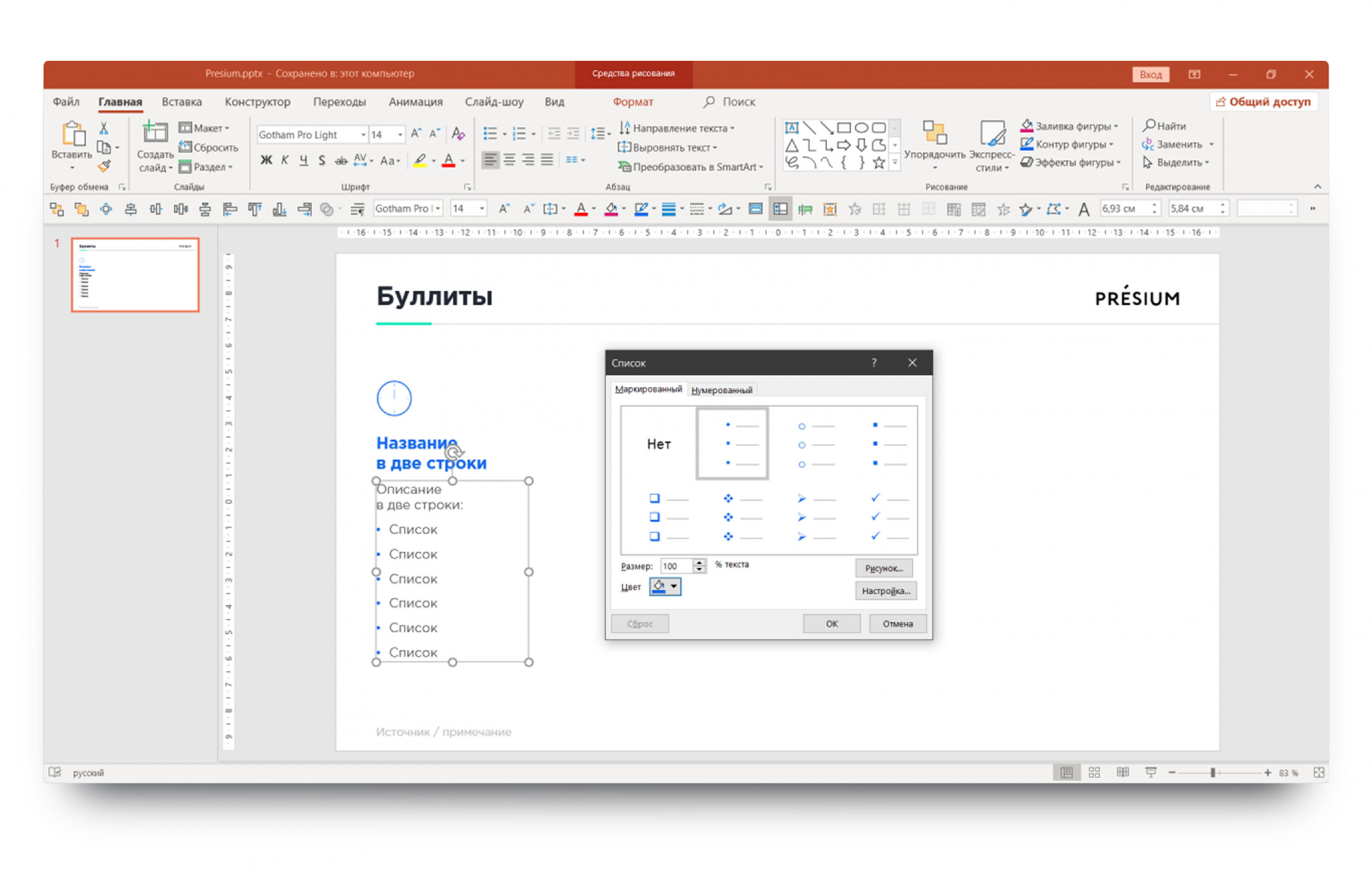
Параметры текста
Настроить текстовой блок довольно просто. Нажмите в блоке правой кнопкой мыши и найдите строчку «Формат фигуры». Справа откроется новое меню, перейдите во вкладку «Параметры текста» — «Надпись».Тут можно настроить все отступы, переносы и границы текстового блока. Измените левые и правые поля до 0 см, чтобы убрать лишнее пустое пространство, и не ставьте галочку на опции «Сжать при наложении». Удачной работы с текстом!
8. Мастерски работайте со слоями
Пространство слайда многослойно. Каждый объект на нем — отдельный слой, который накладывается на предыдущие, подобно листам в стопке бумаг. Функция «Область выделения» во вкладке «Формат» отображает все слои на слайде в виде списка. Можно быстро изменить порядок слоев, скрыть, удалить или переименовать их.
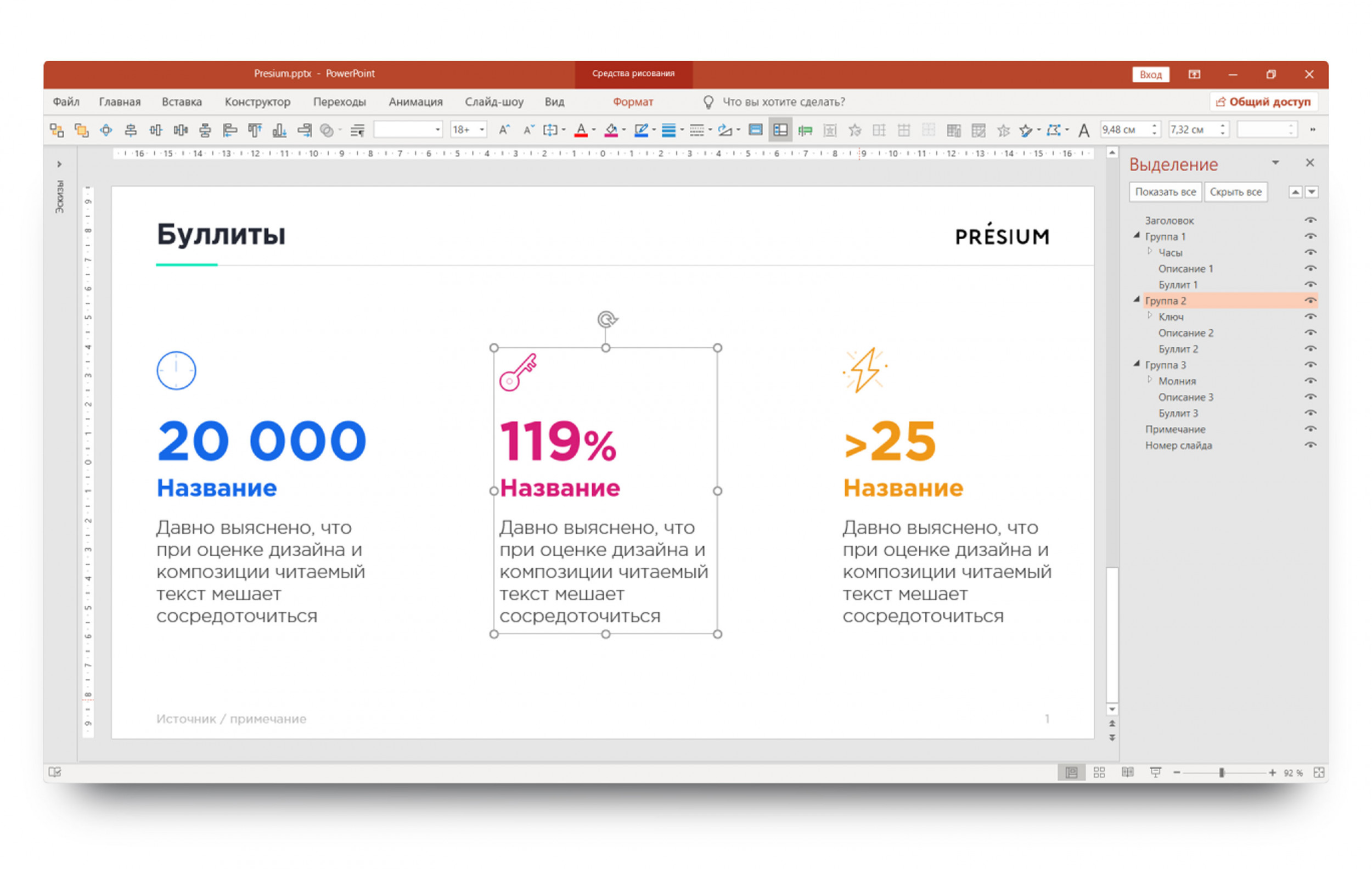
Отдельная панель справа показывает все слои на текущем слайде.
1. При нажатии на любой пункт из списка объект подсветится, и можно легко изменить порядок слоев.
2. Если один из элементов мешает работать со слайдом, но может потребоваться в дальнейшем, не обязательно его удалять или перемещать.
3. Чтобы его скрыть, нажмите на иконку с глазом справа от нужного слоя, чтобы его скрыть. Скрытый слой не будет отображаться на слайде, и его нельзя будет выделить.
4. Не забудьте сделать видимыми все скрытые слои, когда заканчиваете работу на слайде!
9. Включите автоматические рекомендации от PowerPoint
Искусственный интеллект, интегрированный в PowerPoint, развивается достаточно быстро, и этим уже можно пользоваться, чтобы упростить работу.
«Идеи для оформления» — это функция PowerPoint, которая автоматически предлагает свои варианты и помогает выбрать подходящий дизайн слайда.
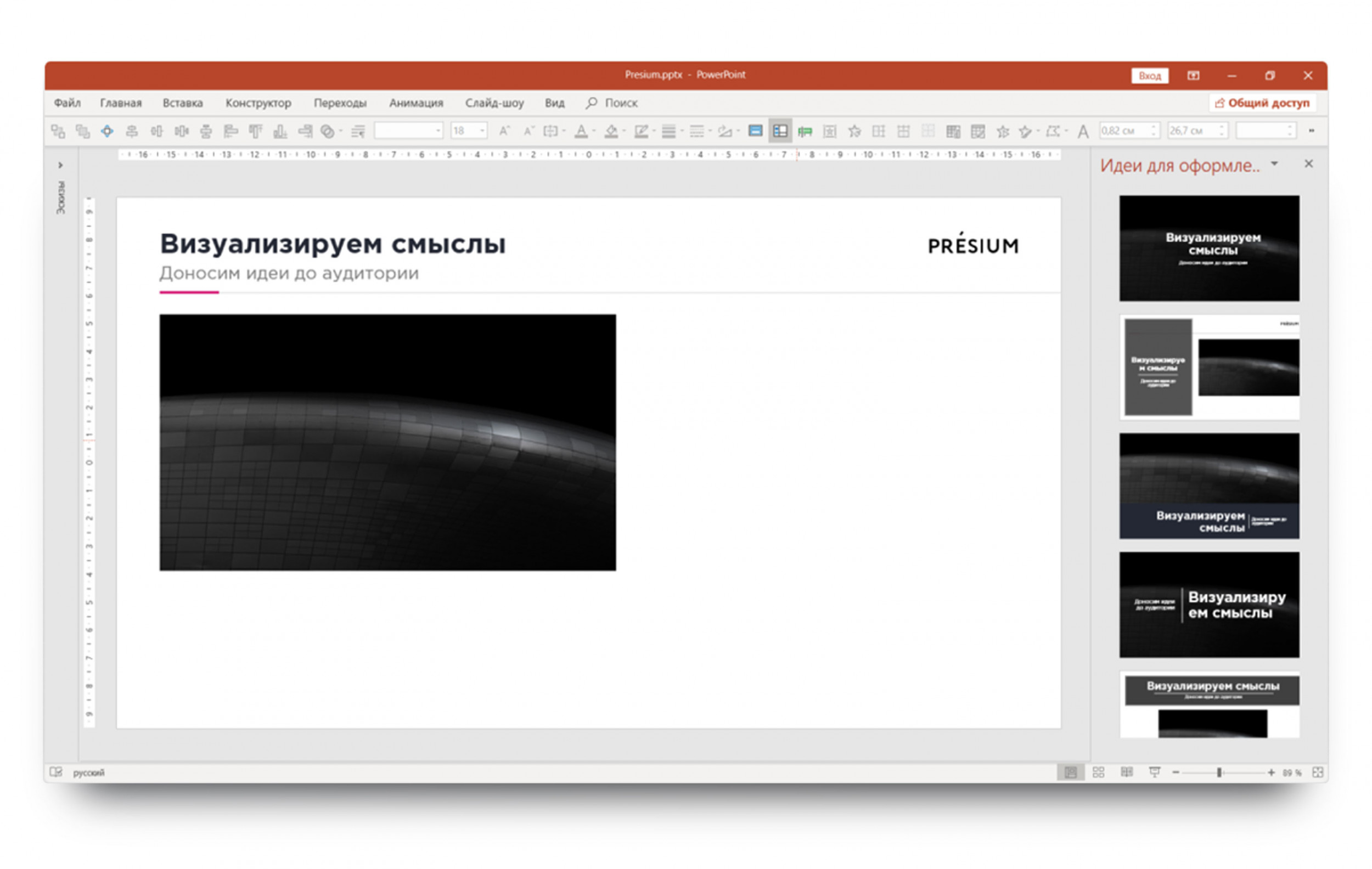
Хотите простую титульную страницу?
Выберите стандартный мастер-слайд, напишите заголовок и подзаголовок, и вставьте картинку. В панели «Идеи для оформления» появятся несколько вариантов, как можно оформить слайд.
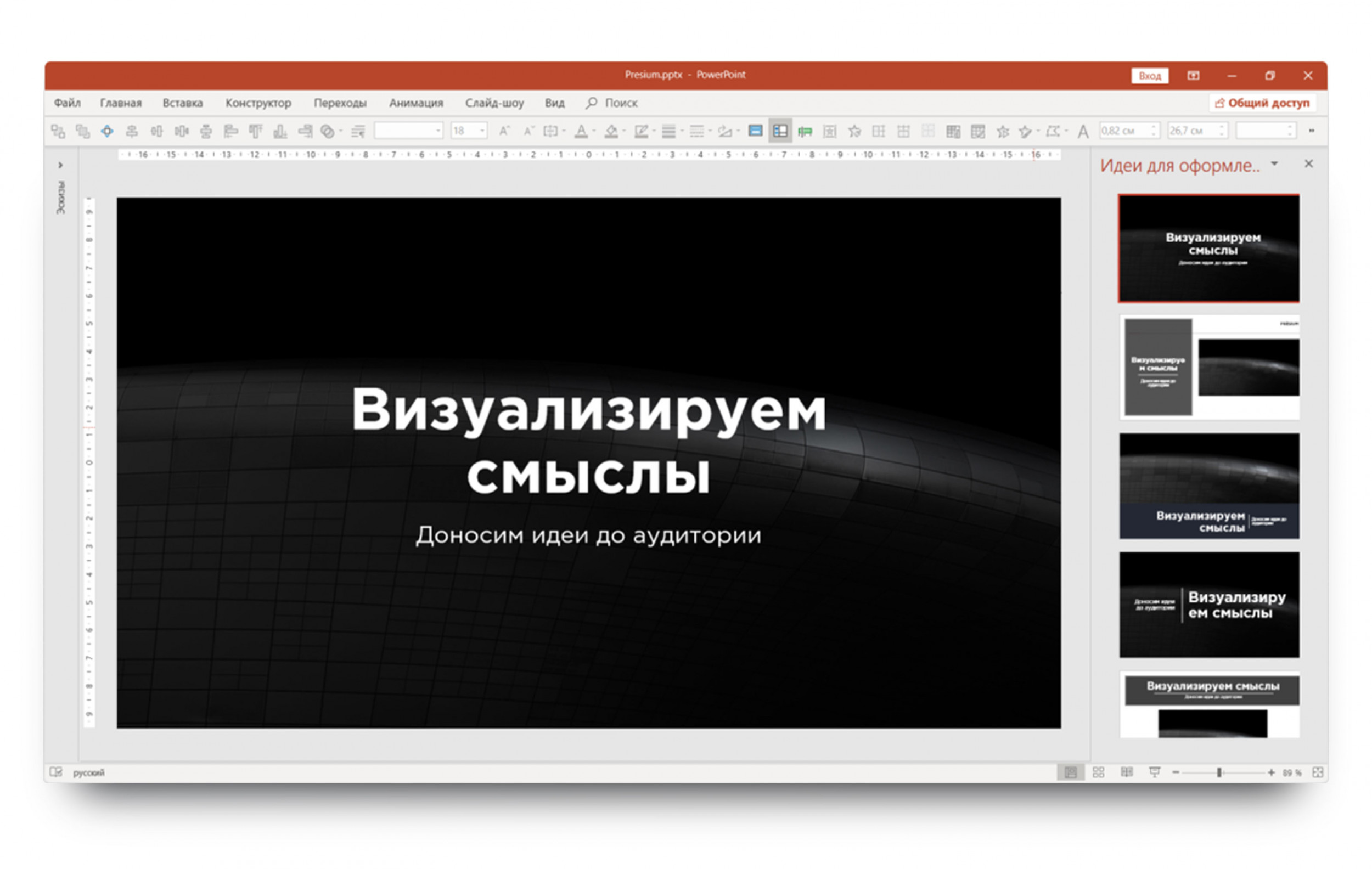
Или вы хотите показать несколько картинок на одном слайде?
Просто добавьте их в PowerPoint, а программа автоматически настроит верстку.
С задачами посложнее эта функция пока справляется плохо. Но ей уже можно пользоваться и получать хороший и ожидаемый результат для автоматизации рутины.
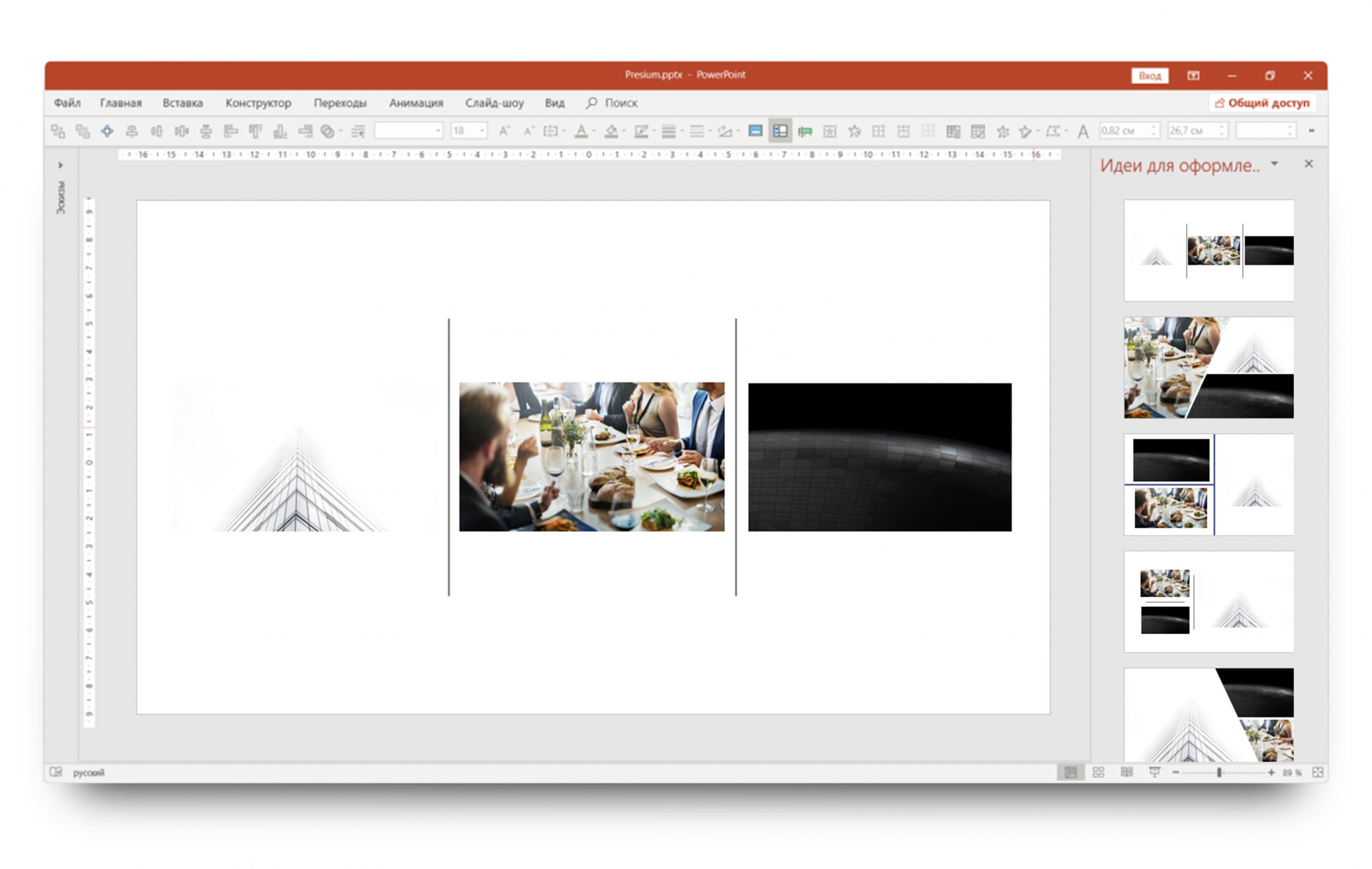
10. Добавьте эмоций с помощью фотографий и иконок
- Чтобы найти фотографию для презентации, нужно зайти во вкладку «Вставка» — «Рисунки» — «Изображения в интернете».
- Справа появится меню с тематическими разделами.
- Пользуемся поиском и стараемся найти фон или иллюстрацию для метафоры.
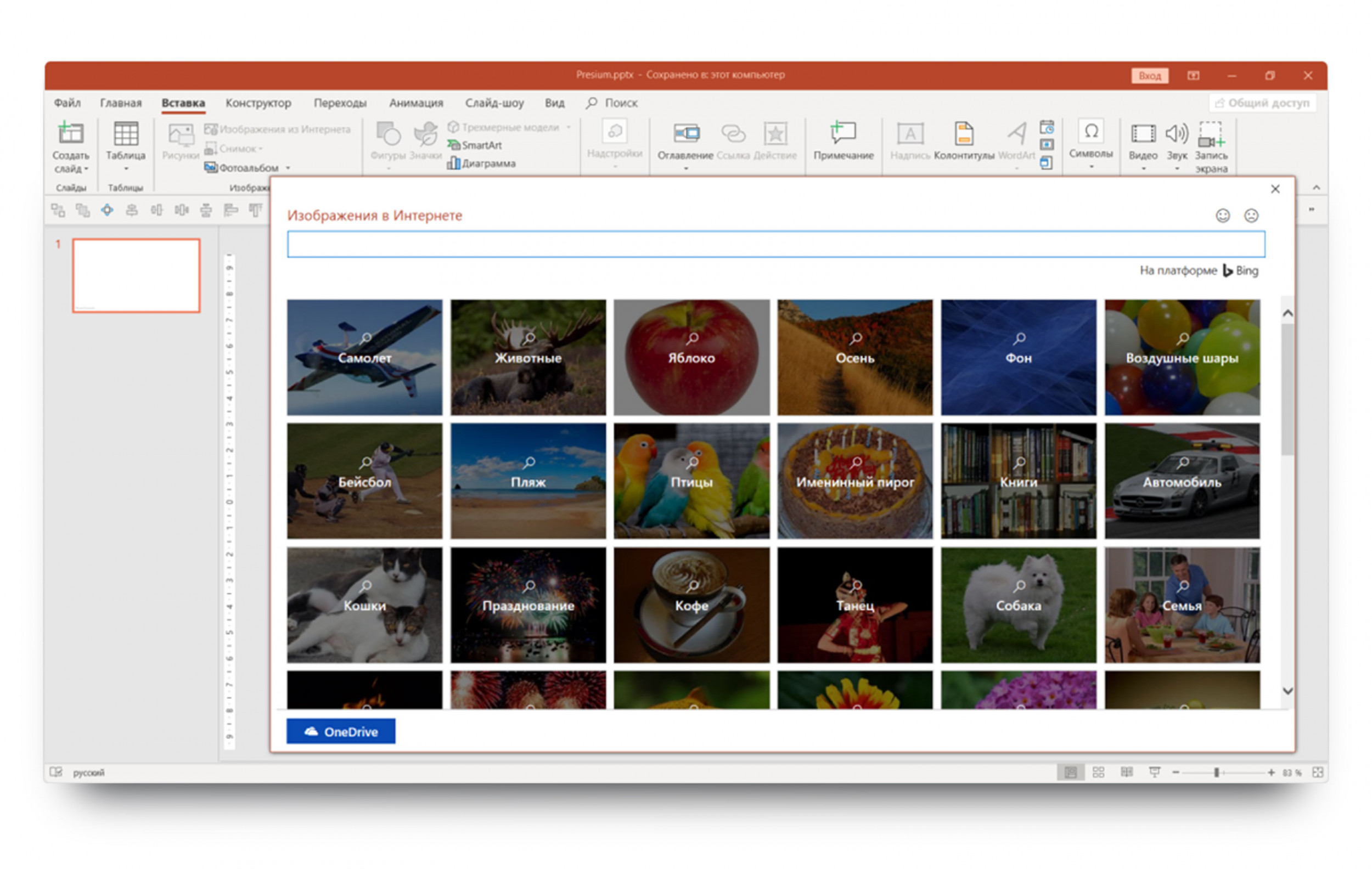
А ещё в этой же вкладке внутри PowerPoint спрятана целая библиотека стандартных иконок в формате SVG (можно красить и менять размер без ухудшения качества). Не выходя из вкладки «Вставка», нажимаем на «Значки» и выбираем подходящие иконки из предложенных коллекций.
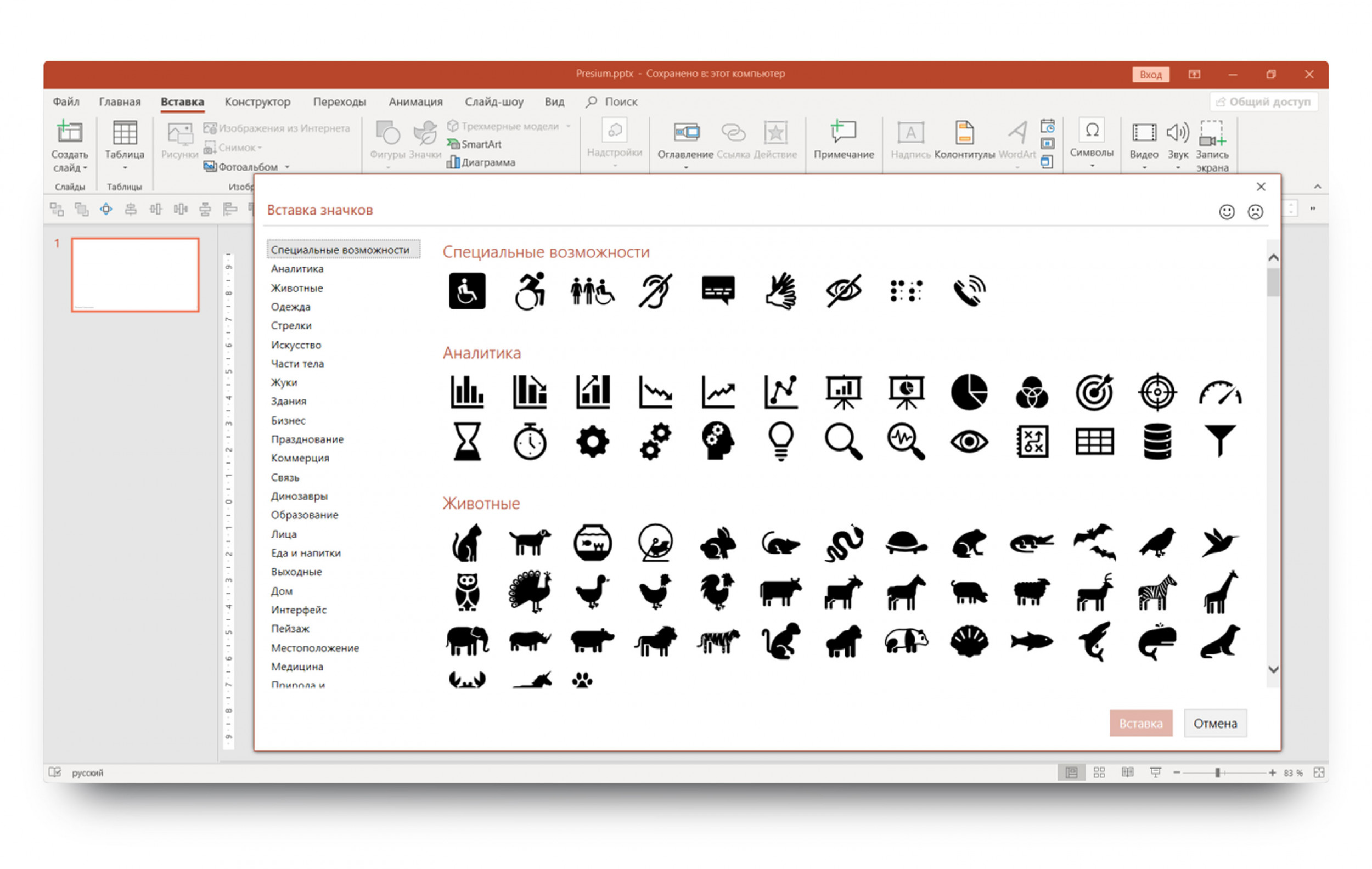
Для использования обеих функций требуется стабильное подключение к интернету, но, если честно, выбор там невелик, а качество и стиль часто не соответствует ожиданиям.

Сегодня все чаще профессиональные создатели презентаций в PowerPoint отходят от канонов и стандартных требований к процедуре создания и оформления таких документов. Например, уже давно обоснован смысл создания различных неиндексируемых слайдов для технических нужд. В этом и многих других случаях может потребоваться удаление заголовка.
Удаление заголовка
Выполнение данной процедуры позволит сделать слайд полностью безымянным и выделить на фоне других. Всего существует два способа удаления заголовка.
Способ 1: Простой
Самый простой и банальный способ, и вместе с тем наиболее доступный.
Потребуется нажать на границу области для заголовка, чтобы выделить, поле как объект. После этого можно просто нажать кнопку удаления «Del».
Теперь заголовок некуда ввести, и, как следствие, слайд не будет иметь названия. Данный способ удобен для создания единичных, не однотипных безымянных кадров.
Способ 2: Макет без заголовка
Этот метод подразумевает потребность пользователя систематически создавать однотипные страницы с одинаковым наполнением и без заголовка. Для этого придется создавать соответствующий шаблон.
- Для входа в режим работы с макетами нужно перейти во вкладку «Вид».








Подобный подход предназначен для систематической перенастройки слайдов в специфические без заголовков.
Скрытие заголовка
Не всегда нужно именно удалять заголовок. При создании презентации может возникнуть необходимость в слайдах, у которых есть заголовок при редактировании и разметке, но визуально при демонстрации он отсутствует. Есть несколько способов добиться такого результата, но все они нетривиальные.
Способ 1: Заслонение
Наиболее простой и универсальный способ.
- Для скрытия заголовка потребуется вставить любое соответствующее изображение для слайда.
- Теперь есть два пути. Нужно либо нажать на границу заголовка, чтобы выбрать его, и после чего открыть меню правой кнопкой мыши. Здесь нужно выбрать «На задний план».



Метод не подходит для ситуаций, когда на слайде не предусмотрено картинок. В таком случае можно попробовать спрятать поле за вставленными вручную элементами декора слайда, если они есть.
Способ 2: Маскировка под фон
Тоже простой метод, но не всегда легко это исполнить.
Нужно просто изменить цвет текста заголовка так, чтобы он сливался с фоновым изображением.

При просмотре ничего не будет видно. Однако будет сложно реализовать способ, если фон не однотонный и имеет непростой для точного подбора оттенок.


Способ 3: Вытеснение
Данный способ универсален в тех случаях, когда вышеописанные сложно выполнить.
Можно просто перетащить поле заголовка за границу слайда. В итоге нужно добиться, чтобы область была совсем за пределами страницы.

При просмотре это не будет отображаться – результат достигнут.

Главная проблема здесь заключается в том, что смещение и растяжение рабочей области на слайде может вызвать дискомфорт.
Способ 4: Встраивание в текст
Чуть более сложный метод, однако намного лучше выглядит, чем остальные.
- На слайде должна быть область с некоторым текстом.
- Для начала нужно перенастроить заголовок так, чтобы он имел размер и стиль шрифта, как и основной текст.



Проблема метода заключается в том, что не всегда заголовок является таким, чтобы его можно было гармонично встроить в область текста.
Заключение
Стоит также отметить, что слайд остается безымянным в случае, если поле заголовка просто не заполнено. Однако так оно может мешать размещению других объектов. Так что профессионалы обычно советуют действительно удалять данную область при необходимости.

Отблагодарите автора, поделитесь статьей в социальных сетях.

Не всегда слайды и их оформление, заданное программой по умолчанию полностью устраивает пользователя. На это может быть множество причин – от неподходящего дизайна до отсутствия возможности разместить какой-либо элемент на нём. К счастью, функционал PowerPoint позволяет прорабатывать дизайн презентаций и отдельных слайдов практически как вам вздумается, поэтому не забывайте пользоваться предоставляемой возможностью.

Как редактировать слайды в PowerPoint
В PowerPoint есть весь необходимый функционал, позволяющий менять многие аспекты, которые по той или иной причине не устраивают пользователя. Да, программу сложно назвать полностью универсальным решением, так как там может недоставать тех функций, которые по умолчанию встроены в его аналоги. Из-за этого, вам возможно, придётся пользоваться другими программами, например, для обработки изображений и т.д.
Мы же рассмотрим возможности редактирования презентации именно с помощью инструментов самого MS PowerPoint.
Смена визуального оформления и дизайна
В большинстве случаев значительное влияние на зрителя оказывает не содержание презентации как таковой, а её правильное оформление – расстановка дизайнерских элементов, акцентирование на цветах и т.д. Это и вызывает потребность в проработке дизайна слайдов. Есть профессиональные дизайнеры, которые этим и занимаются, но обычный пользователь тоже может сделать красивую презентацию, прибегнув к встроенным в программу решениям.
В первую очередь стоит упомянуть вкладку «Дизайн», что расположена в шапке программы. Тут уже представлены готовые дизайнерские решения:
- Раскройте эту область в верхней части интерфейса приложения. Обратите внимание на блок «Темы». Здесь находится список из предустановленных стандартных вариантов оформления. Эти варианты включают в себя широкий список изменений – фон, дополнительные декоративные элементы, параметры текста в областях (цвет, шрифт, размер, расположение) и так далее. Следует как минимум попробовать каждую, чтобы оценить, как это будет выглядеть в итоге. При нажатии на каждую отдельную тему она автоматически применяется ко всей презентации.
- Если вам кажется, что список доступных стилей здесь крайне мал, то разверните его полностью с помощью специальной кнопки.
- Помимо самой темы, можно выбирать ещё и варианты её оформления. В основном это касается цветовой гаммы. Доступные варианты находятся в соответствующем разделе.

- «Заливка». Здесь настраивается заливка фона. Её можно сделать как одним цветом (пункт «Сплошная заливка»), так и градиентом или каким-либо узором. Дополнительно есть возможность загрузить какой-нибудь рисунок для использования последнего в качестве текстуры для заполнения. Плюс его можно настроить с помощью параметров, расположенных ниже;
- «Эффекты». Отвечает за настройку дополнительных элементов художественного оформления презентации, их можете изучить подробнее в соответствующей вкладке;
- «Рисунок». Эта вкладка отвечает за настройку поставленного в качестве фонового изображения рисунка, если вы его устанавливали ранее.
Примечание. Если вы не выбрали никакого дизайнерского оформления слайдов, то в этой вкладке будет доступен только раздел «Заливка».
Рекомендуем проработать несколько вариантов оформления перед тем, как показывать свою презентацию широкой публике. Дело в том, что от визуального стиля на самом деле зависит многое, поэтому его лучше более тщательно проработать.
Вы также можете располагать на слайде дополнительные художественные элементы, загружаемые с компьютера. Вот как это делается:
- Перетащите в рабочую область слайда тот элемент, который хотите добавить в него. Например, какой-нибудь винтажный угол.
- Расположите его в нужной части слайда. Ещё его нужно будет отмасштабировать с помощью расположенных по бокам манипуляторов. Если нужно, чтобы объект сохранял свои пропорции, то всю работу с манипуляторами нужно производить с зажатой клавишей Shift.
- Теперь нажмите правой кнопкой мыши по выбранному элементу. Из контекстного меню выберите пункт «На задний план». Затем из ещё одного подменю выберите аналогичный результат.
Данная инструкция актуальна в том случае, если вы хотите добавить в оформление какого-либо одного слайда узоры. В противном случае их придётся применять к каждому слайду вручную, а это порой долго и муторно. Правда, всего этого можно избежать с помощью настройки специальных шаблонов, которые в свою очередь применяются к любому выбранному слайду.
Настройка макетов
С помощью макетов пользователь может настраивать содержимое слайдов. Например, по умолчанию на слайде будет задана одна область для заголовка, а другая для вставки текста или любого другого мультимедийного элемента, например, диаграммы, видео и т.д. Помимо, собственно, установки дополнительных полей, здесь доступна установка каких-либо дизайнерских элементов в шаблон. Подробнее про вставку таковых в слайд писалось в инструкции выше.
Давайте посмотрим, как работать с этим инструментом:
- Откройте презентацию, создайте хотя бы один слайд. Для перехода в режим редактирования макетов, кликните по иконке этого слайда правой кнопкой мыши и выберите из контекстного меню вариант «Макет».
- Появится список заложенных в программе макетов с различным расположение и количеством областей для заполнения таковых контентом. В принципе, здесь предусмотрены макеты шаблонов практически на любой случай.

Примечание. Все страницы, которые будут созданы после этого слайда будут иметь такой же шаблонный макет. Исключение применимо только к тем ситуациям, когда уже есть созданный, идущий после.
Если стандартные макеты не удовлетворяют ваших потребностей, есть возможность внесения изменения в них:
-
Перейдите во вкладку «Вид». Там, в блоке «Режимы образцов» найдите кнопку «Образец слайдов».


Макет будет сохранён в общем списке. Его можно применить, если действовать первой инструкции из представленного заголовка.
Настройка размеров станиц
При необходимости пользователь может изменить стандартные размеры слайдов презентации. Правда, в этом случае изменения будут применяться ко всем слайдам в файле, а не к какому-то одному. Настроить каждому слайду индивидуальный размер невозможно.
Чтобы внести изменения в размере для всех слайдов презентации, нужно проделать следующие действия:
- Откройте вкладку «Дизайн» и выберите там кнопку «Изменить размер». Она расположена в блоке «Настроить».
- В программе уже имеется два шаблона размеров для слайдов – «Стандартный (4:3)» и «Широкоэкранный (16:9)». Один из них уже будет установлен для всей презентации в качестве стандартного размера. Вам остаётся выбрать один из них.

Дополнительно существует возможность пользовательской настройки размеров слайда. Она производится по следующей инструкции:
- Нажмите на кнопку «Размер слайда». Из выпадающего меню кликните по «Настроить размер слайдов».
- Будет открыто специальное окошко, в котором существуют следующие настройки:
- «Размер слайда». Тут вы можете выбрать некоторые дополнительные шаблоны размеров презентации, которые используются только в определённых случаях;
- Поля «Ширина» и «Высота». Как раз нужны для того, чтобы задать более точные размеры слайда. Все значения задаётся в сантиметрах. Вы можете прописывать абсолютно любые размеры;
- В правой части окна можно дополнительно настраивать ориентацию слайдов и заметок. Доступны книжная и альбомная ориентации.
Настройка переходов
Это уже больше относится к дополнительным дизайнерским настройкам, отвечающим за анимацию перелистывания слайдов. С помощью этой функции вы можете определить переход от одного слайда к другому, точнее, как это будет происходить.
Настройка и взаимодействие происходят по следующей инструкции:
- Откройте вкладку «Переходы». Она расположена в самом верху.
- В первой области, которая называется «Переходы к этому слайду» вы можете выбрать эффект, с помощью которого будет сменяться один слайд на другой.


Анимация в презентации способствует улучшению восприятия содержимого. Однако не нужно забывать, что если там много слайдов, на каждом из которых присутствует какая-либо анимация, то презентация начнёт «лагать» при проигрывании на слабых компьютерах. Также увеличивается и вес самого файла, что тоже может негативно сказаться на некоторых факторах.
У нас на сайте есть подробная статья про то, как уменьшить размеры презентации в PowerPoint. Рекомендуем с ней ознакомиться по ссылке.
С помощью этого набора инструментов можно значительно улучшить визуальную составляющую презентации. Плюс, можно будет дополнительно добиться и улучшения в функциональности, и упрощения процесса создания новых презентаций.
Читайте также:


