Как очистить кэш lightroom
А, вообще, Вам бы надо сделать проверку диска (Мой компьютер > C: Свойства > Сервис > Проверка диска. Соглашаетесь на проверку после перезагрузки. Перезагружаетесь.) Не тревожите ПК с полчаса пока Windows проверит диск на ошибки.
Проблема решена! Подробности здесь .
Lightroom «забывает» про то, что сделал превью — стандартного размера и и полные. Каждый раз, как я его запускаю и открываю фотографию в Loupe, он начинает рендерить превью заново.
Не всегда, но очень часто. Как это замедляет работу, можно и не говорить.
Что я пытался сделать и что не сработало:
Вроде всё сделал? По колесу постучал, зеркало протёр. Знаю, многое из перечисленного непонятно как влияет на каталог, но я перепробовал всё, что имеет хоть какое-то отношение к превью.
Однако даже во время создания превью размер файла каталога не меняется вообще, не меняется и размер и содержимое папки каталога. Только в папке ACR cache добавляется новых файлов кэша. Учитывая размер файла каталога, превью там вполне могут быть. И Лайтрум может просто отказываться их распознавать, а во время генерации ничего не меняется, потому что превью и так есть в файле.
Впрочем, внутри таблиц БД я не вижу ничего, напоминающего превью. Библиотеки работы с SQLite в системе? Нет, сомнительно. Лайтрум всё своё таскает с собой, на то это и SQLite. К тому же я проверил симптом на других установках Лайтрума.
Интернет и форумы Адоби молчат, как пленные партизаны. Ни следа проблемы. Похоже в целом свете только я словил симптомы.
Это уже становится интересным. Как технически такое вообще возможно? Не вижу вариантов.

Чтобы избежать проблем, во первых не надо делать типичных ошибок при работе с программой, о которых вы можете прочитать в статье «Пользовательские ошибки при работе с Lightroom«.
Как быть если Lightroom «сломался»? Главное — не паниковать.
Затем — всегда иметь резервную копию каталогов. Вы наверняка замечали, что Lightroom периодически просит сделать вас back up каталогов. Вы закрываете это окошко или делаете то что вам рекомендовано? Может пора таки обратить внимание на совет, пока не стало поздно?
В идеале, кроме бекапа каталогов, стоит делать резервную копию исходников, но при большом количестве снимков, это может стать проблематично.
Зато имея резервные копии каталогов и исходников, можете спать спокойно. Что бы не случилось, вы не потеряете свои снимки.
Теперь рассмотрим список наиболее типичных проблем, возникающих с Lightroom и что с этим делать.
Lightroom не открывается
Варианты решения. Во первых, банальная перезагрузка компьютера. Может и смешно, но помогает.
Если не помогло, то в первую очередь удалите файл с расширением .lock, который блокирует каталог, пока вы с ним работаете.
В обычной ситуации, файл удаляется автоматически, после закрытия Lightroom. Но иногда, если работа была завершена некорректно, может остаться и мешать запуску.
Данный файл находится там же, где и все файлы текущего каталога. По умолчанию это
- Windows: Users[имя пользователя]PicturesLightroom
- Mac OS: /Users/[имя пользователя]/Pictures/Lightroom

Если файла .lock не было или удаление не помогло, попробуйте удалить файл с настройками Lightroom
Искать его нужно здесь:
- В Mac OS X: /Library/Preferences
- В Windows: c:Users[имя пользователя]AppDataRoamingAdobeLightroomPreferences
В Windows это файлы с расширением .agprefs в Mac — .plist
Если каталог по прежнему не открывается и у вас есть резервная копия, попробуйте ее открыть вместо текущего каталога.
На худой конец, попробуйте полностью удалить Lightroom и установить заново. При это желательно установить самую последнюю версию.
Lightroom тормозит
Оптимизация работы лайтрум под максимальное быстродействие — это отдельная тема. Но основные советы следующие.
Первым делом попробуйте оптимизировать каталог File -> Optimize Catalog.
Увеличьте размер кеша для Lightroom. Кроме того, будьте уверены, что на диске, где расположен файл кэша достатчно свободного места.
Узнать где расположен кэш и изменить его размер можно в меню Edit->Preferences (Lightroom->Preferences на Mac) на закладке File Handling

Лайтрум довольно требователен к ресурсам компьютера. Поэтому для быстродействия — закройте все ненужные программы, обновите лайтрум до последней версии, а так же будьте уверены что с оперативной памятью компьютера все в порядке.
Lightroom показывает ошибку при экспорте
Самое простое, для начала попробовать перезапустить Lightroom. Если вы используете какие либо плагины, которые были применены в процессе обработки, убедитесь в том, что плагины работают корректно.
Не используйте неофициальные русификаторы для лайтрум — кто их сделал и как, никому не известно. Удалите файл настроек, как было написано выше.
Lightroom не показывает превью или само фото
Во первых попробуйте удалить папку с превью ваших снимков. Она находится там же где и все файлы каталога. В Windows — это папка с названием каталога и .lrdata на конце, в Mac — файл с таким же названием. Попробуйте обновить драйвер видеокарты и профиль монитора.

Изменение пути к оригиналу, одна из распространенных ошибок
Lightroom ведет себя странно
Тут может быть большое количество «странностей», но их лечение в основном происходит шаманскими методами. Проверьте наличие достаточного месте для кэша Лайтрума, обновите драйвера видеокарты и профиль монитора, будьте уверены что с жестким диском и оперативной памятью все в порядке.
Универсальный способ решения проблем
Не забывайте обновлять лайтрум. Как правило в обновления включены не только новые камеры, о чем пишется в официальных пресс релизах, но и множество найденных и исправленных ошибок в самой программе. Поэтому есть вероятность того, что в очередном обновлении ваша проблема будет уже решена.
Хотите повысить производительность Photoshop Lightroom? Попробуйте эти рекомендации.
Для достижения наилучших результатов используйте комплексный подход. Ознакомьтесь со всеми рекомендациями. Выберите наиболее подходящие варианты в соответствии с конфигурацией вашего компьютера. Необходимо также учитывать типы используемых файлов и особенности рабочего процесса. Каждый конкретный случай уникален и требует индивидуального сочетания методов для достижения максимальной производительности приложения Lightroom.
Обновите Lightroom до самой последней версии
В приложении Lightroom выберите Справка > Проверить наличие обновлений.
Не полагайтесь на минимальные системные требования
Минимальные системные требования — это просто минимум, необходимый для работы Lightroom. Если увеличить объем оперативной памяти и выбрать более мощный процессор, производительность может значительно увеличиться. Требования различаются в зависимости от следующих факторов:
- Типы файлов, с которыми вы работаете
- Их размеры
- Общее количество изображений в каталоге
- Степень применения точечного восстановления или локальной коррекции (кистей)
Возможные способы повышения производительности:
- 64-разрядный многоядерный процессор (для обеспечения оптимальной производительности требуется до шести ядер; дополнительная мощность особенно важна при использовании нескольких мониторов или мониторов с высоким разрешением)
- 12 ГБ ОЗУ (рекомендуется); минимальное требование — 4 ГБ ОЗУ, однако при одновременном использовании Photoshop требуется больше ресурсов памяти
- Высокопроизводительные жесткие диски, особенно для работы с каталогом и предварительного просмотра
Проверьте системные требования для вашей версии Lightroom.
Для просмотра сведений о конкретной конфигурации системы в Lightroom выберите «Справка» > «Информация о системе».
Обеспечьте рекомендуемый объем оперативной памяти для Lightroom — 12 ГБ ОЗУ и более
Для обеспечения наилучшей производительности рекомендуется устанавливать Lightroom на компьютерах с 12 ГБ ОЗУ или большим объемом оперативной памяти. Рекомендуемый объем оперативной памяти обеспечивает значительное повышение производительности, особенно при импорте и экспорте фотографий, переключении между фотографиями в режиме «Лупа», а также создании HDR-изображений и панорам.
Используйте высокопроизводительный жесткий диск
Для выполнения простейших задач достаточно внутреннего диска Serial-ATA с высокой скоростью вращения (7200 об/мин). Для более сложных рабочих процессов рекомендуется использовать массив RAID.
Если доступ к одному каталогу осуществляется с нескольких компьютеров, удобнее хранить каталоги, файлы изображений и изображения для предварительного просмотра на внешнем диске. Однако это может отрицательно повлиять на производительность Lightroom. Если вы хотите хранить файлы на внешнем диске, потребуется высокоскоростное подключение. Например, используйте соединение Thunderbolt, USB 3.0 (не USB 1.0 или 2.0) или eSATA. Для достижения наилучшей производительности подключите внешний диск к совместимому порту с минимальным ограничением пропускной способности среди всех доступных портов. Ограничения пропускной способности для различных портов, перечислены ниже:
- Thunderbolt = 10 Гб/сек
- eSATA = 600 Мб/сек
- PCIe = 500 Мб/сек
- USB3 = 400 Мб/сек
- USB2 = 35 Мб/сек
Файлы каталога невозможно хранить на сетевых дисках, но сетевой диск подходит для хранения фотографий. Однако сетевые диски (жесткие диски, доступ к которым осуществляется по сети) имеют более низкие скорости передачи данных. В связи с этим может потребоваться больше времени для переключения между модулями или файлами в Lightroom.
Используйте жесткий диск большой емкости, на котором достаточно свободного пространства
Если на жестком диске слишком мало свободного пространства, это может привести к снижению производительности. Жесткий диск, на котором хранятся каталог Lightroom, файлы предварительного просмотра и изображения, должен быть свободен как минимум на 20%.
Ознакомьтесь с системными требованиями Lightroom, чтобы узнать минимальный объем свободного пространства на жестком диске, необходимый для вашей версии Lightroom.
Обновите графический драйвер
Используйте совместимый графический процессор (также называемый графической картой, видеокартой или ГП). Регулярно обновляйте программное обеспечение графического драйвера до последней версии.
Если графический процессор несовместим с Lightroom, снимите флажок Использование графического процессора . Для этого выберите Lightroom (macOS)/ Редактировать (Win) > Настройки > Производительность .
Запускайте Lightroom в 64-разрядном режиме (Lightroom 4 и 3)
Когда приложение Lightroom запускается в 64-разрядном режиме, оно может использовать более 2 ГБ ОЗУ, что является предельным значением для 32-разрядных операционных систем. Если для Lightroom будет доступно более 4 ГБ ОЗУ, это может значительно повысить производительность.
Приложение Lightroom автоматически запускается в 64-разрядном режиме, если оно установлено на компьютере, который поддерживает 64-разрядный режим и работает под управлением 64-разрядной ОС. Чтобы проверить, работает ли приложение в 64-разрядном режиме, выполните указанные ниже действия.
Проверка 64-разрядного режима Lightroom в Windows
Запустите Lightroom и посмотрите на строку заголовка приложения.
Проверьте, отображается ли в строке заголовка «x64».
Проверка 64-разрядного режима Lightroom в macOS
В Finder перейдите в папку «Приложения» и нажмите Adobe Lightroom 3.
Нажмите сочетание клавиш Command+I.
Убедитесь, что в разделе «Общие» отключен параметр Открывать в 32-разрядном режиме.
Если Lightroom используется вместе с Photoshop, проверьте настройки ОЗУ для Photoshop
Чтобы выбрать оптимальные параметры ОЗУ для вашего компьютера, ознакомьтесь с разделами «Максимальное значение ОЗУ» и «Использование памяти» в данных технических примечаниях. Чтобы изменить настройки памяти в Photoshop, выберите Apple > Настройки > Производительность (macOS) или Редактировать > Настройки > Производительность (Windows) .
Дисплеи высокого разрешения
Отрисовка изображения на экране может замедлиться, если Lightroom занимает весь экран дисплея высокого разрешения. Дисплей высокого разрешения имеет исходное разрешение 2560 x 1600, что характерно для 30-дюймовых мониторов и ноутбуков Retina MacBook. Чтобы повысить производительность при использовании таких дисплеев, уменьшите размер окна Lightroom либо используйте представления 1:2 или 1:3 на панели «Навигатор».
Приостановите синхронизацию с Lightroom во время редактирования в Lightroom Classic
При синхронизации изображений используются ресурсы процессора и системы для создания файлов предварительного просмотра и загрузки/выгрузки изображений в Creative Cloud. Временно приостановите синхронизацию с Lightroom во время импорта и редактирования изображений на компьютере. Затем возобновите синхронизацию с Lightroom и оставьте приложение открытым на ночь для продолжения и завершения процесса синхронизации.
Включите рендеринг в масштабе 1:1
Файлы предварительного просмотра в Lightroom используются для отображения миниатюр фотографий в представлении «Сетка», в представлении «Лупа», а также в модулях «Разработка», «Слайд-шоу», «Печать» и «Веб».
При импорте фотографий можно выбрать один из трех типов предварительного просмотра с прогрессивным повышением качества:
Минимальные. Эти файлы предварительного просмотра представляют собой небольшие изображения JPEG низкого разрешения, встроенные в фотографии, которые создает камера. Такие файлы предварительного просмотра создаются быстрее всего. В представлениях «Сетка» и «Прокрутка кинопленки» в модуле «Библиотека» временно используются минимальные файлы предварительного просмотра, пока Lightroom не визуализирует стандартные файлы предварительного просмотра для этих миниатюр.
Встроенные и сопроводительные. Эти файлы предварительного просмотра имеют больший размер, также создаются камерой, и для их создания требуется немного больше времени, чем для минимальных файлов предварительного просмотра.
Стандартные. Lightroom создает стандартные файлы предварительного просмотра. Для их обработки используется модуль Camera Raw. По этой причине они иногда отличаются от минимальных или встроенных файлов предварительного просмотра, особенно если были внесены изменения в модуле «Разработка». Можно указать необходимый размер стандартных файлов предварительного просмотра в зависимости от используемого дисплея. Стандартные файлы предварительного просмотра используются в миниатюрах в представлениях «Сетка» и «Прокрутка кинопленки», а также в областях предварительного просмотра и содержимого модулей «Слайд-шоу», «Печать» и «Веб».
1:1. Эти файлы предварительного просмотра имеют 100-процентное фактическое разрешение в пикселях и по аналогии со стандартными файлами предварительного просмотра обрабатываются модулем Camera Raw. Когда Lightroom создает файлы предварительного просмотра в масштабе 1:1, одновременно создаются минимальные и стандартные файлы предварительного просмотра, и приложение может использовать все три типа файлов. Поскольку при этом обрабатывается большой объем данных, для создания файлов предварительного просмотра в масштабе 1:1 может потребоваться значительное время. При увеличении масштаба до 1:1 или более в модуле «Библиотека» Lightroom используются файлы предварительного просмотра 1:1.
Для отображения и обработки фотографий в Lightroom требуется стандартный размер файлов предварительного просмотра или масштаб 1:1, в зависимости от задачи. Если после импорта в Lightroom включены только минимальные или встроенные файлы предварительного просмотра, то в процессе работы с приложением Lightroom автоматически создаются стандартные файлы предварительного просмотра и файлы предварительного просмотра в масштабе 1:1. Это приводит к снижению производительности. Чтобы повысить производительность и уменьшить время ожидания, можно настроить параметры рендеринга файлов предварительного просмотра в масштабе 1:1. Рендеринг может выполняться при импорте файлов или позднее вручную.
Чтобы включить рендеринг файлов предварительного просмотра в масштабе 1:1 при импорте, используйте панель «Обработка файлов» в окне импорта. Выберите «Рендеринг предварительного просмотра» > «1:1». Создание высококачественных файлов предварительного просмотра в масштабе 1:1 замедляет процесс импорта, однако Lightroom реагирует быстрее, если работать в модуле «Библиотека».
Если необходимо ускорить процесс импорта, можно использовать альтернативный вариант — рендеринг минимальных или стандартных файлов предварительного просмотра при импорте. Впоследствии можно в любое время выбрать несколько фотографий в представлении «Сетка» модуля «Библиотека» и включить параметр «Библиотека» > «Предварительный просмотр» > «Рендеринг предварительного просмотра 1:1». Воспользуйтесь преимуществами предварительной обработки фотографий в Lightroom.
Используйте минимально допустимый стандартный размер для предварительного просмотра
Поскольку рендеринг стандартных файлов предварительного просмотра занимает определенное время, не усложняйте работу Lightroom без необходимости. Небольшие стандартные файлы предварительного просмотра также позволяют уменьшить размер кэша предварительного просмотра, что повышает производительность и экономит место на жестком диске.
Чтобы уменьшить стандартные файлы предварительного просмотра, укажите соответствующий размер и качество в диалоговом окне «Настройки каталога»:
Выберите «Редактировать» > «Настройки каталога» (Windows) или «Lightroom» > «Настройки каталога» (macOS), а затем выберите «Обработка файлов».
Для параметра «Стандартный размер предварительного просмотра» выберите значение, ближайшее к самому большому продольному значению в разрешении экрана, но не меньше его. Например, если разрешение экрана составляет 1920 x 1200 пикселей, выберите «Стандартный размер предварительного просмотра» > 2048 пикселей.
Для параметра «Качество предварительного просмотра» выберите значение «Низкое» или «Среднее», что соответствует низкому и среднему качеству файлов JPEG.
Чем больше монитор (и выше разрешение), тем больше расчетов выполняет Lightroom при создании файлов предварительного просмотра и обновлении их разрешения после внесения изменений. Если приложение работает медленно при использовании большого монитора, попробуйте уменьшить разрешение дисплея с помощью панели управления экраном (Windows) или системных настроек экрана (macOS).
По возможности используйте масштаб 1:1 для предварительного просмотра
Поскольку файлы предварительного просмотра в масштабе 1:1 могут быстро занять все пространство на диске, Lightroom позволяет регулярно удалять эти файлы — ежедневно, еженедельно или ежемесячно. Когда эти файлы удалены, Lightroom при необходимости создаст их повторно, даже если вы просто увеличили изображение в режиме «Лупа».
При отсутствии проблем со свободным пространством на диске рекомендуется по возможности использовать файлы предварительного просмотра в масштабе 1:1 для оптимизации производительности. В области «Обработка файлов» диалогового окна «Настройки каталога» выберите «Автоматически отменить предварительный просмотр 1:1», затем выберите «Через 30 дней» или «Никогда».
Однако следует помнить, что размер файла, содержащего изображения предварительного просмотра ([имя каталога] Previews.lrdata), может значительно увеличиться, если для параметра удаления файлов предварительного просмотра установлено значение «Никогда» или «30 дней». Этот файл находится в том же файле каталога. Если установлено значение «Никогда» и возникают проблемы из-за недостаточного пространства на жестком диске, проверьте размер этого файла. Если файл слишком большой, удалите его.
Храните каталог и кэш предварительного просмотра в одной папке
По умолчанию Lightroom сохраняет файл кэша предварительного просмотра, [имя каталога]Previews.lrdata, в той же папке, что и файл каталога, [имя каталога].lrcat. Если файл каталога перемещен или хранится отдельно от кэша, приложению Lightroom приходится повторно создавать файлы предварительного просмотра. В связи с этим рекомендуется хранить эти файлы вместе.
Информацию о расположении по умолчанию для каталога, файлов предварительного просмотра и других файлов Lightroom см. в статье Расположение файла настроек и других файлов.
Оставьте функцию автозаписи XMP выключенной
По умолчанию изменения, внесенные в файлы в Lightroom (например, добавление ключевых слов или устранение эффекта красных глаз), сохраняются вместе с фотографией в каталоге Lightroom. Чтобы эти изменения распознавались в других приложениях, таких как Adobe Bridge и Camera Raw, они сохраняются в формате XMP (Extensible Metadata Platform). Это сопроводительные данные файла изображения.
Lightroom позволяет сохранять изменения в формате XMP автоматически или вручную. При регулярном переключении между Lightroom, Adobe Bridge и Camera Raw удобнее автоматически сохранять изменения в формате XMP. Это значительно упрощает работу. Приложения всегда синхронизированы, в них всегда отображаются текущие изменения Lightroom, и вы не увидите значки несоответствия метаданных в Bridge или Lightroom.
Однако автоматическое сохранение изменений может значительно снизить производительность Lightroom. Если вы не работаете с несколькими приложениями, отключите параметр автозаписи. Изменения будут по-прежнему сохраняться в каталоге и отображаться при печати или экспорте фотографий из Lightroom.
Чтобы отключить автозапись XMP, выполните следующие действия.
Выберите «Редактировать» > «Настройки каталога» (Windows) или «Lightroom» > «Настройки каталога» (macOS).
На вкладке «Метаданные» выберите «Автоматически записывать изменения в XMP».
Даже если функция автоматической записи XMP отключена, можно в любое время вручную сохранить изменения метаданных в отдельных файлах. Подробную информацию см. в статье Основы работы с метаданными.
Оптимизируйте каталог
Lightroom постоянно вносит изменения в файл каталога (.lrcat). Если производительность снизилась, оптимизируйте каталог Lightroom, выбрав «Файл» > «Оптимизировать каталог». Когда включена оптимизация каталога, Lightroom анализирует структуру данных каталога и делает ее лаконичной.
Для дальнейшей оптимизации производительности и повышения стабильности каталога при выходе из Lightroom и резервном копировании каталога выберите параметры «Проверить целостность перед резервным копированием» и «Оптимизировать каталог после резервного копирования». Это не займет много времени, но поможет обеспечить бесперебойную работу каталога.
Увеличьте размер кэша Camera Raw
При просмотре или редактировании изображений RAW в модуле «Разработка» Lightroom каждый раз создает актуальные высококачественные файлы предварительного просмотра. Приложение использует исходные данные изображений в качестве основы, а затем обновляет файлы предварительного просмотра в соответствии с процессами обработки или примененными исправлениями. Этот процесс выполняется немного быстрее, если исходные данные изображений находятся в кэше Camera Raw. Lightroom проверяет кэш на наличие исходных данных изображений и может пропустить раннюю обработку, если данные изображения находятся в кэше.
По умолчанию в Lightroom установлено значение 1 ГБ для кэша Camera Raw. Увеличение размера кэша позволяет сохранить больше данных изображений, а значит и ускорить создание файлов предварительного просмотра. По мнению некоторых пользователей Lightroom, увеличение размера кэша Camera Raw до 20 ГБ и более значительно повышает производительность в модуле «Разработка». Чтобы увеличить размер кэша Camera Raw, выполните следующие действия.
Выберите «Lightroom» > «Настройки» (macOS) или «Редактировать» > «Настройки» (Windows).

Тормозит обработка? Мы расскажем, как ускорить работу Lightroom без покупки нового компьютера.
С каждым годом RAW-файлы становятся всё больше, а каждая версия Lightroom всё более ресурсоёмкой. Проблему можно решить с помощью грамотной настройки программы.
Используйте оптимальные настройки импорта

После импорта лайтрум делает превью фотографий для быстрого просмотра.
Чтобы ускорить работу и не загружать компьютер, выбирайте значение Minimal. Как правило, половину брака можно отсортировать без необходимости увеличивать изображение. Для остальных фотографий можно выборочно создать превью.
Minimal — это JPG маленького размера, встроенный вашей камерой в RAW-файл. Это самый быстрый способ создать превью. В модуле Library вы как раз видите минимальные превью.
Embedded & Sidecar — эти превью чуть больше, чем минимальные, но также сгенерированы камерой. Требуют чуть больше времени.
Standard — это превью, которое позволяет посмотреть фотографию на весь экран. Его размер задается в настройках каталога (об этом чуть позже). То есть если вы хотите увеличить фото до размера экрана — это ваш выбор.
1:1 — превью всего изображения. Они будут делаться дольше всего, но позволят вам приблизить фотографию и не ждать, пока она подгрузится. Когда вы открываете фотографию в масштабе 100%, Lightroom генерирует превью данного размера.
Увеличьте размер папки с кешем

Кеш — это временные данные, которые программа сохраняет не в оперативную память, а на жесткий диск. Соответственно, чем больше места вы выделите, тем проще работать программе.
Для этого зайдите в меню Edit — Preferences (Win) или Lightroom — Preferences (Mac) и откройте вкладку File Handling.
Здесь вы можете установить размер папки кеша. Если жесткий диск позволяет — ставьте сразу 20 Gb. Этого должно хватить для всех ваших нужд.
В этом же разделе настроек можно очистить кеш, нажав Purge Cache.
Проверьте размещение папки кеша

В этой же вкладке вы можете выбрать папку для кеша.
Основной жесткий диск, на котором установлена операционная система, находится в постоянной работе, записывает файлы, обновляет данные — короче, он и так нагружен работой.
Если у вас несколько жестких дисков, то лучше разместить папку кеша Lightroom на диск, на котором нет файлов операционной системы. Это ускорит работу, потому что жесткий диск не будет занят другой работой.
Кстати, папку с каталогом также лучше держать на отдельном диске.
Не размещайте папку кеша на внешний USB-диск. Во-первых, скорость самих внешних дисков слишком мала. Во-вторых, скорость USB-соединения недостаточна для быстрой записи. Купить второй жесткий диск в компьютер дешевле и проще, чем подключаться по USB.
Подберите размер стандартного превью

Как я писал выше, стандартное превью необходимо, чтобы просмотреть кадр на весь экран. Например, если у вас экран с разрешением 1920 x 1080, вам нужно будет выбрать ближайший размер, то есть 2048 пикселей.
Зайдите в меню Edit — Catalog Settings (Win) или Lightroom — Catalog Settings и выберите вкладку File Handling. Установите необходимый размер превью.
Preview Quality — это качество превью, его можно смело ставить на Medium (среднее).
И заодно можете указать максимальный срок хранения превью 1:1, по истечении которого данные будут удалены. Изначально в программе стоит 30 дней.
Отключите автоматическую запись данных в XMP

Если вы откроете папку с RAW и XMP в стороннем Lightroom или Camera RAW, вы сразу увидите все изменения фотографии, они автоматически подгрузятся из XMP.
Я всегда сохраняю данные в XMP, чтобы, если даже потеряется файл с каталогом лайтрума, все данные по обработке сохранялись вместе с RAW-файлами. Тем более, что один XMP-файл вести около 7 Кб.
Минус сохранения XMP — при каждом изменении фотографии происходит автоматическая запись информации в файл, что замедляет работу диска. Особенно если вы изменяете сразу 20–30 фотографий.
Для отключения автоматической записи зайдите в меню Edit — Catalog Settings (Win) или Lightroom — Catalog Settings и выберите вкладку Metadata. Уберите галочку с пункта Automatically write changes into XMP.
Я рекомендую сохранять данные в XMP вручную после обработки фотосессии. Для этого в разделе Library выберите нужные файлы, зайдите в меню Metadata и выберите Safe Metadata to Files.
Оптимизируйте каталог Lightroom

Lightroom постоянно записывает изменения в файл каталога (файл с расширением .lrcat). Со временем скорость работы с файлом каталога падает, особенно если его объём превышает 10 000 файлов. Накапливаются лишние данные, связанные с удаленными файлами, и ещё какой-то шлак.
Оптимизация каталога ускоряет работу. Для этого зайдите в меню File — Optimize Catalog (Win и Mac) и запустите оптимизацию. Она может занять несколько минут, зависит от объёма каталога.
Выделите больше свободного места на жестком диске
Кеш Lightroom содержит временные файлы и превью фотографий. Однако у компьютера и операционной системы также есть свой кеш, в Windows он называется файлом подкачки.
Чем больше свободного места на диске, тем больше может использоваться для сохранения временных файлов кеша. Когда свободное место заканчивается, часть данных удаляется и заменяется новыми, но проблема в том, что для работы вам могут быть нужны все файлы, которые физически не помещаются на диск.
Профессионалы советуют выделять 25% ёмкости жесткого диска для файла подкачки операционной системы.
Каждый совет по отдельности поможет ускорить работу Lightroom, а все вместе они должны дать заметный прирост скорости.
Помимо этого, конечно, желательно иметь мощный процессор, достаточно большое количество оперативной памяти, SSD-диск хотя бы в качестве основного (для дополнительного это выйдет достаточно дорого).
Часто слышу, что тормозит очень и долго рендерит превьюшки, провел кистью и ждешь и это бывает — даже на не слабых машинах. Давайте разбираться как сделать быстрее!
Сначала главное — ПРО ЖЕЛЕЗО!
Конечно весь комп должен быть мощный и т.д. Но конкретно в случае с lightroom особенно важны 2 параметра это ваш ДИСК и ОПЕРАТИВНАЯ ПАМЯТЬ! С оперативкой важно,чтобы ее было достаточно, и хорошо если это 16GB, но главное чтобы не меньше 8GB!
Но важнее всего для lightroom — ваш ДИСК! Именно от него очень сильно зависит как быстро вы сможете делать измеенния в фотографии, переключаться от одной фотографии к другой и т.д. Каждое изменение lightroom записывает в файл КАТАЛОГА, и так же важен кэш временных файлов, все это требует быстрой скорости записи/чтения вашего диска!

Поэтому если у вас обычный жесткий диск HDD, lightroom будет тормозить! Замените его на SSD и сразу увидите разницу!
Помните, что нам важно, чтобы скорость SSD диска была НЕ МЕНЬШЕ 500 мб/с! Казалось бы если скорость так важна, то можно взять SSD M.2 там скорости превышают 1500 мб/с! УВЫ пока что это маркетинг, ДА при копировании файлов на этом диске все происходит очень быстро, но при работе с программами разницы между обычным SSD и M.2 вы НЕ ЗАМЕТИТЕ! И помните в 2018г SSD объемом меньше 240GB брать НЕ ВЫГОДНО!
И еще один момент — абсолютно не важно, где лежат ваши исходники (RAW файлы) на SSD или на медленном HDD! Это НИКАК не повлияет на скорость работы в lightroom!
Теперь давайте разберемся с памятью!
lightroom все действия делает через файл каталога, и хранит все во временных файлах кэша. И мы этим можем управлять сами!
Важно! Старайтесь делать так, чтобы на вашем диске с системой было не меньше 40GB свободного пространства!
Сначала разберемся с кэшем!

Все временные файлы lightroom хранит на диске и по умолчанию ему дано 2GB, как только при работе вы исчерпаете эти 2GB, данные к которым Лайтрум обращается, перезапишутся новыми, и в последующем обращении к этим файлам их придется записывать снова! И поэтому если дать ему больше дискового пространства, он не будет перезаписывать их каждый раз, а просто будет использовать весь сохраненный кеш. Смело ставим Maximum size — 20GB!

Так же убедитесь, что файлы кэша лежат именно на SSD диске! Там где — Location должен быть выбран ваш SSD!
А теперь разберемся с файлом КАТАЛОГА!
Каталог — важнейшая штука в вашем lightroom в нём хранится вся история ваших действий, данные о расположении raw файлов и тд. В случае поломки компьютера, если ваш файл каталога остался цел, то вы запросто восстановите все как было! Поэтому делайте бэкап каталога и храните его на другом диске.
При установке lightroom и первом запуске, он спросит куда сохранить файл каталога, и по умолчанию предложит положить его на диск , где установлена операционная система в- папку C:\Users\»Имя вашей учетной записи»\Pictures\Lightroom\Lightroom Catalog.lrcat ! Убедитесь что файл каталога лежит на SSD диске!
Мажорный ( дорогой) вариант ускорения работы lightroom который лишь немного но ускорит процесс.
Покупаете два SSD диска 256GB для системы (
5000руб.), и 512GB для рабочих файлов (


Как только размер Каталога превысит Size: 1GB ( примерно 8000 фотографий) лайтрум начнет чуть чуть подтормаживать, чем меньше каталог тем быстрее работает lightroom! Поэтому превысив 1GB создавайте новый файл каталога, вы всегда сможете переключиться между разными каталогами!
И обязательно раз в неделю делайте оптимизацию каталога! Это почистит ненужный мусор и ускорит работу!

Если ваш комп не достаточно мощный, а диск всего один, то отключите запись файлов XMP ( в настройках каталога) . XMP нужен чтобы другие приложения, без лайтрума видели все ваши действия, которые вы произвели с RAW файлом. В общем и целом это не страшно, смело отрубайте!

Мы сделали все манипуляции с каталогом, что приведены ниже и lightroom по прежнему тормозит!? Значит ему не хватает мощности, значит снизим нагрузку на превью! Поставим разрешение превью меньше, и качество превью поставим хуже.

И еще один важный момент! При импорте ставьте качество превью 1:1 — это значит, что при импорте будет создана полноценная копия вашей фотографии для редактирования, и в последствии когда вы переключаетесь с одной фотки на другую это будет происходить очень быстро и не придется ждать! Если же вы поставите любой другой вариант ( Minimal, Embedded & Sidecar, Standard ) то каждый раз при переходе от одной фотографии к другой будет заново генерироваться превью, что происходит с ощутимой задержкой!
Но в новом Lightroom Classic CC (это последнии версии — весна 2018г) появилась клевая штука — «мегобыстрый импорт» надо выбрать «Embedded & Sidecar» и тогда Lightroom будет сразу вовремя импорта показывать вам превьюшки из RAW вашего фотика, пока сам за кадром создает свои превью. Это удобно если нужно прямо в Lightroom сразу выбрать много фоток, например отобрать свадьбу! Раньше приходилось это делать в сторонних программах типа Faststone, которые сразу показывали вам превью RAW файлов и вы копировали только нужные RAW, и потом кидали все выбранные RAW уже непосредственно в Lightroom. Ибо если вы в старой версии выбирали «Embedded & Sidecar» работало это очень медленно!

Ну и последнее — обязательно включите галочку — использовать вашу видеокарту! И тогда Lightroom будет в дополнении к мощности процессора, еще и использовать мощности видео карты! Это увеличит скорость работы с файлами в модуле — Develop! ( там где вы фотки обрабатываете)

Обязательно установите самую последенюю версию Lightroom Classic CC (весна 2018г и более поздние)! В ней проведена просто гигантская работа по ускорению всех процессов ( особенно импорт!), и Lightroom стал намного быстрее даже на медленных машинах!
Я начал свое знакомство с Lightroom в 2008г с версии 2.4, и вы себе просто даже не представляете какой это был АД! Он жутко тормозил, инструменты работали топорно, он уничтожал цвет, резкость на выходе была просто отвратная ( приходилось доп. программами шарпить)! Но мы все с этим мерились, так как не было ( и сейчас нет) альтернатив, которые бы позволяли с такой скоростью отбирать и пакетно художественно обрабатывать огромные массивы фотографий ( особенно свадебщикам и репортажникам). И наконецто в 2018г произошло чудо, Lightroom стал максимально удобным и человечным, таким он еще никогда не был!
Автор статьи — Фотограф Станислав Иваницкий
Станислав не только профессионально занимается фотографией, но еще и публикует полезные видео на своем YouTube канале
Можно сменить программу на Capture One. В отличие от лайтрума, Capture One работает в разы быстрее, работать с ней проще, а привыкание не вызывает такой боли, как игра в пошаговую стратегию от Adobe. Курс по Capture One 12 уже есть на Udemy, а на странице курса можно прочесть больше информации. В свое время я чуть не рабил ноутбук из-за тормозов лайтрума. Капча спасла мои нервы и бюджет. И это работает, проверено на себе. Всего час занятий и час на практическую работу. И вы забудете о бедах от лайтрума навсегда.
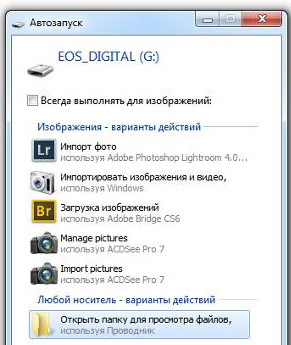
Среди множества современных фоторедакторов Adobe Lightroom выгодно отличается скоростью качественной обработки большого количества фотографий. Из преимуществ программы можно выделить удобное структурирование изображений и возможность применять различные эффекты к фото, не затрагивая оригинал.
Благодаря особым функциям фоторедактор применяет изменения не на оригинале фотографии, а на отдельном модуле памяти. В программе реализована функция создания фото-книг, эффектных слайд-шоу и прямая вставка изображений на веб-сайт. Если Lightroom купить лицензионную версию, то можно оценить все достоинства программы, включая возможность отображения изображений в точности как на дисплее вашей камеры.
Как установить Лайтрум
Чтобы установить фоторедактор на компьютер необходимо приобрести лицензионный диск либо официальную версию в электронном виде. Установите диск или откройте установочный файл на компьютере. Программа предложит произвести установку и выбрать путь размещения.
Указав нужные данные, выберите язык использования и примите условия лицензионного соглашения. Фоторедактор будет установлен на ваш компьютер. Не забудьте активировать программу с помощью полученного вами лицензионного ключа.


Как установить Лайтрум на Мак
Установка программы на Мак происходит точно так же, как и на Windows. Вам нужно запустить установочный файл и выбрать путь сохранения Лайтрума. Укажите язык, на котором вы предпочитаете использовать фоторедактор.
После окончания инсталляции можно запускать программу, кликнув на ярлык на рабочем столе или выбрав Lightroom через проводник.
Как активировать Лайтрум
Для активации приложения необходимо следуя инструкции правильно установить его на компьютер. После инсталляции запустите программу, которая предложит вам активацию. Вы можете зарегистрировать Лайтрум на официальном сайте Adobe.
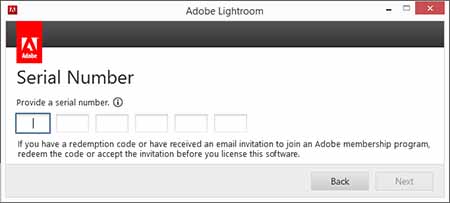
Как правильно настроить Лайтрум
При начале работы с фоторедактором, после выполнения первого запуска вам нужно будет создать каталог. В нем будут храниться все настройки, превью ваших изображений и структура каталогизации. Рекомендуется создавать каталог не на системном диске, во избежание потери данных при переустановке системы.
Лучше всего хранить каталог в разделе, однако в нем не должны храниться исходники фотографий. Оптимальный вариант – это отдельный SSD-диск. После создания каталога можно задать другие настройки, увидев непосредственно интерфейс программы. Во вкладке «Edit» выберите пункт «Preferences». Можно выбрать язык интерфейса, каталог, который будет открываться при запуске и многое другое.
Как в Лайтруме поменять язык на русский
Программа изначально поставляется на английском языке. Интерфейс также не доступен в русском варианте. Официальных версий программы на русском языке не существует. Английский язык удобно использовать при освоении фоторедактора, так как большинство официальных руководств написаны именно на нем.
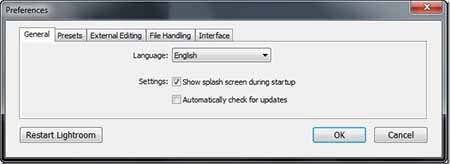
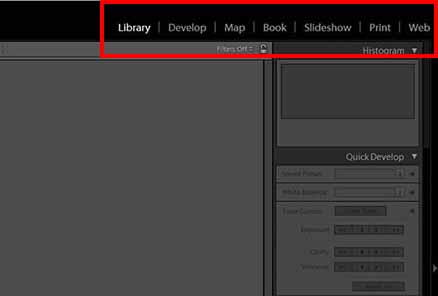
Как работать в Лайтруме
Для удобной работы в редакторе созданы несколько функциональных вкладок. Во вкладке «Library» будут находиться ваши изображения, которые перед редактированием необходимо будет импортировать в каталог. Вкладка «Develop» представляет собой модуль обработки фотографий. Благодаря не деструктивному редактированию, все изменения записываются на специальный файл, но не затрагивают оригинал.
Для пакетной обработки изображений можно создать определенные настройки, которые можно применить ко всем фото. Такая операция займет совсем немного времени. Остальные вкладки предназначены для создания фото-книг, слайд-шоу и быстрой вставки обработанных изображений на галерею на сайте. Также, любую фотографию можно распечатать, выбрав пункт «Print».
Как оптимизировать Лайтрум
Одно из главных правил, чтобы программа работала должным образом – это соответствие компьютера хотя бы минимальным системным требованиям. Специалисты рекомендуют использовать быстрый жесткий диск, или, по возможности, SSD. Немаловажно наличие большого количества свободного места на диске.
Чтобы программа работала быстро, во время редактирования рекомендуется указать в настройках превью, размером 1:1. Однако, такие настройки замедлят импорт. Используйте горячие клавиши Lightroom, для быстрого выполнения множества действий. Если часто используете стандартные действия для множества операций, воспользуйтесь пресетами, которые значительно сэкономят время.
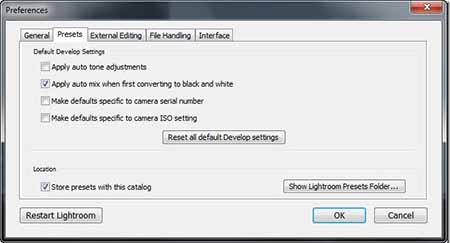

Как обновить Лайтрум до последней версии
Если вы зарегистрировали программу на официальном сайте Adobe, то при наличии обновлений Lr сам будет предлагать обновиться до последней версии. При обновлении будут применены последние изменения.
Как в Лайтруме сбросить настройки
При импорте изображений в фоторедактор к ним автоматически применяются установленные по умолчанию настройки конвертации. При этом фотографии могут выглядеть совсем иначе, чем на фотоаппарате. Восстановить яркость и контрастность можно минимальными действиями при ретушировании фото.
Если вам необходимо сбросить настройки, чтобы иметь возможность видеть фото, как на дисплее камеры, нужно сбросить настройки по умолчанию. Для этого зайдите в меню Edit и выберите пункт Preferences. Во вкладке «Presets» можно задать индивидуальные настройки конвертации. Среди четырёх вариантов вы можете задать автоматические настройки изображения зависимости от вида камеры или разные ISO, например.
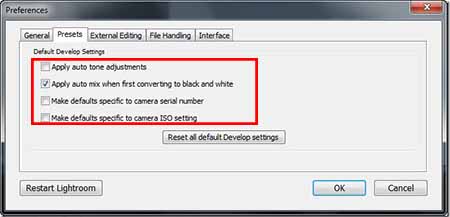
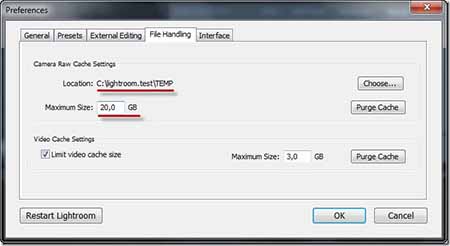
Как почистить кэш Лайтрума
Потребность оптимизировать работу программы возникает, когда фоторедактор начинает медленно реагировать на команды, зависать или длительное время не открывается. Одним из возможных методов разрешения проблемы является почистить кеш Lr или увеличить его размер.
После открытия программы, зайдите во вкладку Edit, и в пункте Preferences выберите закладку File Handling. В данном окне вы также можете узнать место расположения кеша. Для увеличения размера кеша в окошке Maximum Size укажите нужное значение. Чтобы почистить кеш, нажмите на кнопку Purge Cache.
Как убрать Лайтрум из автозапуска
При подключении съемных носителей может возникать ситуация, когда программа начинает автоматически запускаться и предлагать импорт изображений. Однако такая функция не всегда удобна, в особенности при нехватке времени и ограниченных ресурсах компьютера.
Чтобы убрать фоторедактор из автозапуска, можно воспользоваться несколькими способами:
- Откройте программу и в меню "Настройки" выберите "Общие". В функциях импорта (Import Options) поставьте галочку напротив «Show import dialog when a memory card is detected».
- Откройте меню «Пуск» и выберите «Панель управления». Нужно зайти во вкладку «Программы» и в пункте «Программы по умолчанию» нужно кликнуть по надписи «Настройка параметров по умолчанию для носителей или устройств». Найдите Lr в списке и укажите действия, которые должна выполнять программа, например «Не выполнять никаких действий».
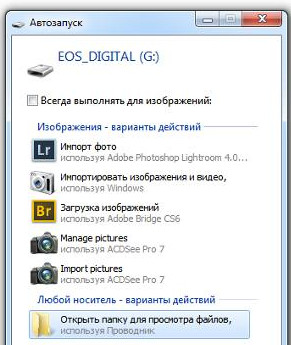
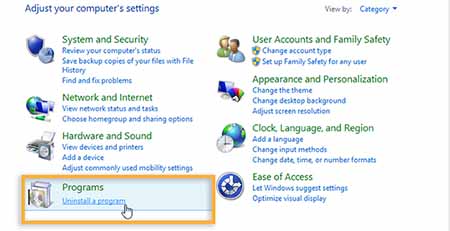
Как удалить Лайтрум полностью с компьютера
Для удаления программы с компьютера с ОС Windows зайдите в панель управления и выберите в списке программ Adobe Photoshop Lightroom. Нажмите «Удалить» и приложение будет удалено. Чтобы изменения вступили в силу, рекомендуется перезагрузить компьютер. Можно также удалить все файлы настроек, каталог Lr и другие документы, предварительно узнав их расположение в руководстве «Adobe Photoshop Lightroom Help».
Чтобы удалить фоторедактор из ОС Mac OS, перейдите в проводнике в папку «Applications» и перетащите приложение в корзину. Так же, как и в Windows вы можете полностью удалить дополнительные файлы и каталоги, узнав их расположение.
Читайте также:


