Как настроить время на ноутбуке леново
Правильно установленное время позволяет автоматически выполнять на компьютере некоторые задачи, например, обновление операционной системы или баз данных антивирусной программы. Показ точного времени в трее помогает пользователю точнее планировать свою работу.
1. Обычно точное время задается при установке операционной системы и впоследствии практически не требует корректировок. Тем не менее, иногда пользователь сталкивается с необходимостью выставить на компьютере точное время. Кроме того, после отмены в России перехода на зимнее время требуется отменить автоматический переход с летнего времени на зимнее и обратно.
2. Если вы пользуетесь операционной системой Windows XP, дважды кликните мышкой значок времени в правом нижнем углу экрана. Появится окно настроек времени и даты. Вы можете вызвать его и через «Панель управления» : «Пуск» – «Панель управления» – «Дата и время» .
3. В открывшемся окне выберите вкладку «Часовой пояс» . Установите требуемый часовой пояс, затем снимите галочку с пункта «Автоматический переход на летнее время и обратно» . Перейдите на вкладку «Дата и время» , установите год, месяц, день и текущее время. Нажмите «ОК» . Дата и время актуализированы.
4. В операционной системе Windows 7 изменение даты и времени происходит похожим образом. Кликните мышкой значок времени в правом нижнем углу экрана. Откроется окно с аналоговыми часами и календарем. Нажмите ссылку «Изменение настроек даты и времени» . В открывшемся окне нажмите кнопку «Изменить часовой пояс» и выберите нужный вам вариант. Сохраните изменение, затем нажмите кнопку «Изменить дату и время» , выберите нужные данные и сохраните изменения.
5. Для операционной системы Windows XP существует очень хорошая программа LClock, заменяющая стандартный значок отображения времени более удобным. Установив эту программу, вы сможете самостоятельно настроить размер и цвет отображаемых цифр. При нажатии мышкой на значок времени появляется календарь, вторичное нажатие его убирает. Программа после установки запускается в автоматическом режиме.
6. В Windows 7 программа LClock не работает; в этой операционной системе для удобства отображения времени вы можете использовать гаджеты. Например, выведите на экран аналоговые часы и установите для них опцию «Поверх всех окон» . Разместите часы в правом верхнем углу экрана. При работе они всегда будут перед глазами, что очень удобно.

Как же так. С каждым обновлением операционной системы, находить уже всем знакомые компьютерные настройки становится всё сложнее и сложнее. Появляется так много возможностей, а самые основные настройки прячутся так, что и не найдешь.
Если раньше настроить время было очень просто - достаточно всего лишь нажать на дату и время в правом нижнем углу и выбрать изменить системное время, то сейчас это делается немного сложнее. Но давайте разберем по порядку, где эти настройки можно найти в различных операционных системах.
Windows XP
Нажимаем два раза левой кнопкой мыши на дату и время.

Или заходим в панель управления и выбираем "Дата и время":

После этого отображается окно, где можно настроить свое время и дату, выбрать часовой пояс и включить или отключить синхронизацию с сервером времени (для синхронизации рекомендуется вначале указать сегодняшнюю дату и только потом нажать "Обновить сейчас". При включенной синхронизации, заданное Вами время и дата автоматически изменяется).



Windows 7, Windows 8
Один раз левой кнопкой мыши нажимаем на дату и время (которые находятся справа-снизу).

Нажимаем "Изменение настроек даты и времени".

Нажимаем "Изменить дату и время" и вводим текущие значения.

Нажимаем "ОК". Чтобы время синхронизировалось автоматически, нужно перейти на вкладку "Время по Интернету".

Нажимаем "Изменить параметры" и ставим галочку, согласно следующему рисунку:

Если синхронизация не сработала - попробуйте установить сегодняшнюю дату и обновить синхронизацию.
Windows 10
На времени или дате (справа-снизу) нажмите правой кнопкой мыши, и в выпадающем списке выберите пункт "Настройка даты и времени".

По-желанию, пункты "Установить время автоматически" и "Автоматически устанавливать часовой пояс" можно включить. Тогда время вручную задавать не нужно.
Если же есть какие-либо расхождения со временем - проверьте обновления Windows. Если обновления все установлены, а время всё равно отстает или спешит - установите его вручную. Для этого отключите "Установить время автоматически" и нажмите кнопку "Изменить".

После этого введите текущую дату и время и сохраните произведенные изменения.

Важно учесть: если постоянно сбивается дата и время на компьютере (например, после включения) - значит пора менять батарейку внутри системного блока (на материнской плате). И хотя нерабочая батарейка на производительность компьютера никак не влияет, всё же из-за неправильно установленной даты браузер может сообщить о недействительном сертификате, а в некоторых случаях - вообще ограничить доступ к Интернету.
Если не удается изменить время и дату вышеперечисленными способами, можно попробовать изменить ее через BIOS.
Если при изменении даты и времени компьютер требует права администратора - можно попробовать отобразить администраторскую учетную запись, войти, и там изменить необходимые данные.
И, конечно, мы ждем Ваших комментариев! Напишите, удалось ли Вам решить проблему или нет. Пусть это будет короткий комментарий, но он очень важен для нас. Только Ваши вопросы помогут нам точнее описывать материал и решать соответствующую проблему. А самое главное - через комментарии Вы достаточно быстро сможете получить ответ на свой вопрос. Но думаю, об этом я напишу в отдельной статье:)

Как же так. С каждым обновлением операционной системы, находить уже всем знакомые компьютерные настройки становится всё сложнее и сложнее. Появляется так много возможностей, а самые основные настройки прячутся так, что и не найдешь.
Windows XP
Нажимаем два раза левой кнопкой мыши на дату и время.

Или заходим в панель управления и выбираем "Дата и время":

После этого отображается окно, где можно настроить свое время и дату, выбрать часовой пояс и включить или отключить синхронизацию с сервером времени (для синхронизации рекомендуется вначале указать сегодняшнюю дату и только потом нажать "Обновить сейчас". При включенной синхронизации, заданное Вами время и дата автоматически изменяется).



Windows 7, Windows 8
Один раз левой кнопкой мыши нажимаем на дату и время (которые находятся справа-снизу).

Нажимаем "Изменение настроек даты и времени".

Нажимаем "Изменить дату и время" и вводим текущие значения.

Нажимаем "ОК". Чтобы время синхронизировалось автоматически, нужно перейти на вкладку "Время по Интернету".

Нажимаем "Изменить параметры" и ставим галочку, согласно следующему рисунку:

Windows 10
На времени или дате (справа-снизу) нажмите правой кнопкой мыши, и в выпадающем списке выберите пункт "Настройка даты и времени".

По-желанию, пункты "Установить время автоматически" и "Автоматически устанавливать часовой пояс" можно включить. Тогда время вручную задавать не нужно.

После этого введите текущую дату и время и сохраните произведенные изменения.

Если не удается изменить время и дату вышеперечисленными способами, можно попробовать изменить ее через BIOS.
Вроде бы, такой пустяк – точная дата и время, но эти параметры могут сильно влиять на некоторые приложения, которые установлены на ноутбуке. Например, если неправильно установлено время, то не получится обновить ОС, антивирус, да и с интернет-банкингом могут появиться проблемы. Причин постоянного неточного отсчёта времени несколько и почти все они с лёгкостью решаются.

Почему сбивается время на ноутбуке
Наиболее частые причины, почему сбивается время и дата на ноутбуке следующие:
- В настойках установлен неправильный часовой пояс.
- Программы-активаторы.
- Села (либо практически села) батарея в БИОС.
- Вирусы.
- Ноутбук отключался на очень продолжительный срок (больше одного месяца).
- Нарушения в работе материнской платы.
- Статический разряд (из-за пыли в корпусе ноутбука).
Износ батареи материнской платы
Если на панели часов неправильно показывается дата и время, точнее всё время показывается на несколько лет назад, то причина чаще всего состоит в севшей батареи, которая находится на материнской плате. Зачем требуется батарейка?
На материнской плате в любой электронной вычислительной техники, без разницы лэптоп это или стационарный ПК, установлена батарея, так называемая «таблетка». Её основная задача состоит в том, чтобы после отключения оборудования сохранять информацию БИОС, в том числе время.

Основным признаком того, что необходимо заменить батарею может быть появление перед запуском Виндовс чёрной картинки с надписью «Default loaded». При этом предлагается выбрать одну из функциональных кнопок F1-12 для указания требуемых настроек.
Исправляется эта проблема с помощью установки нового элемента питания. В стационарном ПК это выполнить гораздо проще, в отличие от ноутбука. Чтобы поставить новый источник питания для обычного ПК нужно открутить панель сбоку системного блока, отыскать непосредственно батарею и выполнить её замену.
Внимание! Для питания могут использоваться батареи нескольких типов, потому перед приобретением нового элемента питания покажите севшую батарейку продавцу и купите такую же.
Все модели ноутбуков имеют определённые особенности конструкции, то есть, без определённого опыта и специальных инструментов с выполнением даже обычной установки нового источника питания могут появиться проблемы.
Неверно выбранный часовой пояс
Также самой частой причиной того, почему неправильно показывается время, является неверно выбранный часовой пояс, не соответствующий настоящему географическому расположению. В этом случае после любого включения ноутбука устройство синхронизируется с установленным часовым поясом и отображается выбранный временной режим.

Программы-активаторы
Эти приложения используются для сброса счётчика пользования тестовым периодом платных версий разных программ. Они изменяют дату, и так продлевают период тестового срока установленного программного обеспечения.
Если на мобильном ПК находятся такие приложения, то можно попробовать удалить их. Если после этого также ничего не поменялось, дата так и показывается неверно, переставьте Виндовс.
Вирусы
Вирусные программы могут доставлять большое количество проблем пользователям ноутбуков или стационарных компьютеров. Вирусы могут изменять в операционной системе разные системные файлы, в том числе отвечающие за настройки и отображение даты.
Чтобы избавиться от этой проблемы, нужно полностью просканировать систему с помощью антивируса, а ещё лучше разными, не только тем приложением, которое уже находится на ноутбуке. После определения вредоносной программы выполните чистку.

Неисправность материнской платы
Чаще всего именно вышеперечисленные причины приводят к неправильному отображению даты. Если внимательно соблюдать все инструкции и всё сделать правильно, то возможных проблем со сбоем времени на мобильном ПК появиться не должно.
Были времена, когда винда неправильно выставляла часовой пояс. Неизвестно, в точности, как именно происходит синхронизация времени на Windows, но факт остаётся фактом: местных законов ОС не знает. Следовательно, актуальна задача изменения времени на компьютере с Windows 10. Имеется также и опция перехода на летнее и зимнее время в автоматическом режиме. Для россиян она сегодня уже не представляет интереса.
Настройка времени была всегда в ПК. Параметры выставлялись ранее в BIOS, а также из режима DOS через специальные номера прерываний. Это позволяло гибко регулировать системные события. Прежде всего, защиту программного обеспечения. Пиратство идёт нога в ногу с ПК со временем выпуска первых персональных ЭВМ. Об этом не догадывались ещё первые пользователи ZX-Spectrum, поскольку ничего не знали про авторское право.
Разумеется, проще всего настроить время через BIOS. Там же можно поменять и дату. Подсказки в правой колонке говорят, что именно следует нажимать, добиваясь желаемого результата.

В данном случае инструкция довольно специфическая:
- Выставление параметров осуществляется цифровыми клавишами.
- Перемещение вперёд – Tab или Enter.
- Возвращение назад – Shift + Tab.

Аналогичным образом меняется дата. Чтобы настройки вступили в силу, жмите F10 и подтвердите своё решение выйти с сохранением изменений.
Теперь мы знаем, как изменить дату. Посмотрим, как повлиять на дату в Windows 10.
Через Параметры
- Win + I для входа в Параметры.
- Выбираем локацию Время и язык…
- Обычно время устанавливается автоматически. ПК соединяется с сервером и ему сообщают нужные значения. Это уточняет настройки BIOS, потому что внутренний таймер материнской платы со временем отклоняется от истинных значений.
- Зачастую ПК не может определить часовой пояс, так что помогите ему. А заодно решите, нужно ли летом и зимой переходить на иное время.
Если отключить автоматическую установку, то можно настроить параметр вручную (станет активной соответствующая кнопка интерфейса).

Нажмите Изменить, чтобы установить свои собственные значения.

В выпадающем меню нет только секунд. Это небольшой минус, учитывая современные темпы жизни.
Синхронизация с сервером
Иногда наше присутствие в сети не длится долго. А автоматически часы не хотят синхронизироваться. В таком случае предпримите следующие действия:
Через Панель управления
Случается, что часть оснастки ОС не работает, так что нужно знать все пути. Сделаем то же самое через Панель управления:

- Win + X для вывода системного меню.
- Выбираем нужную строчку.
- Переходим в локацию Часы, язык и регион.
- Далее все действия производятся по схеме, описанной выше.
Через часы на Панели задач
Кликните левой кнопкой мыши по часам и выберите ссылку Параметры даты и времени.

Появится окно из семейства Параметры, которое мы рассматривали выше.
Календарь Windows 10
Помимо привычного представления даты и времени в десятке имеется отдельное приложение Календарь. Достаточно гостеприимное…

ПО позволяет запланировать на каждый день определённые действия. Это помогает не потеряться в кутерьме и все сделать правильно.

Время выставляется не очень гибко, с точностью до получаса. Зато можно составить потрясающее форматированное описание события. На каждый день их можно запланировать уйму. Планировать можно на год вперёд, так что это очень удобный инструмент. Установить новые данные о дате и времени и внести их в настроенный интерфейс ОС не получится. У ПО скорее задачи обычного настольного календаря с функциями записной книжки.
Помимо указанных возможностей, через Параметры или Панель управления допускается изменять установленный формат отображения даты. Изменённый он будет выглядеть несколько странно. Попробуйте уточнить, который сегодня день по американскому стилю представления дат. Это очень сложно сделать, потому что число и месяц поменяли, с нашей точки зрения, местами.
Юлианский календарь
Не секрет, что РПЦ живёт по юлианскому календарю. Точнее говоря, согласно нему отмечаются некоторые праздники. За рубежом наблюдается схожая картина. Ни для кого не секрет, что Рождество отмечают обычно 25 декабря. Тогда как в России – на 13 дней позже. Отсюда и раздвоение с Новым годом.
К сожалению, переключиться на юлианский календарь можно только искусственно. Либо качайте ПО из Магазина по цене порядка 2,5 доллара. Имеются и некоторые другие варианты, но все они от сторонних производителей.

Практически во всех современных устройствах присутствует режим отображения даты и времени на экране. Это необходимо для точной синхронизации работы и взаимодействия с другими пользователями в режиме онлайн. В нашей повседневной жизни крайне необходимо знать точное время и число для того, чтобы точно ориентироваться и придерживаться определенного графика.
Конечно, наша система отсчёта времени не идеальна, но при правильной настройке можно поддерживать относительное постоянство. Поэтому очень важно правильно настроить датчики и синхронизировать их с часовым поясом, в котором находится пользователь. Практически во всех современных компьютерах присутствуют несколько методов регулировки. В нашей статье мы подробно рассмотрим каждый из них и поделимся полезными советами при настройке.
Важно! В некоторых случаях сбой времени при перезагрузке системы может сигнализировать о неполадках в жестком диске, при повторяющейся проблеме возможна фрагментация винчестера, в таком случае обратитесь к специалисту за помощью.
Как изменить время на Windows 10?

Причины, по которым вам необходимо изменить временной показатель, могут быть разными, в зависимости от этого принцип регулировки будет отличаться. Обычно на всех современных устройствах автоматически выставляются заводские показатели. При первом включении система сама предложит вам изменить настройки. Если вас все устраивает, можете оставить введённые параметры. При необходимости произвести регулировку можете воспользоваться одним из следующих вариантов:
Важно! В разных моделях устройств и операционных системах может незначительно отличаться путь к настройкам из-за изменённого интерфейса. Ориентируйтесь на основные пункты, чтобы быстро найти необходимый путь.
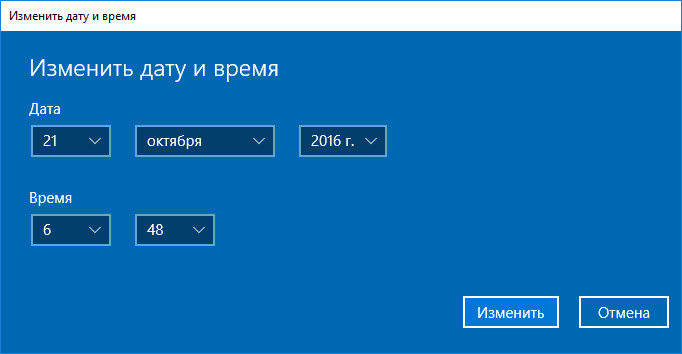
Иногда при длительной эксплуатации пользователи замечают изменение показателей, словно часы останавливаются и запускаются самостоятельно. Кроме неудобства при ориентировании, это может послужить признаком для серьезных неполадок и сбоев в системе. Чаще всего причина такого явления заключается в следующем:
- Несоответствие часового пояса, в котором вы находитесь, с выставленным в системе.
- Садятся батарейки материнской платы.
- Сбой в программном обеспечении и драйверах, устаревшая версия.
- Нарушение в работе жёсткого диска, при длительной эксплуатации он может разбиваться на компоненты, поэтому системе с каждым разом становится сложнее собирать файлы по частям. От этого работа замедляется, и сбиваются все основные параметры.
Если самостоятельное решение проблемы не принесло результата, следует обратиться за профессиональной помощью в мастерскую или сервисный центр.
Читайте также:


