Как обработать фотографии в acdsee
Фото-монстр — советы по фотосъемке от профессионалов.
- Советы по фотографии (236)
- Съемка в студии (45)
- Съемка пейзажей (54)
- Макро и предметка (70)
- Приемы и техники (122)
- Adobe Photoshop (68)
- Adobe Lightroom (16)
- Разное (64)
- Фотосъемка (132)
- Фотография еды (12)
1 Тема от ерофей ващицкий 09.11.2012 23:51:46 (09.11.2012 23:53:21 отредактировано ерофей ващицкий)
Тема: ACDSee Pro 6
Знаете, вот начинал я познание редактирования фоток с ACDSee и перепробовал после кучу всяких программ. Но может это привычка, или просто эта воистину никакой программой непревзойдённая интелектуальная лёгкость обработки фото (просто очень понятная прога), вот уж который раз вернули меня к ней не только в качестве просмотрщика. Я её стал использовать в качестве предварительного редактора, перед более детальной обработкой в Фотошоп. И надо сказать, что не жалею.
Весьма удобная програ. И если не трогать Резкость (оставим же это фотошопу лучше), то ИМХО функциональней и приятнее в использовании проги вряд ли найти.
Не рекламмы ради пишу, а просто делюсь своим мнением.
Я всем новичкам в фотографии советую именно ACDSee. А в 6 версии, там ещё появились кисти, которыми можно используя режимы наложения делать из фото действительно базу для творчества.
Появись там ещё возможность работы со слоями и у такой понятной и функциональной проги, я думаю поклонников увеличится ещё на порядок.
Как по мне лично, то такой лёгкости корректировки света и цвета нет в других прогах.
2 Ответ от Серж-Рад 10.11.2012 10:33:05
У меня она сейчас стоит в качестве просмоторщика, именно потому что очень быстро читает RAW. Но есть один минус в просмотре. Она для просмотра, в некоторых фотках, искуственно подымает резкость для наглядности. Да это смотрится очень красиво, но и в тоже врямя вводит в заблуждение, потому что на самом то деле такой резкости, как она показивает, на фото нету.
Что касается обработки, то да скажу что не плохая. Перед Adobe Camera RAW раньше пользовался этой прогой, сейчас только просматриваю.
3 Ответ от ерофей ващицкий 10.11.2012 11:04:50
Да это смотрится очень красиво, но и в тоже врямя вводит в заблуждение, потому что на самом то деле такой резкости, как она показивает, на фото нету.
Дело в том, что в режиме Просмотр эта прога действительно делает фотку не такой какая она есть в оригинале. Она её просто автоматически улучшает. Но заметим же, делает она это имея оригинал. Резкости она не может прибавить там где её изначально нет. Она автоматом выравнивает гистограмму, немножко виньетирует, контраст ровняет весьма правильно, короче просто показывает вам как может выглядеть ваш оригинал после обработки.
Что до камеры RAW, лично я и раньше не особо пользовался ею, и сейчас открываю автоматом не внося поправок. И вот как раз ACDSee как альтернатива Камера RAW, я считаю весьма достойным. Опять же, не трогая резкость. Что в принципе и в Камера RAW можно делать весьма и весьма осмотрительно, а лучше не трогать вообще.
4 Ответ от ерофей ващицкий 10.11.2012 12:30:17
Кстати, так же как Камера RAW открывает нам оригинал снимков, так и ACDSee открывает снимки в режиме Коррекции и Редактирования. При этом, это либо я просто так научился пользоваться выдержкой и экспозицией, либо в программе так сделано, что снимок в режиме Просмотр мало чем отличается от оригинала. Хотя может после ремонта камеры что-то действительно обновилось в ней и стало лучше. Одним словом, я использую эту прогу вместо такого мощного, но такого ИМХО замороченного Лайтрум. И надо сказать я очень доволен! Особенно некоторыми новшествами 6 версии.
5 Ответ от Олег Панин 10.11.2012 13:01:35
ерофей ващицкийЭта прога для чайников. Для работы с цветом не придумали лучше Capture One.
Моя камера : Nikon D810 D7000Мои объективы : Nikon 50 F/1.4, Nikon 16-35 F/4, Nikon 24-70 f/2.8, Nikon 70-200 f/4, Nikon 85 F/1.8
6 Ответ от ерофей ващицкий 10.11.2012 18:53:57 (10.11.2012 18:56:38 отредактировано ерофей ващицкий)
Эта прога для чайников. Для работы с цветом не придумали лучше Capture One.
Есть у меня Capture One. Гемор тот же что и у Лайтрум.Это раз!
Второе. Вы так часто работаете с цветом в предварительной обработке?
И если уж для чайников разбили так шкалу из 8 цветов (как в ACDSee), напомню (!) это Насыщенность, Яркость, Цвет да плюс ещё тоновая кривая по каналам. То я думаю наверное вы чрезмерно сильно воспряли над восприятием цвета человеческим глазом. Это получается что все проги для чайников, потому как все имеют коррекцию цвета по этим направлениям. Нового не придумано увы ничего.
Что до вариаций относительно цвета. Ещё раз говорю, есть проги, как оказалось куда более функциональней Capture One (который я раньше тоже считал неким стандартом качества) относительно коррекции цвета, оттенка, и прочей прочей лабуды. Только скажу вам честно, что на самом деле это надо наверное заканчивать по цветокоррекции какие-то институты чтоб разбираться в этом настолько чтобы пользоваться данными предоставленными ( НЕ (!) Capture One) функциями.
А посему, я на данный момент могу точно сказать, что Capture One стала уже просто рядовой, но осталась такой же геморной, прогой.
Да и вообще, я и сказал вроде что начинал я с ACDSee, и рекомендую её людям только познающим фоторедакторы. Я же нашёл ей куда более дельное применение — Просмотр, Предварительная обработка, и если надо очень быстро сделать большое количество фото.
7 Ответ от PanteleeV 10.11.2012 20:21:04
Эта прога для чайников. Для работы с цветом не придумали лучше Capture One.
Похожего наслышан от фанатов RPP которые утверждают, что на свете нет ничего лучше RPP ))
На самом же деле все это относительная лабуда и дело тут не зависит от того, чем проявлять. Все дело в руках, цветовосприятии, и качестве монитора.
А то в чем проявлять - вообще все равно. Я работаю с ViewNX 2+Capture NX 2 если нужно что-то накрутить то открываю уже готовый джпег в Ps и доделываю что нужно.
Что же касается ACDSee, то я им пользуюсь всегда для просмотра фоток, у меня стоит ACDSee Pro 4
Мои камеры : Canon 1DXm2, Canon G7X Mark2, Canon 6DМои объективы : Canon 24-70 F/2.8 II, Canon 135mm/2.0, Canon 40mm 2.8
Портфолио
8 Ответ от ерофей ващицкий 10.11.2012 21:26:40
Что же касается ACDSee, то я им пользуюсь всегда для просмотра фоток, у меня стоит ACDSee Pro 4
Мне или так кажется, или то прога так сломана была (или фотик до ремонта), но у меня 4 версия уж сильно большую разницу являла в режиме Просмотра от оригинала.
А в 6 версии, всё так же удобно, быстро и к тому же появились кисти как в Лайтруме, чтобы осветлить, притемнить, а если более глубоко их изучить и пользоваться, то вполне хватает для простого творчества, как затемнить фон местами, выделить нужные цвета ну и прочее.
9 Ответ от ерофей ващицкий 24.01.2013 14:11:56
Попробовал Capture One Pro 6 и. готов забрать теперь все свои нарекания на эту прогу назад.
Лайтрум, отдыхает. Притом в таком далёком углу, что и подумать страшно.
Но при этом, к сожалению найти и скачать Capture One Pro 6 нормальную версию, мне так и не удалось. Всё делает, но фотку не сохраняет (выкидывает окно с уведомлением что невозможно сохранить). Но кинулся на волне эйфории даже с желанием купить. увы, не нашёл даже цены.
Очень жаль, что нельзя попользоваться этой воистину мегапрогой. А жаль.
10 Ответ от ерофей ващицкий 07.02.2013 02:33:56 (07.02.2013 02:36:17 отредактировано ерофей ващицкий)
Кстати может кому будет интересно.
Недавно столкнулся с небольшой проблемкой. Надо было увеличить кадрированное, но обработанное фото. Обрабатывал в Фотошопе. К своему немалому удивлению, обнаружилась очень хорошая функция увеличения фото в ACDSee Pro 6. После увеличения, надо только немного добавить резкости.
Замечу, что для сравнения пробовал увеличивать до такого же размера в Photo Zoom 4. Увы качество чуть хуже. В отличии от ACDSee Pro 6 больше размывает в совсем мелких деталях (ресницы) и притемняет светлые тона (к примеру на коже).
Так же нашёл применение ACDSee Pro 6 в ещё одном. Обрабатывая в Фотошоп фото размером А4 с разрешением 300 пикселей на дюйм, столкнулся с проблемой сохранения в JPEG. Не знаю причины, но комп отказывается это делать в Фотошоп, выкидывая из программы. Делаю просто. В Фотошоп делаю снимок, затем (это обязательно!) делаю наверх сведённый слой Shift+Ctrl+Alt+E который потом уже в ACDSee Pro 6 без малейших проблем трансформирую в JPEG.
Может кто сталкивался с таким, то буду рад если смог помочь хоть этим постом.
11 Ответ от Евгений Сажнев 09.08.2013 18:18:46
День добрый. Я все о том же вопросе превьошек а Эйсидиси. Кто знает по какому алгоритму он делает превьюшки, перед тем как подгружает и открывает рав файл? Я думал изначально что там одна схема для всех изображений, но вчера убедился что нет. Сделал принтскрин гистограммы и превьюшки до подгрузки фото, а потом подогнал рав под это изображение, и подумал что вот оно счастье, но как оказалось для фотографии с другой сессии эти манипуляции абсолютно не подходят. В общем, кто знает что нужно сделать чтобы получить результат такой же как на превьюшках? Чем-то конвертить определенным?
12 Ответ от Aleksandr Pomorev 10.08.2013 00:30:09
Почитал отзывы . Сказать одно возможно , зря ругают Capture One , обработка цвета там лучше чем в Лайтрум ( тогда-бы ей цены небыло бы ) . иниче руки растут не из-того места. ACDSee Pro 6 проще новичкам ( хотя для меня показалась она замороченней чем Лайтрум и камера RAW в Фотошопе ). ACDSee Pro 6 для просмотра хороша , для редактирования Лайтрум , камера RAW или Capture One Pro 7 ( если играть с цветами или их оттенками , то она лучшая ).
В этом уроке мы проведем знакомство с инструментами такой программы, как ACDSee PRO. Она представляет собой качественную альтернативу фотошопу. В ней проще работать и, соответственно, заниматься обработкой фотографий в ней намного легче.

1- проводник, в меню которого нужно указать папку, которая размещает нужную вам фотографию.
2- здесь находится содержимое папки фото.
Берем нужное изображение и кликаем по опции «Коррекция».

Чтобы просмотреть фото в приближенных размерах, можно активировать кнопку «Просмотр». На экране появится такое окно:

В левой стороне экрана находятся инструменты для обработки фотографий. Вверху наводятся опции "Тона", "Детализация" и "Геометрия". Если у нас некачественное и размытое изображение, нужно изменить детализацию. Устанавливаем нужную резкость и минимизируем шумы.

На панели резкости делаем выше интенсивность и устанавливаем нужный радиус. В панели уменьшения шумов делаем больше свечение и цвет. Справа будет отображаться увеличенный кусочек изображения, на котором можно просмотреть основные изменения, которые вносятся в фотографию.
Выбираем такой вариант:

На данном этапе не нужно ничего сохранять. Заходим в меню тонов и находим там подменю освещения.

На данном этапе можно отрегулировать свечение, для чего нужно подвинуть тени, полутона и освещение. Убираем сильные и резкие тени, которые делают фото некачественным.
Теперь активируем вкладку «Общие».

На этом этапе мы должны увеличить яркость, установить оптимальную контрастность и снизить насыщенность фотографии по своему усмотрению.
Экспозиция представляет собой увеличение белого цвета и засветок. Эта функция не является слишком важной, поэтому работать с ней можно лишь при острой необходимости.
Заходим во вкладку "Баланс белого". Здесь нужно ориентироваться также на сви предпочтения, передвигая в разные стороны ползунки и устанавливая оптимальный цвет фотографии. При помощи нижнего ползунка меняем интенсивность заливки.

Выбираем такой вариант:

Заходим в меню освещения и слегка корректируем наши результаты и меняем немного параметров, представленных ниже.

Активируем кнопку дополнительных цветов. Здесь уменьшаем насыщенность определенных цветов. Если слишком яркий один из оттенков и на нем сделан слишком активный акцент, можно его незначительно уменьшить. Остальные цвета оставим такими же, как они и были. Попробуйте поводить курсором по фото. Сверху на диаграмме появится треугольник, который покажет направление, в котором месте можно поменять ненужный цвет. Благодаря этому удается быстрее определить такой оттенок.

Обратите внимание на "Разделитель тонов", где мы обработаем фотографии на тоны.

Попробуем сделать светлые тона в желтых цветах, а темные – в голубых. Насыщенность окраса тоже изменим по своему вкусу.
Во вкладке "Коррекция кривыми" можно изменять параметры обработки кривыми. Эта опция не слишком востребована.
Когда цветовая обработка закончена, можно перейти в меню редактирования, которое находится на верхней панели программы. Тут мы увидим множество вкладок, которые помогут окончательно обработать фото.

На этом примере мы установили рамку цветного типа в белом окрасе. Ее можно изменить на любой другой цвет. Скошенный край мы дополним эффектом размытия.

Ниже показана рамка прямого типа с тенями.

Демонстрируем примеры с прямой рамкой, текстурами и тенью.

Вариантов оформления на самом деле множество. В частности, вместо рамок можно установить виньетку.
Рамка бывает прямой и заокругленной. Я установила ее в белом цвете, который отменно сливается с изображением. Так получается эффект мягкого света по краям фотографии.

Здесь ползунками пробуем отрегулировать растяжение виньеток, цветовое распыление, переходные зоны. Просто пробуем экспериментировать с полученными результатами.
Если результат удовлетворяет ваши ожидания - нажимаем "готово".
Эту фотографию можно пока что не сохранять. На нее просто наложен эффект.
Снизу на панели находится подгруппа кнопок "Экспозиция/освещение". Они помогают продублировать кнопки из подменю коррекции.
Выбираем опцию "Осветлитель и затемнитель".

При помощи соответствующих инструментов удается создать оригинальные эффекты.
На фотографии ниже активирован эффект «Приведение к серому». Нажим установлен на ста процентах. Так фото может стать черно-белым. Однако я решила оставить один яркий элемент. Так у нас получился эффект художественного фото.

На фотографию можно нанести текст, которым она будет подписана.

Для текста применимы наложения, могут изменяться цвета надписи, размеры, а сам текст можно перемещать.

Программа практически не уступает Фотошопу. Сегодня ею пользуются множество профессиональных фотографов.
В этом уроке я хочу познакомить вас с инструментами такой программы, как ACDSee PRO 5.0 , по обработке фото. Это альтернатива фотошопу. В этой программе намного проще работать и обрабатывать фото в ней намного легче.
У меня версия 5.0, она по моему последняя. До этого у меня была 3.0, практически не отличается. Функции такие же.

1- проводник, где нужно указать папку в которой лежат фото
2- тут отображается содержимое папки с фото
Нажимаем на нужное фото и кнопку "Коррекция"
Я взяла фото нашей малышки в нашей шапочке ручной работы )))

кнопка "Просмотр" сама говорит о себе, это просмотр фото в увеличенном виде. Фото не буду прикладывать.
Открывется такое окно:

Слева у нас сама панель с инструментами для обработки фото.
Сверху есть такие кнопки, как "Тона", "Детализация" и "Геометрия"
Когда фото у нас не четкое и слегка размытое я захожу в "Детализация" сначала. Тут повышаем резкость и убираем шумы.

в панельке "Резкость" повышаем "Интенсивность" и "Радиус" до желаемого размера. (тут у каждого показатели будут свои) и в панельке "Уменьшение шума" увеличиваем "свечение" и "цвет". Для большей наглядность слева сверху показан увеличенный фрагмент фото, где можно наглядно смотреть как меняется фото при изменении.
Меня устроили такие параметры:

ничего пока не сохраняем. Переходим сверху "Тона" и открываем вкладку "Освещение"

тут можно отрегулировать неправильный свет, двигая ползунки "Тени", "Полутона" и "Освещение". Нужно убрать сильные и резкие тени на фото, которые портят весь вид.
Теперь заходим в первую вкладку "Общие"

тут я увеличила яркость, контрастность и уменьшила насыщенности (тут дело вкуса. можно и увеличить ))) ).
Экспозиция - это ,грубо говоря, увеличение белого света и засветок. Тут я прибегаю крайне редко к этой функции и в основном не трогаю. Вы можете у себя поэкспериментировать с результатом.
Следующая вкладка "Баланс белого". Тут уже играет полет фантазии, в каком цвете хотите увидеть освещение своего фото, двигая в разные стороны ползунки можно сделать и в голубом цвете, и с розовом, и желтом. Также нижним ползунком изменять интенсивноть заливки.

я остановлюсь на таком варианте:

далее я опять зашла в "Освещение" и немного подкорректировала уже сделанный результат, изменив немного все параметры.

Следующая кнопка на панеле "Дополнительные цвета". Тут можно уменьшить насыщенность конкретного цвета. К примеру у вас слишком яркий зеленый цвет и он сильно акцентирует свое внимание от нужного объекта, вот его можно и уменьшить. Остальные цвета остаются такими же, как и были. Если курсором поводить по фото, то сверху на цветовой диаграмме есть треугольничек, который подскажет в каком именно месте нужно изменить не нужный вам цвет. И так будет гораздо проще определить его.

Далее идет вкладка "Разделитель тонов", тут можно отрегулировать цветовую обработку по тонам.

предположим светлые тона сделать в желтых оттенках, темные тона в голубых. Менять насыщенность окраски. Тут тоже дело вкуса.
Во вкладке "Коррекция кривыми" можно менять параметра обработки кривыми. Но я туда не захожу никогда.
Когда с цветовой обработкой всё решили, результат устраивает, можно переходить во вкладку "Редактирование" на верхней панельке программы. Тут у нас тоже появляется много вкладок для конечной обработки фото.

Можно фото вставить в рамку.
На этом примере стоит цветная рамка (белая, можно поменять на любой другой цвет) и скошенный край с размытием.

на этом примере показана рамка белого цвета, прямая с тенью.

тут показан пример с прямой рамкой с текстурой и тенью.

вариантов тут можно сделать множество разных.
Вместо рамки можно сделать виньетку.
Она может быть круглой и прямоугольной, я сделала белого цвета, который очень хорошо слился с фото и образовал эффект мягкого света по краям фото.

тут также ползунками можно регулировать растяжение виньетки, распыление цвета, зону перехода. Тут тоже нужно просто поэкспериментировать с результатом.
Если результат понравился нажимаем "готово".
Это еще не сохраненная фотография, это мы применили эффект.
Снизу на панеле есть еще категория кнопок "Экспозиция/освещение", они практически дублируют кнопки с вкладки "Коррекция".
Остановлюсь только на одной "Осветлитель и затемнитель".

"Увертка"- это осветлитель
"Запись" - это затемнитель
"Насыщенность" и "приведение к серому" понятно.
Ширина пера- диаметр кисти, которой будете работать
Оперение- это жесткость кисти
Strength - нажим и интенсивность закрашивания.
С помощью даного инструмента можно сделать красивые эффекты.
Вот один из них:
тут я применила "Приведение к серому", со 100% нажимом, чтобы сделать фото черно-белым. Но оставила цветной элемент на фото. Можно было еще оставить цветными глаза, но я не стала их выделять. Получилась художественная фотография.

На фото можно поставить "Текст", подписав фото и поставить значек авторского права )))

для текста можно применить эффекты наложения, поменять цвет надписи, размер и переместить.

Программа не уступает фотошопу. Многие профессиональные фотографы пользуются именно ей.
Сохраняя фотографии с фотоаппарата на свой компьютер и просматривая их, часто хочется что-нибудь улучшить или изменить. Иногда фото кажутся менее яркими и красивыми чем собственные воспоминания. Одной из причин такого может быть ошибка при выборе настроек фотокамеры. Предлагаю несложный способ улучшения качества цифровой фотографии в ACDSee Pro.
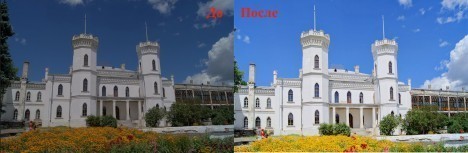
Многие пользователи знакомы с программой ACDSee Pro и используют ее лишь для просмотра фотографий. И напрасно, у данной программы есть удобные и эффективные инструменты редактирования фотографий.
Двигая ползунки можно изменять уровень освещения в светлых и темных тонах. Двигая ползунки, желательно создавать плавную линию, тогда фото будет выглядеть гармонично. Фото 2 иллюстрирует вид кривой и полученное изображение
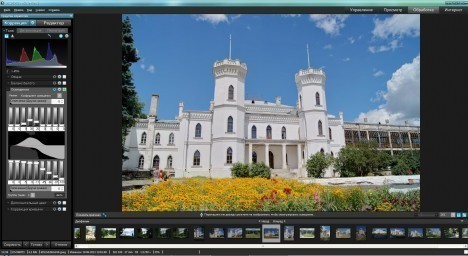
Яркость и сочность цветам неба и клумбы можно увеличить, используя инструмент – Дополнительный цвет. Регулировать цвета можно на вкладках – насыщенность и яркость – добиваясь желаемого результата. Достаточно немного увеличить показатели цветов.
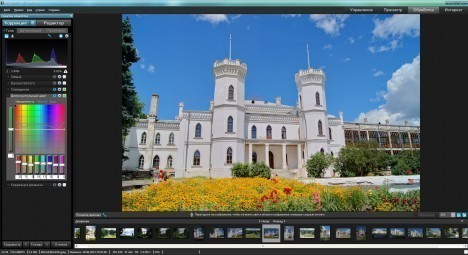
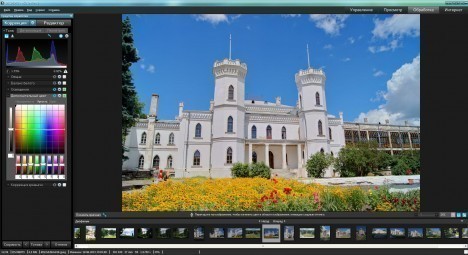
На вкладке – Баланс белого – легко и наглядно управляем температурой цвета и тоном.
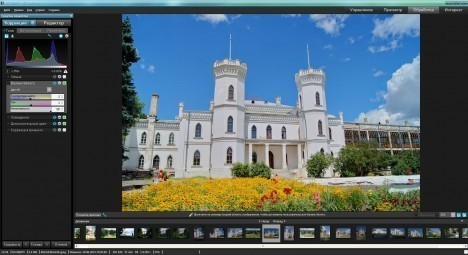
На вкладке – Общие – можно двигая ползунки изменить выдержку, яркость, контрастность, использовать инструменты – улучшение осветления, увеличение насыщенности.
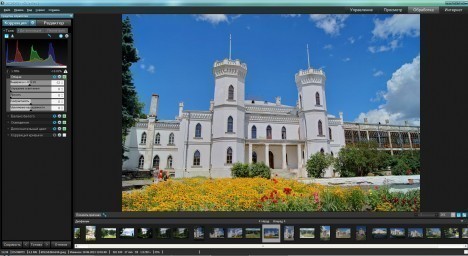
Работу на вкладке – Тона – закончили. Теперь переходим к закладке – Детализация. Используя инструменты – Резкость и Уменьшение шума, добиваемся наилучшего уровня детализации, что контролируем в окошке увеличения слева.
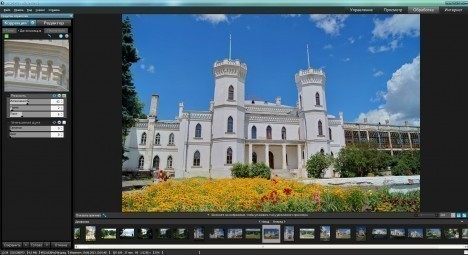
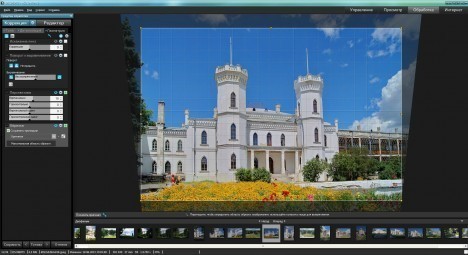
Зачастую, в обработке нуждается не одна фотография. Обычно снимки, полученные при одинаковых условиях освещения можно корректировать копируя настройки. Выбираем – Правка – Копировать настройки. В появившемся окне выбираем необходимые пункты.
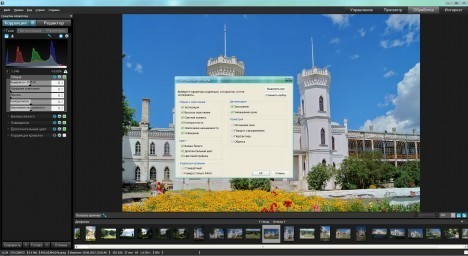
Открываем следующее фото. В меню Правка нажимаем – Вставить настройки.

На полученном результате видим, что скопированные настройки изменили освещение. Результат получен, можно его доработать, но времени потратится гораздо меньше.

Как вы убедились на наглядном примере, ACDSee Pro позволяет удобно корректировать освещение кадра, управлять детализацией и геометрией. Полезным инструментом является возможность копировать настройки, чем значительно ускоряется работа над серией фотографий.
Завидовали, глядя на чужие фотографии красоты неописуемой? А свои, вероятно, мечтали так же обработать, но боялись, что не сможете? Самое время перейти от фантазий к делу, вооружившись новым редактором ACD Systems. Здесь не нужно быть "Богом", чтоб "горшки" обжигать, и креативная обработка фотографий становится совсем несложной задачей. Даже учиться ничему не нужно - всегда под рукой заботливый гид, который подскажет, научит и даже посоветует при случае. "Хочу из фотки сделать открытку - как это делается?" - только спросите эту няньку, и она вам в деталях покажет весь процесс.
Должно быть, не только нас удивляло то обстоятельство, что у компании, разработавшей самый популярный просмотрщик графических файлов, до сих пор отсутствовал более-менее приличный редактор. Те, что встраивались в ACDSee, годились только для простейших операций вроде удаления эффекта "красных глаз", а идущие в составе ACDSee Pro Photo Manager были пофункциональней, но все же, мягко говоря, недоделанными.
Как оказалось, новый ACDSee Photo Editor 4.0 (нами рассмотрен build 118) не следует путать с одноименным редактором, что поставлялся в комплекте с ACDSee. Связывает эти две программы только имя да один и тот же разработчик. У новой программы совершенно иная идеология работы и архитектура, непохожая ни на какие другие. Если говорить об используемых редактором технологиях, то многие из них напоминают те, что присутствуют в редакторе Canvas. Однако большого греха в этом факте мы не увидели. И, по большому счету, многим пользователям совершенно все равно, какие технологии использует продукт, лишь бы работало все просто и удобно.
Нас тоже больше интересовало, насколько хорошо реализована в новом редакторе обработка графики и сможет ли эта программа заменить собой тяжелые "Фотошопы". Забегая вперед, сразу скажем - сможет. Новый Photo Editor гораздо мощнее своего старого тезки и действительно создан с целью заменить собой серьезные графические редакторы. По нашей оценке возможности новинки составляют примерно половину уважаемого "Фотошопа". Но в отличие от последнего работать в ACDSee Photo Editor 4.0 (далее просто Photo Editor) гораздо легче. Представьте себе, самые сложные задачи по обработке фотографий на самом деле выполняются в новом редакторе так же легко, как открытие файла. Иными словами, простому неподготовленному пользователю для творческой работы с фотографиями здесь доступны серьезнейшие профессиональные инструменты. Как же смогли разработчики программы воплотить в жизнь такую, казалось бы, немыслимую идею?Инструктор-гид How To's
Так вот в чем главный секрет Photo Editor, позволяющий простому любителю семейного фото превратить свои обычные снимки в нечто экстраординарное, - в наличии гида How To's! (В переводе - "Как это делается".) Назвать этого гида можно живой справочной системой или обучающим руководством, встроенным прямо в программу. Теперь, с этим гидом, вам не придется мучительно думать, каким инструментом воспользоваться и какую кнопку нажать в появившемся меню, чтобы осуществить свою даже самую фантастическую задумку. Достаточно выбрать из арсенала панели How To's нужное руководство и точно следовать каждому предложенному шагу.
В трех категориях этого гида (Basics, Photo Fix, Creative Ease) задействованы все инструменты Photo Editor! Среди этих инструментов и простейшие-примитивные, и серьезно-профессиональные. How To's превращает работу со всеми инструментами в простое и увлекательное занятие. Напоминает это игру "Делай, как мы" или приготовление замысловатого блюда по рецепту. Только в отличие от последнего испортить "готовку" в Photo Editor практически невозможно. How To's не только в деталях описывает доступные способы исправления того или иного дефекта, но и подсказывает возможные пути осуществления ваших творческих планов. Немаловажно и то, что советы гида сопровождаются внятными поясняющими картинками - не промахнетесь!
После работы с обучающими программами из набора How To's напрочь исчезают мысли о том, что креативная обработка фотографий доступна лишь профессионалам. Наоборот, с How To's появляется чувство уверенности в своих силах - что можешь сделать если не все, то очень многое. И эта уверенность не только кажущаяся, поскольку тренинг How To's оказывает обучающее воздействие и со временем гид будет нужен все реже и реже.Что можно сделать в редакторе
Photo Editor позволяет выполнять все операции с изображениями, доступные в других серьезных графических редакторах. Во всяком случае, мы не смогли обнаружить каких-то отсутствующих возможностей.
В программе простор для художеств. Открытки, альбомы, календари, стилизованные фотки, коллажи - все это можно сделать здесь, причем начиная от захвата изображения до печати на принтере. Поучитесь у How To's креативной работе с фотографиями, например применению фильтров и эффектов, таких как "Светорассеяние" (Lens Flare), "Свечение краев" (Glowing Edges) и "Оформление картинки масляными красками" (Oil Paint). Попробуйте воплотить в жизнь идеи, что предложит программа для ваших проектов. После такой обработки своими поделками будет не стыдно и с друзьями поделиться - пусть теперь вам завидуют!
Хотите, к примеру, создать изумительный коллаж или открытку на основе своих фотографий? Берете в руки инструмент Cookie Cutter Tool, вырезаете с его помощью кучу фрагментов-заготовок разной формы и потом "лепите" их на какой-то фон. Готово! Всякие рамки, виньетки, добавление текста - простейшее дело для Photo Editor. Для самых ленивых в редакторе есть инструмент Batch Process, позволяющий в несколько щелчков (без всяких руководств и инструкций) сделать картинку намного ярче и красочнее.
Рассказывая о Photo Editor, мы хотели подчеркнуть его главную особенность - доступность всех возможностей редактора для простого народа. Но это вовсе не значит, что Photo Editor - легкий редактор, годящийся разве что для домохозяек. Множество средств редактора предназначено в первую очередь для серьезных пользователей. Такие инструменты позволяют, к примеру, не только просматривать и редактировать, но и публиковать и архивировать каталоги фотографий. Стоит вспомнить и о довольно мощных средствах систематизации - это и настраиваемые папки и категории, и функции быстрого редактирования, и визуальная маркировка и поддержка управления цветом для ICC и ICM профайлов. А How To's профессионалам вряд ли сгодится - для них обычное меню вверху экрана да привычные панели инструментов.
В начале статьи мы говорили о двух вещах, связывающих старый и новый Photo Editor, - общем имени и разработчике. Однако можно назвать и третье связующее звено - льготную цену для владельцев старой программы при миграции на новую. А мигрировать стоит, поскольку новый Photo Editor несравнимо функциональнее старой программы, входившей в поставку ACDSee. К тому же новый Photo Editor полностью интегрируется в ACDSee (начиная с версии 8.1), и даже "вешать" редактор на кнопку Edit Image больше не придется.
ACDSee Photo Editor 4.0 имеет англоязычный интерфейс, демоверсия программы работает без ограничений 30 дней.
Читайте также:


