Вы находитесь в черном списке этого партнера или не входите в белый список teamviewer
Самым простым и быстрым способом удаленного управления другим компьютером является использование TeamViewer. Программное обеспечение очень удобно как для личных, так и для деловых целей и может помочь вам разумно управлять различными ситуациями, не теряя времени.
Но, поскольку он устанавливает дистанционное соединение через Интернет, TeamViewer может блокироваться некоторыми антивирусными программами — в этом отношении решения по безопасности могут рассматривать приложение как возможное нарушение безопасности, поэтому оно будет блокировать его доступ и функциональность так же, как меры предосторожности.
Хорошо, если это произойдет, и если вы не можете использовать TeamViewer из-за антивирусного программного обеспечения, не беспокойтесь; Вы можете легко включить программу, установив правило исключения в Firewall. Ниже мы увидим, как выполнить этот процесс для самых популярных антивирусных программ, которые в настоящее время используются на платформе Windows 10.
Как решить проблему «антивирус блокирует TeamViewer»
1. Bitdefender
2. Касперский
3. Аваст

- Откройте Avast и выберите Настройки .
- Перейдите на вкладку Общие с левой панели главного окна.
- Там вы можете получить доступ к функции Исключения, откуда вы можете добавить определенную программу и создать правило брандмауэра.
- Итак, используйте вкладку «пути к файлам» и добавьте путь к TeamViewer.
- Теперь программа будет исключена из будущих процессов сканирования Avast.
4. Авира
- Откройте Avira на своем компьютере.
- Перейдите в Меню, а затем выберите Конфигурация
- Следующий шаг, который нужно сделать, это выбрать функцию Internet Protection .
- Ссылка «Правила применения» должна отображаться в следующем окне; доступ к нему.
- Настройки брандмауэра теперь доступны.
- Итак, чтобы добавить TeamViewer в список исключений, нажмите на кнопку «Изменить параметры».
- В списке разрешенных программ вы можете найти запись TeamViewer; просто убедитесь, что вы включили доступ для этой программы.
- Сохраните ваши изменения и наслаждайтесь.
5. AVG
В AVG вы можете легко настроить правило брандмауэра благодаря более интуитивному пользовательскому интерфейсу:

- Итак, запустите AVG и в главном пользовательском интерфейсе нажмите на раздел Firewall (последний справа).
- Нажмите на значок «Настройки» и выберите « Дополнительные настройки» в отображаемом подменю.
- Откроется окно AVG Internet Security.
- Оттуда перейдите на вкладку Приложения — второе поле, расположенное на левой панели.
- Если TeamViewer там не указан, нажмите кнопку Добавить.
- Найдите и добавьте путь TeamViewer и выберите исполняемый файл для вашей программы.
- Когда закончите, нажмите «Создать».
- Закройте настройки брандмауэра и проверьте, можно ли использовать TeamViewer сейчас.
- ТАКЖЕ ЧИТАЙТЕ: проблемы с высоким DPI с удаленным рабочим столом в Windows 10 [Fix]
6. Нортон
- В главном окне Norton нажмите Дополнительно .
- Поле Firewall должно быть расположено на левой панели — щелкните по нему.
- Теперь нажмите на значок настроек, соответствующий блокировке приложений .
- В настройках блокировки приложений нажмите кнопку Добавить приложение.
- Если TeamViewer не отображается, нажмите «Другое» и расширите поиск.
- Выберите приложение TeamViewer из диалогового окна «Выберите приложение».
- Нажмите Выбрать, когда закончите.
- В конце выберите Готово и перезагрузите компьютер.
7. Защитник Windows
- Откройте Защитник Windows — запустите поле поиска (щелкните значок Cortana) и введите Защитник Windows.
- В главном окне антивируса нажмите Защита от вирусов и угроз .
- Затем перейдите к настройкам защиты от вирусов и угроз .
- Нажмите на Добавить или удалить исключения .
- Добавьте TeamViewer в список исключений, чтобы снова включить программу.
- Сохраните изменения и перезагрузите компьютер.
- Это все.
Выводы
Таким образом, вы можете добавить новое правило брандмауэра для повторного включения доступа TeamViewer в вашей системе Windows 10. Надеемся, что теперь вы сможете получить удаленный доступ к другим устройствам через TeamViewer, продолжая использовать ваши любимые антивирусные решения.
Если у вас есть вопросы, связанные с руководством, которое было объяснено выше, не стесняйтесь и поделитесь своими мыслями с нами — вы можете сделать это, заполнив форму комментариев ниже.


Все основные настройки можно найти в программе, открыв в верхнем меню пункт «Дополнительно».
В разделе «Опции» будет все, что нас интересует.

Давайте пройдемся по всем разделам и разберем, что да как.
Основное
- Установить имя, которое будет отображаться в сети, для этого его нужно ввести в поле «Отображаемое имя».
- Включить или выключить автозапуск программы при старте Windows.
- Установить настройки сети, но их менять не нужно, если вы не понимаете весь механизм работы сетевых протоколов. Практически у всех программа работает без изменения данных настроек.
- Также имеется настройка подключения по локальной сети. Изначально она отключена, но если нужно, можно включить.

Безопасность
Здесь находятся основные параметры безопасности:
-
Постоянный пароль, который используется для подключения к компьютеру. Он нужен в случае, если вы постоянно собираетесь подключаться к конкретной рабочей машине.

Удаленное управление
- Качество видео, которое будет передаваться. Если скорость интернета низкая, рекомендуется выставлять на минимум или предоставить выбор программе. Там же можно выставить пользовательские настройки и настроить параметры качества вручную.
- Можно включить функцию «Скрыть обои на удаленной машине»: на рабочем столе пользователя, к которому мы коннектимся, вместо обоев будет черный фон.
- Функция «Показывать курсор партнера» позволяет включить или выключить курсор мыши на компьютере, к которому мы подключаемся. Желательно его оставить, чтобы вы могли видеть на что вам указывает партнер.
- В разделе «Настройки по умолчанию для удаленного доступа» можно включить или выключить проигрывание музыки партнера, к которому вы подключитесь, а также имеется полезная функция «Автоматически вести запись сеансов удаленного доступа», то есть, будет записываться видео всего того, что происходило. Также можно включить показ клавиш, которые будете нажимать вы или партнер, если поставить галочку в пункте «Передавать сочетания клавиш».

Конференция
Здесь выставляются параметры конференции, которую вы будете создавать в будущем:
- Качество передаваемого видео, тут все как и в прошлом разделе.
- Можно скрыть обои, то есть, участники конференции их видеть не будут.
- Есть возможность установить взаимодействие участников:
- Полное (без ограничений);
- Минимальное (только демонстрация экрана);
- Пользовательские настройки (вы сами выставляете параметры, как вам нужно).
- Можно устанавливать пароль для конференций.

Впрочем, здесь все те же настройки, что и в пункте «Удаленное управление».
Компьютеры и контакты
Это настройки касающиеся вашей записной книжки:

Остальные настройки стоит оставить как есть.
Аудиоконференция

Здесь находятся настройки звука. То есть, вы можете настроить то, какие использовать динамики, микрофон и уровень их громкости. Также можно узнать уровень сигнала и выставить шумовой порог.
Видео

Параметры данного раздела настраиваются, если вы подключаете веб камеру. Тогда выставляется устройство и качество видео.
Пригласить партнера

Здесь вы настраиваете шаблон письма, которое будет формироваться по нажатию кнопки «Тестовое приглашение». Можно пригласить как на удаленное управление, так и на конференцию. Данный текст будет отправляться пользователю.
Дополнительно
В этом разделе находятся все дополнительные настройки. Первый пункт позволяет выставить язык, а также настроить параметры проверки и установки обновлений программы.


В следующем пункте находятся настройки доступа где можно выбрать режим доступа к компьютеру и прочее. В принципе, тут лучше ничего не менять.

Далее находятся настройки подключения к другим компьютерам. Тут также ничего менять не стоит.

Дальше идут настройки для конференций, где вы можете выбрать режим доступа.

Теперь идут параметры контактной книги. Из особых функций, здесь только функция «QuickConnect», которую можно активировать для определенных приложений и там появится кнопка быстрого подключения.
Все последующие параметры в дополнительных настройках нам не нужны. Более того, трогать их вообще не стоит, дабы не ухудшить работоспособность программы.
Заключение
Мы с вами рассмотрели все основные настройки программы TeamViewer. Теперь вы знаете, что и как здесь настраивается, какие параметры можно менять, что выставить, а какие и вовсе лучше не трогать.

Отблагодарите автора, поделитесь статьей в социальных сетях.

Как и обещал, сегодня продолжим знакомство с утилитой TeamViewer. Напомню что программа управления удаленным доступом «Team Viewer» является универсальным средством для удаленного управления компьютером через сеть интернет, а также для общения по сети, передачи файлов и проведения удаленных презентаций. Программа «TeamViewer» позволяет получить доступ, к удаленному рабочему столу и дискам компьютера минуя программы защиты и другие экраны, даже если удаленный доступ запрещен в настройках операционной системы, что, несомненно, является огромным плюсом, ведь иначе пришлось бы очень долго настраивать систему, а для неопытных пользователей это стало бы большой проблемой. С помощью «Team Viewer» вы также сможете передавать файлы, показывать свой рабочий стол другому пользователю и дистанционно управлять его компьютером. В целом ряде случаев «Team Viewer» - просто незаменимое решение.
Сегодня мы рассмотрим меню программы и его настройки.
Программа управления удаленным доступом «Team Viewer» не требует особых настроек для подключения, однако определенные настройки позволяют более удобно использовать все возможности удаленного доступа. В верхней части окна программы «Team Viewer» располагается панель инструментов, в которой находятся все необходимые настройки для программы.
В первом пункте меню - "Подключение" всего 3 варианта:

"Пригласить партнера" — Этой первый пункт который открывает установленный в системе почтовый клиент генерируя письмо в котором уже размещена ссылка на загрузку программы. Это своего рода автоматическое приглашение. Вам остается указать лишь почтовый адрес того кого желаете пригласить. И дополнить письмо вашим ID номером и паролем доступа.
"Настроить неконтролируемый доступ" — В этом пункте мастер поможет вам настроить Team Viewer, получить доступ к которому вы можете в любое время, не находясь при этом за этим компьютером.
"Выйти из TeamViewer" — традиционный выход из приложения.
Следующее меню - "Дополнительно (Extra)"

В нем мы увидим пункт "Опции" (Options) в котором и содержатся все основные настройки приложения.
В открывшемся окне задаются все необходимые параметры для работы с программой «Team Viewer».

На вкладке «Основное (General)» вы сможете задать имя пользователя, отображаемое в сети, введя имя в поле «Your display name».
Также будет очень удобно назначить автозапуск программы и показать ярлык в трее, отметив галочками поля «Start Team Viewer with Windows» и «Close to tray menu», обеспечив себе быстрый доступ к программе.
В пункте "Настройки сети" - содержит настройки прямого соединения. По умолчанию программа использует UDP. И не рекомендуется менять эти настройки без четкого понимания механизма работы всех сетевых протоколов. Как правило у 99% пользователей на стандартных подключениях данное приложение работает без необходимости дополнительных настроек.
Чуть ниже располагается настройка регулирующая возможность подключения к вашему компьютеру пользователей из локальной сети. По умолчанию доступ отключен, но при желании его можно разрешить всем желающим в чьих компьютерах присутствует данная программа. Либо определенному кругу избранных.
Вторая вкладка настроек содержит параметры общей безопасности.

А именно пароль постоянного доступа. Он может быть как задан в самой программе так и средствами виндовс. Это своего рода дополнительные меры безопасности, позволяющие разрешать доступ только тем пользователям кто располагает соответствующим уровнем допуска в вашей системе и соответствующей учетной записей.
Меню ниже позволяет задать минимальную длину пароля. Это может быть 4,6 или 10 символов. Так же мы можем и полностью отключить пароль, но не рекомендуется этого делать.
Еще ниже располагается группа настроек черного и белого списка. В этом окне мы можем задать перечень идентификаторов.

Которым разрешено или запрещено подключаться к нашей системе.
Самая последняя кнопка позволит ознакомится с правами доступа.

Третья вкладка "Удаленное управление" содержит такие настройки как качество передаваемого видео.

Если у вас медленное соединение для ускорения работы имеет смысл выставить настройки на минимум.

Или позволить определить их самой программе. Так же доступны еще варианты выбора, максимальное качество, минимальное и настраиваемый режим.
Выбрав этот режим мы увидим что кнопка стала активной. Нажав её мы сможем задать качество передаваемого изображения вручную.

Например можно сделать его черно-белым, отображать в 256 цветах, в 16 миллионах цветов или даже в 32 миллионах цветов. Два флажка ниже позволят изменить режим совместимости трансляции и отключить интерфейс Aero Glass используемый в новых версия виндовс. Первое частенько приводит к снижению производительности, а второе напротив способно повысить скорость передачи видео. Но не рекомендуется менять оба этих пункта. В ряде случаев это может вызвать ряд мелких проблем с настройками у пользователя к которому вы подключаетесь.
Есть возможность скрыть обои на удаленной машине и отображать курсор удаленного пользователя. Рекомендуется включить эти функции что бы видеть жесты удаленного пользователя и те детали на которые он может показывать своим курсором мыши. В противном случаи мы будем видеть только свой курсор, что как правило не слишком удобно.
Группа настроек ниже подключена к записи видео всего сеанса удаленного подключения. Это может быть полезно как для тех кто оказывает консультацию, так и для консультируемых. Первым это может пригодится для отчетов. Вторым для того что бы не обращаться с одной и той же проблемой дважды. Если вы забыли решение той или иной проблемы, достаточно будет просто посмотреть видеоролик еще раз. Включив этот флажок и указав директорию в которую программа будет писать видео мы можем записывать каждый сеанс связи в видео файл. Правда перед этим стоит убедится в том что места на вашем жестком диске достаточно для этой операции.
В самом же низу задается уровень доступа который получат пользователи подключившиеся к вашей системе. По умолчанию это полный доступ.

Но при желании мы можем ограничить их. Например выбрать пункт "Подтвердить всё" мы переведем юзеров в режим кода на каждое действе удаленного пользователя приложение будет спрашивать вас дозволить ли это действие или отклонить. Режим "Просмотр и показ" позволяет только смотреть и показывать. Последний режим временно запретит все входящие соединения. А вот предпоследний режим позволит задать все параметры поштучно.
В вкладке "Демонстрация" можно настроить качество изображения получаемого с удаленного подключения. (мы уже видели эти настройки ранее поэтому повторятся не будем)

Вкладка "Список партнеров" относится к возможностям программы вести записную книжку контактов. Саму это возможность мы рассмотрим позже.
Пока же ограничимся настройками.

В группе настроек Аудио задается источник звука и громкость. Доступен так же выбор микрофона или источника звука.

Уровень чувствительности и размещается сам индикатор уровня сигнала. Если всё нормально и в списке указан правильный микрофон, то данный уровень сигнала будет слегка подрагивать.
Группа настроек видео позволяет организовать передачу видео сигнала не только с изображением вашего рабочего стола, но и например с веб камеры.

То есть при работе с кем либо мы можем видеть изображение сего веб камеры. Либо передать ему изображение со своей веб камеры. При этом как вы сами так и пользователь на том конце соединения может отключить данное видео либо отключить его параметры. Помните что чем более качественное изображение вы передаете и принимаете, тем более широкого канала потребует такое соединение. Иными словами если скорость соединения не превышает 500 Kbit использование полно экранного видео и отдельного канала от веб камеры может привести к замедлению работы.
В группе настроек "Пользовательское приглашение" можно настроить шаблон письма которое будет генерировать приложение по нажатию кнопки сформировать приглашение,

в частности можно заменить английский текст на русский.
И наконец последняя группа настроек — "Дополнительно (Advanced)".

В ней содержится всего одна кнопка открывающая вот такие дополнительные настройки:

В первом впадающем меню можно выбрать язык интерфейса. Кнопка ниже позволяет настроить так называемое быстрое подключение. В нем можно настроить быстрое соединение для приложений перечисленных в списке. Изначально в нем уже присутствует несколько образцов и мы можем дополнить их рядом других приложений. Все они будут моментально сворачиваться и разворачиваться по нажатию кнопки быстрого конекта. Это позволит оперативно свернуть или развернуть окна например с приватной перепиской либо какие нибудь секретные данные. Положение кнопки можно менять в некоторых пределах при помощи ползункового регулятора.

Этот флажок позволит блокировать отключения TeamViewer-а другим пользователем. Так же можно скрыть ваш статус присутствия в конактом листе других пользователей.
Флажки ниже отвечают за ведение логов, то есть позволяют программе фиксировать все соединения и действия присоединившихся пользователей в виде набора неких текстовых пояснений.
Следующая группа флажков отвечает за дополнительные настройки для подключения к другим пользователям.

Такие как черный экран, временно сохранять пароли соединение, автоматически сворачивать локальную панель и игнорировать альфа-сопряжение на данном компьютере.
Группа настроек ниже отвечает за настройки соединения.

И наконец последняя группа настроек. Здесь мы можем импортировать или экспортировать все сделанные нами настройки в виде файла реестра. А так же экспортировать настройки для портативной версии этой программы.

Теперь же самое время рассмотреть непосредственно процесс работы с другим удаленным компьютером.

В настоящее время большинство услуг, связанных с настройкой компьютеров или проведению конференций, осуществляется через TeamViewer – самую популярную программу для удаленного управления. Свой успех она обрела благодаря огромному функционалу, легкой настройке и интуитивному управлению. Однако иногда у пользователей все же возникают вопросы о том, как правильно настроить программу для работы.
Нужно ли настраивать программу
Прелесть приложения в том, что оно способно выполнять минимальные функции уже сразу после установки, не требуя каких-либо дополнительных настроек. К таковым относится самая главная функция – получение удаленного доступа к компьютеру, находящемуся в любой точке мира. Однако кое-какие настройки все же способны облегчить этот процесс. Например, убрать необходимость постоянно вводить данные от управляемого компьютера. Чтобы попасть в настройки программы, необходимо в верхнем меню найти пункт «Дополнительно» и нажать на кнопку «Опции».
Настройка удаленного доступа
Именно в данном пункте содержатся основные настройки, отвечающие за удаленное подключение. Пройдемся по каждой из них:
- Качество. Здесь пользователю предоставляется выбор качества картинки. Если вы уверены в стабильности и хорошей скорости интернет-соединения, то можно смело выбирать максимальное значение. В противном случае стоит сделать выбор в пользу плавности картинки, чем в пользу ее качества. По умолчанию стоит значение «Авто».
- Скрыть обои рабочего стола. Опять же, данный пункт позволяет снизить нагрузку на соединение. Вместо картинки на рабочем столе удаленного компьютера будет черный фон.
- Отображение курсора. Здесь стоит поставить галочку только в том случае, если вам важно то, что показывает партнер во время сеанса удаленного управления.
Настройки по умолчанию. Тут находятся второстепенные опции, которые никак не влияют на качество соединения. Галочки здесь пользователь будет устанавливать по собственному желанию.

Основные настройки программы
Другие настройки
Помимо обычного удаленного доступа программа TeamViewer предлагает пользователям еще несколько функций, настроить которые можно в других вкладках пункта «Опции».
Основное
При нажатии на данный пункт откроется окно, в котором находятся настройки, касающиеся соединения. Пользователь тут может:
- Выбрать имя для своего ПК, которое будет отображаться в списках контактов других устройств, которые объединены с ним одним аккаунтом.
- Дать возможность программе запускаться вместе с операционной системой.
- Включить прокси.
- Настроить функцию удаленного запуска компьютера.
- Активировать возможность работы через локальную сеть.
- Привязать компьютер к какому-либо аккаунту TeamViewer.

Настройки безопасности в TeamViewer
Безопасность
Данный пункт также является одним из тех, на которые стоит обратить свое внимание при настройке программы. Здесь можно сделать следующее:
- Установить пароль для доступа без подтверждения. для этого компьютера.
- Управлять черными и белыми списками контактов.
Для этого необходимы следующие действия:
- Создать аккаунт в TeamViewer.
- Авторизовать данный компьютер в только что созданном аккаунте.
- Придумать имя и пароль для ПК. Пароль не является обязательным, он необходим только в том случае, если есть риск несанкционированного доступа к данному компьютеру с других, которые также авторизованы в аккаунте.
- Подтвердить добавление устройства в учетную запись при помощи ссылки из письма, отправленного на указанную при регистрации электронную почту.
После этого подключиться к партнеру можно будет без ввода пароля, логина и прочих данных. Все доступные для подключения устройства находятся в меню «Компьютеры и контакты», расположенном на главном экране программы.

Конференция
Здесь пользователь настраивает конференции, которые будут создаваться в дальнейшем. Тут можно:
- Выбрать качество передаваемого видео.
- Скрыть или отобразить обои рабочего стола.
- Установить права для всех участников конференции.
- Поставить пароль на подключение.
Компьютеры и контакты
В данном пункте собраны настройки, относящиеся к списку контактов. Здесь можно настроить различного рода уведомления о действиях контактов, разделить их на группы и выполнять другие действия.

Настройки источника видео
Видео
Также в программе есть возможность проводить видеоконференции для большого числа участников. В настройках данной опции можно:
- Выбрать источник, а именно камеру, с которой будет передаваться изображение в конференцию.
- Настроить драйвера устройства.
- Выбрать качество изображения.
Приглашение партнера

Приглашение партнеров к участию в конференции
Дополнительные настройки
В данном пункте собраны все остальные настройки, которые не удалось распределить по другим категориям. К таковым относятся:
Технологии шагнули очень далеко вперед
Этот партнер не принимает входящие соединения teamviewer
Этот партнер не принимает входящие соединения teamviewer

Ошибки в программе TeamViewer — не редкость, особенно в последних ее версиях. Пользователи начали жаловаться, что, например, невозможно установить соединение. Причин этому может быть масса. Давайте постараемся разобраться в основных.
Причина 1: Устаревшая версия программы
Некоторые пользователи заметили, что ошибка с отсутствием подключения к серверу и ей подобные могут возникать, если установлена старая версия программы. В такому случае нужно сделать так:
- Удаляем старую версию.
- Устанавливаем новую версию программы.
- Проверяем. Ошибки, связанные с соединением, должны исчезнуть.
Еще одна распространенная причина – блокировка интернет-соединения Брандмауэром Windows. Решается проблема следующим образом:



Причина 3: Отсутствует соединение с интернетом
Как вариант, подключение к партнеру может быть невозможным из-за отсутствия интернета. Чтобы это проверить:
-
В нижней панели кликаем по значку интернет-соединения.


Причина 4: Технические работы
Возможно, в данный момент идут технические работы на серверах программы. Это можно узнать, посетив официальный сайт. Если действительно так, то следует попытаться совершить подключение позже.
Причина 5: Некорректная работа программы
Нередко бывает, что по непонятным причинам программа перестает работать так, как должна. В таком случае поможет только переустановка:


Дополнительно: после удаления крайне желательно почистить реестр от записей, оставшихся от TeamViewer. Для этого можно найти множество программ типа CCleaner и прочих.
Заключение
Теперь вы знаете, как бороться с проблемой подключения в TeamViewer. Не забывайте первым делом сначала проверить соединение с интернетом, а потом уже грешить на программу.
Мы рады, что смогли помочь Вам в решении проблемы.
Отблагодарите автора, поделитесь статьей в социальных сетях.
Опишите, что у вас не получилось. Наши специалисты постараются ответить максимально быстро.
Работаете через TeamViewer, но видите черный экран на удаленном компьютере? В представленной ниже инструкции мы расскажем о причинах его появления. Также вы узнаете, что нужно сделать в таком случае.
Как решить проблему
Можно использовать один из двух способов. В первом случае, нужно просто удостовериться что программа настроена как нужно. Также рекомендуется изменить настройки аутентификации.
Способ 1: Проверить настройки системы и программы
Способ 2: Аутентификация через Windows
Соединившись с компьютером, в качестве полноправного пользователя, откроется полный доступ к рабочему столу. Теперь при подключении через ТимВивер черный экран больше не появится.
Как видите, все решается достаточно просто. Если описанный выше способ ее устранения вам не помог, рекомендуется написать в техническую поддержку.
>Вопросы и ответы
В данном разделе нашего сайта собраны ответы на наиболее часто встречающиеся . Читаем полезную информацию и задаем свои вопросы.
Ошибки при согласовании протоколов Тимвьювер
Небольшое уточнение! Чтобы не возникало конфликтов между подключенными устройствами, рекомендуется использовать Тимвивер одинаковых версий.
Область применения этим не ограничивается. Многие офисные и прочие служащие могут удаленно подключаться к рабочему месту, не выходя из дома (к примеру, если заболели и не смогли выйти на работу).
Перейдем от теории к практике.
Подключение
Сейчас узнаете, как подключиться к другому компьютеру через Teamviewer. После открытия программы, увидите следующую картину:
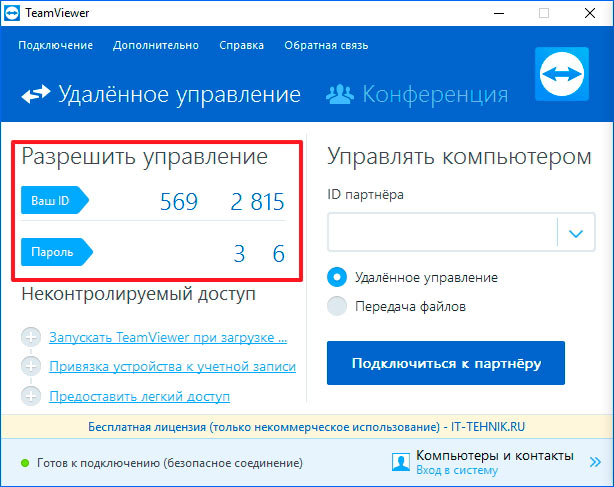
Слева отображается Ваш уникальный идентификатор, который Вы можете давать при необходимости другим людям, чтобы они могли добавить Вас в контакты. Чуть ниже указан пароль – без него посторонние пользователи не получат доступа к управлению ПК.
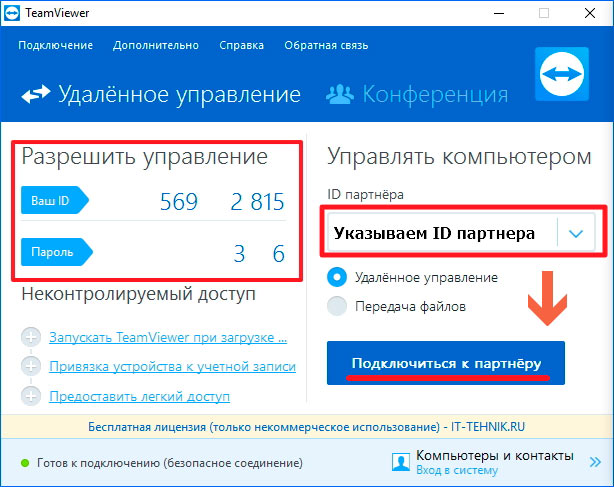
Вас сразу же попросят указать пароль удаленного пользователя:
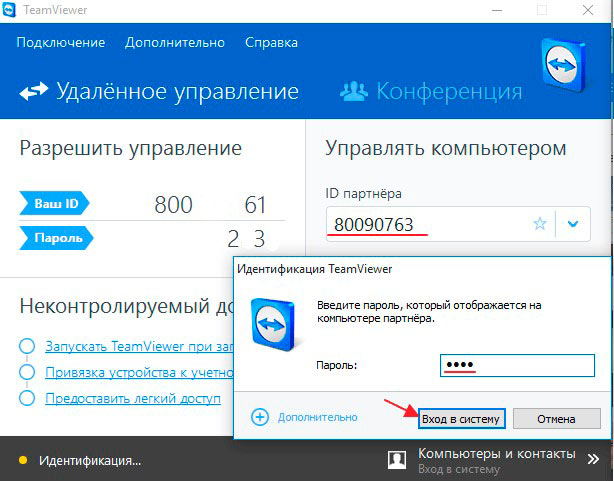
Если Teamviewer не подключается к партнеру, скорее всего:
- его компьютер выключен;
- у него не запущена программа;
- Вы неверно указали пароль или идентификатор;
- версии Ваших приложений не совпадают (помните, я говорил об этом выше?).
Всё прошло успешно? Теперь Вы должны увидеть на своем экране новое окно, в котором отображается рабочий стол отдаленного компьютера. Вверху будет рабочая панель с некоторыми полезными инструментами.
Пошаговая инструкция по настройке Unattended-доступа
Запустите скачанный файл.
Установите переключатели в положения:
- Установить, чтобы потом управлять этим компьютером удалённо;
- личное/некоммерческое использование
и нажмите Принять — завершить :
Запустится мастер настройки неконтролируемого доступа. В первом окне нажмите Далее :

Выберите произвольное имя для компьютера, введите пароль и подтверждение. Нажмите Далее :

Если хотите, можете создать учётную запись TeamViewer. Это позволит вам добавлять компьютеры в список контактов. Но это делать не обязательно и вы можете выбрать пункт Я не хочу создавать учётную запись.. . и нажать Далее :

Скопируйте ID компьютера и нажмите Готово :
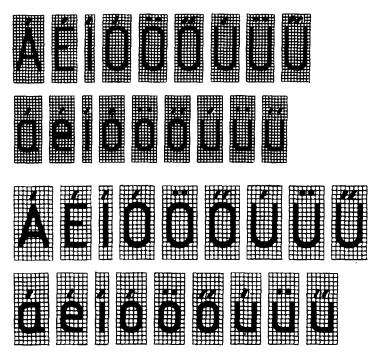
Теперь вы можете подключаться к компьютеру, используя и его ID и заданный вами пароль :

Имя компьютера для подключения вводить не нужно!
Теперь вы всегда сможете подключаться к компьютеру с помощью его ID и вашего постоянного пароля. Нужно только, чтобы компьютер был включён и подключён к Интернету.
Установка TeamViewer
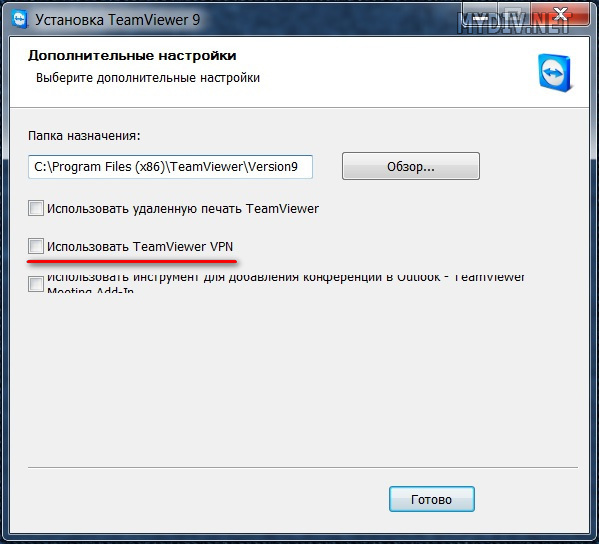
После установки тимвьювера на PC, приложение вам предложит зарегистрироваться (создать учетную запись) с системе. Это даст вам некоторые дополнительные функциональные возможности: создание/управление контактами, группами контактов и удаленными ПК (для безграничного общения с людьми и быстрого доступа к удаленным ПК). Воспользуйтесь этим предложением.
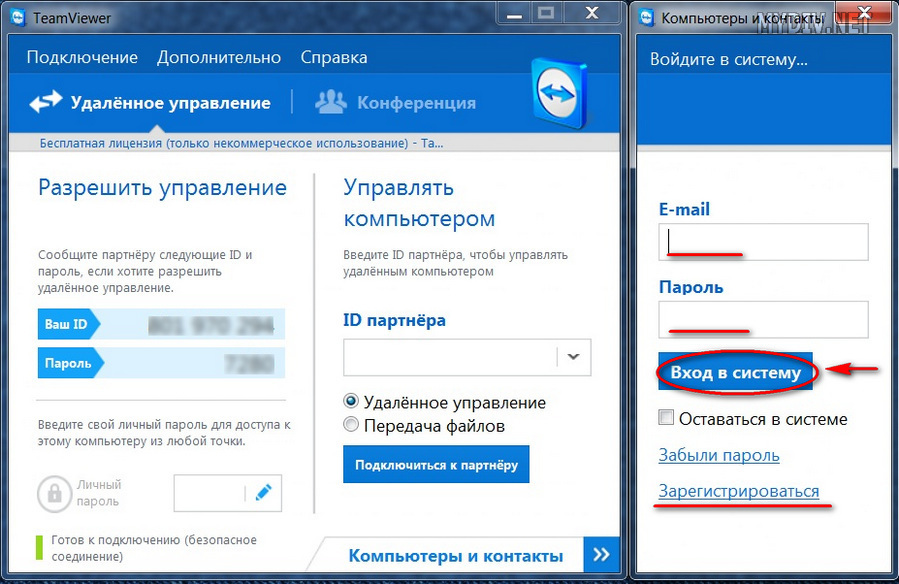
Причины проблем с подключением
- Плохое соединение с интернетом либо его отсутствие.

- Блокировка приложения Брандмауэром или антивирусом.
- Использование устаревшей версии.

- Неправильная работа teamviewer или системный сбой.
- Проведение технических мероприятий на сервере.
- Неправильный запуск.
Пользователю, обнаружившему, что TeamViewer не подключается к партнёру или перестал работать, нужно выполнить несколько простых действий.
Перезапуск и снятие блокировки
Нередко, проблемы с подключением возникают из-за работы Брандмауэра или антивируса. Большинство приложений для защиты ПК следят не только за файлами, но и за интернет-соединениями. Для устранения неисправности с подключением нужно добавить утилиту в исключения. Делается это в настройках антивируса.
Также веб-контроль осуществляется и встроенной программой Брандмауэр, которая может остановить работу Тимвивера и отключить соединение. Решить проблему поможет выключение защиты, для этого нужно:

Следует знать: Запускать утилиту для удалённого доступа следует от имени администратора. Для этого нужно нажать на иконку утилиты правой клавишей мышки и выбрать требуемую опцию.
Проблемы с программой
Решить проблему с обновление или сбоем поможет удаление и переустановка Тимвивера. Юзеру следует полностью стереть программу, зайти на официальный сайт и скачать свежую версию.
Важно помнить: Перед удалением следует проверить доступность интернета. Возможно, причиной неполадки стало отсутствие соединения.
Читайте также:


