Как обновить по usb модема
С развитием мобильных технологий постоянно улучшаются и предоставляемые сервисы. Так, уже давно большой популярностью пользуются переносные модемы, которые позволяют попасть в Интернет практически в любом месте. При этом они предоставляют неплохую скорость сети. Но иногда встречаются ситуации, когда после каких-то изменений в операционной системе появляются проблемы с работой этого оборудования. А потому многим интересно, как обновить драйвер модема? И это неспроста, ведь таким образом можно все вернуть на свои места. Я расскажу полезную информацию касательно этой области.
Содержание статьи
Инструкция для всех марок ( к содержанию ↑ )
Большая часть USB-модемов, позволяющих попадать в Интернет через 3G или GPRS, обладает собственной памятью, хоть и небольшой. Обычно в ней и должны находиться драйвера, которые необходимы для работы устройства. Чтобы переустановить соответствующее ПО, нужно выполнить ряд действий:
Подключите и перезагрузите компонент.
Зайдите в «Панель управления».

Затем в «Диспетчер устройств».

Найдите и удалите соответствующее оборудование.

Переподключите элемент и перезагрузитесь.
Подождите, пока компонент постарается самостоятельно установить программное обеспечение. После этого отправляйтесь в «Компьютер» и откройте внешний накопитель. Найдите инсталлятор и запустите его.
Если же нужных элементов нет – переходите обратно в «Диспетчер устройств». Найдите соответствующий компонент и вызовите на нем «Свойства».
Далее заходим в меню «Драйвер» и «Обновить». Сначала попробуйте обновить ПО в автоматическом режиме.
Если это не помогло – пробуем «Установка из указанного места» и нажимаем «Обзор». Откроется окно, где нужно указать USB-накопитель, установленный в самом модеме. Дождитесь окончания установки.

Кроме того, нередко с подобными устройствами также бесплатно поставляются небольшие диски, на которых и предусмотрены нужные программы. Если же его нет, отправляемся на сайт производителя и ищем необходимые файлы.
Обновление МТС ( к содержанию ↑ )
Чтобы обновить программное обеспечение от компании МТС, выполняем цепочку действий:
Удаляем «Коннект менеджер» — программу, которая устанавливается вместе с устройством.

Подсоединяем оборудование и устанавливаем все заново.
Подключаемся к Интернету и стараемся ничего не делать ближайшие минут 15-20.
Спустя это время включаем защиту и пользуемся компьютером в обычном режиме.
Иногда после обновления драйверов на модеме МТС могут возникнуть проблемы с подключением. Решается это так:
Заходим в «Панель управления». А затем в «Центр управления сетями».

Нажимаем «Настройка нового подключения».

Выбираем «Настройка телефонного подключения».


Во второй и третьей – «mts».
Также отмечаем «Разрешить использовать…».
Yota ( к содержанию ↑ )
Сразу нужно сказать, что базовое ПО для мобильного устройства от Yota уже предусмотрено в последних версиях операционных систем от Microsoft. Даже в виндовс хр, правда только SP3. Если вдруг аппарат по каким-то причинам не работает, нужно проверить, как именно его воспринял компьютер:
Заходим в «Диспетчер устройств».
Отправляемся на строку «Сетевые платы (или адаптеры)». Нужно проверить, чтобы напротив нужного нам оборудования не было восклицательного знака.

В противном случае нужно каким-то образом попасть на официальный сайт производителя и скачать драйвера для модема йота квантум.
Установить любым возможным способом и перезагрузить компьютер.
Все должно работать нормально.
МегаФон ( к содержанию ↑ )
В целом здесь процедура переустановки драйверов является точно такой же, как и в случае с МТС. Так, обновить программное обеспечение на модеме мегафон просто – удаляем через «Диспетчер устройств» оборудование и все сопутствующее ПО с компьютера. Перезагружаемся и заново подключаем. Все должно установится в автоматическом режиме.
Билайн ( к содержанию ↑ )
Переустановка модема Билайн в целом похожа на остальных. Здесь тоже нужно удалить все, переподключить и перезагрузить систему. Единственно отличие – после подсоединения на мониторе появляется табличка, на которой нужно нажать кнопку «Загрузить». Мастер сам найдет нужные драйвера и установит их. И это подходит для использования, как в виндовс 10, так и в XP.
Что ж, надеюсь моя статья вам поможет разобраться с ПО разных модемов. Подписывайтесь и рассказывайте о блоге друзьям.

Процедура обновления прошивки на USB-модеме, включая устройства Beeline, может потребоваться во многих случаях, что в особенности относится к поддержке новейшего программного обеспечения, предоставляющего немало дополнительных возможностей. В рамках данной статьи мы расскажем о методах обновления модемов Билайн всеми доступными средствами.
Обновление USB-модема Beeline
Несмотря на то что компанией Билайн было выпущено довольно большое количество различных модемов, обновить можно лишь некоторые из них. При этом нередко прошивка, отсутствующая на официальном сайте, доступна для установки с помощью специальных программ.
Способ 1: Сторонний софт
Способ 2: Новые модели
Наиболее актуальные USB-модемы Билайн, равно как и роутеры, значительно отличаются от старых моделей в плане используемой прошивки и оболочки управления соединением. При этом обновить программное обеспечение на подобных устройствах можно по одной и той же инструкции с оговорками на несущественные отличия.
-
Все существующие прошивки, в том числе и для старых моделей USB-модемов, можно найти в специальном разделе на официальном сайте Beeline. Откройте страницу по представленной выше ссылке и кликните по строке «Файл обновления» в блоке с нужным модемом.
Вариант 1: ZTE
-
Завершив загрузку архива с прошивкой на компьютер, извлеките содержимое в любую папку. Это связано с тем, что установочный файл лучше всего запускать с правами администратора.


После запуска в автоматическом режиме начнется сканирование заранее подключенного и настроенного USB-модема ZTE.
Примечание: Если проверка не начинается или заканчивается ошибками, переустановите стандартные драйверы от модема. Также во время процедуры программа для управления соединением должна быть закрыта.




Вариант 2: Huawei
-
Скачайте архив с обновлениями модема и запустите исполняемый файл «Update». По желанию его можно распаковать и открыть «От имени администратора».


Примечание: На протяжении всего процесса компьютер и модем нельзя отключать.




Не забудьте в обязательном порядке перезапустить модем и переустановить стандартный пакет драйверов. Только после этого устройство будет готово к использованию.
Способ 3: Старые модели
Если вы являетесь владельцем одного из старых устройств Билайн, управление которым производилось посредством специальной программы для ОС Windows, модем также можно обновить. Однако в данном случае могут возникнуть некоторые сложности с поддержкой наиболее устаревших девайсов. Найти ПО можно на той же странице, что мы указали в начале второго раздела статьи.
Вариант 1: ZTE
-
На сайте Билайн загрузите пакет обновлений для интересующей вас модели USB-модема. Открыв архив, дважды кликните по исполняемому файлу.




Вариант 2: Huawei
-
Из скачанного архива извлеките все имеющиеся файлы и запустите экзешник с подписью «Update».






По ходу статьи мы постарались рассмотреть все возможные варианты, но лишь на примере нескольких моделей USB-модемов, из-за чего на деле у вас могут быть некоторые, но отнюдь не критичные несоответствия с инструкцией.
Заключение
После прочтения данной статьи вы сможете обновить и разблокировать совершенно любой USB-модем от компании Билайн, который так или иначе поддерживается специальными программами. На этом мы завершаем настоящую инструкцию и предлагаем задавать интересующие вас вопросы в комментариях.

Отблагодарите автора, поделитесь статьей в социальных сетях.

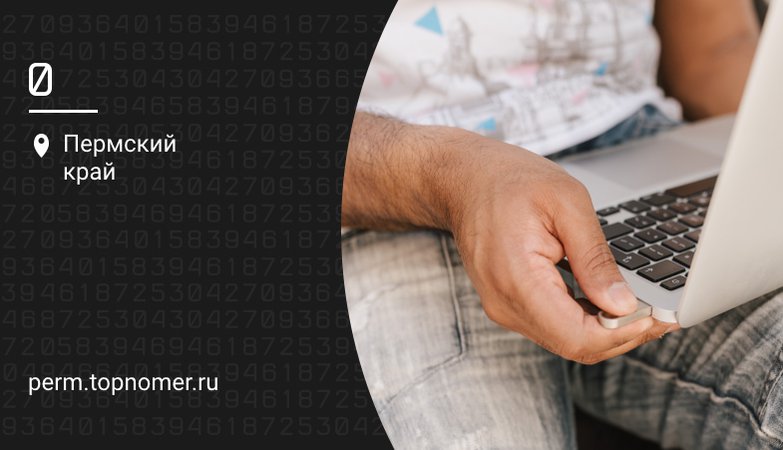
Современные сети сотовой связи позволяют использовать интернет, часто не уступающий по скорости и стабильности работы проводному доступу, что открывает для пользователей самые широкие возможности. Без проводов можно подключаться к сети практически в любом месте, и не переживать о стоимости, благодаря выгодным тарифам с безлимитным доступом.
При использовании беспроводного доступа, его можно обеспечить не только для мобильных устройств, но и компьютеров либо ноутбуков. Одним и самых удобных вариантов для подключения, является использование компактного модема, подключаемого к порту USB.
Однако, как и с другими гаджетами, могут возникать сбои в их работе, и простой перезагрузкой, не всегда получается их решить. Рассказываем, как переустановить USB модем, если не получается подключиться к интернету.
Когда поможет переустановка?
В самых разных ситуациях решить проблему с подключением поможет переустановка модема.
Для примера, система вашего компьютера обновилась, и после этого возникла проблема с использованием подключения через сотовый модем. В таком случае, чаще всего причина проблемы кроется в программном обеспечении, и требуется переустановка драйверов модема, чтобы устранить неполадки соединения.
Сбой в работе устройства может произойти и без видимых для пользователя причин. В таком случае, чаще всего советуют перезагрузить компьютер, и попробовать снова установить соединение с интернетом через USB модем. Однако далеко не всегда это позволяет решить проблему, и потребуется полностью переустановить ПО для модема на своем компьютере либо ноутбуке.
Довольно частой является и ошибка при установке нового модема, если ранее использовался другой. В этом случае вероятной причиной корректной работы, является конфликт ранее установленного и нового ПО. Именно поэтому, прежде чем выполнять установку нового модема, необходимо правильно удалить ПО используемого ранее.
Обновление драйверов и ПО
Если проблема с использованием модема возникла после обновления системы, то вероятной причиной является отсутствие совместимых драйверов для устройства. Поможет в этом случае загрузка необходимых компонентов для полноценной работы.
Для этого потребуется через кнопку “Пуск” перейти в “Панель управления”, и далее выбрать “Диспетчер устройств” в “Оборудовании”. Также можно воспользоваться поиском.

Далее следуйте следующей последовательности действий:
- Найдите USB модем;
- Выбрав модем, кликните правой кнопкой мышки;
- Нажмите на “Удалить”.
После выполнения данной операции, вам потребуется отсоединить модем от ПК, и снова подключить его к компьютеру. В результате начнется автоматически новая установка программного обеспечения, необходимого для работы устройства.
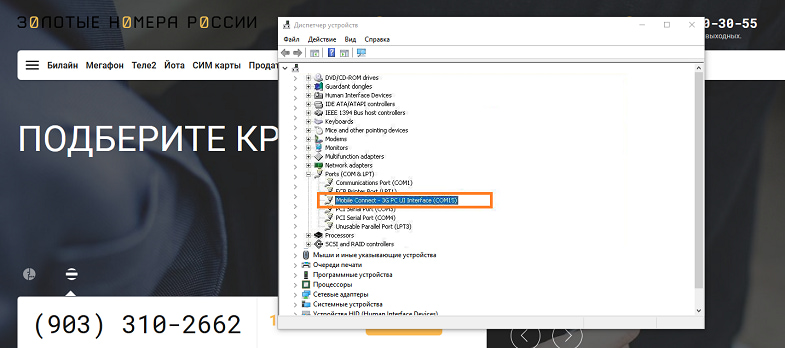
Следующим шагом будет открытие через проводник внешнего устройство. Для этого нужно из “Компьютер”, выбрать в устройствах модем — оно отобразится как внешний накопитель, и в нем потребуется запустить файл установки программы для работы модема.
Если, таким образом, не получилось найти нужных компонентов, то необходимо снова перейти в “Диспетчер устройств”. Найдя в перечне подключенный модем, кликните по нему правой кнопкой мыши, и вызовите ”Свойства”.
Следующий шаг — переход в меню “Драйвера”, где потребуется нажать на кнопку “Обновить”, и дождаться установки необходимых компонентов.
Обратите внимание, что не всегда такой способ позволяет установить необходимые драйвера автоматически, и может потребоваться указать путь для выполнения операции.
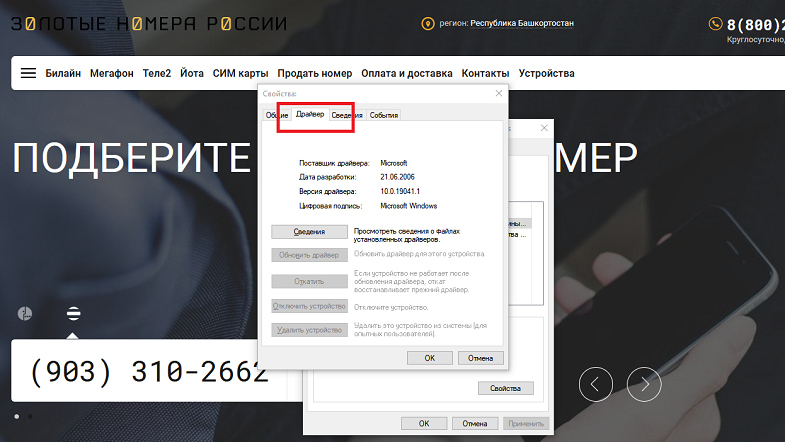
Для этого нужно выбрать “Установка из указанного места”, и далее перейти в “Обзор”. В открывшемся новом окне выбираете установленный USB модем, и подтверждаете свое действие.
Важно! Для некоторых моделей модемов, необходимые для установки компоненты могут быть не записаны на внутренний накопитель самого гаджета. В этом случае их необходимо установить с прилагаемого к модему мини-диска, или скачать с сайта производителя.
Правильная полная переустановка
Следуя описанной выше инструкции, доступно не только обновить драйвера, но и выполнить полную переустановку программы, необходимой для работы модема. Это поможет решить проблему, если ранее использовали модем, но возникли проблемы с подключением.
Свои особенности имеет установка нового модема в случае, если ранее на компьютере уже использовалось подключение через другой USB модем. Обязательным условием является удаление компонентов прежнего перед установкой нового.
Для этого вам потребуется перейти через “Панель управления” в установленные программы, и выбрать нужный компонент. Далее выберите “Удалить”, и дождитесь выполнения запрашиваемого действия.
После выполнения операции, рекомендуется перезапустить систему, и после подключить новое устройство, чтобы запустилась автоматическая установка нужного ПО.
Для работы большинства периферийных устройств необходимо наличие драйверов или специального программного обеспечения. Для обновления драйверов модема необходимо попробовать все доступные методы.

- Как обновить драйвер модема
- Как установить драйвер модема
- Как обновить драйвер сетевой карты
- - установочный диск;
- - доступ в интернет.
Основная масса USB-модемов, предназначенных для выхода в интернет через каналы GPRS или 3G, имеют определенный объем внутренней памяти. Именно в ней могут храниться файлы драйверов. Включите компьютер и подключите к нему USB-модем.
Подождите некоторое время, пока операционная система выполнит автоматический поиск драйверов. Откройте меню «Мой компьютер» и проверьте наличие нового внешнего накопителя. Откройте его содержимое и запустите программу-инсталлятор.
Если такое приложение отсутствует, перейдите к свойствам пункта «Компьютер», доступного в меню «Пуск». Откройте ссылку «Диспетчер устройств».
Найдите оборудование, помеченное восклицательным знаком. Откройте его свойства, кликнув правой кнопкой мыши по названию модема. Перейдите в подменю «Драйвер» и нажмите кнопку «Обновить». Для начала укажите автоматический режим поиска файлов.
Попробуйте найти необходимое программное обеспечение, посетив сайт разработчиков 3G-модема. Кроме того, некоторые драйверы можно найти на сайте провайдера, к которому осуществляется подключение через модем.
Загрузите с указанных сайтов программное обеспечение и выполните его установку. Переподключите модем и попробуйте активировать работу устройства.
В комплекте с портативными DSL-модемами и маршрутизаторами, как правило, поставляются специальные диски. Вставьте указанный накопитель в привод. Дождитесь автозапуска диска.
Выполните установку предложенных программ, используя пошаговое меню. Перезагрузите компьютер и маршрутизатор после выполнения этой процедуры.
Читайте также:


