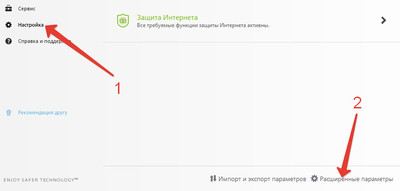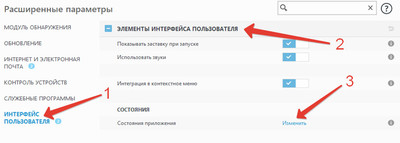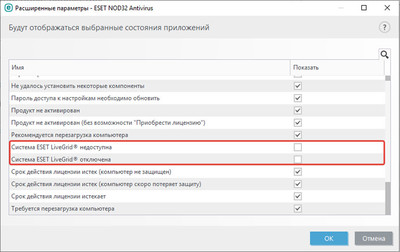Потенциально нежелательное приложение как отключить eset
Потенциально нежелательные программы (ПНП) не являются вирусами, вредоносным ПО или другими типами угроз, но могут выполнять действия, которые повлияют на производительность и удобство использования компьютера. Часто под ПНП понимают приложения с плохой репутацией.
Типичными сценариями поведения ПНП являются:
- Интеграция дополнительного (рекламного) ПО в установщик.
- Инъекция рекламных модулей в браузеры.
- Поиск проблем производительности системы, запрос платежа для исправления ошибок и отсутствие внесенных изменений после факта оплаты (такие программы также известны как фальшивые антивирусы).
Данные приложения могут увеличить риск заражения сети вредоносными программами или усложнить обнаружение заражений, а также потребляют системные ресурсы устройства.
По умолчанию, защита от ПНП отключена в Защитнике Windows, но при желании любой пользователь Windows 10 может включить данный механизм безопасности.
Первоначально Microsoft объявила, что функция защиты от ПНП будет доступна только для Windows 10 Enterprise. Тем не менее, пользователи редакций Windows 10 Pro и Windows 10 Домашняя также могут включить защиту, чтобы заблокировать установку нежелательных программ на ПК.
Обновления функции защиты ПНП поставляются как часть стандартных сигнатурных обновлений и облачной защиты Защитника Windows.
В данной инструкции описывается как включить или отключить защиту от потенциально нежелательных программ в Защитнике Windows для всех пользователей Windows 10.
Примечание
Все указанные в статье действия можно выполнить только в учетной записи с правами Администратор.
Содержание
Включение / отключение защиты от ПНП через системный реестр
Следующие файлы .REG позволяют добавить или изменить значение DWORD в соответствующих ключах системного реестра:

- Выполните шаг 2 или шаг 3 чтобы включить или отключить защиту от ПНП соответственно. Чтобы включить защиту от ПНП скачайте файл Enable_Windows_Defender_PUA_protection.reg и перейдите к шагу 4. Чтобы отключить защиту от ПНП скачайте файл Disable_Windows_Defender_PUA_protection.reg и перейдите к шагу 4. Сохраните файл .REG на рабочий стол.
- Дважды щелкните файл .REG для его запуска.
- Если появился запрос службы контроля учетных записей, подтвердите его. Затем нажмите Да, чтобы применить файл, а затем OK.
- Выполните перезагрузку ПК, чтобы изменения вступили в силу.
- Теперь вы можете удалить файл .REG при желании.
Описание значений ключей реестра
0 или удаление = отключить
1 = включить0 или удаление = отключить
1 = включить
Включение / отключение защиты от ПНП с помощью редактора групповой политики
Редактор групповых политик является компонентом Windows 10 Pro и Enterprise (Корпоративная). Для отключения Защитника Windows нужно выполнить следующие шаги:
- Нажмите сочетание клавиш Windows + R и введите gpedit.msc , затем нажмите клавишу ввода Enter . При необходимости подтвердите запрос службы контроля учетных записей для запуска редактора групповых политик.
- Перейдите по следующему пути:
- Для Windows 10, версия 1909, 1903, 1809 и ниже: Политика “Локальный компьютер” > Конфигурация компьютера > Административные шаблоны > Компоненты Windows > Антивирусная программа “Защитник Windows”.
- Для Windows 10, версия 2004 и выше: Политика “Локальный компьютер” > Конфигурация компьютера > Административные шаблоны > Компоненты Windows > Антивирусная программа Microsoft Defender.
![Настройка обнаружения потенциально нежелательных приложений]()
- В правой части окна выберите политику Настройка обнаружения потенциально нежелательных приложений.
Включение защиты
- В открывшемся окне установите состояние политики на Включено и укажите режим в разделе "Параметры" – Блокировать: потенциально нежелательные программы будут блокироваться.
- Примените изменение, затем нажмите ОК.
![Настройка обнаружения потенциально нежелательных приложений]()
Режим аудита
- В открывшемся окне установите состояние политики на Включено и укажите режим в разделе "Параметры" – Проверять: потенциально нежелательные программы не будут блокироваться, запись об этом событии будет внесена в журналы событий.
- Примените изменение, затем нажмите ОК.
Отключение защиты
- В открывшемся окне установите состояние политики на Включено и укажите режим в разделе "Параметры" – Выкл. (по умолчанию): потенциально нежелательные программы не будут блокироваться.
- Примените изменение, затем нажмите ОК.
Включение / отключение защиты от ПНП через Windows PowerShell
Следующие команды PowerShell позволяют добавить или изменить значение DWORD в соответствующих ключах системного реестра.
0 = отключить
1 = включить
2 = режим аудита (будет обнаруживать ПНП, но не блокировать)![Включение / отключение защиты от ПНП через Windows PowerShell]()
- Откройте Windows PowerShell с правами администратора.
- Введите следующие команды чтобы включить соответствующий режим:
Включение защиты
Режим аудита
Отключение защиты
- Выполните перезагрузку ПК, чтобы изменения вступили в силу.
Состояние защиты от ПНП проверяется командлетом Get-MpPreference. В его выводе значение PUAProtection: 1 означает включенную защиту.
![Get-MpPreference]()
Как проверить защиту от ПНП
Чтобы проверить активность защиты от ПНП, вы можете скачать безопасный тестовый файл на сайте AMTSO, нажав ссылку LAUNCH THE TEST.
![Тестовый файл ПНП]()
Если при попытке запустить файл PotentiallyUnwanted.exe, он был заблокирован Защитником Windows, то защита от ПНП была успешно включена.
![Как проверить защиту от ПНП]()
Также проверить успешную блокировку можно в меню приложения Безопасность Windows: Защита от вирусов и угроз > Текущие угрозы.
![Безопасность Windows – Текущие угрозы]()
или в Защита от вирусов и угроз > Текущие угрозы > Журнал защиты
Как добавить обнаруженное приложение в исключения
В случае, если функция защиты от ПНП блокирует приложение, которому вы доверяете, можно разрешить его запуск, выполнив следующие действия:
- Откройте приложения Безопасность Windows.
- Перейдите в меню Защита от вирусов и угроз > Текущие угрозы > Журнал защиты
- Выберите необходимый файл, отмеченный как Найдено потенциально нежелательное приложение, и нажмите Действие > Разрешить на устройстве.
![Добавить в исключения]()
После выполнения всех шагов приложение будет восстановлено в исходное местоположение, и вы сможете без проблем запустить его.
Примечание: вы также можете нажать кнопку «Удалить», чтобы избавиться от нежелательного приложения и других зараженных файлов.
Считаете ли вы, что Windows 10 должна включать дополнительный уровень защиты от ПНП по умолчанию? Напишите нам в комментариях.
Потенциально нежелательные приложения представляют собой довольно широкую категорию программного обеспечения, задачей которого не является однозначно вредоносная деятельность в отличие от других типов вредоносных программ, например вирусов или троянских программ. Однако такие приложения могут устанавливать дополнительное нежелательное программное обеспечение, изменять поведение цифрового устройства, а также выполнять действия без запроса или разрешения пользователя.
К потенциально нежелательным приложениям могут относиться следующие категории приложений: программы для показа рекламы, оболочки загрузок, различные панели инструментов для браузеров, программы с вводящим в заблуждение поведением, пакетное программное обеспечение, программы слежки, программы для майнинга криптовалют, программы для очистки реестра (только для ОС Windows) или любые другие пограничные программы, а также программное обеспечение, которое использует противозаконные или по крайней мере неэтические действия (не запрещенные законом) и которое конечный пользователь может расценить как нежелательное, когда он узнает о последствиях возможной установки.
Потенциально опасные приложения — это приложения, которые сами по себе являются законным программным обеспечением (зачастую коммерческие программы), но используются злоумышленниками ненадлежащим образом. Пользователи программного обеспечения ESET могут включать и отключать обнаружение приложений этих типов.
В некоторых ситуациях может показаться, что преимущества такого потенциально нежелательного приложения перевешивают риски. Поэтому компания ESET помещает эти приложения в категорию незначительного риска, в отличие от других вредоносных программ, например троянских программ или червей.
Сведения о том, как сканировать и удалять потенциально нежелательные приложения в продуктах ESET для Windows для домашнего использования, см. в статье базы знаний ESET.
Предупреждение! Обнаружено потенциально нежелательное приложение
Когда обнаруживается потенциально нежелательное приложение, можно решить, какое действие следует выполнить.
1. Очистить/отключить : действие прекращается, и потенциально нежелательное приложение не попадает в систему.
Параметр Отключить отображается для уведомлений о потенциально нежелательных приложениях во время загрузки с веб-сайта, а параметр Очистить отображается для уведомлений о файлах на диске.2. Пропустить : эта функция позволяет потенциально нежелательному приложению проникнуть на компьютер.
3. Исключить из обнаружения : чтобы разрешить обнаруженному файлу, который уже сохранен на компьютере, и впредь работать без прерываний, щелкните элемент Расширенные параметры , установите флажок Исключить из обнаружения и щелкните Пропустить .
4. Исключить сигнатуру из обнаружения : чтобы разрешить всем файлам, идентифицированным по специальному имени обнаружения (сигнатуре), и впредь работать на компьютере без прерываний (как для существующих файлов, так и для загружаемых из Интернета), щелкните Расширенные параметры , установите флажок Исключить сигнатуру из обнаружения и щелкните Пропустить . Если сразу после этого отобразятся дополнительные окна обнаружения, содержащие идентичное имя обнаружения, щелкните «Пропустить», чтобы закрыть их (любые дополнительные окна связаны с обнаружением, которое возникло до того, как сигнатура была исключена из обнаружения).
![PUA_INTERACTIVE]()
Потенциально нежелательные приложения — параметры
При установке программы ESET можно включить обнаружение потенциально нежелательных приложений (см. изображение ниже).
![INSTALLATION_DETECTION]()
Потенциально нежелательные приложения могут устанавливать рекламные программы и панели инструментов или содержать рекламу и другие нежелательные и небезопасные программные компоненты.
Эти параметры можно в любое время изменить в разделе параметров программы. Чтобы включить или отключить обнаружение потенциально нежелательных, небезопасных или подозрительных приложений, следуйте нижеприведенным инструкциям.
2. Нажмите клавишу F5 , чтобы перейти к разделу Дополнительные настройки .
3. Щелкните Модуль обнаружения (также известный в более ранних версиях как модуль защиты от вирусов или Компьютер ) и на свое усмотрение включите или отключите параметры Включить обнаружение потенциально нежелательных приложений , Включить обнаружение потенциально опасных приложений и Включить обнаружение подозрительных приложений . Чтобы подтвердить настройки, нажмите кнопку ОК .
![CONFIG_ANTIVIRUS]()
Более подробные инструкции о том, как настроить продукты для обнаружения или игнорирования потенциально нежелательных приложений, приведены в следующих статьях базы знаний ESET:
Потенциально нежелательные приложения — оболочки
Оболочка — специальное приложение, используемое на некоторых файлообменных ресурсах. Это стороннее средство, устанавливающее программу, которую вы намеревались загрузить, в комплекте с другим программным обеспечением, например панелью инструментов или рекламной программой, которые могут изменять домашнюю страницу вашего веб-браузера или параметры поиска. При этом файлообменные ресурсы часто не уведомляют поставщиков программного обеспечения или получателей загруженных файлов о внесенных изменениях и скрывают настройки, позволяющие от них отказаться. Именно поэтому компания ESET считает оболочки потенциально нежелательными приложениями и дает пользователям возможность отказаться от их загрузки.
Потенциально нежелательные приложения — программы для очистки реестра
Программы для очистки реестра — это программы, которые могут предполагать, что база данных реестра Windows требует регулярного обслуживания или очистки. Использование этих программ может привести к некоторым рискам для вашей компьютерной системы. Кроме того, некоторые программы для очистки реестра делают неквалифицированные, не поддающиеся проверке или иным образом неприемлемые утверждения о своих преимуществах или генерируют вводящие в заблуждение отчеты о компьютерной системе на основе результатов «бесплатного сканирования». Эти вводящие в заблуждение утверждения и отчеты направлены на то, чтобы убедить вас приобрести полную версию или подписку, обычно не позволяя вам оценить программу перед оплатой. По этим причинам ESET классифицирует такие программы, как потенциально нежелательные приложения, и предоставляет вам возможность разрешать им вход или блокировать их.
Потенциально нежелательное содержимое
![PUA_WEB]()
Дополнительные сведения по этой теме можно найти в этой статье базы знаний ESET.
Но здесь все не так сложно, как изначально может показаться, так как мы просто его отключим.
![]()
Как это делается, все очень просто:
Как отключить Eset Live Grid в изображениях
Отключить Eset Live Grid изначально не так сложна, как может показаться. Здесь безусловно видно изначально найти тот пункт, который располагается в параметрах программы:
1. Расширенные настройки – пользовательский интерфейс.
![]()
2. Данные и настройки интерфейса – состояния – изменить.
![]()
3. Служба Eset Live Grid расположена в разделе настроек «общие». В общих настройках необходимо деактивировать два пункта.
![]()
После всего вы отключите Eset Live Grid, но автоматически предупреждение станет алым оттенком. Что показывает, что на антивирусе отключена эта функция, идет как предупреждение.
Подтверждаем все произведённые изменения, ведь может появится окно, так, что все нажимаем на подвержено.
![]()
Здесь мы просто отключаем эту функцию, которая вероятно также может отслеживать не лицензионные ключи, но кому она интересна, то в сети много про нее описывают, но больше пишут, как ее отключить.
[info]И так начнем: Настройка - Расширенные параметры - Модуль обнаружения - Облачная защита - Убираете галочку с пунктов Eset Live Grid. Затем уже через Элементы интерфейса выключаете уведомление об отключенной службе.
В «Облачная защита» и отключим две функции: «Включить систему репутации ESET LiveGrid” и «Включить систему обратной связи ESET LiveGrid».
В «Интерфейс пользователя» — «Состояния приложения» ищем две строчки «Система ESET LiveGrid недоступна», «Система ESET LiveGrid отключена» и снимаем с них галочки.[/info]
Чтоб понятнее было, то рекомендую посмотреть видео, где все грамотно по полоскам разложено.
Но здесь все не так сложно, как изначально может показаться, так как мы просто его отключим.
Как это делается, все очень просто:
Здесь мы просто отключаем эту функцию, которая вероятно также может отслеживать не лицензионные ключи, но кому она интересна, то в сети много про нее описывают, но больше пишут, как ее отключить.
И так начнем: Настройка - Расширенные параметры - Модуль обнаружения - Облачная защита - Убираете галочку с пунктов Eset Live Grid. Затем уже через Элементы интерфейса выключаете уведомление об отключенной службе.
1. В «Облачная защита» и отключим две функции: «Включить систему репутации ESET LiveGrid” и «Включить систему обратной связи ESET LiveGrid».
2. В «Интерфейс пользователя» — «Состояния приложения» ищем две строчки «Система ESET LiveGrid недоступна», «Система ESET LiveGrid отключена» и снимаем с них галочки.
![]()
![Защитник Windows нашел нежелательное приложение - что делать?]()
Защитник Windows нашел «потенциально нежелательное приложение»
Если Защитник Windows сообщает о приложении или файле как о потенциально нежелательных, это может иметь несколько причин.
Как и другие антивирусные программы, Защитник сопоставляет файлы на вашем компьютере с базой данных, в которой перечислены вредоносные приложения. Таким образом Defender может определить, является ли конкретный файл вирусом или нет, прежде чем он будет открыт. Однако обычные файлы также часто помечаются как потенциально опасные — это может быть связано с тем, что у них есть определенные признаки или секции кода, которые могут навредить вашей системе.
Именно поэтому Защитник Windows может поместить в карантин не только вредоносные файлы, но и ни в чем неповинную программу.
![Как найти программу, которая тормозит компьютер?]()
Что делать с подозрительными файлами
Если файл помечен как потенциально нежелательный, у вас будет несколько вариантов, что можно с ним сделать. Выберите одну из предложенных опций, а затем нажмите кнопку «Запуск действий».
Удалить: Если вы выберете этот параметр, файл будет удален из вашей системы и, соответственно, не причинит ей вреда.
Разрешить на устройстве: Если вы выберете эту опцию, файл будет найден в исходном месте, и вы сможете его открыть. Обратите внимание, что выбирать этот параметр стоит только в том случае, если вы абсолютно уверены, что файл безвреден. Чаще всего антивирусные программы не ошибаются.
Manual steps required (Требуется удалить файл вручную): в некоторых случаях программа предложит еще один вариант действий с файлом. Эта опция зависит от самого файла, который находится в карантине, и, при необходимости, программа укажет вам путь, как вручную удалить этот файл.
Читайте также: