Как обновить пиксель экспириенс
Чтобы понимать как стал выглядеть, и как работает Android Pie, мне нужна была прошивка которая максимально повторяет AOSP то есть голый андройд. Полазив по форумам я понял, что лучше начать с Pixel Experience.
На официальном сайте прошивки пишут:
Pixel Experience - это ПЗУ на основе AOSP с включенными приложениями Google и всеми вкусностями Pixel (лаунчер, обои, значки, шрифты, бутанимация). Наша миссия состоит в том, чтобы предложить максимально возможную стабильность и безопасность, а также необходимые и полезные функции для правильного функционирования устройства.
Как раз то что мне было нужно. Я обновил рекавери выбрав кастомную версию TWRP-3.3.1-0-mido_MOD. И без особых проблем установил PixelExperience_mido-9.0-20190906-0154-OFFICIAL. Как и советовали сделал:
- Очистить разделы System, Cash, Vendor, Data
- Проверить, чтоб разделы System, Cash, Data и Vendor были смонтированы
- Произвести установку прошивки
Порадовал быстрый запуск Android Pie, но это только после установки первый запуск подольше.
Приятный закругленный интерфейс и темная шторка, настройки темными не стали, если я не путаю так и должно быть.
Хорошо поработали над меню рабочего стола и меню кнопок. Стильно, удобно и понятно.



Приложения поделены на все и рекомендуемые, ну и поиск. Я обычно все это убираю и оставляю только все приложения. Но кому-то однозначно будет удобно.

Настройки очень похорошели и смахивают на MIUI, заветная темная тема и не нужный Родительский контроль.



Есть обновление по воздуху, работоспособность не гарантирую.


Переработанный режим запущенных приложений, мне показался очень удобным, посмотрим как реализовано в других прошивках.

Любителям кастомизации в этой прошивке ловить нечего, сторонних настроек минимум, да и приложения все стандартные.
Немного поинтереснее версия Plus Edition - полноценная темная тема и капелька доп. настроек.
Вдохнуть новую жизнь можно и в старый аппарат. Прошивка PixelExperience позволяет даже неопытному пользователю быстро и почти без риска получить самую свежую версию Android, полностью рабочие Google-сервисы и даже прибавку к производительности смартфона за счёт отсутствия лишних наворотов. Сегодня расскажем, как самостоятельно прошить устройство так, чтобы и свежий Android получить, и «тормоза» не словить.
Сила «пикселя»
Прошивка PixelExperience регулярно получает обновления, включая патчи безопасности и апдейты системы. К примеру, у нас в редакции живёт «старичок» Xiaomi Mi 5S. Бренд, конечно, известен длительной поддержкой своей продукции, но и она не вечна. Последний официальный апдейт модели вышел в 2019 году. Зато после установки PixelExperience аппарат 2015 года прекрасно работает с самой свежей Android 10 и на него регулярно прилетают обновления безопасности.

Важное преимущество PixelExperience — безошибочный выбор дистрибутива. На официальном сайте проекта в упорядоченном виде есть проверенные и стабильные сборки для более чем 80 популярных моделей смартфонов. Кроме того, ПО поставляется сразу в двух редакциях — обычной и Plus-версии. Обе представляют собой ничем не перегруженную версию Android, только в Plus-варианте чуть больше настроек и возможностей кастомизации.
У любителей мобильной фотографии есть ещё один аргумент в пользу PixelExperience. Ведь это кратчайший путь улучшить качество снимков, не мучаясь с перебором вечно вылетающих сборок GCam. А с прошивкой без лишних заморочек получаешь полностью работоспособный апгрейд фоточасти, в котором используются те же уникальные алгоритмы обработки снимков, что и в моделях Pixel от Google.
GCam — камера Google, которая будет точно работать в сборке PixelExperience для вашего смартфона.

В зависимости от модели, становятся доступны разблокировка по лицу, «тёмная» тема, управление полноэкранными жестами и другие решения для Android. И это ещё не всё. Наши эксперименты с PixelExperience показали, что на многих китайских смартфонах после прошивки работает оплата по NFC. В отличие от других кастомных прошивок.
Наконец, установить PixelExperience можно и по эстетическим соображениям, ведь вместо оболочки от производителя получаешь оригинальный интерфейс Android — Google Pixel Launcher. Он и выглядит минималистично, и работает быстро.

Не ухудшатся ли производительность и автономность?
Наученные горьким опытом владельцы старых устройств стараются как можно дольше избегать обновлений. Потому что после апдейта Android, официально предлагаемого производителем, смартфон вдруг начинает тормозить, будто намекая владельцу о необходимости покупки новой модели. А вот с PixelExperience в большинстве случаев всё работает на удивление быстро. К примеру, тестовый Xiaomi Mi A1, использующий Android 9, после перехода на PixelExperience с Android 10 порадовал удивительной плавностью работы, которой не хватало даже на облегчённом стоковом ПО.
Проведённые нами тесты показали, что производительность старых устройств в целом не ухудшается, хотя в результатах иногда заметен незначительный разброс. К примеру, вот такая картина получилась в бенчмарках на смартфоне Xiaomi Mi A1:



Игра PUBG на обеих прошивках (стоковой и PixelExperience) демонстрировала одинаковый средний fps при идентичных настройках графики на одном и том же железе.
Ещё на тестовом Xiaomi Mi A1 в стоковом варианте было чуть больше свободного места на внутреннем накопителе, чем после обновления. Правда, тут нужно учитывать, что в первом случае стояла чистая ОС Android, а во втором — «плюсовая» версия PixelExperience. В случае с другими смартфонами, работающими с проприетарными перегруженными оболочками, можно, наоборот, ожидать высвобождения пространства.
Снижения времени работы после обновления прошивки мы тоже не заметили. Но оценивающий автономность модуль синтетического теста Geekbench показал чуть меньшее количество баллов.
В то же время, запустив PUBG, видим улучшение автономности именно в игровом режиме. При воспроизведении видео офлайн через MX Player тестовый смартфон терял 15,6% за два часа на стоке, и 15,7% за такое же время на PixelExperience — разница несущественная. Правда, стоит отметить, что по общим впечатлениям после обновления расход энергии в режиме ожидания даже несколько сократился.

GameBench на Xiaomi Mi A1: Android 9 слева (сток), Android 10 справа (PixelExperience)
Алгоритм установки
Многие не без оснований опасаются прошивать смартфон — есть риск «окирпичить» его или получить вместо старых проблем букет новых. Всё это вполне обоснованно, учитывая сложность установки некоторых прошивок, а также сомнительное качество и стабильность всевозможных «сборок от Васяна».
С PixelExperience ситуация другая. Над проектом работает большая команда, версии регулярно обновляются, ну а сама прошивка — не что иное, как Android в своём лучшем проявлении. Прошивается чистое ПО в один проход (шить отдельно Google-сервисы не требуется), при этом можно быть спокойным за судьбу смартфона — всё уже протестировано и отлажено для стабильной работы на огромном количестве устройств.

Первый шаг на пути превращения вашего смартфона в «пиксель» — подбор дистрибутива. Для этого заходим на сайт проекта и убеждаемся, что устройство есть в списке поддерживаемых. Если его там нет, а прошиться надо, нелишне заглянуть в тематическую ветку смартфона на нашем форуме. Возможно, для него имеется неофициальная сборка.
Перед началом экспериментов смартфон должен быть полностью заряжен. Ещё не забудьте сделать резервную копию личных файлов, а уж потом приступайте к установке.
Второй шаг — разблокировка загрузчика (если требуется). Обычно мобильное ПО защищено от внесения изменений, поэтому прежде чем что-то прошивать, надо сделать так называемый анлок бутлоадера. Многие производители позволяют провернуть это официальным способом, хотя затем и перестаёт действовать гарантия.
К примеру, для разблокировки загрузчика на многих аппаратах Motorola надо через сайт производителя получить специальный код, а для этой же операции на Xiaomi потребуется несложный набор действий с помощью утилиты Mi Flash Unlock на ПК. В этом случае для анлока также нужен активный Mi-аккаунт с привязкой номера и SIM-карта с этим номером в смартфоне. Далее — дело пары действий из инструкций на форуме и завершение процесса с помощью фирменного ПО, работающего как в Windows, так и в macOS.
Этап разблокировки загрузчика обычно проходит без проблем. Но если процесс зависает, есть смысл повторить процедуру на другом компьютере. К примеру, у нас разблокировка загрузчика Xiaomi не сработала на ноутбуке с процессором Ryzen, зато без проблем прошла на компьютере с Intel. Также важно, чтобы на ПК были все необходимые драйверы — установить их проще всего из пака, к примеру, вот такого: ADB Installer v1.4.3 установочный пакет 3 в 1.

На третьем этапе задействуем так называемое кастомное рекавери. Это специальное ПО, которое позволяет до загрузки ОС производить различные манипуляции: делать резервные копии системы, восстанавливаться из бэкапов и, собственно, прошивать смартфон. Оптимальное решение в большинстве случаев — TWRP от TeamWin. В случае с PixelExperience важно установить самую свежую версию программы, иначе можно столкнуться с невозможностью прошить аппарат. Для Xiaomi Mi A1 идеально подошёл TWRP версии 3.3.

Перед запуском скрипта надо перевести смартфон в режим Fastboot. Например, чтобы сделать это на устройстве Xiaomi, необходимо долго удерживать клавиши включения и уменьшения громкости — на экране появляется заставка с зайцем в шапке-ушанке. После этого аппарат подключается USB-кабелем к компьютеру с установленными драйверами, о которых мы упоминали выше.
Устанавливать рекавери проще всего, используя готовые «батники» — запуск таких исполняемых файлов позволяет автоматически поставить рекавери на смартфон буквально в пару кликов.

Используйте автоматический установщик рекавери
После установки TWRP смартфон либо сам перезагрузится в рекавери, либо придётся сделать это принудительно. Каким образом? На Xiaomi и ряде других устройств — долгое удержание клавиши увеличения громкости одновременно с зажатой кнопкой питания.
Последний этап — непосредственно перепрошивка. Для этого перезагружаем смартфон и входим в TWRP (удерживая кнопки увеличения громкости и питания). При первом входе в кастом рекавери разрешите вносить изменения в системные разделы. Далее нелишне посетить раздел «Очистка» и пройти в меню «Выборочная очистка», чтобы отметить там Dalvik/ART Cache, System, Data, «Память устройства» и дать команду «Очистить» (свайп в нижней части экрана). Полностью удалить все данные со смартфона для «чистой установки» можно в этом же меню — с помощью кнопки «Форматировать Data». После её нажатия в появившемся окне нужно набрать слово Yes для подтверждения действия. Все данные со смартфона будут удалены.
После подготовительной очистки данных на смартфоне в TWRP войдите в раздел «Монтирование». Убедитесь, что включён режим MTP, подключите смартфон к ПК с помощью USB-кабеля и скопируйте без распаковки в память смартфона ZIP-архив с прошивкой (например: PixelExperience_Plus_tissot-10.0-20200513-0957-OFFICIAL.zip). Если устройство поддерживает карточку microSD, файл прошивки можно скопировать на неё — главное не забыть подключить носитель в TWRP, выбрав в разделе «Монтирование» пункт MicroSDcard.

Итак, на мобильном экране видим TWRP, файл прошивки уже в памяти смартфона либо на карте памяти. Остаётся скрестить пальцы и выполнить заветную операцию. Переходим в раздел «Установка», выбираем скопированный ранее ZIP-архив, снимаем галочку с пункта «Автоматическая перезагрузка» и сдвигаем регулятор с подписью «Свайп» для прошивки.
Итак, после прошивки и незамедлительной очистки Dalvik/ART Cache перезагружаем смартфон и ждём запуска ОС (в первый раз это может занять несколько минут — не паниковать). В случае успеха через некоторое время видим приветственную страницу PixelExperience, после чего можно начинать пользоваться смартфоном.
Памятка «перепрошивальщику» — алгоритм перепрошивки:
1. Разблокировка загрузчика
2. Установка кастом рекавери
3. Очистка памяти
5. Очистка Dalvik/ART Cache
Быстрый старт
Как нетрудно понять из названия, PixelExperience обеспечивает опыт работы со смартфоном, максимально приближенный к тому, что даёт настоящий «гуглофон». В принципе, после прошивки аппарат уже полностью работоспособен — менять какие-либо настройки необязательно. Однако, учитывая различное в железо у разных устройств, есть смысл заглянуть в некоторые пункты меню.
К примеру, если у вас смартфон с IPS-экраном, лучше отключить постоянно работающую заставку на экране блокировки (кнопка AOD в шторке либо соответствующий пункт в системных настройках). Если же AMOLED, то ничего менять не нужно.

Вопреки расхожему мнению о том, что чистый Android якобы скучен и лишён настроек, в сборке PixelExperience обнаруживаем вполне неплохие возможности кастомизации — от изменения шрифтов и цвета значков в области уведомлений до тонкой настройки формы иконок и визуализации на экране блокировке. Отдельного упоминания заслуживает и гибкая регулировка цветопередачи дисплея, где помимо фильтра синего света доступно много других параметров.

Включение тёмной темы позволит немного улучшить автономность смартфона с AMOLED-экраном, а также повысит комфорт при чтении с дисплея ночью. Кстати, в Android 10 этот режим перекрашивает в чёрный цвет и сторонние приложения.
Если смартфон имеет сенсорные кнопки навигации, то после перепрошивки они будут отключены. При желании включить их можно в системных настройках. Но не помешает и опробовать новую систему навигации через полноэкранные жесты — привыкаешь к ним быстро и, возможно, возвращаться к старому способу управления не захочется.

Не стоит пренебрегать и встроенными решениями от Google. Например, в системе уже есть отличный диктофон с автоматической конвертацией речи в текст и модуль личной безопасности для ввода данных на экстренный случай. Отдельно стоит отметить встроенный блокировщик спама. Ставить тяжеловесное ПО вроде TrueCaller не придётся.
В PixelExperience уже есть диктофон с конвертацией речи в текст и блокировщик спама.

Итоги
Если вы новичок, намеренный впервые прошить смартфон, PixelExperience — отличный выбор. Опираясь на порядок действий, описанный в материале, и нюансы, о которых легко узнать в тематических ветках нашего форума, можно смело браться за дело. Потратив в общей сложности около 30 минут на ознакомление с веткой форума и на саму прошивку, вы откроете второе дыхание у смартфона двух-трёхгодичной давности. А иногда это полезно и для более нового аппарата. Но тут, учитывая потерю гарантии, нужно принимать взвешенное решение — откатить устройство в первоначальное состояния бывает сложнее, чем обновиться.
Но является ли это эксклюзивом смартфонов Pixel? Нет. Многие Android-смартфоны можно превратить в Pixel. Для этого нам понадобится прошивка Pixel Experience. И сегодня мы поговорим, что это такое, как ее поставить и что она умеет?
Прошивка
2020 год. И сегодня мы вернемся к одному из главных достоинство Android-смартфонов, с которого вс еначиналось: их можно прошивать. Это значит, что вы можете полностью заменить софт, на котором работает ваше устройство.
Pixel Experience

Какие устройства поддерживаются? В основном те, что работают на базе процессоров Qualcomm, но есть и MediaTek. Например, есть билд под Redmi Note 8 Pro.
Как установить?
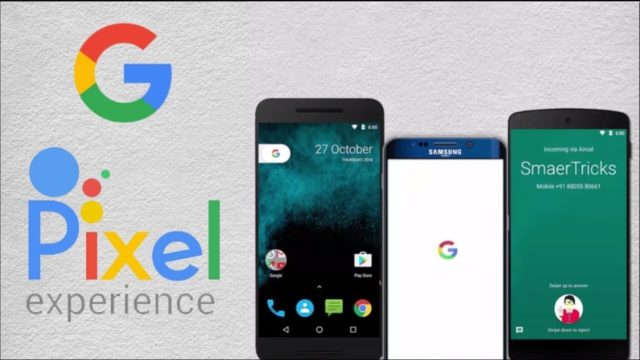
Обзор Pixel Experience

В целом, на Xiaomi Redmi Note 9 Pro всё очень круто заработало. Есть ощущение, будто Pixel Experience написан специально для этого смартфона. Все базовые штуки работают: NFC, Bluetooth, Wi-Fi и так далее. Есть даже обновления по воздуху и они тоже работают.
Для некоторых устройств Есть прошивка Pixel Experience+, в которой есть дополнительный фишки.
Здесь поддерживаются жесты и классные анимации есть панель быстрых настроек и меню настроек. Кроме того есть фирменные приложения вроде часов с новым режимом сна.
Главный экран

Идём дальше. У меня без проблем заработала разблокировка по отпечатку пальца и даже разблокировка по лицу. Но конечно речь идёт о простой разблокировке с использованием фронтальной камеры.
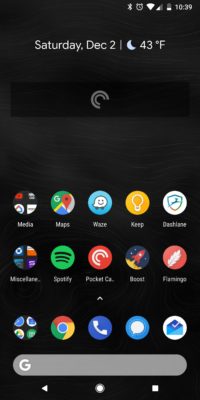
Интересно, что на некоторых смартфонах с IPS- дисплеем можно включить Always On Display. Но это конечно же будет сажать батарею.
В настройках появляется блок умных штук, среди которых адаптивная яркость и адаптивная батарейка.
Эксклюзивные фичи

А ещё тут есть те самые эксклюзивные фишки Pixel. Например, работают Live Captions, но только на английском языке. Также работает блокировщик спама при звонках.
Персонализация
![]()
Можно делать настройку рингтонов и есть красивая визуализация.
Визуал
А вот тут небольшой косяк: в Pixel Experience нет анимированных обоев Pixel, в моей версии были только их скриншоты.
Проблемы
Итоги

Перед началом процесса стоит несколько раз подумать о целесообразности этого действия.
Иллюстрация: Светлана Чувилёва / Wylsacom Media
Компания Google на прошлой неделе выпустила первую бету для разработчиков Android 12. Новые версии операционных систем — всегда интересное зрелище. Поэтому мы подготовили краткую инструкцию, как просто установить Android 12, если у вас есть Google Pixel. Но вначале будет несколько дисклеймеров. Первый:
Эта бета предназначена для разработчиков. Ни Google, ни мы не обещаем, что она будет вести себя стабильно. При её установке и использовании может случиться всё что угодно, включая потерю основных функций смартфона.Поэтому ставить подобные беты мы рекомендуем в двух случаях:
- Вы разработчик, и Android 12 нужен вам для ваших разработческих нужд;
- Вам очень интересен Android 12, а Google Pixel является не самым важным смартфоном в вашей коллекции устройств.
Полтора года назад я писал текст про беты для разработчиков iOS. Но вообще этот текст актуален и для Android-пользователей:
Не ставьте беты для разработчиков
Илья Кичаев При установке Android 12 вы можете потерять все данные. Если вы всё-таки решили установить эту бету, то сделайте резервную копию.В редакции мы использовали два Google Pixel: 3 и 3 XL — один из них полностью обнулил все данные, а второй просто обновился, поэтому какой-то прямой зависимости не обнаружено. Если я вас ещё не напугал, то можете дальше читать эту инструкцию.
Что нужно?
На данный момент бету для разработчиков Android 12 можно установить только на девять смартфонов:
- Pixel 3 и 3 XL;
- Pixel 3a и 3a XL;
- Pixel 4 и 4 XL;
- Pixel 4a и 4a (5G);
- Pixel 5.
На другие смартфоны установить пока не выйдет. Совсем. Старые «Пиксели» тоже обновить не получится.
На вашем «Пикселе» должна быть включена отладка по USB и должен быть разблокирован загрузчик. Как включить отладку по USB, лучше сами найдите в Google, а вот разблокировку загрузчика стоит делать именно по этой инструкции.
Я нигде не видел таких предупреждений, но это стоит знать:
При разблокировке загрузчика смартфон автоматически откатится к заводским настройкам, то есть вы потеряете все данные вашего Pixel.В инструкции указано, что всю операцию возможно совершить на компьютерах с Windows, Mac и Linux. На Mac у меня ничего не вышло, а Linux я не пробовал.
Поэтому для разблокировки загрузчика вам понадобится Windows-компьютер.
Установка Android 12
Помимо смартфона с разблокированным загрузчиком и минимум 10 ГБ свободного пространства, вам понадобится DATA-кабель и компьютер с установленным Google Chrome.
Установку Android 12 я буду делать на MacBook Air с установленной на него macOS 11.2.1 Big Sur, поэтому, вероятно, и компьютеры с Linux также подойдут.
Вам нужно открыть сайт Android Flash Tool в Google Chrome:

Нас интересует кнопка Get Started. Подключите ваш Google Pixel к компьютеру и нажимайте на эту самую кнопку.
Сверху у вас появится диалоговое окно про ADB-ключи. Нажимайте OK:

Несмотря на то, что смартфон вы подключили, его всё ещё не видит браузер:

Поэтому нажимайте на Add new device и выберете в следующем диалоговом окне ваш «Пиксель» и нажмите кнопку «Подключение»:

Тут уже стоит обратить внимание на смартфон: на этой или следующей стадии он попросит у вас разрешение о доверии к компьютеру, на котором вы совершаете всё это безрассудство. Ставьте галочку и разрешайте:
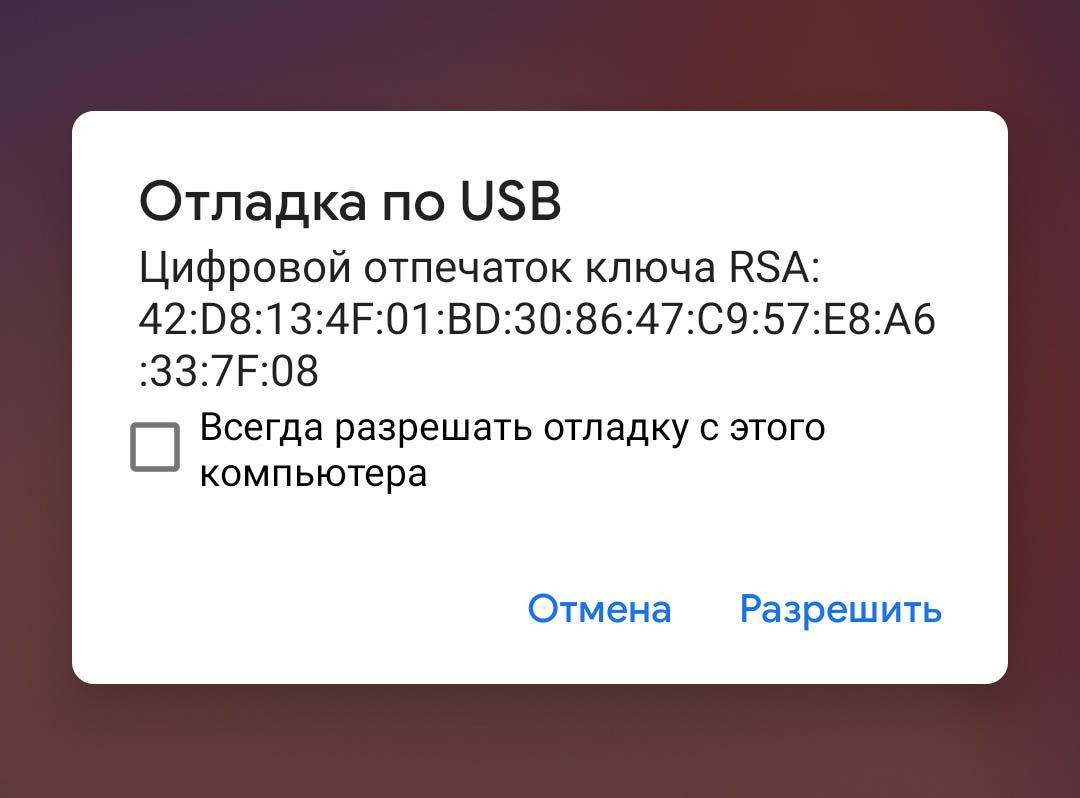
Затем уже непосредственно в интерфейсе Android Flash Tool вам нужно будет выбрать своё устройство:

После выбора у вас появится информация о прошивке:

В этом окне вам нужно нажать Confirm. Тут вас предупреждают, что взаимодействовать со смартфоном ни в коем случае нельзя, поскольку им будет управлять Android Flash Tool. Также нельзя отключать смартфон от компьютера:

Далее вас попросят прочитать правила использования софта и согласиться с ними. Нажимайте I Accept:

В один из этих моментов телефон перегрузится в режим Fastboot. Это нормально, никуда не нажимайте:
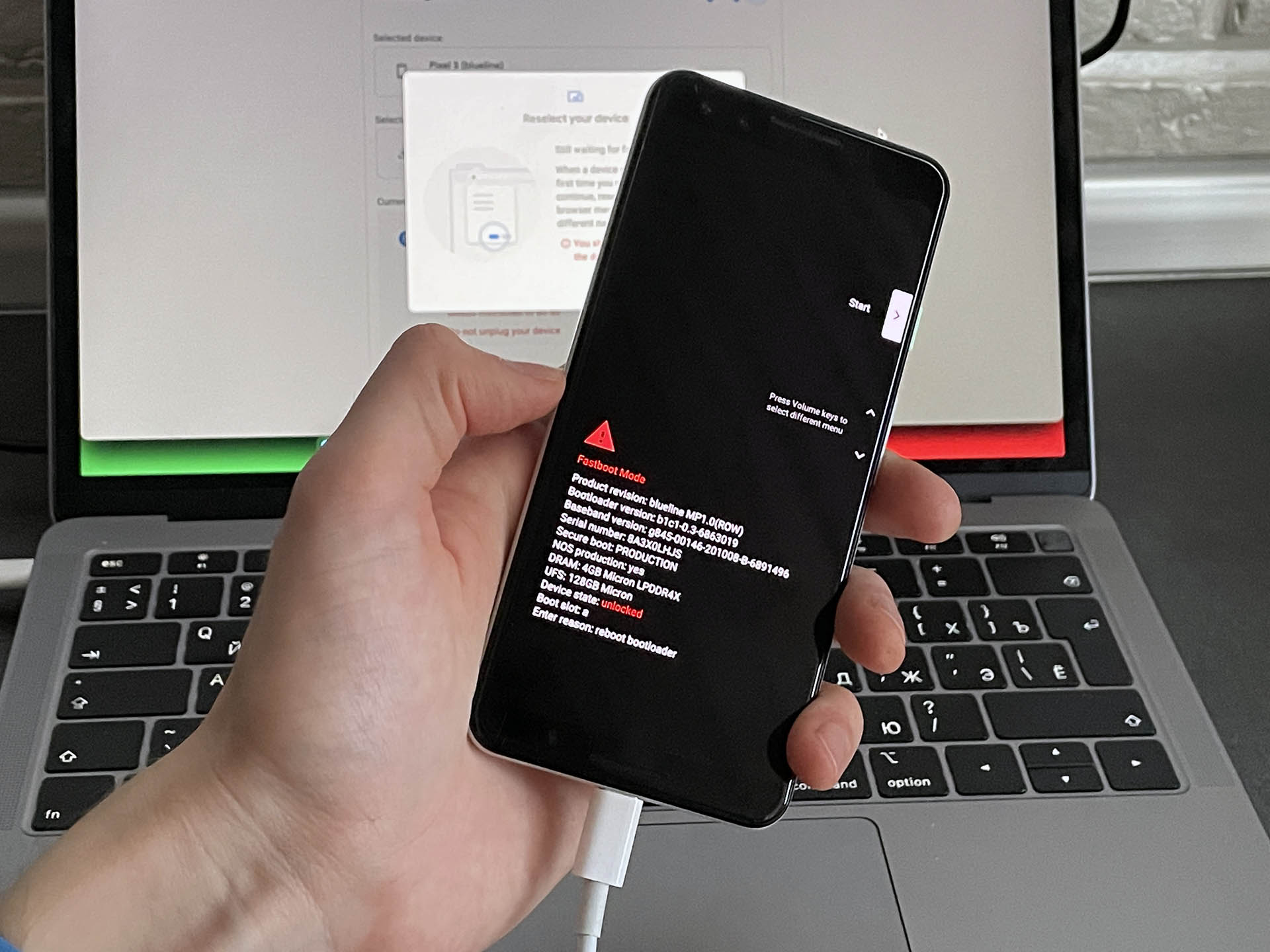
И вот, наконец, процесс запущен:

В один из моментов этого прогресса телефон ещё раз перезагрузится. Тут тоже ничего не трогайте:
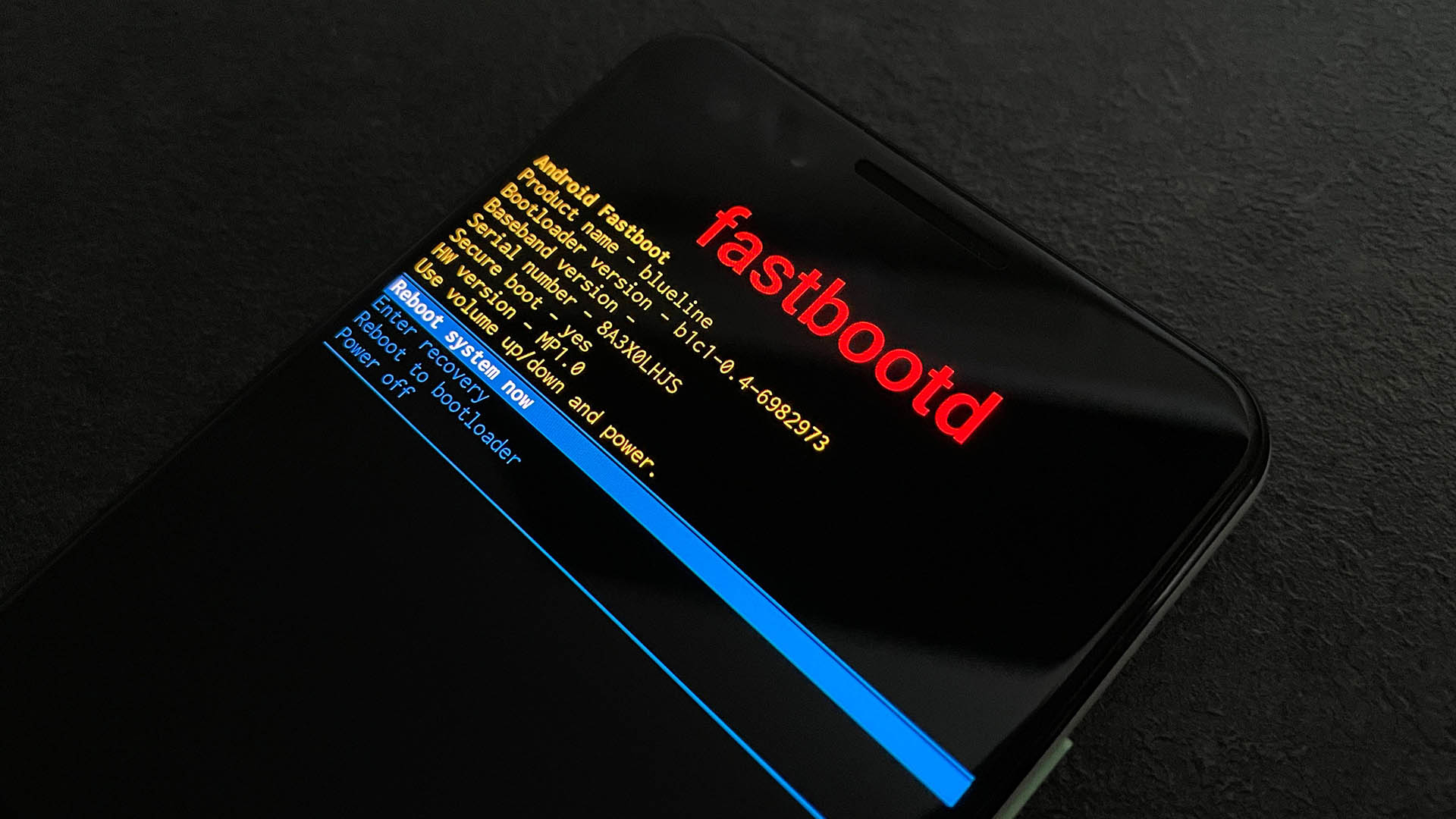
Спустя пару десятков минут браузер отрапортует о том, что ваш Google Pixel успешно обновлён:

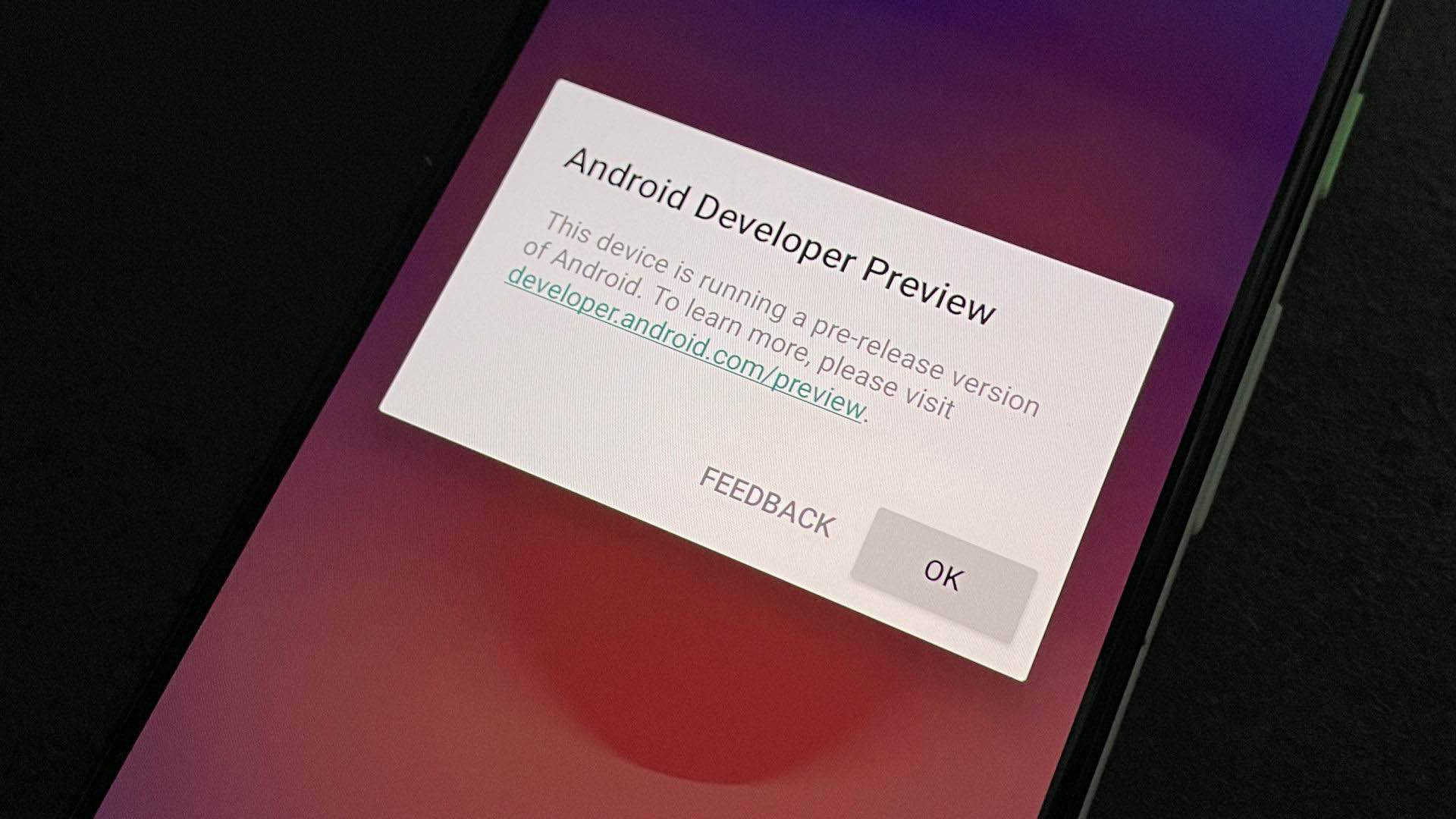
На этом моменте я обнаружил несколько интересных моментов:
- Мой Pixel оставил все данные на смартфоне. При этом наш главред Саша обновлял свой Pixel 3 XL тем же самым методом, однако данные снеслись;
- В разделе «О системе» указано, что смартфон обновлён до Android S:
Также в разделе обновления смартфона по «воздуху» указано, что стоит актуальная Android 11:

Я проверил по номеру сборки, это действительно Android 12, так что паниковать не стоит. Видимо, это особенности беты для разработчиков, которую не пытаются сильно шлифовать перед выпуском.

Одна из лучших сторон владения Google Pixel — это регулярные обновления программного обеспечения. Google выпускает обновление ежемесячно для своих телефонов Pixel и поддерживает их как минимум в течение двух лет с полными обновлениями платформы, причем последняя версия — Android 10 . Тем не менее, обновления не происходят полностью автоматически — вам все равно нужно принять участие, чтобы принять обновление.
Как обновить программное обеспечение на вашем Pixel через OTA
- Откройте ваши настройки .
- Прокрутите вниз, чтобы коснуться Система .
Нажмите « Дополнительно» .
![]()
Источник: Ара Вагонер / Android Central
- Если вы используете Wi-Fi, обновление будет загружено автоматически. Вы можете сделать паузу в любое время.
- Если вы пользуетесь мобильными данными, вам необходимо немедленно загрузить обновление.
Как только обновление загружено и установлено в фоновом режиме, вы получите уведомление о перезагрузке телефона для установки.
![]()
![]()
Источник: Ара Вагонер / Android Central
Пока ваш Pixel включен и регулярно подключается к Wi-Fi, ваш телефон будет автоматически загружать и устанавливать обновления, а затем запрашивать перезагрузку для их применения. Но когда вы услышите об обновлении и захотите его быстрее, приведенные выше шаги помогут принудительно установить обновление, если вам еще не предложили установить.
Если вам абсолютно необходимо иметь обновление прямо сейчас , есть также процедура ручной установки обновлений для владельцев хардкорных пикселей, которые хотят получить обновления, прежде чем кто-либо еще получит их по воздуху.
Загрузка новой сборки Android
Прежде чем мы перейдем к этапам боковой загрузки обновлений Android, настоятельно рекомендуем вам иметь предварительные знания по работе с Android SDK (комплектом разработки программного обеспечения) и терминалом (macOS или Linux) или командной строкой (Windows). Это может повредить ваше устройство, если что-то пойдет не так в следующем процессе.
Если вам необходимо загрузить Android SDK, вы можете загрузить его с веб-сайта Android Development и следовать его инструкциям по правильной установке. Для следующего процесса вам понадобятся только файлы adb и fastboot, которые находятся в папке Platform Tools — вам не нужен весь SDK.
Кроме того, все следующие команды написаны так, как если бы они были в терминале на платформе Linux или OS X. Если вы следуете этому руководству и используете компьютер под управлением Windows, вам не нужно использовать « ./ », приведенное в руководстве.
Включить настройки разработчика и отладку по USB
- Перейдите в « Настройки», прокрутите вниз до « Система» и нажмите « О телефоне» .
- Нажмите на номер сборки семь раз, пока в диалоговом окне не появится надпись «Вы теперь разработчик».
- Вернитесь в системное меню, и вы должны найти новую опцию под названием Параметры разработчика.
- Убедитесь, что параметры разработчика включены и отладкапоUSB включена .
- В опциях разработчика включите разблокировку OEM .
- Подключите ваше устройство к компьютеру и нажмите «ОК» в диалоговом окне с просьбой разрешить отладку по USB при подключении к компьютеру. Вы также можете выбрать всегда разрешать доступ на этом компьютере.
Если все сделано правильно, это будет все, что вам нужно сделать на вашем телефоне или планшете на данный момент.
Разблокировка вашего загрузчика
Пиксельные телефоны, купленные у Google напрямую, имеют загрузчик, который можно разблокировать. Если вы хотите вручную прошить программное обеспечение, вам нужно это сделать.
Для этого вы должны сначала загрузиться в ваш загрузчик. Вы можете вручную выключить телефон или планшет и удерживать нажатой кнопку питания и кнопку уменьшения громкости, чтобы войти в меню загрузчика устройства, или ввести следующие команды в свой терминал или командную строку.
Выполните следующую команду, чтобы убедиться, что ваше устройство правильно подключено к компьютеру. Если он возвращает строку символов, это означает, что вы готовы начать обновление устройства.
Теперь, чтобы войти в меню Bootloader, просто выполните следующую команду.
./adb reboot bootloader
В нижней части экрана будут перечислены несколько вещей, включая состояние блокировки устройства. Это должно означать заблокирован, если вы не разблокировали свой загрузчик в прошлом и никогда не возвращались и не блокировали его снова.
Чтобы разблокировать загрузчик, который требуется только при перепрошивке стокового образа прошивки (а не боковой загрузки и обновлений, к которым мы скоро приступим), необходимо ввести следующие команды. Помните, что при разблокировке загрузчика вашего Pixel устройство будет сброшено на заводские настройки , поэтому вы потеряете все, что на нем хранится. Если вы еще не сделали резервную копию чего-либо важного на своем устройстве, вы можете нажать кнопку питания, когда в меню Bootloader выделен пункт «Пуск», и вы снова загрузитесь на свое устройство, как обычно. Теперь вернемся к разблокировке вашего загрузчика.
./fastboot flashing unlock
На устройстве появится диалоговое окно с вопросом, уверены ли вы в разблокировке. Опять же, это сбросит настройки устройства , поэтому если вы хотите выйти из процесса, вам просто нужно выбрать нет с помощью кнопки питания. Если вы готовы разблокировать загрузчик, нажмите кнопку увеличения громкости, а затем кнопку питания, чтобы подтвердить, что вы хотите разблокировать загрузчик.
Рекомендуется перезагрузить загрузчик, чтобы проверить, все ли работает правильно, прежде чем перейти к следующему шагу.
Перепрошивка стокового образа прошивки
Теперь, когда ваш загрузчик разблокирован, пришло время прошить новую прошивку. Чтобы найти образы системы, перейдите на страницу « Заводские образы» , найдите свое устройство и загрузите последний доступный образ фабрики. Проще всего распаковать файл в папке « Инструменты платформы », где находятся файлы adb и fastboot, чтобы вам не пришлось вводить путь к разным файлам при перепрошивке прошивки. (Или, если вы знаете, что вы можете перетащить файл в окно терминала, чтобы скопировать путь, просто сделайте это.)
Для начала убедитесь, что вы все еще находитесь в меню загрузчика на вашем устройстве, и дважды проверьте, разблокирован ли ваш загрузчик.
Во-первых, убедитесь, что ваш компьютер правильно взаимодействует с вашим телефоном или планшетом. Пока серийный номер вашего устройства возвращается как подключенное устройство, вы готовы начать обновление вашего устройства.
Теперь пришло время прошить обновленный загрузчик следующей командой.
./fastboot flash bootloader [bootloader file].img
Вы не увидите ничего на экране вашего устройства, но в вашем терминале или командной строке должен быть диалог. Когда это будет завершено перепрошивкой загрузчика, вы должны перезагрузиться обратно в загрузчик, чтобы убедиться, что все по-прежнему работает правильно.
Далее вы прошиваете обновленные радиоприемники. Этот шаг необходим, только если вы обновляете прошивку телефона или планшета, в который встроены сотовые радиоприемники .
./fastboot flash radio [radio file].img
Наконец, пришло время прошить актуальный образ системы на телефон или планшет.
Предупреждение: следующая строка кода сотрет ваше устройство. Если вы не хотите, чтобы ваше устройство было стерто, удалите «-w» из команды. Обновление по-прежнему должно выполняться очень хорошо, и оно не сотрет ваши пользовательские данные.
./fastboot -w update [image file].zip
Когда это будет сделано, ваш телефон перезагрузится и загрузится в обычном режиме. Поскольку этот процесс очищает все данные с вашего устройства, вашему устройству в первый раз потребуется немного больше времени для загрузки. После того, как вы встретились с процессом пошагового руководства по настройке устройства, вы знаете, что успешно прошили новую версию прошивки.
Если вы не хотите вводить команды вручную, в сжатой папке, содержащей системный образ, есть сценарии, которые выполнят большинство, но не всю тяжелую работу за вас. Файлы сценариев flash-all будут автоматизировать перепрошивку загрузчика, радио (при необходимости) и образа системы. Проблема с этим процессом заключается в том, что вы должны сначала убедиться, что ваш телефон находится в меню загрузчика и его загрузчик должен быть разблокирован перед запуском скрипта. Конечно, если это еще не сделано, скрипт не запустится и ничего не произойдет.
Мигает изображение обновления OTA
Если вы не хотите разблокировать загрузчик, вы можете загрузить обновление OTA. То есть вы собираетесь загрузить на компьютер файл обновления, который ваш телефон обычно захватывает сам по себе (то есть OTA), а затем передавать его через командную строку.
Раньше нам приходилось искать местоположение файла OTA, когда телефон загружал его, и использовать его для извлечения файла с серверов Google. И мы все еще можем сделать это, если захотим … но Google теперь предоставляет OTA-изображения для загрузки. ( Вы можете найти их здесь ). Это файл меньшего размера, который просто переносит вас из предыдущей версии в последнюю версию — это не полная операционная система, которую можно загрузить на телефон заново.
Как и в случае с обновлением заводского образа, поместите файл OTA в каталог инструментов платформы, чтобы упростить процесс отправки файла на телефон.
Во-первых, убедитесь, что ваш компьютер правильно взаимодействует с вашим телефоном или планшетом. Пока серийный номер вашего устройства возвращается как подключенное устройство, вы готовы начать обновление вашего устройства.
Затем поместите ваше устройство в меню загрузчика с помощью следующей команды или, удерживая нажатой кнопку питания и кнопку уменьшения громкости, пока оно выключено.
./adb reboot bootloader
Теперь дважды нажмите кнопку уменьшения громкости, пока не перейдете в режим восстановления , и нажмите кнопку питания, чтобы выбрать ее. Будет выглядеть, как будто ваш телефон перезагружается, но на экране появится изображение Android с красным восклицательным знаком. Затем, удерживая нажатой кнопку питания, нажмите кнопку увеличения громкости , и вы попадете в режим восстановления .
./adb sideload [OTA file].zip
В вашем терминале или командной строке вы увидите диалоговое окно, которое показывает вам процесс передачи обновления на ваш телефон или планшет, и после того, как оно будет полностью передано, вы можете прочитать, что происходит с обновлением, в реальном времени на экране. Опять же, как только процесс завершится, ваш телефон перезагрузится и попытается загрузиться нормально. Вы успешно обновились!
Наш выбор
Google Pixel 3a
Получите опыт Pixel за меньшие деньги.
С этим неприкасаемым впечатлением от камеры Pixel, чистым внешним видом и новейшим программным обеспечением Pixel 3a является самым доступным способом гарантировать, что у вас всегда будет последняя версия Android, Android 10.
Мы можем заработать комиссию за покупки, используя наши ссылки. Узнайте больше
Читайте также:


