Как обновить айфон 4 до ios 7 через компьютер
Мы не будем вдаваться в полемику, а просто расскажем, как установить iOS 7, если у вас нет учётной записи разработчика, а попробовать новую операционку хочется уже сегодня. Для вас мы написали самый простой способ установки iOS 7. Как говорится, без регистрации и смс.
Помните, что всё, что вы делаете со своим телефоном, вы делаете на свой страх и риск. Редакция не несёт ответственности, если в процессе обновления с вашим телефоном что-то произойдёт.
- Инструкция по установке iOS 7 на iPhone публикуется в ознакомительных целях
- Данная версия ОС предназначена для тестирования в ней ещё много багов
- Джейлбрейка для iOS 7 пока нет
Возможно, Apple заблокирует возможность обхода активации в следующих бета-версиях iOS 7
Для установки iOS 7 вам понадобится компьютер с Windows или Mac, а также iPhone (4, 4s или 5) или iPod Nano 5G. Для iPad iOS 7 пока недоступна. Перед установкой настоятельно рекомендуем сделать резервную копию устройства.
Установите новый iTunes 11.0.4, скачав его со специальной страницы Apple.
- Скачайте на свой компьютер нужную версию прошивки.
- Откройте iTunes и нажмите на иконку смартфона на верхней панели. В данном окне Нажмите Alt (Option) для владельцев Mac или левый Shift для пользователей Windows на клавиатуре и щелкните «Обновить».
iTunes предложит указать вам расположение файла. Выберите файл с расширением .ipsw, который мы нашли на предыдущем шаге.
На ваш гаджет начнёт устанавливаться iOS. В это время не трогайте устройство. Как только операционная система установится, вы можете разблокировать ваш смартфон/плеер и радоваться новой iOS 7. Поздравляем, вы установили новую операционную систему на свой девайс.
P.S.: Если вы захотите вернуться к ОС 6.1.3, то вам нужно сделать следующее:
Подключаем включенный iPhone к компьютеру. iTunes скажет, что не может определить устройство, это нормально.
Переводим смартфон в DFU режим, для этого зажимаем кнопку блокировку и кнопку «Домой». Когда экран погаснет (через 10 секунд), можете отпустить кнопку блокировки.
iTunes определит iPhone и скажет, что его надо восстановить. Восстанавливаете его и получаете последнюю доступную прошивку, то есть, 6.1.3.
UPD: Если этот способ не сработал, то вот ещё один:
Подключаем включенный iPhone к компьютеру. iTunes скажет, что не может определить устройство, это нормально.
Переводим смартфон в DFU режим, для этого зажимаем кнопку блокировку и кнопку «Домой». Когда экран погаснет (через 10 секунд), можете отпустить кнопку блокировки.
Заходим на сайт GetiOS, выбираем нужную прошивку и скачиваем её.
Зажимаем в iTunes клавишу Alt для Mac и Shift для Windows, жмем на кнопку «Восстановить» и выбираем файл восстановления, который мы только что скачали.
iPhone начнёт восстанавливаться и через 10-15 минут у вас будет старая добрая iOS.
Удачи!
Напоминаем, что редакция не несёт ответственности за то, что произойдёт с вашим телефоном. Все действия, описанные в этой статье даны лишь для ознакомления, а всё то, что вы будете делать со своим гаджетом, вы делаете на свой страх и риск. Если вы установили iOS 7 и не можете вернуться на iOS 6, то обратитесь в авторизованный сервис Apple.
НЕЛЬЗЯ ОБНОВЛЯТЬСЯ НА iOS 7, iOS 8, iOS 9, если вы используете залоченный телефон, т.е. который покупался как залоченный, а потом был разлочен программным путем или с использованием Gevey SIM и его аналогов. Если обновитесь, то получите КИРПИЧ (телефон работать НЕ будет)!
Тем, кто покупал iPhone залоченными на оператора и потом делал анлок НЕ ОБНОВЛЯТЬСЯ!
Сделайте резервную копию своего iPhone/iPad/iPod перед обновлением, чтобы сохранить все контакты, СМС-ки, фотографии, видео и заметки. Резервную копию можно сделать в iCloud через Wi-Fi или подсоединив устройство к компьютеру через USB-коннектор в программе iTunes.
Делаем резервную копию
Резервную копию можно сделать в облако iCloud по Wi-Fi или сохранить на компьютере через программу iTunes, подключив устройство к компьютеру через USB-коннектор.
Создание резервной копии в iCloud через Wi-Fi
Убедитесь, что на вашем устройстве подключен и работает Wi-Fi. Убедитесь в том, что на время обновления на новую прошивку вы не будете покидать зону работы WiFi.
Создание резервной копии в iCloud или на компьютер через iTunes
Соедините ваш iPhone/iPad или iPod к компьютеру через USB-коннектор. На комьпьютере должен быть установлен iTunes и для обновления прошивки должен работать Интернет. Запустите iTunes. При включенной по умолчанию настройке автозапуска (у большинства) он сам откроется после соединения устройства с компьютером. Перейдите на вкладку вашего устройства iPhone/iPad или iPod.

Выбираем, куда мы хотим сделать резервную копию: в iCloud или на компьютер (в случае создания резервной копии на компьютере есть возможность ее защитить паролем).
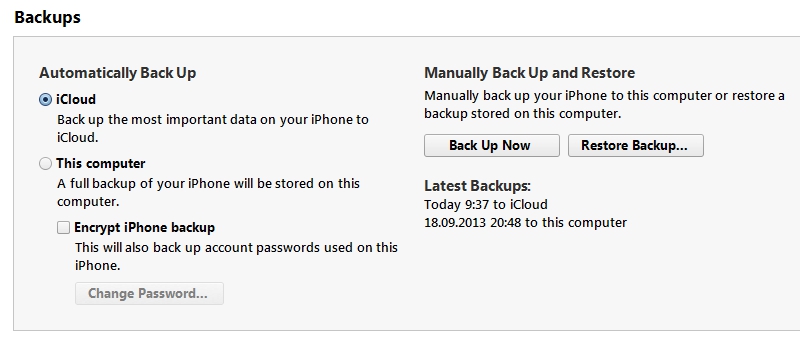
Создание резервной копии в iTunes
После создания резервной копии можно переходить к следующему шагу.
Это самый легкий способ. Требуется подключение к WiFi на время обновления. Помимо наличия Wi-Fi убедитесь, что зарядка вашего устройства не менее 50% (а еще лучше подсоединить устройство к зарядке). Прошивка устанавливается быстро, но скачиваться по WiFi она может долго, так как это зависит не только от вашей скорости соединения с Интернетом, но и от загруженности серверов Apple.

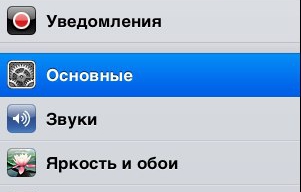
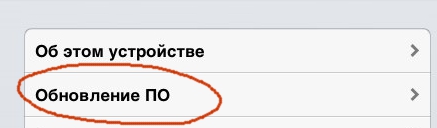
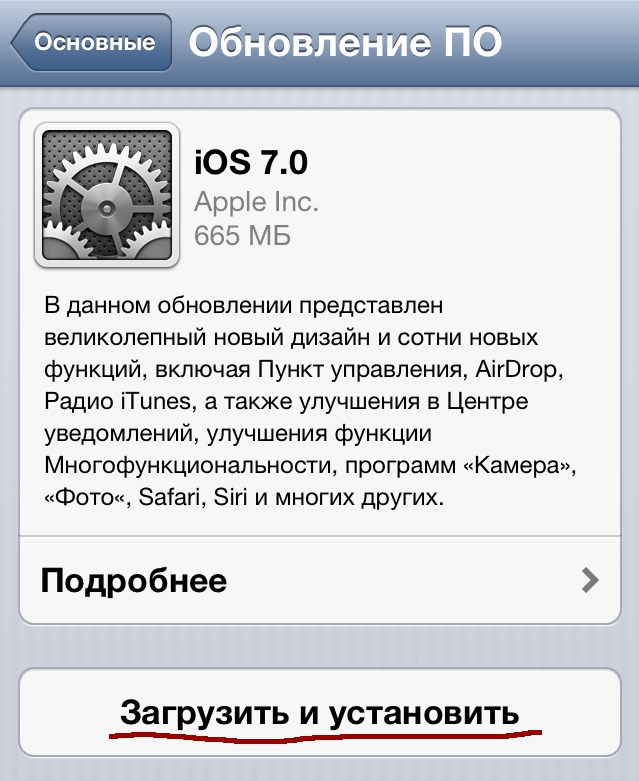
Наберитесь терпения, пока новая прошивка загрузится с Интернета (время загрузки зависит от скорости вашего Инета), не прерывайте загрузку, не удаляйте устройство из зоны доступности Wi-Fi.
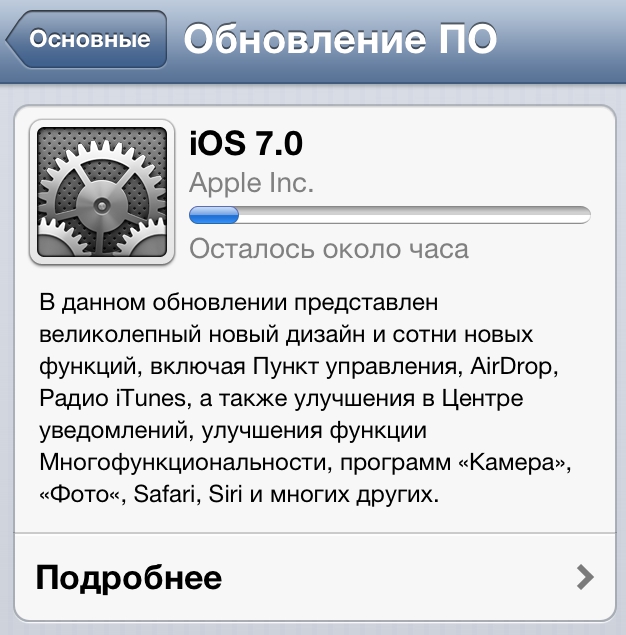

Поздравляем с новой прошивкой!
Важно отметить, что не на всех устройствах будут работать все функции iOS 7.

Если кому-то нужно обновиться на новую прошивку через iTunes, то напишите об этом в комментариях и мы напишем инструкцию для обновления через компьютер.
Прямые ссылки на прошивки
Если кому-то нужны прямые ссылки на прошивки iOS 7 для установки через восстановление в iTunes, то их можно найти здесь и здесь.
Что нового в iOS 7.01, iOS 7.0.2, iOS 7.0.3, iOS 7.0.4, iOS 7.0.6, iOS 7.1.1, iOS 7.1.2?
Что нового в каждой из подверсий прошивки 7 можно узнать по следующим ссылкам:
Если возникнут проблемы с установкой
При возникновении проблем пишите нашим специалистам на форум в разделах Скорая iPhone-помощь или непосредственно в разделе iOS 7. Поможем!
Полезные советы по iOS 7
Прошивки iOS 8.x
Официальный релиз iOS 8 состоялся 17 сентября 2014. Инструкция как обновиться на iOS 8 здесь.
Прошивка iOS 8.0.1
Первая неудачная iOS-прошивка. Компания Apple вынуждена была остановить раздачу прошивки уже через несколько часов после ее релиза из-за проблем у пользователей iPhone 6 и 6 Plus с сотовой связью (она попросту не работала) и со сканером отпечатка пальцев Touch ID.
Прошивка iOS 8.0.2
В ней были исправлены ошибки iOS 8.0.1, полный перечень исправлений по ссылке ниже.
Прошивка 8.1
iOS 8.1 вышла 20 октября 2014.
Прошивка iOS 8.1.1
8.1.1 вышла 17 ноября 2014. Содержит исправление ошибок, найденных в предыдущей прошивки и за счет этого повышает стабильность работы Айфонов и Айпэдов. Увеличивает скорость работы iPhone 4S и iPad 2.
Прошивка iOS 8.1.2
Прошивка iOS 8.1.3
iOS 8.1.3 вышла 27 января 2015. Это техническое обновление, которое исправляет ошибки предыдущей iOS 8.1.2, повышает стабильность и производительность.
Прошивка iOS 8.2
iOS 8.2 поддерживает программный интерфейс WatchKit для разработки приложений с поддержкой Apple Watch. Именно прошивка 8.2 позволить Айфонам моделей 5 и выше обмениваться данными с Watch. Официальный релиз iOS 8.2 состоялся 9 марта 2015 года.
Прошивка iOS 8.3
Прошивка iOS 8.4
Официальный релиз iOS 8.4 состоялся 30 июня 2015. В прошивке появился новый онлайн сервис потоковой музыки Apple Music.
Полезные темы по iOS 8
Прошивка iOS 9
Прошивка iOS 9.1
Обновление прошивки 9.1 направлено на улучшения стабильности работы iPhone и iPad. iOS 9.1 исправляет многие ошибки.
Прошивка iOS 9.2
Это большое обновление 9-й прошивки, с деталями можно ознакомиться здесь.

Программисты компании Apple регулярно разрабатывают новые версии программного обеспечения для iPhone, ведь без них невозможна правильная работа операционных систем и расширение функционала устройств. Сегодня мы поговорим о том, как обновить айфон через компьютер.
Для этого необходим iTunes — утилита, о которой знает любой владелец iPhone. Провести процедуру можно двумя способами. Но обо всем по-порядку.
Подготовка к обновлению айфона через iTunes: дублируем информацию
Перед тем, как начать апгрейд iPhone, следует позаботиться о бэкапе данных на тот случай, если случится форс-мажор (например, отключится свет в доме).
Для дублирования информации подойдет жесткий диск компьютера или ноутбука, а также облачное хранилище iCloud. Если вы выберете первый вариант, то для восстановления сведений вам не потребуется подключаться к Интернету.
Дублирование информации выглядит так:
- Берете кабель USB и втыкаете его в компьютер или ноутбук. Важно! Провод должен быть оригинальным, а не китайским.
- Открываете iTunes. Обратите внимание! Айтюнс должен быть самого последнего выхода.

- Нажимаете на кнопку «Файл».
- Переходите в раздел «Устройства».
- Клацаете на пункт «Создание резервной копии».

Все! Теперь переходим к непосредственному обновлению айфона через айтюнс.

Как обновить айфон через iTunes?
Как уже говорилось ранее, провести процедуру можно двумя способами. Остановимся на каждом из них.
Первый метод
Этот способ незаменим, если у вас отсутствует Wi-Fi. Процесс включает в себя несколько шагов:

- Нажимаете на картинку смартфона и в появившемся меню переходите в строку обновления ПО.

Совет! Для того чтобы предотвратить внезапное отключение устройств, проконтролируйте уровень заряда аккумулятора на них. Он должен быть равен 100%.
Второй метод
Перед тем, как приступить к обновлению айфона через iTunes вторым методом, необходимо загрузить новую версию операционной системы iOS на компьютер или ноутбук, а также дезактивировать опцию поиска айфона на смартфоне. Далее:
- Заходите в iTunes с компьютера или ноутбука. Еще раз напомним, что он должен быть новым. Если у вас установлен устаревший айтюнс, то обновите его, и только после этого переходите к следующему пункту.

- Наводите палец на изображение гаджета.
- Запускаете обновление системы при помощи клавиши Shift на клавиатуре компьютера или ноутбука.

- Перед вами выскочит перечень файлов. Вам потребуется найти документ с актуальной операционной системой iOS, после чего клацнуть по «Открыть» и «Обновить» (конкретно в этой последовательности).

После того, как вы выполните четвертый пункт, стартует автоматическое обновление системы. Если что-то пойдет не так, то не переживайте: отключите компьютер или ноутбук, а также гаджет от электрической сети, а потом начните сначала. Предварительно дублировать информацию не нужно: она остается на своем месте.
Преимущество и первого, и второго метода обновления айфона через iTunes в том, что их можно использовать и без вай-фая. Кроме того, они очень просты, благодаря чему с ними справится любой человек. Вам даже не потребуется узнавать, какая модификация операционной системы iOS установлена на устройстве.
Надеемся, что наша статья была понятной. Если у вас все же остались вопросы, то задавайте их в комментариях. Мы с радостью ответим!

Программисты компании Apple регулярно разрабатывают новые версии программного обеспечения для iPhone, ведь без них невозможна правильная работа операционных систем и расширение функционала устройств. Сегодня мы поговорим о том, как обновить айфон через компьютер.
Для этого необходим iTunes — утилита, о которой знает любой владелец iPhone. Провести процедуру можно двумя способами. Но обо всем по-порядку.
Подготовка к обновлению айфона через iTunes: дублируем информацию
Перед тем, как начать апгрейд iPhone, следует позаботиться о бэкапе данных на тот случай, если случится форс-мажор (например, отключится свет в доме).
Для дублирования информации подойдет жесткий диск компьютера или ноутбука, а также облачное хранилище iCloud. Если вы выберете первый вариант, то для восстановления сведений вам не потребуется подключаться к Интернету.
Дублирование информации выглядит так:
- Берете кабель USB и втыкаете его в компьютер или ноутбук. Важно! Провод должен быть оригинальным, а не китайским.
- Открываете iTunes. Обратите внимание! Айтюнс должен быть самого последнего выхода.

- Нажимаете на кнопку «Файл».
- Переходите в раздел «Устройства».
- Клацаете на пункт «Создание резервной копии».

Все! Теперь переходим к непосредственному обновлению айфона через айтюнс.

Как обновить айфон через iTunes?
Как уже говорилось ранее, провести процедуру можно двумя способами. Остановимся на каждом из них.
Первый метод
Этот способ незаменим, если у вас отсутствует Wi-Fi. Процесс включает в себя несколько шагов:

- Нажимаете на картинку смартфона и в появившемся меню переходите в строку обновления ПО.

Совет! Для того чтобы предотвратить внезапное отключение устройств, проконтролируйте уровень заряда аккумулятора на них. Он должен быть равен 100%.
Второй метод
Перед тем, как приступить к обновлению айфона через iTunes вторым методом, необходимо загрузить новую версию операционной системы iOS на компьютер или ноутбук, а также дезактивировать опцию поиска айфона на смартфоне. Далее:
- Заходите в iTunes с компьютера или ноутбука. Еще раз напомним, что он должен быть новым. Если у вас установлен устаревший айтюнс, то обновите его, и только после этого переходите к следующему пункту.

- Наводите палец на изображение гаджета.
- Запускаете обновление системы при помощи клавиши Shift на клавиатуре компьютера или ноутбука.

- Перед вами выскочит перечень файлов. Вам потребуется найти документ с актуальной операционной системой iOS, после чего клацнуть по «Открыть» и «Обновить» (конкретно в этой последовательности).

После того, как вы выполните четвертый пункт, стартует автоматическое обновление системы. Если что-то пойдет не так, то не переживайте: отключите компьютер или ноутбук, а также гаджет от электрической сети, а потом начните сначала. Предварительно дублировать информацию не нужно: она остается на своем месте.
Преимущество и первого, и второго метода обновления айфона через iTunes в том, что их можно использовать и без вай-фая. Кроме того, они очень просты, благодаря чему с ними справится любой человек. Вам даже не потребуется узнавать, какая модификация операционной системы iOS установлена на устройстве.
Надеемся, что наша статья была понятной. Если у вас все же остались вопросы, то задавайте их в комментариях. Мы с радостью ответим!
Читайте также:


