Как объединить слои в индизайн
По умолчанию новый документ содержит только один слой (с именем Layer 1). В любой момент создания документа слой можно переименовать и добавить дополнительные слои. Возможность помещения объектов на разные слои позволяет упорядочивать объекты, упрощая их выбор и редактирование. С помощью палитры Layers (Слои) разные слои можно выбирать, отображать, редактировать и печатать по отдельности, группами или все вместе.
Документ 01_Library.indd содержит четыре слоя. Вы будете экспериментировать с этими слоями, чтобы узнать, как расположение слоев и объекты, помещенные на слои, могут влиять на макет документа.
1. Щелкните на вкладке палитры Layers (Слои), чтобы активизировать палитру, или воспользуйтесь командой меню Window * Layers (Окно * Слои).
2. В палитре Layers (Слои) щелкните на слое Number. Обратите внимание, что справа от имени слоя появился значок пера ( ). Этот значок показывает, что данный слой является целевым и все, что импортируется или создается, будет принадлежать целевому слою. Подсветка слоя указывает на то, что он выбран.
Что такое слои?
Слои можно представить себе как прозрачные листы пленки, сложенные в стопку. Если на слое отсутствуют объекты, через этот слой можно видеть любые другие объекты на слоях, расположенных ниже.
3. Расположите указатель на палитре Layers (Слои), щелкните на слое Number и, не отпуская левой кнопки мыши, перетащите этот слой между слоями Floor и Graphics. Когда вы увидите, что появляющаяся черная линия отображается в том месте, куда должен быть перемещен слой, отпустите левую кнопку мыши. Обратите внимание, как отображаются объекты с другим порядком расположения в документе, так как сейчас некоторые объекты помещены над другими объектами.
4. Щелкните на пустом квадрате, расположенном слева от имени слоя Number. Этот квадрат позволяет заблокировать слой, чтобы он был недоступен для редактирования. Когда слой заблокирован, в палитре отображается значок перечеркнутого карандаша ( ) в соответствующем квадрате.
5. Используя инструмент выделения ( ), щелкните на слове «Floor» в окне документа. Обратите внимание, что в палитре Layers (Слои) выделен слой Graphics и справа от имени этого слоя отображается точка. Это указывает на то, что выбранный объект принадлежит данному слою. Объекты можно перемещать с одного слоя на другой, перетаскивая данную точку между слоями в палитре. 6. В палитре Layers (Слои) перетащите точку со слоя Graphics на слой Floor. Теперь слово «Floor» принадлежит слою Floor и отображается в документе согласно соответствующему порядку наложения.
7. Сейчас, когда выполнено редактирование слоев, можно щелкнуть на значке перечеркнутого карандаша для слоя Number, чтобы разблокировать этот слой. 8. Сохраните файл.
При работе со сложными документами и большим количеством объектов имеет смысл использовать слои документа. Доступ к слоям осуществляется с помощью палитры Layers (Слои).
На рис. 18.6 показана палитра Layers (Слои) в документе с несколькими слоями и объекты, созданные на разных слоях. Для легкой идентификации объектов они отмечаются разными цветами: каждому слою соответствует определенный оттенок цвета, и контуры и рамки выделения объектов меняют цвет в зависимости от цвета слоя, к которому они принадлежат. Из рис. 18.6 можно заключить, что три многоугольника были созданы на слоях Layer1, Layer2 и Layer4. В данный момент мы работаем со слоем Layer4, и все объекты, которые мы будем создавать, автоматически попадут в этот слой.

Рис. 18.6. Работа с палитрой Layers (Слои)
Особенностью работы со слоями является тот факт, что слои располагаются друг над другом. Таким образом, объект, находящийся на слое Layer4, никогда не будет ниже объекта, находящегося на слое Layer2, – по крайней мере если мы не поменяем эти два слоя местами. Одна из целей использования слоев – именно такое разграничение объектов.
С помощью палитры Layers (Слои) легко управлять слоями, перемещая их выше или ниже (путем перетаскивания записей в палитре). Мы также можем запрещать редактирование содержимого слоя или запрещать отображение слоя. Делается это с помощью щелчка кнопкой мыши на квадратах-значках слева от названия слоя. На рис. 18.6 запрещено редактировать слой Layer3, а слой Layer5 является скрытым и не отображается.
Возможность скрыть один или несколько слоев подразумевает не только то, что он не будет отображаться на экране, – он также не будет выводиться на печать или экспортироваться. Это позволяет создать несколько вариантов дизайна в одном документе, используя разные слои для разных целей. К примеру, мы можем разместить все иллюстрации и графические объекты на одном слое, текст на русском языке на втором слое и текст на английском языке на третьем слое. В зависимости от того, какие слои мы «включим», мы можем получить либо англоязычный, либо русскоязычный вариант дизайна (рис. 18.7).

Рис. 18.7. Работа с текстом, размещенным на разных слоях
Настройки текущего слоя могут быть вызваны командой меню палитры Layer Options (Настройки слоя) (рис. 18.8).

Рис. 18.8. Диалоговое окно Layer Options (Настройки слоя)
В поле Name (Название) указывается название слоя. Раскрывающийся список Color (Цвет) позволяет выбрать цвет, которым будут отмечаться объекты, лежащие на слое. Флажки Show Layer (Показать слой) и Lock Layer (Запретить редактирование слоя) аналогичны значкам слева в строке слоя в палитре Layers (Слои) и позволяют скрыть или показать слой и запретить или разрешить его редактирование соответственно. Снятый флажок Print Layer (Печатать слой) (по умолчанию он установлен) запрещает печатать слой.
Помимо обычных объектов, слой также может содержать направляющие линии. При создании новой направляющей линии она появляется на текущем редактируемом слое, поэтому мы можем устанавливать настройки направляющих линий для каждого слоя отдельно.
Данный текст является ознакомительным фрагментом.
Продолжение на ЛитРес
Глава 5 Работа со слоями
Глава 5 Работа со слоями Простые цифровые фотографии (чаще всего в формате JPEG) являются однослойными. Однако вы, скорее всего, рано или поздно столкнетесь с необходимостью создавать многослойные изображения (рис. 5.1). Ранее мы уже кратко объяснили, что такое слои и как они
Работа с текстовыми слоями
Работа с текстовыми слоями Теперь поговорим о некоторых нюансах работы с текстовыми слоями.К текстовым слоям неприменимы некоторые свойства трансформации. Например, Искажение и Перспектива. Кроме того, вы не можете применять к текстовым слоям инструменты коррекции,
Работа со слоями
Работа со слоями При работе со сложными документами и большим количеством объектов имеет смысл использовать слои документа. Доступ к слоям осуществляется с помощью палитры Layers (Слои).На рис. 18.6 показана палитра Layers (Слои) в документе с несколькими слоями и объекты,
Глава 10 Работа со слоями
Глава 10 Работа со слоями • Понятие слоев изображения• Создание, удаление и настройка слоев• Работа со слоями• Трансформация слоевПрофессиональная работа с растровой графикой практически невозможна без использования слоев. Конечно, без них можно обойтись, если задача
Работа со слоями
Работа со слоями Основные и наиболее употребимые действия над слоями – выбор и перемещение.Следует помнить, что абсолютное большинство команд и инструментов Adobe Photoshop могут работать только с одним слоем за раз. При рисовании инструментом Brush (Кисть) он не будет
Глава 7 Работа со слоями
Глава 7 Работа со слоями В этой главе рассматривается одна из наиболее значимых возможностей ArchiCAD – логическое группирование объектов, обеспечивающее гибкий механизм визуального представления объектов и предохранения их от непреднамеренного
Управление слоями
Управление слоями Элементы управления слоями и атрибуты слоев рассмотрим на примере стандартного списка слоев ArchiCAD.Окно управления слоями Layer Settings (Настройки слоя) (рис. 7.1) можно вызвать несколькими способами:? командой Document ? Layers ? Layer Settings (Документ ? Слои ? Настройки
Меню работы со слоями
Меню работы со слоями Для работы со слоями в ArchiCAD предназначено меню (рис. 7.10), которое вызывается командой Document ? Layers (Документ ? Слои).Данное меню состоит из двух областей. В нижней области расположен список комбинаций слоев, что позволяет активизировать необходимую
Управление слоями
Управление слоями При манипулировании объектами титров вы могли заметить, что некоторые из них могут отображаться поверх других объектов, накладываясь на них. Все из-за того (или благодаря тому), что при отображении титра соблюдается определенный порядок прорисовки
Управление слоями
Управление слоями Настройки и атрибуты слоев мы рассмотрим на примере стандартного списка слоев ArchiCAD.Окно с настройками слоя (рис. 7.6) можно вызвать несколькими способами:• командой Document ? Layers ? Layer Settings (Документ ? Слои ? Настройки слоя);• командой Options ? Element Attributes ? Layer Settings
Глава 5 Работа со слоями
Глава 5 Работа со слоями В этой главе речь пойдет о слоях Flash и их использовании.Слой (в терминологии Flash — layer) можно рассматривать как лист прозрачной пленки, лежащий на рабочем листе Flash. Мы можем рисовать на любом слое, используя изученные в главе 3 инструменты рисования.
6.1.8. Работаем со слоями
6.1.8. Работаем со слоями Для выполнения задания нам понадобится материал разд. 5.1.10.ЗаданиеПровести работу со слоями, как показано на рис. 6.8. Задание находится на первой странице документа в файле: /pages/tasks/6. 1.8.pdf. 1. Открыть файл упр. pages. Перейти на пустую
Практическая работа 19. Поиск в Интернете. Работа с папками Избранное и Журнал
Практическая работа 19. Поиск в Интернете. Работа с папками Избранное и Журнал Задание 1. Научиться выполнять поиск в Интернете, настраивать параметры поиска, работать с папками Избранное и Журнал.Последовательность выполнения1. Запустите Internet Explorer.2. Щелкните кнопкой мыши
Практическая работа 53. Запуск Access. Работа с объектами базы данных
Практическая работа 53. Запуск Access. Работа с объектами базы данных Задание. Ознакомиться с окном программы Access. Запустить и рассмотреть учебную базу данных. ВНИМАНИЕ При выполнении задания помните, что все внесенные в базу данных изменения записываются немедленно и их
Как было показано ранее, работа непосредственно со стеками объектов может привести к путанице. Поэтому идеальным способом является использование слоев, чтобы определить, как объекты на самом деле накладываются друг на друга.
Слои могут быть использованы для создания лучше организованных объектов. Вы можете получить доступ к слоям с панели « Слои» .
Создание нового слоя
При нажатии на панель « Слои» отобразятся слои в документе. Вы можете создать новый слой, нажав кнопку « Создать новый слой» внизу на панели « Слои» , которая создаст новый слой, или вы также можете удерживать клавишу « Alt» в Windows или « Option» на Mac и нажать « Создать новый слой». чтобы получить диалоговое окно New Layer .
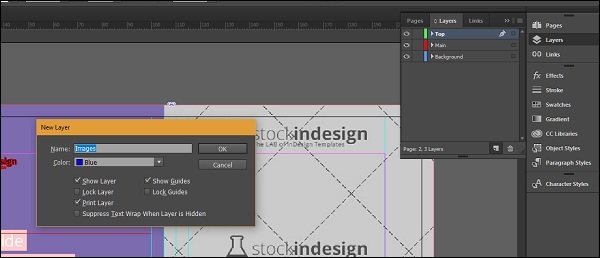
Вы заметите, что каждый слой имеет цветовую маркировку и имеет активный квадрат рядом с его именем. Этот квадрат указывает на то, что элементы этого слоя в настоящее время обрабатываются. Вы можете нажать и перетащить квадрат на другой слой, который покажет элементы, принадлежащие этому слою. В следующем примере щелчок и перетаскивание синего квадрата из фонового слоя в основной слой изменяет его на красный и выделяет элементы документа, принадлежащие основному слою.
Если щелкнуть значок глазного яблока перед названием слоя, он будет скрыт или отобразится. Нажав на поле рядом с глазным яблоком, вы заблокируете слой и не сможете вносить в него изменения.
Слой объектов
Каждый слой состоит из объектов, которые можно переставить внутри слоя или даже между слоями. Каждому объекту дается имя в слое.
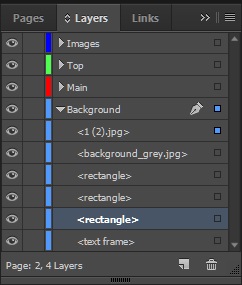
Например, сворачивание фонового слоя покажет объекты внутри него. Название <rectangle> означает прямоугольную рамку. Изображения, если таковые имеются, будут показаны по именам файлов. Если в текстовом фрейме есть какой-то текст, начальные слова текста будут показаны так, чтобы его было легко идентифицировать.
Можно изменить порядок этих объектов, просто щелкнув и перетащив объект (для выбора нескольких объектов, удерживая клавишу Ctrl в Windows или Command на Mac ), в нужный слой.
Иногда в сложном документе может быть трудно отследить, что на самом деле означает каждый <rectangle> . Вы можете просто переименовать имя объекта, щелкнув один раз, сделав паузу на секунду и щелкнув еще раз. Это позволит вам переименовать объект в нечто более узнаваемое.
Открываете оба файла. Переходите на тот документ, ИЗ КОТОРОГО необходимо ПЕРЕНЕСТИ страницы. Затем в меню выбираете Layout > Pages > Move Pages (или в углу панели Pages кликнуть мышкой, или в панели Pages кликнуть левой кнопкой мышки на миниатюре страницы) .

В появившемся диалоговом окне Move Pages вы увидите:

Move Pages - диапазон страниц для переноса;
Destination - назначение, а точнее место в документе, куда их поставить (до какой-то страницы, после, в начало или в конец документа) . Далее выбираете номер страницы.
Move to. -в какой из открытых документов вы хотите переместить выбранные страницы. Здесь выбираете либо Current Document (Текущий документ, который открыт в данный момент в окне) либо выбираете из списка тот, который вам нужен.
Если применить к вашему случаю всё, что я тут понаписал, то ваши настройки в окне должны быть такими (при активном файле, где у вас страницы с 51 по 100):
Move Pages - 51-100
Destination - тут либо ставите 50, либо выбираете At End of Document
Move to - выбираете файл, где у вас страницы с 1 по 50.
Жмакаете ОК.
Есть ещё окошко Delete pages After Moving, но его лучше не трогать без надобности, т. к. при его активности, вы удалите все выбранные страницы из текущего документа поле перемещения оных на новое место.
Ну вот как-то так. Ву а ля. ;-)
Ну и на последок. При переносе учтите, что в обоих документах у вас должны быть одни и те же стили и не напортачьте с мастер-страницами. В противном случае у вас будет головная боль, когда стили слетят (одинаковые названия, например, для стилей с разной гарнитурой) . Тоже самое может произойти и с мастер страницами (например, могут слететь или смешаются колонтитулы) . Я не знаю, какую вы преследуете цель, но я бы вам не советовал лишний раз соединять таким образом файлы. если вы собираетесь сдавать книгу в типографию в виде PDF, то проще сделать PDF, а потом соединить всё в один файл в Акробате. ;-)
индиза сейчас нет под рукой, потому - на пальцах.. . ;-)создать документ нужного формата с необходимыми настройками слуг и блид.. .
файл - плэйс - (если не ошибаюсь, то с шифтом) автоматом добавит связанный текст - добавить пустую полосу в конце документа - файл - плэйс - также и второй файл.. .
затем связать обе части (как - посмотрите в хэлпе, сейчас просто не помню. ) - файл - сэйв ас.. .
всё. ;-)
есть еще способ, который, хотя и не соединяет физически в один, позволяет выполнять некоторые операции с двумя (и любым числом) версток как с одной
называется Book
File - cоздать новую Book
потом добавляете туда все необходимые файлы -- и теперь печать и коллекты можно делать, не открывая все верстки
а увеличивать размер (в полосах) отдельного файла можно не до бесконечности -- растет вероятность сбоя и дольше открывается-сохраняется
Читайте также:


