Как настроить управление на ноутбуке
Клавиатуры ноутбуков, в силу их портативности, в чём-то отличаются от полноценных, используемых со стационарными ПК. Главными отличиями для многих из них являются:
- наличие вспомогательной клавиши «Fn»;
- отсутствие отдельной цифровой клавиатуры.

Немногие ноутбуки могут похвастаться наличием цифровой клавиатуры
Но как настроить клавиатуру на ноутбуке, чтобы пользоваться ею без ограничений? Рассмотрим подробнее особенности клавиатуры портативных устройств.
Клавиша «Fn» и её применение
Учитывая необходимость сокращения числа клавиш и экономии места, разработчики ноутбуков старались по максимуму сохранить комфорт при работе с ними, потому ввели ряд полезных функций, добавив всего одну кнопку.

Клавиша «Fn» почти всегда располагается в левом нижнем углу корпуса ноутбука, рядом с левым «Ctrl» и/или «Alt». Она сочетается с функциональными клавишами аналогично тому, как «Shift» — с буквенными: то есть задействует их «вторые» функции. Присмотревшись, вы увидите, что на кнопках с «F1» по «F12», и ещё на некоторых, нанесены пиктограммы того же цвета, что и клавиша «Fn» — то есть её нажатие активирует эти функции.
Если посмотреть на ряд F-клавиш, можно увидеть значки включения или выключения Wi-Fi-приёмника, тачпада, внешнего дисплея или проектора, звука, цифровых кнопок. Аналогично выполняется переход в спящий режим или режим «Scroll Lock». Кроме того, настройка звука и яркости экрана часто вынесена на кнопки направления (стрелки): нажав «Fn», вы сможете регулировать эти значения буквально одним движением. Это же касается и управления проигрывателем: программное обеспечение ноутбука позволяет переключать треки или ставить музыку на паузу прямо с клавиатуры, используя ту же вспомогательную клавишу.

Конечно, для каждой отдельной марки и модели ноутбука будет свой набор этих пиктограмм. Если какое-то обозначение ничего интуитивно вам не напомнило, посмотрите его назначение в инструкции к своему ПК.
Цифровая клавиатура
Если вам приходится много работать с числами на ноутбуке, вероятно, вам может потребоваться цифровая клавиатура: верхний ряд кнопок обычно не очень удобен для подобных задач. Многие ноутбуки с диагональю экрана до 15,6 дюймов не могут побаловать вас такой «роскошью» из-за экономии места, но разработчики учли эту потребность и вывели цифры на буквенные клавиши.

Посмотрите на ту часть букв, что располагаются под правой рукой при наборе текста — на этих кнопках будут нанесены цифры. Активируется режим ввода цифр при помощи той же клавиши «Fn» в сочетании с «Num Lock». Режим «Num Lock» будет выведен, скорее всего, на одну из F-клавиш. Придётся немного привыкнуть к расположению, и вы сможете легко работать и с текстом, и с цифрами, по надобности переключаясь между этими режимами.
Советы по использованию клавиатуры ноутбука
- Если при наборе текста вы видите, что курсор сам «перепрыгивает» на произвольный участок страницы, скорее всего, вы незаметно касаетесь тачпада. В такие периоды вы можете отключить его сочетанием кнопки «Fn» и F-клавиши с пиктограммой тачпада. Если вы пользуетесь мышкой на ноутбуке, тачпад можно деактивировать до тех пор, пока он вам не понадобится.

- Когда при наборе текста внезапно возникают цифры вместо букв — вероятно, у вас включён «Num Lock». Его включение и отключение также производится с помощью «Fn» и клавиши с соответствующей надписью.
- Не можете настроить Wi-Fi-сеть? Может быть, приёмник отключён на программном уровне: «Fn»+F-клавиша со значком беспроводной сети снова включит его. Некоторые ноутбуки оборудованы световыми индикаторами, показывающими состояние беспроводных приёмников.

Заключение
Итак, несмотря на компактность клавиатуры на ноутбуке, большинство её функций удалось сохранить, и даже добавить новые. Просто присмотритесь повнимательнее: те значки, на которые вы раньше не обращали внимания, могут существенно помочь вам в дальнейшей работе с компьютером.
Если вы не смогли настроить клавиатуру своего ноутбука или столкнулись с какой-то ещё проблемой в её работе, напишите нам в комментариях, мы постараемся дать совет именно по вашей ситуации.
Компьютер и его комплектующие дают сбой, как правило, в самый неподходящий момент. И если в случае поломки железа продолжить работу не получится, то в случае выхода из строя периферийных устройств ещё не всё потеряно. В этой статье речь пойдёт о том, как управлять курсором, если компьютерная мышь перестала работать.

Работать на ПК или ноутбуке можно и без мыши.
Управление компьютером при помощи клавиатуры
Существует возможность управления курсором при помощи клавиатуры. Тут нет ничего сложного.
После проделанных выше действий система предоставит вам возможность управлять курсором без помощи мыши. Для работы вы будете использовать следующие клавиши панели Num Lock:

- 1–9 (за исключением 5) — для перемещения курсора. Например, кнопки 4 и 6 отвечают за перемещение влево и вправо (на некоторых моделях клавиатур на этих кнопках изображены стрелки с направлением движения);
- «+» — равносильно двойному клику;
- «/» — использование ЛКМ (левой кнопки мыши);
- «-» — использование ПКМ (правой кнопки мыши);
- «*» — режим одновременного использования левой и правой кнопки мыши;
- «0» — зажимание кнопки мыши;
- «-» — отпускает удерживание мыши.
На самом деле, этот режим просто эмуляция (имитация) мышки за счёт панели Num Lock. Использовать его совсем нетрудно — немного практики и вы быстро освоитесь.
Горячие клавиши
Работать с горячими клавишами не ново, но для неопытных пользователей компьютера это будет целой проблемой. Мы приведём ряд самых популярных комбинаций горячих клавиш.
Подобное количество комбинаций достаточно сложно запомнить — по этой причине предыдущий метод будет практичнее для неопытных пользователей Windows. Как показывает практика: чем больше человек проводит времени за компьютером, тем чаще он использует горячие клавиши. Если запомнить хотя бы часть из них, работа сразу станет продуктивней. Однако вышеперечисленный список — не полный перечень горячих клавиш. Для просмотра всех доступных комбинаций вы можете перейти в справку Windows.
Назначение ярлыкам горячих клавиш
Этот способ подразумевает предварительную подготовку и не подойдёт пользователям, у которых мышка отказала неожиданно. Суть его в том, что для каждого ярлыка можно назначить любую, не занятую системой комбинацию клавиш. Для этого надо проделать следующие шаги:
- Кликните правой кнопкой мышки по интересующему вас ярлыку.
- Перейдите в свойства.
- Щёлкните по полю с названием «Быстрый ввод» и зажмите удобную комбинацию клавиш.
- Нажмите Ок.
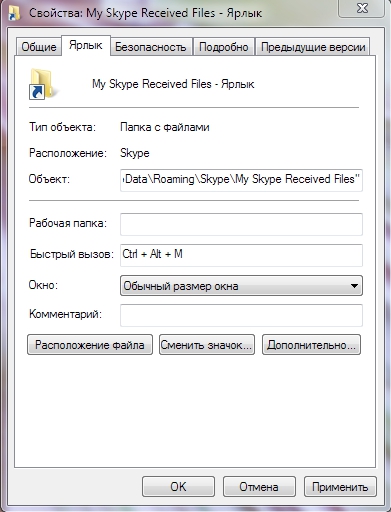
Вот и всё. При большом количестве свободного времени можно назначить горячие клавиши практически для всех ярлыков на вашем компьютере. Это поможет частично избежать использования мышки.
Как управлять ноутбуком без помощи мышки
Управлять ноутбуком без помощи мышки очень просто — сами разработчики об этом позаботились, придумав тачпад (англ. touchpad: touch — касаться, pad — подушечка). Это устройство расположено ниже клавиатуры и представляет собой небольшой прямоугольник, обычно оснащённый кнопками. Пользоваться тачпадом несложно, но требуется некоторая сноровка с манипуляцией курсором. В остальном от мышки он ничем не отличается.
Если же случится так, что у вас сломана и мышка, и тачпад, то методы управления курсором у ноутбука и простого компьютера одинаковые.
Небольшой совет Купите недорогую мышку про запас. Подобная предусмотрительность поможет вам продолжить работу при неожиданной поломке.Надеемся, статья была информативной и дала ответы на все ваши вопросы касательно управления компьютером без использования мышки.

Управление ноутбуком, в принципе, не отличается от управления компьютером, но имеет некоторые особенности. Главная из них – отсутствие мышки, из-за чего пользователю может быть неудобно работать с ноутбуком.
Вторая особенность – наличие некоторых специфических клавиатурных комбинаций, которые могут привести к неожиданным результатам. Например, Вы что-то нажали и у Вас на ноутбуке пропал звук или перевернулся экран.
Если Вам знакомы вышеописанные проблемы, прочтите статью ниже и Вы научитесь гораздо эффективнее управлять своим ноутбуком.
Как сделать работу с ноутбуком удобной
Если Вы считаете, что работа за ноутбуком без мышки неудобна, попробуйте перейти на управление клавиатурными комбинациями. Это позволит выполнять рутинные дела гораздо быстрее!
На написание сегодняшней статьи меня натолкнул случай из реальной жизни. В понедельник вечером звонит знакомая и говорит, что дети ей что-то наклацали на ноутбуке, и теперь у него перевернулся экран. Перезагрузка, естественно, не помогла.
Я сразу понял, что проблема кроется в настройках монитора, которые обычно предоставляются драйвером видеокарты, но удалённо объяснить ничего не смог, поэтому пришлось идти. На месте я обнаружил примерно следующую картину:

На ноутбуке (как и на моём) стояла видеокарта фирмы Radeon, поэтому чтобы перевернуть изображение экрана в нужное положение я сразу вызвал штатную утилиту настройки драйвера AMD Catalyst Control Center и в разделе "Управление рабочим столом" в его свойствах указал значение "Альбомная" в списке "Поворот".
Перевернуть экран, как оказалось, можно было бы и при помощи штатного диалога настройки монитора (Панель управления – Экран – Разрешение экрана):

Однако, меня заинтересовал вопрос, что нужно было нажать, чтобы экран перевернулся? В поисках ответа я снова открыл AMD Catalyst Control Center и решил проверить "Параметры" самой программы. Там и обнаружилась искомая "Комбинация клавиш". Оказалось, что для поворота достаточно было нажать ALT+CTRL+стрелку вверх (или вниз/влево/вправо для выбора альтернативных вариантов поворота).
Собственно, этот случай с поворотом экрана заставил меня задуматься, а какие ещё "подводные камни" таит в себе управление ноутбуком. С этим сейчас и разберёмся :)
Кнопка Fn
Клавиатура ноутбука, практически ничем не отличается от клавиатуры ПК. Однако, на ней (обычно в нижнем ряду слева) присутствует небольшая кнопка Fn, которая может изрядно попортить нервы тем, кто не знает для чего она нужна:

Нажатие данной кнопки в сочетании с одной из функциональных клавиш позволяет выполнить ту или иную задачу без необходимости открывать настройки системы. Среди наиболее распространённых возможностей можно отметить:
- регулировку яркости дисплея (значок солнышка);
- настройку уровня громкости (символ динамика);
- переключение между подключёнными мониторами или проектором и монитором (символ дисплея);
- управление плеером Windows (символы перемотки, воспроизведения и паузы);
- включение/отключение Wi-Fi (символ антенны);
- включение/отключение Bluetooth (символ Bluetooth);
- включение/отключение тачпада (символ пальца);
- включение/отключение веб-камеры (символ фотоаппарата);
- включение спящего режима (символы в виде двух и более букв "Z");
- включение/отключение режимов NumLock и ScrollLock (соответствующие надписи);
- эмуляция работы отсутствующих клавиш на укороченных клавиатурах, например, правого блока кнопок с цифрами (соответствующие надписи).
А теперь внимательно присмотритесь к клавиатуре своего ноутбука и поищите выделенные другим цветом (обычно голубым) или размерами значки на клавишах. Это и будут те функциональные клавиши, которые Вам доступны.
Стоит, однако, заметить, что кнопка Fn может у Вас работать только частично или не работать вовсе! Это зависит от того, устанавливали ли Вы драйвер клавиатуры для своего ноутбука (скачать можно на сайте производителя). Если драйвер стоит, но часть функциональных клавиш не работает, скорее всего, драйвер нужно обновить или переустановить.
Думаю, разобравшись с набором функций своей клавиатуры, Вы поймёте, как включить звук, который пропал после того, как кот пробежался по ноутбуку, или почему погас дисплей :) Просто зажмите клавишу Fn с соответствующей функциональной кнопкой, и будет Вам счастье!
Тачпад
Тачпад (а правильнее "тачпэд" от англ. "touch pad" – "панель для касаний") является альтернативным устройством управления курсором в ноутбуках.
Стандартный тачпад представляет собой небольшой прямоугольник, умеющий распознавать касания пальцев, и две кнопки (аналоги левой и правой кнопок мыши). Однако, есть и более навороченные модели с дополнительными функциями:

Многие пользователи, которые привыкли к мышке, находят работу с тачпадом неудобной. И на то есть ряд объективных причин:
- Малая площадь тачпада не всегда позволяет перемещать курсор из одной точки в другую без отрыва пальца.
- Неудобная операция перетаскивания объектов с необходимостью удерживать зажатой левую кнопку.
- Не всегда высокая точность распознавания координат касания или ложные срабатывания при слишком высокой чувствительности.
Действительно, чтобы работать с тачпадом стало удобно, к нему нужно привыкнуть. Однако, есть несколько "фокусов", которые позволяют упростить взаимодействие с Windows:
- Чтобы пользоваться полосой прокрутки в текущем окне, необязательно захватывать каретку левой кнопкой тачпада. На большинстве ноутбуков это можно сделать, водя вверх и вниз по правому краю области касания. На некоторых моделях ноутбуков аналогичного эффекта можно добиться, водя вверх-вниз двумя пальцами одновременно (например, средним и указательным).
- Выделять текст можно также без нажатия клавиш. Для этого быстро коснитесь к тачпаду, установив курсор в нужном месте, а затем зажмите и, удерживая палец, проведите до конца нужного фрагмента. Двойное касание без удерживания выделит текущее слово, а тройное весь абзац.
- Сводя и разводя одновременно два пальца Вы можете масштабировать открытое изображение или текст в рабочем окне большинства программ.
- В стандартном просмотрщике изображений вы можете "листать" картинки жестом скольжения влево-вправо (как на Андроиде), а также вращать их двумя пальцами (например, вращая указательный палец вокруг большого, который в это время находится в одной точке).
Однако, и это ещё не всё! Дело в том, что для тачпада (как и для кнопки Fn) можно, и даже нужно, установить драйвер, который позволит Вам получить доступ к многочисленным настройкам и новым функциям сенсорной панели. Найти этот драйвер можно, опять же, на официальном сайте производителя Вашего ноутбука.
На моём ноутбуке от HP используется тачпад от фирмы Synaptics, поэтому рассмотрим принципы настройки на примере именно этого драйвера. Хотя, суть и набор возможностей сейчас у всех схожие, поэтому, думаю, Вы без проблем разберётесь и с параметрами драйверов других производителей.
Чтобы попасть в настройки, нужно открыть все элементы Панели управления и в ней вызвать пункт, соответствующий названию драйвера Вашего тачпада (у меня это Synaptics TouchPad). Откроется примерно следующее окно:

Здесь у Вас есть возможность задать настройки для многопальцевых жестов, прокрутки, чувствительности к касаниям и многих других свойств. Каждый пункт снабжён галочкой для включения/выключения функции и кнопкой справки (в виде знака вопроса), а некоторые содержат ещё и дополнительные настройки, доступные по двойному щелчку или кнопке в виде шестерень.
В принципе, можете посмотреть все настройки, но особо я рекомендую заглянуть в параметры чувствительности, чтобы задать пороги активации сенсорной панели, а также в раздел "Касание лёгким ударом пальца". Последний позволяет настроить возможность удобного перетаскивания объектов, а также деактивировать левый верхний угол, двойное касание к которому отключает тачпад:

После того, как полностью настроите свой тачпад должным образом, рекомендую Вам сделать ещё одну нехитрую настройку – включить функцию автоотключения сенсорной панели при подключении мышки. Для этого снова войдите в Панель управления, выберите раздел "Мышь", в открывшемся окне перейдите на вкладку "Параметры устройства" и активируйте опцию:

Теперь при подключении мыши тачпад у Вас будет автоматически отключаться и не будет мешать обычной работе с клавиатурой.
Горячие клавиши
О том, что такое "горячие клавиши" мы писали уже неоднократно. Здесь же хотелось бы обратить внимание на те клавиатурные сочетания, которые позволят Вам более эффективно работать именно на ноутбуке (хотя, все они так же хорошо работают и на ПК).
Основная причина, по которой на ноутбуке имеет смысл использовать клавиатурные комбинации – более медленное передвижение курсора тачпадом в сравнении с мышью. Соответственно, пытаясь попасть в ту или иную кнопку при помощи тачпада, Вы будете неминуемо тратить больше времени. Чего бы не было, если бы Вы использовали "хоткеи".
Итак, для управления системой удобно использовать такие комбинации клавиш:
| Сочетание | Функция |
|---|---|
| Навигация и Проводник | |
| Стрелки курсора | Выбор файла, установка позиции курсора в тексте или переключение между элементами навигации на веб-страничке (на последней удобнее использовать SHIFT+TAB) |
| ALT | Обычно переключение между рабочим пространством и панелью меню программ (ALT+подчёркнутая буква – активация соответствующего пункта на панели меню) |
| ALT+TAB | Быстрое переключение между открытыми окнами |
| ALT+Enter | Вызов окна "Свойства" текущего файла или папки |
| WIN | Открытие меню "Пуск" или переход в плиточный интерфейс в Windows 8 |
| WIN+E | Запуск Проводника |
| WIN+R | Открытия строки "Выполнить" |
| WIN+D | Свернуть/развернуть все окна |
| WIN+Pause/Break | Вызов окна свойств "Мой компьютер" |
| WIN+стрелка вверх | Развернуть текущее окно на весь экран |
| WIN+стрелка вниз | Выйти из полноэкранного режима или свернуть текущее окно |
| WIN+стрелка вбок | Прикрепить/открепить текущее окно к левому или правому краю экрана |
| WIN+L | Включить экран блокировки с вводом пароля (удобно, если нужно куда-то отойти) |
| Escape | Выйти из меню / закрыть диалоговое окно |
| Delete | удалить выделенный файл в Корзину |
| SHIFT+Delete | Удалить файл навсегда без помещения в Корзину |
| Функциональный ряд клавиш (верхний ряд без Fn) | |
| F1 | Справка |
| F2 | Переименовать выделенный объект |
| F3 | Открыть строку поиска |
| F5 | Обновить список файлов в Проводнике или страницу в браузере |
| F6 | Переключение между функциональными элементами окна |
| F11 | Включение/отключение отображения окна во весь экран без рамки |
| ALT+F4 | Закрытие активного окна |
| SHIFT+F10 | Вызов контекстного меню элемента под курсором (если нет специальной кнопки) |
| Браузеры | |
| CTRL+T | Открыть новую вкладку |
| CTRL+N | Открыть новое окно |
| CTRL+S | Сохранить текущую страницу |
| CTRL+D | Добавить страницу в закладки |
| CTRL+D | Добавить страницу в закладки |
| CTRL+R | Перезагрузить страницу (аналог команды F5) |
| CTRL+H | Открыть Историю браузера |
| CTRL+D | Добавить страницу в закладки |
| CTRL+TAB | Перебор открытых вкладок по порядку |
| CTRL+SHIFT+TAB | Перебор открытых вкладок в обратном порядке |
| CTRL+W | Закрыть вкладку |
| CTRL+SHIFT+T | Открыть закрытую вкладку |
| CTRL+F | Поиск по странице |
| ALT+стрелка вправо/влево | Активация функции вперёд/назад |
| Работа с текстом | |
| SHIFT+стрелки | Выделение текста от текущего положения курсора |
| CTRL+A | Выделтить всё |
| CTRL+C | Копировать |
| CTRL+V | Вставить |
| CTRL+X | Вырезать |
| CTRL+Z | Отменить |
| CTRL+Y | Повторить |
| CTRL+S | Сохранить документ |
| CTRL+O | Диалог "Открыть" |
| CTRL+P | Печать |
| CTRL+стрелка вверх/вниз | Прокрутка документа |
Существуют и другие сочетания, но все их, во-первых, запомнить нереально, а, во-вторых, и не нужно, поскольку используются они, в основном, только в специфических случаях.
Некоторые программы позволяют настраивать и менять стандартные сочетания клавиш, но кроме этого Windows штатно даёт возможность назначать комбинации для запуска любых файлов! Для этого необходимо создать ярлык на нужный файл и в его Свойствах назначить кнопки для Быстрого вызова:

Назначение таких клавиатурных комбинаций позволит Вам убрать лишние значки с рабочего стола и открывать нужные программы, файлы и папки одним нажатием!
Выводы
Как видите, неудобство управления ноутбуком довольно легко можно компенсировать правильной настройкой тачпада и использованием горячих клавиш. Поначалу, правда, запомнить всё может быть трудно, но в процессе повседневной работы Вы быстро привыкнете.
Есть, конечно, специфические задачи, когда использование мышки является если не обязательным, то, по крайней мере, очень желательным (например, работа в графических редакторах). Однако для выполнения стандартных действий или веб-сёрфинга Вы вполне можете обойтись и без манипулятора.
Кстати, если Вы знаете все необходимые клавиатурные комбинации, то Вы сможете работать на любом компьютере, даже, если на нём сломается мышка! Поэтому, учим – пригодится ;)

Купили и подключили видеокарту, а теперь ваша рука тянется к запуску Red Dead Redemption 2 с DLSS или Control с RTX? Не торопитесь! Сначала вас ждёт ещё более увлекательная игра, которая позволит сэкономить много времени в будущем. И эта игра называется — «настрой свою видюху».
Установка драйвера видеокарты
У любой видеокарты есть драйвер. Это специальная программа с настройками, которая позволяет операционной системе распознать устройство, а самой видеокарте работать как следует в играх. В отличие от многих других комплектующих компьютера, драйвер видеокарты обновляется с завидной периодичностью. Это происходит потому, что в драйвер также встраиваются настройки для определённой видеоигры. Например, в июле 2021 года видеокарты NVIDIA поддерживающие DLSS (технологию масштабирования изображения с помощью искусственного интеллекта) получили обновленный драйвер для того, чтобы можно было запустить эту настройку в Red Dead Redemption 2 и позволить геймерам насладиться высоким разрешением с повышенной производительностью.
Хорошо, мы немного отвлеклись. Как найти драйвер для видеокарты? Это можно сделать на официальном сайте.
Пройдите на сайт, найдите в выпадающем меню вашу модель видеокарты и версию операционной системы, после чего нажмите скачать. Далее пройдите в папку со скачанным файлом и установите программу. Уже давно вместе с драйвером в комплекте идет программа поддержки видеокарты — NVIDIA Expirience или Radeon Software. Эта программа в будущем будет сама сканировать сервера компании на предмет выхода новых драйверов и сообщать вам об обновлении.
Динамический диапазон и формат цвета
Чтобы ваша картинка была сочнее, нужно настроить цветопередачу. Важно: это работает только в том случае, если ваш монитор подключен через HDMI. Конечно, большинство уже выбралось из доисторической эпохи VGA-кабелей. Но наше дело — предупредить.
Полный диапазон цвета — это ширина спектра оттенков от полностью черного до полностью белого. Установка правильных значений позволит насладиться более яркими и «живыми» цветами как в видео, так и в играх.
Видеокарты AMD автоматически устанавливают поддержку RBG полного диапазона. Для того чтобы видеокарта NVIDIA работала как следует, необходимо зайти в настройки.
Щелкните правой кнопкой мыши по рабочему столу и найдите пункт в меню «Панель управления NVIDIA». Запустите программу.
Найдите раздел «Дисплей». Пункт 3 — использовать параметры NVIDIA. Главное, чтобы у вас стояло значение «Выходной динамический диапазон — Полный». Это позволит использовать весь спектр и подарить вам красивые и яркие цвета.


Формат цвета — это указание видеокарте использовать определенное цветовое семейство. Этот параметр может быть представлен RBG, YCbCr422 или YCbCr444. В данном случае лучше выбирать RGB, потому что семейство YCbCr является лишь способом кодирования информации сигналов RGB.
Управление параметрами 3D
Далее мы подскажем, как настроить видеокарту NVIDIA для 3D-программ. Зачастую под этим воспринимаются видеоигры. Обратите внимание, что мы будем говорить о конкретном пункте меню программы для настройки работы видеокарты NVIDIA.
Щелкните правой кнопкой мыши по рабочему столу и найдите пункт в меню «Панель управления NVIDIA». Запустите программу.
Найдите пункт «Параметры 3D» — Управление параметрами 3D.


Рассмотрим некоторые значения и проведем тонкую настройку.
CUDA — графические процессоры
CUDA — это специальная технология, придуманная инженерами NVIDIA. Она необходима для увеличения производительности. Скорее всего, у вас не будет большого выпадающего списка при выборе данного пункта настроек. Поэтому выбирайте «все». Это позволит повысить производительность (увеличить частоту кадров, что приведёт к более плавной игре).
DSR-Плавность и DSR-Степень
Dynamic Super Resolution (DSR) или DSR — это динамическое суперразрешение. Оно позволяет рассчитывать картинку в более высоком разрешении, после чего масштабирует изображение до разрешения монитора. То есть ваш монитор поддерживает только 1080p (1920×1080 пикселей), а с помощью этой программной настройки можно вывести изображение в 4K (3840×2160 пикселей).
Нужна ли эта настройка? Геймеры сходятся во мнении, что она создаёт дополнительную нагрузку на видеокарту. В особо требовательных играх, например, RDR 2, Cyberpunk 2077, Control, Death Stranding — включать данную настройку не имеет смысла. Скорее всего вы ощутите значительное снижение частоты кадров. NVIDIA демонстрирует работу DSR в старых или графически не требовательных играх, например, первой Dark Souls.
Включать или не включать настройки DSR — ваш выбор. Если вы решитесь включить — проставьте все галочки в DSR-степень, выставите DSR-плавность на значение близкое к 100%. Затем пройдите в настройки монитора и выведите изображение в удобном для вас разрешении, например, 4K. Далее запустите игру и установите настройки.
Однако геймеры и профессиональные компьютерные мастера (не те, чьи объявления висят у вашего подъезда) советуют не включать данную настройку ввиду того, что она негативно влияет на FPS.
Анизотропная фильтрация
Эта настройка отвечает за улучшение качества игровых текстур, находящихся под наклоном относительно камеры игрока. Чаще всего они довольно размыты. Алгоритм фильтрации делает текстуры четче. Чем выше значение настройки, тем четче будут текстуры.
В данном случае рекомендуется либо выключить данный параметр, если вы преследуете цель повысить FPS, либо поставить настройку «управление от приложения». Так видеоигра сама будет отвечать за параметр фильтрации текстур.
Вертикальный синхроимпульс
При резком повороте камеры может возникнуть небольшой разрыв изображения (на долю секунды вы увидите небольшую полоску). Настройка (также известная как вертикальная синхронизация) может повысить плавность изображения. Ультимативного ответа, что лучше, так и нет. Вы можете либо доверить выбор игре (параметр «использовать настройку 3D-приложения), либо выставить «адаптивный», либо отключить функцию. Многие просто отключают для того, чтобы снизить задержку синхронизации для игры в шутеры.
Заранее подготовленные кадры виртуальной реальности
Параметр, который зависит от центрального процессора и деятельности геймера. Отвечает за количество кадров, которые подготавливает ЦП для отправки на обработку видеокартой. Если вы играете в многопользовательские шутеры, то лучше выставить значение 1. Так у вас будет меньше задержка, а значит больше шансов победить врага. Если вы играете в графически насыщенные игры, а у вас хороший, производительный процессор (например, Intel Core 9 поколения и выше, или Ryzen с архитектурой Zen+), то можете выставить значение на 4. Может повысить частоту кадров. Если у вас слабый процессор, то рекомендуется оставить на значении 1.
Затенение фонового освещения
Данный параметр сделает освещение более мягким и реалистичным. Но, как часто говорится в таких случаях, есть нюанс. Во-первых, пострадает производительность игры, во-вторых, далеко не каждая игра поддерживает этот параметр. Рекомендуется отключить.
Кэширование шейдеров
Важный параметр, который нужно включить. Он отвечает за хранение предустановок, называемых шейдерами, на диске. Включенный параметр кэширования позволит видеокарте быстрее получать необходимые значения, что снизит нагрузку на игру.
Многокадровое сглаживание (MFAA)
Иногда в видеоиграх можно заметить, что предметы, которые должны быть гладкими как кожа младенца, пугают своей «зубчатостью». Данный параметр исправляет этот недостаток, делая предметы более реалистичными. Настройка потребляет большое количество ресурсов, поэтому для оптимизации видеокарт среднего уровня (например, GTX 1060), рекомендуется отключить.
Потоковая оптимизация
Данная настройка позволяет играм использовать сразу несколько графических процессоров, что хорошо влияет на производительность игры. Нюанс в том, что поддерживается эта настройка не всеми играми, даже современными. А про «олдскул» и говорить не стоит. Лучше всего выставить «Авто».
Режим управления электропитанием
Чтобы добиться максимальной производительности, необходимо выбрать режим… максимальной производительности. Не переживайте, видеокарта не улетит в космос к одному из спутников Илона Маска. Если стоит «адаптивный» — то это значит, что видеокарта не работает в полную мощь, экономя электроэнергию.
Сглаживание — FXAA, гамма-коррекция, параметры, прозрачность, режим
Сразу несколько параметров отвечают за сглаживание. Если кратко, то большинство объектов, которые представлены в игре, не обладают идеально ровными поверхностями. Если это какая-то фигура с наклонными линиями, то эта линия может «ломаться», в результате конус будет не конусом, а какой-то страшной чертовщиной, что приснится в кошмарах.
По умолчанию данный параметр выключен. Это же рекомендуют делать и эксперты по настройке видеокарты.


Тройная буферизация
Данный параметр работает только в связке с «вертикальным синхроимпульсом». Он служит для уменьшения количества артефактов при включенной синхронизации. В данном руководстве мы советовали вам отключить синхроимпульс. Поэтому и буферизацию тоже следует отключить.
Ускорение нескольких дисплеев/смешанных ГП
Данный параметр нужен для тех, у кого несколько мониторов или видеокарт, работающих в паре (SLI). Обратите внимание, что данная опция была удалена из настроек несколько лет назад. Если вы её ещё видите, то вам лучше обновить драйвер и программу настроек NVIDIA.
Фильтрация текстур — анизотропная оптимизация фильтрации
Анизотропная фильтрация текстур делает изображение более четким, но потребляет ресурсы. Рекомендуется отключить.
Фильтрация текстур — качество
Добиться хорошего эффекта сглаживания текстур и повышения качества можно с помощью этого параметра. Рекомендуется выставить «Высокая производительность».
Фильтрация текстур — отрицательное отклонение уровня детализации и трилинейная оптимизация
Оба параметра позволяют добиться высокой производительности без потери качества. Рекомендуется включить.
Надеемся, что помогли вам настроить вашу видеокарту или разобраться в параметрах NVIDIA. Не забывайте, что вы можете экспериментировать с настройками в зависимости от того, какая у вас система. Может быть, у вас настолько мощный компьютер, что даже при выставлении всех параметров на максимум, игра не будет тормозить? Удачи на виртуальных полях сражений и приключений.
Читайте также:


