Final cut pro очистить кэш
Очистка старых или неиспользованных файлов кэша медиаданных помогает поддерживать оптимальную производительность.
При импорте аудио или видео в Premiere Pro выполняется обработка версий этих файлов для мгновенного доступа к мультимедиа. Такие файлы называются кэш медиаданных. Они сохраняются в папке файлов кэша медиаданных. Кроме того, существует папка, содержащая базу данных, в которой хранятся ссылки на каждый из файлов кэша медиаданных. Такие файлы называются файлы базы данных кэша медиаданных. Они расположены в папке кэшированных медиафайлов.
Кэш медиафайлов — это место, где Premiere Pro хранит файлы ускорителей, включая файлы пиков (.pek) и соответствующие аудиофайлы (.cfa). Очистка старых или неиспользованных файлов кэша медиаданных помогает поддерживать оптимальную производительность. Если для исходных медиаданных потребуются файлы кэша, которые были удалены, они создаются заново.
Кэш медиаданных можно очистить после завершения проектов, чтобы удалить ненужные файлы рендеринга и высвободить пространство в хранилище.
Чтобы удалить файлы кэша медиаданных, нажмите кнопку Удалить рядом с элементом Удалить файлы кэша мультимедиа .

В открывшемся диалоговом окне Удаление файлов кэша мультимедиа можно выбрать следующие варианты:
- Удалить неиспользуемые файлы кэша медиаданных — при удалении неиспользуемых файлов кэша мультимедиа удаляются файлы, созданные для исходного носителя, которые больше не могут быть найдены.
- Удалить все файлы кэша мультимедиа из системы — при удалении всех файлов кэша мультимедиа из текущего местоположения удаляются все файлы кэша. Когда для исходных медиаданных требуются удаленные файлы кэша, они автоматически создаются заново. Чтобы удалить все файлы кэша мультимедиа, перезапустите Premiere Pro и выберите этот вариант, прежде чем открыть любой проект.
Не удается открыть Premiere Pro?
После закрытия Premiere Pro перейдите к этим папкам и удалите соответствующие файлы вручную. После удаления файлов очистите корзину.
Расположение файлов:
Mac: /Users//Library/Application Support/Adobe/Common
Windows: \Users\<имя пользователя>\AppData\Roaming\Adobe\Common
Удаление этих файлов вручную при закрытом приложении Premiere Pro также удаляет текущие файлы кэша медиаданных, что необходимо при устранении неполадок.
После удаления файлов количество свободного места на жестком диске должно увеличиться. При наличии старых завершенных проектов будет разумно удалить их файлы, чтобы освободить пространство для хранения данных и очистить жесткий диск своего компьютера.
Имейте в виду, что после удаления всех файлов кэша при открытии текущего проекта возникнет задержка, так как нужно время для восстановления этих файлов. При работе с большим проектом следует предусмотреть достаточно времени, чтобы файлы кэша медиаданных успели восстановиться. Это можно сделать, например, в ночное время.
Для повышения производительности используйте для кэша медиаданных быстрый твердотельный накопитель или NVME-накопитель — в идеале нужен выделенный носитель. Вы можете изменить местоположение кэшированных медиафайлов, нажав «Обзор» и перейдя к местоположению нужного каталога. При необходимости кэш медиаданных можно сохранить на том же накопителе, что и сами медиаданные.
Для кэша медиаданных можно задать установки с помощью следующих параметров:
- Не удалять файлы кэша автоматически — эта настройка по умолчанию включена в установках кэша медиаданных. Автоматическое удаление файлов кэша медиаданных применяется только к файлам .pek, .cfa и .ims в подкаталогах «Файлы пиков» и «Файлы кэша медиаданных».
- Автоматически удалять файлы кэша старше — значение по умолчанию: 90 дней. При необходимости это значение можно заменить на другое.
- Автоматически удалять самые старые файлы кэша, когда кэш превышает — Значение по умолчанию: 10 % от размера тома, в котором находится кэш медиаданных.
Когда включена установка для возраста или размера, изменения вступают в силу после закрытия и перезапуска Premiere Pro. При следующем запуске приложение Premiere Pro определяет, соответствуют ли файлы кэша медиаданных критериям удаления и, если да, удаление начинается через 10 минут после запуска.


Продолжаем приводить Mac в порядок. На прошлой неделе мы устроили профилактику накопителю, а сегодня возьмемся непосредственно за операционную систему.
Итак, OS X. Причин снижения производительности, появления различных неполадок в работе и других проблем может быть огромное множество, поэтому рассмотреть их все в рамках одного материала просто не представляется возможным. Поступим проще.
Мы предлагаем вам 6 советов, которые гарантированно не навредят системе и с высокой степенью вероятности повысят производительность компьютера, а также предотвратят возникновение проблем в будущем. Ничего сложного — просто несколько полезных трюков. Поехали!
Совет 1. Проверка списка автозагрузки
Начнем с банального — автозагрузки. Открываем «Системные настройки» и выбираем пункт «Пользователи и группы». Переходим на вторую вкладку под названием «Объекты входа» и внимательно изучаем список приложений, которые запускаются вместе с системой. Если заметили что-то откровенно лишнее, то смело выделяем эту программу и нажимаем на минус внизу. Снятие или установка галочки эффекта не дадут — это всего лишь средство скрыть окно программы после ее автозагрузки при запуске системы.

Очевидно, что Final Cut Pro X при запуске системы – не лучшая идея
Совет 2. Обнуление PRAM
Далее еще один известный, но от этого не менее полезный совет — сбросить PRAM. Эта процедура описана даже на сайте Apple:
PRAM — это небольшой раздел памяти компьютера, где хранится ряд значений параметров, к которым система OS X может быстро получить доступ.
Соответственно, периодический сброс данного раздела позволит «взбодрить систему». Для этого делаем следующее:
- Выключите компьютер Mac.
- Найдите на клавиатуре следующие клавиши: Option, Command (⌘), P и R. На шаге 4 их нужно будет нажать одновременно.
- Включите компьютер Mac.
- Одновременно нажмите клавиши Option-Command-P-R и удерживайте их. Их нужно нажать до того, как появится серый экран. Удерживайте клавиши нажатыми до тех пор, пока компьютер Mac не начнет перезагрузку с характерным звуком.
- Отпустите клавиши.
После того как система все-таки загрузится, вы можете заметить, что некоторые параметры сбились. Их придется настроить заново в «Системных настройках».
Совет 3. Использование Терминала
В «Терминале» OS X можно вводить команды, которые позволят внепланово запустить процедуры обслуживания системы. Для этого запускаем «Терминал» и копируем туда следующее:
sudo periodic daily
sudo periodic weekly
sudo periodic monthly
После этого потребуется ввести пароль администратора. Обратите внимание, что набираемые символы в «Терминале» не видны. Нажимаем Enter и ждем выполнения всех процедур.
Также из «Терминала» можно перестроить кэш dyld. Нередко его повреждение приводит к «задумчивости» компьютера, когда появляется индикатор загрузки и то или иное приложение становится временно недоступным для работы.
sudo update_dyld_shared_cache -force
Потребуется ввести пароль, а затем желательно перезагрузить компьютер.
Совет 4. Очистка кэша приложений
Для выполнения этого совета придется завершить все запущенные приложения. Затем открываем Finder и нажимаем комбинацию клавиш Shift-Cmd-G. В появившемся поле вводим адрес
/Library/Caches и попадаем в указанную папку. Отсюда абсолютно все отправляем в корзину.

Все это смело отправляем в корзину
Вновь открываем Finder и нажимаем Shift-Cmd-G. Теперь в поле вводим уже /Library/Caches (отличие в тильде) и опять удаляем все файлы и папки. Очищаем корзину, перезагружаем компьютер.
Этот совет будет полезен, если какое-то приложение стало работать слишком медленно или даже перестало запускаться. После очистки кэша и последующего запуска программы он будет создан заново, но уже лишен проблем.
Совет 5. Заглядывайте в Мониторинг системы
У пользователей Windows есть «Диспетчер задач», а у владельцев компьютеров Mac «Мониторинг системы». Его можно найти среди других системных утилит в Launchpad. После запуска нас интересуют первые две вкладки: ЦП и Память.
Если какой-то процесс отъедает неожиданно много ресурсов процессора, то его необходимо закрыть. Простое правило, позволяющее зачастую определить программу, тормозящую работу всей системы.

Совет 6. Используйте специальный софт для профилактики OS X
Проще всего ухаживать за системой при помощи специального программного обеспечения. Такого для OS X в избытке, но самая популярная и, пожалуй, мощная — CleanMyMac 3. Кроме перечисленных выше операций, она обладает массой других возможностей, которые могут оказаться полезными именно вам. Разумеется, утилита платная.
Зачастую любую проблему в OS X можно победить даже без переустановки системы. Перечисленные выше советы — верный шаг к восстановлению прежней работоспособности компьютера. Главное, что следовать им достаточно просто и совершенно безопасно.
(3 голосов, общий рейтинг: 4.67 из 5)
Потратив несколько лет на программирование приложений для macOS, мы создали инструмент, который может использовать каждый. Универсальное решение проблем для Mac.
Итак, вот вам совет: загрузите CleanMyMac, чтобы быстро решить некоторые из проблем, упомянутых в этой статье. Но чтобы помочь вам сделать все самостоятельно, мы собрали наши лучшие идеи и решения ниже.
Последние тенденции в технологии (как скорость, так и доступность) резко изменили работу видеоредакторов. Прошли те времена, когда вам нужно было жить в Голливуде или Лос-Анджелесе, чтобы добиться успеха, или когда вам приходилось использовать тонны программного обеспечения для выполнения одной работы.
Неважно, работаете ли вы удаленно или в киностудии, современные средства постпроизводства позволяют людям сотрудничать в режиме реального времени из любой точки мира. Среди десятков доступных программ, AppleFinal Cut Pro X (Final Cut, Final Cut Pro) выделяется в сообществе.

Почему Final Cut работает медленно?
Final Cut Pro обладает рядом впечатляющих функций: редактирование видео на 360 градусов, графика движения, поддержка 4K HDR и расширенные инструменты для коррекции цвета. Но, несмотря на то, что программное обеспечение работает как 64-разрядное приложение, что означает более мощное использование оперативной памяти, Final Cut Pro по-прежнему нуждается в значительном файловом пространстве и вычислительной мощности и может привести к сбою самых надежных установок.
Ритейлеры и ремонтные мастерские обычно предлагают купить внешний графический процессор (eGPU) или дополнительную оперативную память. Однако в наши дни большинство компьютеров Mac не имеют возможности обновить свою оперативную память! Поэтому, прежде чем начать инвестировать в дорогостоящее оборудование, следуйте этим гениальным приемам, которые могут сэкономить ваше время, усилия и деньги.
Как ускорить Final Cut
1. Настройте параметры импорта
2. Отключить фоновый рендеринг
Если воспроизведение в реальном времени не является обязательным, остановите его, чтобы освободить вычислительную мощность:
3. Храните ваши файлы проекта вместе
Если у вас есть активы, распределенные по нескольким дискам, медлительность Final Cut Pro неизбежна, так как она должна перемещаться между дисками вперед и назад. Чтобы избежать этого, переместите все свои файлы проекта Final Cut Pro в одну папку на одном диске.
4. Удалить файлы кеша
Начните с хорошей очистки ваших файлов предпочтений, которые являются типом файлов кэша, в которых хранятся данные о том, как вы используете свои приложения.
Затем удалите ненужные файлы рендеринга, которые могут накапливаться из-за автоматического фонового рендеринга.
Для тщательной очистки удалите все файлы рендеринга из вашей библиотеки:
5. Закройте фоновые программы
Полезно знать, что что делает Final Cut медленным, так это запуск других программ и приложений в фоновом режиме. Чтобы избежать этого, закройте все эти приложения с помощью собственного диспетчера задач Mac, Activity Monitor.
6. Убери свой рабочий стол
Еще одним фактором, способствующим тому, чтобы ваш Mac не работал в полную силу, может быть перегруженный рабочий стол. Это связано с тем, что файлы хранятся в виде эскизов для предварительного просмотра, для создания которых требуется вычислительная мощность. Если у вас должен быть доступ к этим файлам на рабочем столе, попробуйте вместо этого использовать ярлыки.
7. Организуйте свое хранилище
Если ваше дисковое пространство фрагментировано, это замедляет скорость обработки, так как ваш Mac должен искать по разным частям диска, чтобы собрать один файл.
8. Ускорьтесь быстрее с CleanMyMac
Устали от ручной очистки? Все еще находите Final Cut Pro медленным? Возможно, вы не удалили какой-то тяжелый беспорядок в вашей системе. Ну, к счастью, у нас есть другое профессиональное программное обеспечение, чтобы сделать это для нас.
Подумайте об установке интеллектуального инструмента, который уделяет вашему Mac столь необходимое внимание. CleanMyMac X позаботится об очистке, ускорении и защите сразу, так что вам не придется это делать. Он работает автоматически, как шарм, и можно попробовать бесплатно.
После этого продолжайте повторять этот процесс со сканированием по Оптимизации, Обслуживанию и Деинсталляции, которое еще больше продвинет ваш процесс очистки и автоматически удалит все ненужные файлы, заставляя ваш Mac чувствовать себя все блестящим и новым.

В частности, на вкладке «Деинсталлятор» обязательно найдите приложение «Final Cut pro», чтобы выбрать его для сброса. Затем нажмите кнопку сброса, и он вернет Final Cut Pro к своим заводским настройкам, без всякого мусора, который он мог накопить за эти годы. Теперь, как ускорить Final Cut Pro, больше не вопрос. Действие!

За эти 5 лет успели смениться три версии приложения, был сильно переработан интерфейс, структура хранения проекта, проведена огромная работа над ошибками.
Ниже представлена переработка трех англоязычных статей, опубликованных на разных интернет-ресурсах. Она содержит часто задаваемые вопросы по FCPХ и решение его наиболее распространенных проблем.
Общие рекомендации
- Используйте последнюю версию OS X (10.11) и соответствующую версию FCP X (10.2)! Она является актуальной, доработанной и обновляемой на сегодняшний день. Версии, соответствующие предыдущим OS X не развиваются и почти сняты с поддержки. Многие новые функции, рекомендации и приемы, упоминаемые на профильных ресурсах, неприменимы к ним.
- Отключите App Nap для приложения /Applications/Final Cut Pro.app. Для этого достаточно открыть его свойства (CMD+I) и поставить галочку напротив пункта Prevent App Nap.
- Как при запуске FCP X открыть диалог, позволяющий создать новый пустой проект вместо последнего, над которым работали или открыть один из имеющихся проектов? При запуске удерживать клавишу Alt (Option, ⌥). Может оказаться полезным при проблемах запуска текущего проекта.
Проблемы с производительностью
- Первым делом отключите создание waveforms и thumbnails на timeline, это сильно разгрузит систему.
- Если вы работаете с действительно большим количеством исходного материала или с исходниками работают одновременно несколько человек, рекомендуем вынести их хранение из проекта на отдельный раздел (external media). Для этого в свойстах проекта укажите новое расположение для элемента Media и сделайте File > Consolidate Library Files. Не забудьте выставить всем причастным разрешающие права на выбранный раздел. Механизм описан в статье Manage storage locations.
Проблемы со стабильностью

Часто задаваемые вопросы
В: А все же, заработает ли FCP X на моем Mac?
О: Для Final Cut Pro X, Motion 5 и Compressor 4 требуется OpenCL-совместимая видеокарта (не путать с OpenGL) и Mac App Store просто не позволит вам приобрести приложение, если ваша карта не входит в число совместимых. Apple опубликовала лист совместимости, в котором перечислены как подходящие модели, так и заведомо несовместимые с FCP X.
Однако, профильные ресурсы рапортуют об успешном запуске и функционировании с несомвестимыми картами, при условии, что приложение было куплено на совместимом Mac, а затем скопировано на рабочую станцию. Конечно, не рекомендуется использовать эту лазейку в продакшене (как минимум это чревато низкой производительностью).
В: Доступна ли пробная версия Final Cut Pro X?
О: Да, на странице Frequently asked questions about the Final Cut Pro X trial доступна ссылка на скачивание полностью функциональной 30-дневной версии Final Cut Pro X trial.
В: Где можно приобрести Final Cut Pro X?
О: Final Cut Pro X доступен исключительно в Mac App Store.
В: На скольких компьютерах я могу установить приобретенную копию Final Cut Pro X?
О: Короткий ответ — на 2 (двух): одну копию на рабочем и вторую копию на ноутбуке.
Развернутый ответ — для установки, в разделе Mac App Store, на вкладке Purchased щелкните по кнопке Install.
(Замечание: некоторые пользователи сообщают, что Mac App Store может “забыть”, что у вас приобретен FCP X)
Лицензионное соглашение Final Cut Pro X 10.2 гласит, что владелец, принявший лицензионное соглашение и купивший программу в Mac App Store имеет, в частности, следующие права:
Полный текст соглашения доступен на странице Final Cut Pro X 10.2 License Agreement.
В: Как приобрести Final Cut Pro X для бизнеса или сферы образования?
О: Для этого существуют специальные программы Apple Volume Purchase Program (VPP) для Business или Education (увы, эти программы недоступны в России).

В: Что делать, если установленная версия FCP X не обновляется через App Store?
О: Прежде всего, убедитесь, что ваша видеокарта есть в листе совместимости. Последовательность следующая: скопируйте ваше приложение из папки /Applications на внешний диск (флешку), после чего удалите его из папки /Applications (не забудьте очистить карзину). Перезапустите App Store и в разделе Purchases установите FCP X (установится последняя доступная для вашей системы версия программы). Подробнее метод описан в этой статье.
В: Какие камеры и устройства поддерживает Final Cut Pro X?
О: Они перечислены в документе Cameras supported by Final Cut Pro X.
В: Какие ресурсы по обучению и поддержке доступны для Final Cut Pro X?
О: Final Cut Pro X support resources для самостоятельного решения проблем и Final Cut Pro X training resources для обучения.
В: Какая документация доступна для Final Cut Pro X?
О: Руководства пользователя доступны на странице User guides for Final Cut Pro X, Motion 5, and Compressor 4.
В: Какие доступны тренинги и сертификации по Final Cut Pro X?
О: Они описаны на странице Final Cut Pro X training resources.
В: Как перейти с Final Cut Pro 7 на Final Cut Pro X?
О: Это описано в Final Cut Pro X for Final Cut Pro 7 Editors.
В: Перезапишет ли FCP X при установке Final Cut Pro 7?
О: Нет. Все приложения пакета Final Cut Studio будут перемещены в соответствующую папку /Applications/Final Cut Studio/.
В: Что насчет Motion и “audio content” по аналогии с Final Cut Studio?
О: Они есть. Но не устанавливаются по умолчанию (не входят в состав FCP X). Motion 5 устанавливается (покупается) отдельно из App Store. Дополнительный контент можно скачать бесплатно, выбрав в FCP X пункт меню Final Cut Pro > Download Additional Content.
ЗАМЕЧАНИЕ: Даже если сам дополнительный контент вам не нужен, все же рекомендуется его установить, так как в нем содержится, кроме прочего, расширенный набор кодеков.
В: Нужен ли мне Compressor 4?
О: Он необходим для срабатывания функции Export to QuickTime Movie и, в свою очередь, содержит множество кодеков и пресетов для конвертации. Если вам необходиа сквозная конвертация и экспорт из FCP X, вам определенно придется приобрести Compressor 4.
В: Что насчет остальных: Color, Cinema Tools и DVD Studio Pro?
О: Увы, Apple до сих пор не анонсировала их аналогов.
В: Откроются ли проекты Final Cut Pro 7 в FCP X?
О: Увы, нет. Есть возможность импортировать FCP 7 XML файл в 7toX, но учитывайте, что не все содержимое возможно перенести этим способом (мультикамеры и пр.).
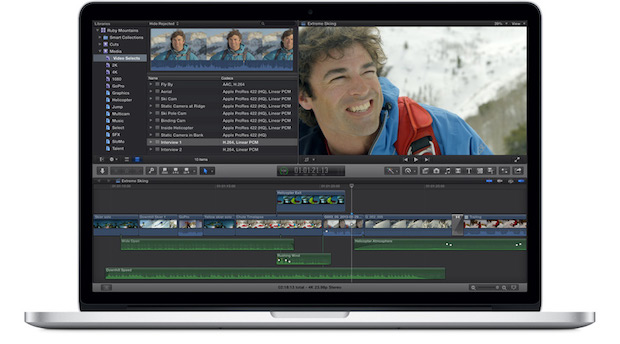
В: Можно ли импортировать и экспортировать XML?
О: Можно, начиная с FCP X 10.0.1 или выше. Имейте ввиду, что в XML попадет не все содержимое проекта или эвента, так что это не является полноценной заменой механизму обмена проектами.
В: Поддерживается ли экспорт EDL или списков маркеров?
О: Увы, нет.
В: Можно ли импортировать содержащий слои файл Photoshop?
О: Да, в FCP X 10.0.3 или выше.
В: Поддерживается ли захват с кассет?
О: Да, но только по Firewire, что ограничивает нас DV, HDV или DVCPROHD. Процесс захвата описан в Import from tape-based cameras, максимально упрощен и для расширенных возможностей захвата рекомендуется использовать сторонние инструменты.
В: Возможен ли выгон на кассету?
О: Увы, нет.
В: Совместимы ли плагины Final Cut Pro 7 с Final Cut Pro X?
О: Увы, нет.
В: Возможен ли экспорт QuickTime movie с маркерами глав?
О: В новых версиях, да. Плюс, доступен обходной путь для старых.
В: Какие форматы поддерживает Final Cut Pro X?
О: Поддерживаемые форматы перечислены на странице Final Cut Pro X Help: Supported media formats.
В: Как выгрузить OMFs / AAFs в Pro Tools?
О: Через сторонние приложения. Например, приобрести X2ProLE Audio Convert или ее полную версию X2Pro, которые поддерживают экспорт AAF из FCP X.
В: Что с аудио микшером?
О: Увы, его нет. Возможность установки keyframe присутствует, но не в режиме реального времени, как ранее во время проигрывания timeline.
В: Возможен ли одновременный запуск Final Cut Pro X and Final Cut Pro 7?
О: Увы, нет, FCP X обнаруживает запущенный FCP 7 и просит его завершить.
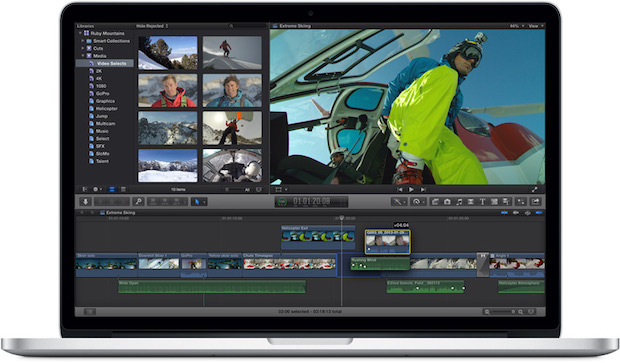
В: Откроются ли мои старые проекты Motion в версии Motion 5?
О: Да. Появится запрос на обновление имеющегося проекта (не рекомендуется) или открыть как untitled project (рекомендуется), впоследствии сохранив его под другим именем.
В: Совместимы ли новые версии Motion и Compressor с Final Cut Pro 7?
О: Ни функция Send to Motion, ни Send to Compressor не будут работать с их новыми версиями, однако они полностью работоспособны и вы можете использовать их как отдельные приложения.
Вы не сможете добавить проект Motion 5 на timeline Final Cut Pro 7 (сообщает об ошибке с missing media), но вы можете сделать экспорт в формате QuickTime movie и добавить его в FCP7. Также, имейте в виду, что проекты Motion 5 не совместимы с Motion 4 и нет способа понизить их версию.
В: Новый Compressor на первый взгляд не изменился, в чем нововведения?
О: Одним из основных изменений состоит в том, что Qmaster теперь интегрирован непосредственно в Compressor.
В: Работает ли функция Send to Compressor в FCP X с Compressor 3?
О: Увы, нет, вам понадобится Compressor 4.
В: Как настроить Compressor 4 на использование всех ядер моего CPU?
О: В меню Apple Qmaster > Share This Computer. Отметить Share This Computer и выбрать Services Only. Затем, при запуске задания, отметить опцию This Computer Plus.
В: Есть ли нюансы несовместимости между Compressor 3.5 и Compressor 4?
О: Да, необходимо отключить Compressor 3.5 Quick Clusters перед использованием Compressor 4 Quick Clusters, иначе задания не запустятся.
Читайте также:


