Как настроить планшет леново таб 3
Операционная система: Android 6.0
Процессор: только для модели Lenovo Tab 3 TB3-850M
MediaTek MT8735P 1000 МГц
Количество ядер: 4
Процессор: только для модели Lenovo Tab 3 TB3-850F
MediaTek MT8161P 1000 МГц
Количество ядер: 4
Встроенная память: 8/16 Гб (опционально)
Оперативная память: 1/2 Гб DDR3 (опционально)
Слот для карт памяти: microSD, microSDXC, до 64 Гб
Беспроводная связь: Wi-Fi 802.11n, Bluetooth 4.0
Возможность совершения звонков: только для модели Lenovo Tab 3 TB3-850M
Тип SIM-карты: micro SIM
Количество SIM-карт: 2
Мобильная связь: 2G, 3G, HSDPA, LTE ( 1,3,7,8,20,41 ).
Фотокамера:
Тыловая камера: 5 Мпикс
Фронтальная камера: 2 Мпикс
Звук:
Встроенные динамики: звук стерео
Встроенный микрофон
FM-тюнер
Функциональность: GPS, автоматическая ориентация экрана
Датчики: акселерометр (датчик приближения, датчик освещенности только для Lenovo Tab 3 TB3-850M )
Подключение:
Подключение к компьютеру по USB, подключение внешних устройств по OTG (опционально)
Выход аудио (наушники): Jack 3.5 мм
Выход: микро-USB для подключения к компьютеру или к зарядному устройству
Питание:
Время работы: 8 часов
Емкость аккумулятора : 4290 мАч (16.3 Втч)
Зарядка: от USB компьютера или от зарядного устройства
Размеры (ДхШхГ): 210x125x9 мм
Вес: 329 грамм
Код устройства по РОСТЕСТ:
ZA180028RU - белый
ZA180059RU - черный
Дополнительная информация:
Материал корпуса: пластик
Комплектация: планшет, USB-кабель, сетевой адаптер, инструкция




Ответы на часто встречающиеся вопросы:
FAQ находится в стадии наполнения. Если у Вас есть что добавить, пищите автору темы в QMS
В: Плёнка заводская на экране присутствует?
О: Нет, пленки не было, покупал отдельно стандартную, потом вырезал.
В: Ставил ли карту памяти? Если да, то какой объём, и нет ли проблем с её монтированием после перезагрузки?
О: Да, причем со старенькой 16гб 10-го класса работал просто ужасно, постоянно подвисал. Купил новую на 32Гб UHS-I - все отлично. Монтируется нормально, после перезагрузки приложения которые на нее установлены появляются с задержкой секунд 15-20.
В: Перестали редактироваться контакты. Что делать?
О: Если у вас перестали редактироваться контакты и у вас установлен Вайбер или Ватсапп, для начала попробуйте отключите их синхронизации с контактами.
В: Карта памяти как монтируется? Как отдельное устройство? Или как расширение основной?
О: Как часть основной. Типа "склейка" памяти, я так понимаю стандартная фишка Андройда 6.0.
В: Как долго заряжается от родной зарядки?
О: Стандартное время зарядки 3-3,5 часа (от родной зарядки и родного кабеля).
В: Прошивка текущая какая? От 160506?
О: Официальная прошивка для Lenovo Tab 3 TB3-850M 16Gb LTE: TB3-850M_S100024_160506_ROW 1.0.0. Ссылка будет доступна в ветке "Прошивки".
Последняя официальная прошивка для Lenovo Tab 3 TB3-850M 16Gb LTE: TB3-850M_S100027_160908_ROW . Ссылка доступна в ветке "Прошивки".
В: Сколько попугаев показывает антуту?
О: 22645.
В:Нет ли притормаживания/залипания в меню?
О: Не замечено. Но при установке Nova лаучера все плавно, без тормозов.
В: Не ли при веб-серфинге, на легких/тяжелых сайтах?
О: На данный момент тормозов не замечено.
В: Если такая фишка, чтобы можно было экран зажелтить, как ночной режим на айфоне?
Да, Есть 4 режима - "Стандартный", "Мультимедиа", "Чтение" и "Детский". При чтении сильный желтый фильтр.
В: Сколько внутренней памяти из 16-ти гигов свободно?
О: Чуть меньше 11Гб. Но как уже было сказано выше, к ней добавляется объем SD-карты.
В: Есть ли OTG?
О: OTG есть. Испробовано:
- Комплект беспроводной клавиатуры и мышки - все отлично;
- Флешка USB 3.0 64Gb - отлично. Просмотр кино с флешки - без проблем;
- HDD 2,5" 500gb - подцепился, но часто отваливался - чуть-чуть питания не хватает.
В: Есть ли автофокус в планшете.
О: Автофокус есть, для тыловой камеры. Вспышки для тыловой камеры нет.
В: Что делать если, собеседник слышит звук (по Skype etc) с треском и очень высокими частотами.
О: Есть в планшете Dolby, попробуйте там настройки покрутить. Или просто откючить его и перезагрузить планшет.
В: Как убрать пункт "пользователи" из настроек
О: Здесь
У вас есть новый смартфон с Android или планшетом, и вы не знаете, как правильно его настроить? Не паникуйте, мы представляем 7 шагов, которые помогут вам в этом. Чтобы свободно и безопасно использовать систему Android, вам нужно изменить несколько настроек и установить несколько приложений. Эти 7 шагов описывают наиболее важные элементы настройки нового устройства с Android. Давайте проведем вас через все из них, и через несколько минут у вас будет готовый и безопасный телефон или планшет.
1. Войдите в свою учетную запись Google.

При первом запуске нашего нового телефона Android вам будет предложено заполнить определенные данные. Одним из них является вход в вашу учетную запись Google. Вы можете пропустить этот шаг, но мы не рекомендуем его.
После входа в учетную запись Google ваши данные будут автоматически переданы со старых устройств Android. Конечно, если ваши данные были синхронизированы с облаком Google. Благодаря учетной записи Google вы также получите доступ к приложениям, играм и мультимедиа из Google Play.
2. Настройте блокировку экрана

Вы уже вошли в свою учетную запись Google и находитесь на главном экране. Теперь самое время установить блокировку экрана для вашего Android. Почему? Потому что в случае потери или кражи все ваши данные могут попасть в нежелательные руки.
Некоторые люди предпочитают использовать Android без паролей и других средств блокировки, говорят, что это гораздо удобнее. Обязательно стоит помнить, что Android предлагает другие формы безопасности для мобильных устройств, помимо использования кодов безопасности - например, рисование рисунков или распознавание лиц.
3. Активируйте отслеживание телефона

Еще одна вещь, которую вы должны активировать, это Android Device Manager. Это официальный инструмент Google, который позволяет вам найти ваш телефон в случае кражи или просто потерять его. Кроме того, стоит попробовать, как только вы получите новое устройство. На компьютере вы можете найти приблизительное местоположение вашего телефона.
В случае кражи или потери вашего телефона или планшета вы можете начать подавать сигнал тревоги или удаленно удалить все данные. Если вы хотите лучше контролировать альтернативы, такие как Prey или Cerberus (обзор приложений Anti-Theft опубликован прямо здесь Top Apps )
4. Установите приложения Google
Мы достигли точки, когда использование смартфона с Android в Google Apps просто неудобно. К счастью, эти приложения предлагают высокое качество и добавляют много важных функций, которые вы можете использовать на вашем устройстве. Если они не установлены сразу, вы должны загрузить их из Google Play:
Это важные приложения, которые должен иметь каждый. Если вы используете Gmail и Календарь Google, вы также должны установить их. Вы также можете скачать приложения для социальных сетей, таких как Google+. Хорошо проверить, есть ли на вашем телефоне приложение YouTube (если нет, загрузите его немедленно!). Вскоре семья Google станет больше.

5. Установите альтернативную клавиатуру
Возможно, до сих пор вы использовали физическую клавиатуру классических клавиш или стандартную виртуальную клавиатуру. Однако есть несколько более простых способов написания.
Честно говоря, идеальной клавиатуры не существует, но Google Play предлагает множество интересных альтернатив, которые могут вам понравиться. Вот самые интересные из них:
- Perfect Keyboard (множество вариантов персонализации)
- Go Keyboard (идеально подходит для планшетов)
- Swype (классические жесты)
- SwiftKey (хорошо предсказывает, что вы хотите написать)

6. Управляйте своим устройством
Ваш новый телефон Android практически настроен. Тем не менее, также настоятельно рекомендуется установить инструменты, которые позволят вам контролировать и контролировать расход заряда батареи, процессора или памяти и передачу данных. Вот некоторые из лучших предложений:
- Onavo позволяет контролировать передачу данных через Интернет.
- 3G Watchdog даже более подробный, чем Onavo, также доступен в виде виджета
- AutoKiller автоматически закрывает неактивные приложения для экономии ресурсов процессора и батареи
- JuiceDefender помогает экономить энергию

7. Установите альтернативные магазины
Google Play в порядке, но есть некоторые приложения, которые вы не можете найти там. Иногда вы можете найти невероятное продвижение в альтернативном магазине. Итак, давайте установим программы, такие как:
В то же время следите за черным рынком и всеми файлами, свободно доступными в Интернете. Они часто содержат пиратские приложения, которые могут поставить под угрозу безопасность системы. Если вы не хотите никаких вирусов или других неприятных проблем, вы должны быть очень осторожны при установке APK-файла.

Если Вам помогло это решение, поделитесь им с другими чтобы помочь им, и подписывайтесь на наши страницы в Facebook, Twitter and Instagram
Планшетные компьютеры — это устройства со множеством возможностей и функций, которые можно настраивать и изменять под свои потребности. Чаще всего знать, как настроить планшет, пригодится новым пользователям подобной техники, или при переходе с одной операционной системы на другую.

Первоначальная настройка планшета очень важна, так как от нее зависит эксплуатация девайса и его удобство для пользователя. Также разбираться в настройках полезно если необходимо изменить какие-либо параметры в мобильном устройстве, например, отключить поворот экрана или настроить интернет на планшете.
Случаи, когда необходима настройка планшета
Сначала хочу подробнее объяснить, в каких случаях нужно настраивать планшетник. Данная информация пригодится для определения того, необходимо ли это делать конкретному пользователю. Оба варианта могут быть на любой операционной системе.
После покупки

Чаще всего знать, как настроить интернет в планшете и производить другие настройки, нужно после приобретения нового девайса. После покупки новый аппарат абсолютно не настроен и необходимо правильно выставить все параметры.
Важно! Во многих магазинах электроники сотрудники предлагают произвести первоначальную настройку сами, в том числе и помочь с тем, как настроить интернет Yota на планшете или интернет любого другого оператора.
Если вы совсем не разбираетесь в мобильных гаджетах, то можно принять это предложение. Но если за подбор параметров требуют деньги, то решительно отказывайтесь! Это слишком простая и понятная процедура, чтобы за нее платить.
Настройка планшета после сброса на заводские параметры

После сброса до заводских показателей вся система откатится на начальное состояние, словно девайс купили только что. Следует понимать, что сброс относится лишь к софтовой составляющей.
Этот случай необходимой настройки ничем не отличается от предыдущего, так как нужно будет проделать все то же самое.
Важно! После сброса — неважно, он был сделан через настройки или меню восстановления — все пользовательские данные будут удалены. Рекомендуется сохранить важную информацию на внешнем накопителе или в облачном сервисе.
Инструкция по настройке планшета
То, как настроить интернет Билайн на планшете и прочие параметры, зависит в первую очередь от операционной системы.
Существуют 3 популярные операционные системы для планшетных компьютеров:
- Android.
Здесь больше всего вариантов для персонализации и кастомизации девайса. На ОС есть множество аппаратов разных производителей, но установка на устройствах Андроид одинакова вне зависимости от бренда.
Есть небольшие различия в версиях операционной системы и в начинке, но в худшем случае это просто разные названия пунктов и расположения разделов/вкладок. - iOs.
Операционная система только для смартфонов и планшетов от Apple. Параметров для изменения в ней не так много, как на Андроиде, но сам процесс настройки сделан проще и интуитивнее. Небольшим плюсом выступает то, что здесь нет разброса в моделях телефонов и планшетных компьютеров.
На всех iPad одинаковые настройки (так же как и на iPhone) вплоть до названия пунктов и расположения вкладок. - Windows.
В основном на Windows работают планшетники, очень похожие на ноутбук. Операционная система великолепно подходит для офисной работы и одновременных задач.
Я рекомендую покупать аппарат с этой ОС только от самих Microsoft — то есть исключительно из серии Surface.
Далее описан процесс первоначальной настройки на разных ОС вручную.
Как настроить планшет с Андроид
Пошаговая инструкция для настройки планшетника на Android:
- Включить мобильное устройство, удерживая кнопку питания.
- Девайс либо включится сразу на домашнем экране, либо попросит выбрать язык и часовой пояс.
- Если в аппарате есть слот для сим-карты, желательно сразу ее вставить. Для этого понадобится знать, как настроить Йоту на планшете (или интернет любого другого оператора мобильной связи). Шаги для настройки интернета расписаны после этой инструкции.
- Перейти в Настройки.
- Выбрать локализацию, перейдя на вкладку “Язык и ввод”.
- Выбрать звук на планшете в пункт “Звук и вибрация”. Здесь можно изменить громкость, включить или выключить звуковые эффекты и рингтон.
- Подключиться к беспроводной сети через пункт Wi-Fi, в котором нужно кликнуть на название сети и ввести пароль от нее.
- Настроить дату и время в одноименном пункте. Здесь рекомендуется включить время сети.
- Перейти в раздел Play Market (это уже на домашнем окне, не в Настройках). Если аппарат подключен к сети, отобразится поле, в котором нужно создать Гугл-аккаунт или войти в уже существующий. Это обязательный процесс, так как без учетной записи Google загружать приложения будет невозможно.
В том, как настроить Плей Маркет, нет ничего сложного. Нужно лишь отключить автообновление приложений в настройках.

Теперь подробнее о том, как настроить интернет на примере Йоты (с другими операторами мобильной сети принцип настройки такой же):
- Вставить симку.
- Перейти в Настройки.
- В разделе “Беспроводные сети” тапнуть на надпись “Ещё”.
- Выбрать вкладку “Мобильные сети”.
- Выбрать пункт “Точки доступа (APN)”.
- В правом верхнем углу нажать на символ плюса.
- В графу APN вписать “internet.yota”, а в графу имя “yota”.
- Сохранить параметры.
- Перезагрузить планшетник.
Apple

Инструкция для iPad:
- Включить аппарат удержанием клавиши питания.
- Тапнуть на надпись “Настроить вручную” и следовать указаниям на дисплее. Там все написано понятным языком с необходимыми объяснениями.
- Если у пользователя есть смартфон или планшет от Эппл, можно воспользоваться возможностью “Быстрое начало”, чтобы все параметры с аппарата были перенесены на новый.
Либо можно перенести данные через беспроводную сеть Wi-Fi,
В процессе понадобится создать аккаунт Apple ID. Для этого необходимо ввести электронную почту.
Еще можно изменить звук прямо через аппаратные кнопки, переключив тумблер над клавишами по увеличению. Это очень простой способ того, как настроить звук, просто активировав или деактивировав беззвучный режим.
Windows

Инструкция для Windows:
- При первом включении нужно лишь следовать руководству на экране, выбирая язык и регистрируя аккаунт-Уиндоус.
- Как и в случае с Apple ID, нужно ввести почту. О том, как настроить почту, нет смысла писать инструкцию, так как необходимо лишь подтвердить учетную запись, перейдя по ссылке в письме.
Важно! Перед вышеописанной инструкцией необходимо подключиться к интернету через Вай-Фай или мобильный интернет.
Установка необходимых программ

Установка необходимых приложений тоже считается процессом первоначальной настройки девайса. Здесь нужно опираться на свои потребности.
Большинство пользователей загружают популярные социальные программы (ВКонтакте, Facebook, Instagram, Одноклассники), мессенджеры (WhatsApp, Viber, Telegram) и развлекательный софт (Tik Tok, YouTube).
Скачивание и установка всех приложений происходит через официальные магазины: App Store для iPad, Play Market для Android, Windows Store для Windows. Принцип их работы одинаков, поэтому с тем, как настроить планшет, проблем не возникнет.
Высокоскоростной широкополосный беспроводной интернет становится все более доступным во всем мире и поставляется с разнообразными вариантами соединений. Для людей, которые пользуются смартфоном или планшетом Lenovo и пытаются выбрать лучшую коммутацию, доступность вариантов может вызвать определенную сложность, поэтому в этом процессе нужно разбираться, перед тем как включить интернет на телефоне «Леново».
Влияние настроек интернета в современном смартфоне
Выбор пакета подключений влияет на скорость передачи данных. Чтобы установить, какой тип связи используется, достаточно взглянуть на верхнюю часть экрана, отображающего включенный интернет-ресурс: 2G/3G/4G.

Маркировка стандартов связи:
- «G» обозначает GPRS, то есть службу пакетной радиосвязи общего назначения — самый медленный стандарт по сравнению со всеми другими. Он используется в GSM, в глобальной системе мобильной связи, или 2G. Обозначение «E» является расширением GPRS — службы пакетной радиосвязи общего назначения и называется EDGE, имеет расширенные данные скорости для GSM Evolution. Соответственно, он немного быстрее, чем GPRS, но все еще использует старый GSM или 2G.
- «3G» — означает UMTS, то есть универсальную систему мобильной связи, и является преемником GSM и намного быстрее. HSPA — высокоскоростной пакетный доступ, является технологией третьего поколения (3G), основанной на стандартах UMTS, предлагающей более высокие скорости загрузки.
- Семейство HSPA технологий довольно велика, покрывая High Speed Downlink Packet Access (HSDPA), High Speed Uplink Packet Access (HSUPA) и Evolved высокоскоростного пакетного доступа (HSPA +).
- «4G» — четвертое поколение, означает LTE (Long Term Evolution) и является одним из самых быстрых стандартов связи.

Подключение через Wi-Fi
Перед тем, как настроить интернет на «Леново» с системой Android, нужно активировать Wi-Fi и подключиться к определенной беспроводной сети, которая предоставляется пользователям под значением 802.11 и с буквами B, N и G.

Алгоритм активации Wi-Fi:
- Перед тем, как включить интернет на «Леново», на главном экране нажимают значок приложения.
- Открывают приложение «Настройки».
Убеждаются, что значок главного элемента управления Wi-Fi включен. В противном случае перемещают рычажок с «выключено» на «включено», чтобы активировать функцию. - Нажимают текст Wi-Fi в левой части экрана приложения «Настройки».
- Выбирают беспроводную сеть из списка.
- При появлении запроса вводят сетевой пароль. Установка флажка в поле «Показать пароль» упрощает ввод длинного и сложного сетевого пароля.
- Нажимают кнопку подключения, аппарат должен быть немедленно подключен к сети. Если нет, пробуют пароль еще раз.
- Когда телефон подключен, на сенсорном экране появляется значок состояния Wi-Fi.
- Иногда в перечне доступных беспроводных сетей, нужная отсутствует. Это связано с тем, что некоторые сети не передают свои имена открыто в целях повышения безопасности, чтобы усложнить доступ к ним. В этих случаях «Леново» а5000 не подключается к интернету, потребуется дополнительно нажать значок «Добавить» и ввести имя сети или SSID, и указать тип безопасности. Также будет нужен пароль, который уточняют у собственника беспроводной сети. Некоторые общедоступные сети открыты для всех и пароль им не нужен.
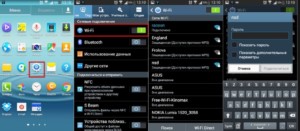
Обратите внимание! Использование Wi-Fi для подключения к интернету не требует платы. Беспроводная сеть создает дополнительную нагрузку на батарею телефона, и, если она слабенькая, то разряд ее может произойти буквально за час. Это надо учитывать, перед тем, как подключить интернет на телефоне «Леново». Для экономии батареи, если пользователь не планирует находиться возле точки доступа Wi-Fi и пользоваться интернетом, рекомендуется отключать эту функцию.
Настройки 3G/4G для смартфона или планшета «Леново»
4G Интернет — это один из современных стандартов доступа в Сеть. Услуга представляется большинством операторов сотовой связи, однако из-за своего недавнего внедрения в мобильную среду, она еще не очень широко доступна, поскольку не все телефоны позволяют ею воспользоваться.

Обычно мобильное соединение для передачи данных (3G /4G) работает, как только пользователь вставил SIM-карту в телефон.
Важно! Нужно иметь в виду, что в «Леново 2010» настройка интернета выполняется при условии, что аппарат может подключаться только к одной высокоскоростной сети (3G/4G), поэтому если используется две сим-карты, устанавливают 4G SIM-карту: Настройки > Дополнительно > Сотовые сети > Предпочитаемые сети.
Алгоритм получения данных настройки:
- Перед тем как на «Леново» подключить интернет, переходят на веб-сайт провайдера, и выполняют поиск «настроек мобильного интернета».
- Находят страницу со списком настроек для мобильных подключений: APN — (имя точки доступа), Proxy, порт, MCC (мобильный код страны), MNC (код мобильной сети), тип проверки и другие. Все, что нужно будет сделать, это убедиться, что значения, указанные провайдером, совпадают с данными на телефоне.
- Переходят: Параметры системы > Дополнительно > Мобильные сети > Имена точек доступа.
- Нажимают кнопку «Настройки», выбирают «Новый APN» и заполняют все поля информацией, полученной от провайдера.
Подключение при помощи 3G
3G доступ в интернет означает беспроводную технологию третьего поколения, последующего за двумя предыдущими поколениями, известными как 1G (1980-х годов) и 2G, который был создан в 1990-х годах.

Подключение 3G традиционно для всех устройств Lenovo, например, для небольшого телефона «Леново» s850 с диагональю экрана всего 4″ и разрешением — 800×480. Аппарат имеет возможность работы с двумя SIM-слотами в диапазоне GSM и 3G.
Включение соединения Android 3G полезно для использования интернета, когда сеть Wi-Fi недоступна. Однако в зависимости от оператора и тарифного плана, это может стоить дорого. Чтобы избежать ненужных платежей, выполняют настройки интернета на Андроиде «Леново» s850 мотив — экономия средств на услугах связи.
- Открывают настройки телефона, а затем нажимают «Использование данных»;
- Для включения / отключения 3G, используют опцию «Мобильные данные».
Если у пользовательского плана есть месячный лимит данных, включают «Установить лимит данных сотовой сети» и нажимают «ОК».
Для экономии средств можно переместить экран в раздел «Использование приложений», чтобы узнать, какие приложения потребляют больше 3G.
Устранение плохого уровня сигнала
Часто пользователи сталкиваются с неожиданными проблемами на «Леново». Одной из них является низкая производительность Wi-Fi. Из-за слабого соединения плохо ловит вай-фай «Леново». Многим кажется, что это происходит по вине интернет-провайдеров, но на самом деле это не всегда так. В самом аппарате существует много причин, тормозящих передачу.
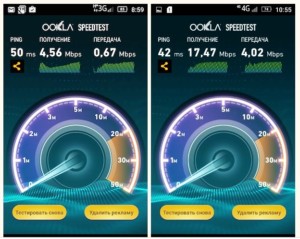
Причины, влияющие на медленную скорость интернета смартфона Lenovo A5000, работающего по стандарту по GSM 900/1800/1900, 3G:
Возможные проблемы с подключением
Поставщик услуг не всегда виноват, когда скорость мобильного широкополосного доступа 4G не такая, как раньше. Прежде чем переложить вину на провайдера, специалисты советуют выполнить некоторые профилактические действия по устранению неполадок:

- Выполняют настройку телефона, чтобы использовать преимущества скорости 4G: Настройки телефона-> Мобильные сети-> предпочитаемый тип сети. Для получения современной скорости потребители должны переключаться на 4G.
- Необходимо сбросить настройки сети точки доступа (APN) на телефоне по умолчанию, чтобы он использовал правильную информацию для подключения к беспроводной сети оператора: «Настройки» -> «Мобильные сети» -> «Точки доступа». Далее нажимают значок меню в верхней части страницы и выбирают «Сброс до настроек по умолчанию».
- Каждому оператору требуется информация APN, чтобы определить IP-адрес пользователя и подключить телефон к нужному интернет-шлюзу.
- Качество широкополосной скорости во многом зависит от качества антенны, используемой в телефоне. Одной из причин, почему на «Леново» не работает интернет, могут быть слабые антенны.
- Многие мобильные тарифные планы поставляются с ограничением данных, после которого скорость интернета автоматически переключается на более медленную скорость интернета.
Смартфоны и планшеты «Леново» обеспечивают простой доступ к разнообразному онлайн-контенту, включая электронную почту, социальные сети, блоги и сайты. Чтобы максимально эффективно использовать широкий спектр интернет-приложений, доступных в сети, потребуется подключить устройство к 3G/4G. Правильная настройка в телефоне позволит просматривать веб-страницы на гораздо более высокой скорости, сокращая при этом использование данных, а следовательно расходы на связь.
Читайте также:


