Как настроить перелистывание страниц в электронной книге
AlReader бесплатная программа для чтения электронных книг на Windows. Поддерживает большинство текстовых форматов (fb2, fbz, txt, epub, html, doc, docx, odt), выравнивает отображение документа (шрифт, цвет, отступы) под встроенный стандарт.
Важно: AlReader не подходит для файлов в pdf, djvu, книг с нетекстовой составляющей (формулы, графики, аудио, видео).
Что позволяет программа
AlReader создан для чтения книг. Разработчики позаботились о читателях, включили в программу удобные пользователю функции:
- Сенсорное перелистывание страниц.
- Автопрокрутка текста.
- Воспроизведение произведения вслух.
- Переходы между главами, сносками, фрагментами.
- Отображение содержания.
- Встроенный файловый менеджер.
- Отображение последнего документа.
- Создание пользовательской библиотеки, избранного списка.
- Автоматический синонимичный анализ авторов (находит писателей, прописанных по-разному).
- Поддержка сетевых библиотек.
- Режимы выделения важных моментов маркером или закладкой.
- Функция цитирования фрагмента в текстовый редактор.
- Книга редактируется с сохранением изменений.
- Персонализирование настроек.
Программа обладает расширенным функционалом, удобна в обращении. Давайте разберемся, как установить и настроить AlReader под операционные системы windows.
Инструкция по установки на Windows.
Внимание: Для безопасности компьютера, скачивайте программу с сайта разработчика. Сторонние ресурсы предлагают архивы с вирусами. Сервис работает со всеми версиями Windows, начиная с седьмой. В меню на сайте выбираем установка папки версия ПК.
Как настроить программу
После успешного запуска, пользователю предлагается меню с настройками. Оно помогает адаптировать интерфейс сервиса. Можно оставить настройки по умолчанию, либо установить свои значения. Кликаем правой кнопкой по иконке программы, начинаем настраивать.

В меню выбираем пункт настройка, переходим в раздел главные. Тут предлагается:
- Выбрать количество пользовательских профилей.
- Места размещения цитат.
- Язык сохраняемых фрагментов.
- Папки хранения выделенных текстов.
- Как осуществлять работу с сенсором.
- Какие библиотечные каталоги использовать.
В разделе экран выбирают:
- Выравнивание, увеличение текста.
- Параметры отступов.
- Толщину символов.
- Количество сносок на странице.
- Применение дополнительных эффектов при перелистывании.
Пункт кнопки позволяет настроить:
- Размер кнопки.
- Действия, осуществляющиеся с их помощью.
- Степень защиты от дребезга.
Справка: Дребезг-это случайно возникающие шумы при работе электрических переключателей, препятствующие прохождению сигнала (кнопка перестает работать).
От раздела тапы зависят все физические манипуляции с текстом. Тут предлагается проставить галочки напротив пунктов:
- Использование одного клика.
- Автоматическая прокрутка текста мышью.
- Отключение штрихов.
- Выделение ссылок только с клавиатуры.
- Количество, тип тап-зон.
- Действия, проходящие с помощью тапов.
Справка: Тапы это клики мышкой по областям на экране монитора или телефона. Эти пространства называются тап-зоной.
Пункт строка статуса отображает все данные о состояние устройства на данный момент. Тут добавляют:
- Как раздел отображается на экране.
- Сведения о состоянии батареи.
- Как будет выглядеть обозначение файла книги (по названию произведения, имени автора).
В настройках можно устанавливать параметры для:
- Линии прочитанного-цветное выделение уже просмотренного текста.
- Колонтитулов-структурные элементы изданий (справочные данные об авторе, заголовки использованных статей).
- Стили текста-общий внешний вид документа (шрифты, отступы, цвет заголовков).
- Автопрокрутка-перемещение страницы по плоскости экрана.
- Подключаемые словари.
- Графическое меню-иконки, отображающие действия с текстом.
Внимание: По желанию пользователя, вносятся персонализированные параметры меню профиль, которые после применимы в настройках интерфейса. Тут выбирают цвет, шрифт, фон. Настроить PNG прозрачность, Clear Type (автоматическое сглаживание буквенного отображения).
Как пользоваться AlReader на Windows
Первое действие для читателя это открытие книги. Достаточно перейти в меню файл и открыть новый.

После можно перелистовать страницы прокруткой (проворачивая колесо мыши), либо постранично через меню действия.
Двойным нажатием левой кнопки мыши открывается документ в полноэкранном режиме. Внизу страницы отображается строка состояния, с процентным, количественным обозначением прочитанного и временем.
Раздел действия меняет шрифт, количество страниц, включают автопрокрутку.
Для выделения фрагмента другим цветом, чтобы копировать его или редактировать-перейдите в пункт текст.

Чтобы добавить закладку, выбираем соответствующий раздел, создаем новую. Есть два типа сохраненных фрагментов-глобальный и обычный. Чтобы их просмотреть, выбираем открыть закладки.
Внимание: К обычной закладке обращаются только в пределах книги. Глобальную вызывают также при чтении другого произведения.
Увеличивать яркость экрана нужно в меню настроек компьютера.
Если требуется пролистнуть книгу на начало, к определенной главе, фрагменту-воспользуйтесь меню переход.
Чтобы просмотреть свойства открытого файла, обратитесь к разделу информация. В окне прописаны параметры программы, данные для перевода средств разработчикам.
Программа AlReader так же доступна и для пользователей Android.
Alreader: как пользоваться и настроить под себя

ВАЖНО! От качества шрифта, фона, размера экрана, яркости и других важных параметров зависит то, как много вы сможете прочитать, не устав, и насколько напряжёнными будут ваши глаза.
Alreader: как увеличить яркость
Шрифты и всё, что с ними связано
Это одна из самых важных настроек. Alreader позволяет сменить саму стилистику шрифта, его резкость, размер и яркость. Чтобы открыть все настройки, которые позволят полностью настроить шрифты под себя, откройте соответствующий раздел в настройках с аналогичным названием.

Удобный шрифт так же, как комфортная яркость, позволяет продлить время чтения без усталости.
Управление страницами

В век, который сопровождается быстрым развитием информационных технологий, приходится столь же стремительно осваивать появляющиеся современные гаджеты, поскольку именно они способствуют успешному выполнению многих задач, а также в некоторых случаях позволяют интересно проводить время. Одним из таких устройств является электронная книга, имеющая небольшие размеры, но позволяющая успешно переносить и иметь всегда при себе целую библиотеку. Подсчитано, что в среднем в одну электронную книгу можно закачать около 1200 экземпляров литературных или научных произведений.
В связи с этим у многих только начинающих или малоопытных пользователей возникает насущный вопрос, как пользоваться электронной книгой, на что, прежде всего, следует обратить пристальное внимание.

Подготовительная работа
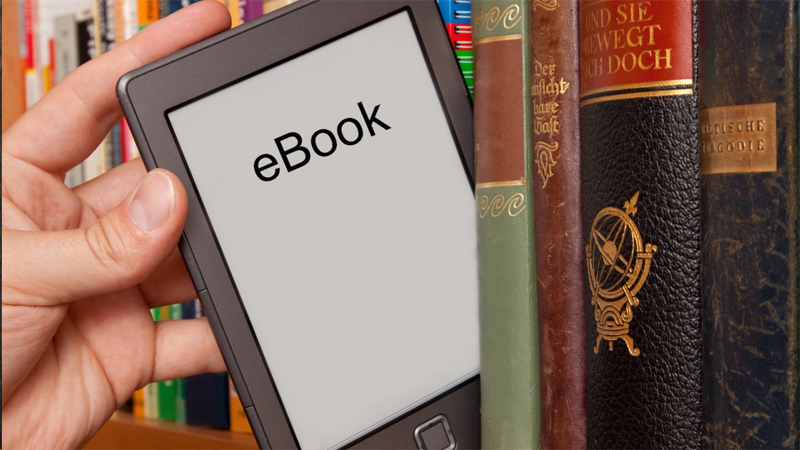
Кроме этого, привычная книга уже сопровождается определённым шрифтом и цветом чернил, внести изменения, в которые, к сожалению, нельзя. От этого страдают достаточно часто те, кто имеет проблемы со зрением. Устранить такой недостаток на современном устройстве можно, владея информацией, как осуществить настройки гаджета, как пользоваться электронной книгой после этого.
Изменение настроек
Любое современное устройство имеет стандартные настройки, которые можно оставить по умолчанию, а можно внести коррективы, если что-то не устраивает, сопровождается не совсем комфортной работой.
Однако первое действие владельца должно заключаться в осуществлении полной зарядки устройства. Для решения такой задачи необходимо подключить гаджет либо к розетке, либо к компьютеру, воспользовавшись USB-кабелем.
Первая зарядка может продолжаться около десяти часов. Тревожить устройство и завершать процесс зарядки преждевременно не рекомендуется, поскольку батарея может не набрать положенной ёмкости, соответственно, впоследствии выдерживать достаточное количество времени без подзарядки оно не сможет.
После завершения процесса зарядки, можно приступать к изучению меню гаджета, а затем внесению настроек.
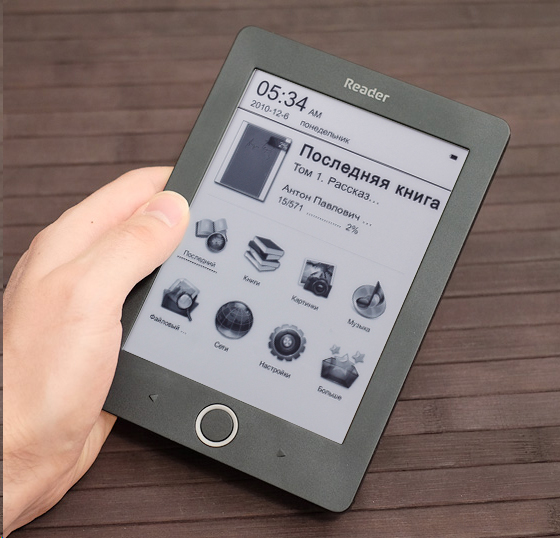
Чтобы внести настройки, необходимо открыть меню, дотронувшись до нижней части экрана. Однако это подходит для электронных устройств, оснащённых сенсорным экраном. Если же была приобретена модель с кнопочным управлением, на корпусе будет кнопка вызова меню. Все кнопки управления чаще располагаются сразу под дисплеем.
В меню можно выбрать яркость дисплея, размер шрифта, калибровку цвета, а также желаемую громкость, если хочется не прочитать, а прослушать аудиокнигу. После внесения каждых изменений следует проверить комфортность чтения для конкретного пользователя. Вносить такие изменения несложно, поэтому при необходимости можно повторно внести их, если окажется, что чтение сопровождается какими-либо затруднениями.
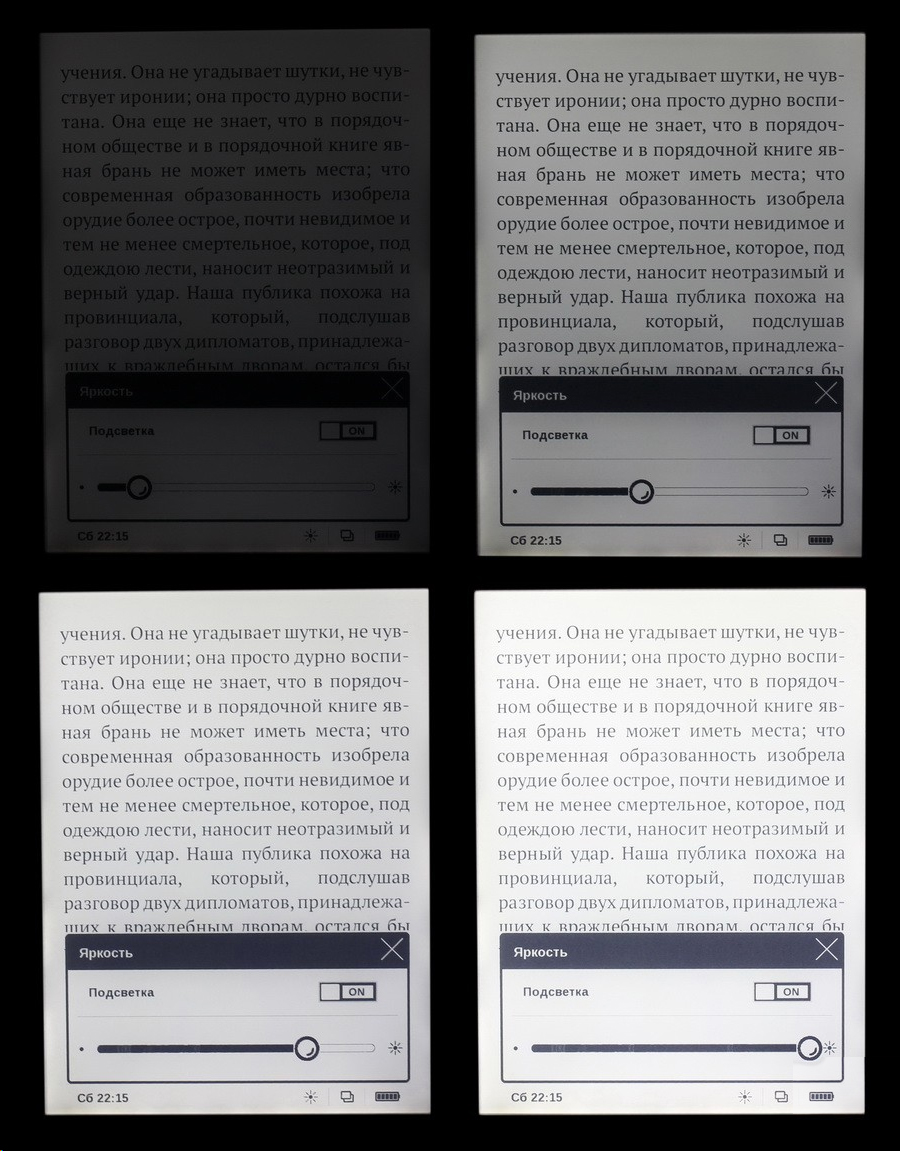
Установите оптимальное значения яркости экрана
Основные возможности электронной книги
Современная электронная книга может отличаться набором возможностей в зависимости от модели устройства, производителя. Однако каждая модель имеет набор стандартных функций, направленных на возможность осуществлять чтение электронной литературы, а также набор дополнительных функций.
Стандартные функции
Невзирая на то, какое количество средств пришлось затратить на приобретение электронной книги, данные гаджеты имеют несколько совершенно одинаковых функций.
Прежде всего, имеется возможность не только перелистывать единичные страницы, но и переходить мгновенно на несколько страниц вперёд, что удаётся благодаря наличию такой важной функции, как быстрое перелистывание.
На электронную книгу закачивают не одно литературное произведение. Даже на только что приобретённом устройстве имеются в наличии несколько произведений. Чтобы выбрать именно то, которое хотелось бы прочитать в конкретную минуту, следует воспользоваться функцией быстрого просмотра списка литературных произведений. Эти действия выполняются при помощи курсора, управляемого кнопками или сенсорным экраном.
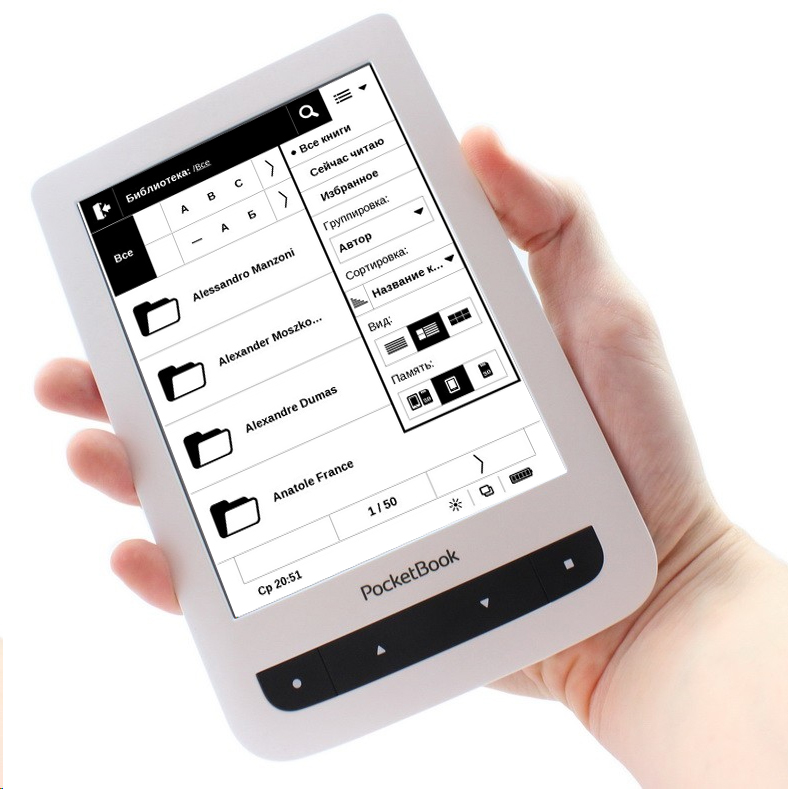
Для навигации между закачанными произведениями воспользуйтесь поиском
При чтении больших книг приходится делать закладки, чтобы на следующий день быстро находить нужное место и продолжать комфортное чтение.
Немаловажно начинающим пользователям ознакомиться на первоначальных этапах, как закачивать книги на электронную книгу. Прежде следует изучить инструкцию, которая сопровождает гаджет, особенно когда пользователь сам не выбирал его, а ему электронную книгу презентовали. Это необходимо, чтобы разобраться, какие форматы поддерживает устройство. Именно такие форматы и следует искать в интернете, а впоследствии закачивать.
Некоторые гаджеты поддерживают возможность переформатировать файлы. Если таковые функции имеются, пользователь может скачивать любые произведения, а затем перед чтением подвергать их такому переформатированию.
Скачивать книги, безусловно, следует на просторах интернета, а для этого важно знать, как подключить электронную книгу к компьютеру, или как подключиться к WI-FI, если таковая возможность имеется. Подключение к компьютеру осуществляется при помощи USB-кабеля, после чего устройство определяется, как уже ставшая привычным для всех флешка, на которую можно с лёгкостью перенести любые файлы.
Интересуясь, как загрузить книгу в электронную книгу, пользователи впоследствии начинают понимать, что такие действия не сопровождаются сложностями. Достаточно зайти (гаджет обязательно должен быть подключён к интернету) в библиотеку, найти в ней желаемое произведение, после чего кликнуть по кнопке «Загрузить». Книга закачается, а далее пользователь может самостоятельно переместить её на карту памяти. В отдельных случаях, к сожалению, бесплатное закачивание будет невозможным, поэтому придётся заплатить запрашиваемую сумму или отказаться от закачки.
Крайне редко электронная книга может зависнуть. В этом случае можно её перезагрузить, подключив к компьютеру и вызвав затем такую функцию. Также можно перезагрузить электронную книгу при помощи иглы, вставив её в небольшое отверстие, находящееся сбоку.
В целом, электронная книга воспринимается многими удивительным и полезным электронным устройством, использование которого совершенно не сопровождается никакими сложностями. Электронная книга позволяет получать истинное наслаждение от чтения литературы.

Теперь при помощи iSpring Suite вы за минуту превратите офисные документы в интерактивные учебники — в конструкторе курсов появилась новая опция под названием «Книги».
Раньше для создания книг наша компания предлагала отдельный инструмент — iSpring Flip. Теперь он входит в состав конструктора курсов iSpring Suite — так пользователи могут работать в одной программе комфортнее и быстрее.
Чтобы создать электронную книгу, достаточно открыть в iSpring Suite любой материал формата Word, PDF, PPT и нажать «Опубликовать».
Вы создадите интерактивную книгу в iSpring Suite за четыре клика
Книга сохраняет шрифты, изображения, внутреннюю навигацию, а также ссылки на полезные ресурсы, которые были в исходном документе.
Готовый материал можно загрузить в систему дистанционного обучения, назначить сотрудникам и в режиме реального времени отслеживать, как они читают книгу страница за страницей.

По отчетам в СДО вы увидите, кто читает книгу и сколько времени на это тратит
Интерактивные учебники адаптируются под размер экрана, потому их удобно читать с планшета и смартфона даже без доступа в интернет, например, в самолете или поезде.

Как создать интерактивную книгу с эффектом перелистывания страниц
1. Откройте iSpring Suite, зайдите во вкладку Книги и выберите тип файла, который хотите превратить в интерактивный учебник: PDF, Word или PPT. Пожалуйста, убедитесь, что этот документ не открыт в другой программе.

2. Чтобы посмотреть, как книга выглядит на планшете или смартфоне, нажмите кнопку Просмотр, укажите нужное устройство и ориентацию экрана.

4. Поставьте галочку рядом с опцией Запускать в iSpring Play, чтобы можно было читать книгу в бесплатном мобильном приложении офлайн.
5. Если вы хотите загрузить книгу в СДО, выберите стандарт, который поддерживает ваша система: SCORM, Experience API (Tin Can), AICC или cmi5.

Видеоинструкция «Как создать книгу в iSpring Flip»:
Получите демодоступ к полному набору инструментов iSpring Suite и убедитесь сами, как быстро можно превратить офисные документы в интерактивные книги.
Быстрый конструктор курсов и тестов
Поможет создать интерактивные курсы и тесты в рекордно короткие сроки. Без дизайнера и программиста.

Предположим, Вы хотите заняться инфобизнесом, и выпустить свой электронный продукт. Информацию Вы можете выложить в одном из трех видов: электронные книги, видео и аудиофайлы.
Давайте разберемся с электронными книгами. В принципе, можно и в Word сделать электронную книгу — распечатать текст, поставить картинки, сделать оглавление. Но формат Word мало подходит для чтения. Он хорош для создания документов, и их редактирования, но для чтения более комфортным и приятным будет формат книг PDF, EXE и еще один, который мы сейчас рассмотрим — это flash-формат, в котором получаются книги с перелистыванием.
Но, в любом случае, чтобы сделать книгу flash с перелистыванием, нужно сначала сделать ее в Word, затем сконвертировать ее в PDF, а затем уже использовать эту PDF книгу в качестве основы для электронной книги flash.
Как создать электронную книгу PDF, мы уже с Вами рассматривали, только хочу добавить некоторые нюансы. А именно, очень удобно будет создать в документе Word, который будет использоваться, как основа, автособираемое оглавление.
Во-первых, Вам не нужно будет проставлять номера страниц в оглавлении самим, все будет сделано автоматически, а во-вторых, это оглавление будет состоять из ссылок, ведущих на соответствующие главы. А это очень удобно для читателей. Они кликают по оглавлению — и попадают на то место в книге, которое им нужно.
Запускаете программу. В окне программы нажимаете кнопку Создать новый , а затем Просмотр . Находите свою книгу PDF, выделяете ее, и нажимаете Открыть .
Затем нажимаете ссылку Расширенные настройки , убираете галочку Включить поиск , и затем нажимаете на кнопку внизу Конвертировать сейчас .
И Вы увидите свою книгу, уже почти готовую. Можете ее перелистывать, перетаскивая страницы справа-налево, и слева-направо, а также нажимая на стрелочки по бокам.
Вверху есть значки инструментов, например, нажимая на изображение лупы с плюсом, можно приблизить книгу, и читать ее в более комфортном режиме. Там же вверху есть стрелочки, с помощью которых можно тоже перелистывать книгу, и даже заходить на определенную выбранную страницу.
Слева можно выбрать шаблон оформления книги. Особое внимание заслуживают шаблоны Spread — при выборе одного из них справа от книги появляется вкладка с удобной навигацией. Эта вкладка показывает содержание книги по главам, и по отдельным страницам, и позволяет переходить по ним в нужные разделы книги.
Также под кнопкой шаблонов есть ссылка Другие бесплатные шаблоны . Там Вы найдете еще очень много самых разных шаблонов практически по любой тематике.
После оформления книги нажимаете кнопку Публиковать . расположенную вверху. Вам предложат различные варианты ее публикации. Если Вам нужна книга в виде цельного файла. выбираете вариант exe . Далее выбираете, куда сохранять книгу, и нажимаете кнопку Конвертировать .
К сожалению, в демо-версии программы в сконвертированной книге появляется ссылка на страницу покупки программы, и она все время находится по центру, поэтому программу придется купить, если Вы хотите ей пользоваться. Но, если Вы действительно планируете делать книги flash, то эта программа стоит покупки. Купить можно одну из двух версий программы, Flip PDF или Flip PDF Professional . Профессиональная версия предполагает дополнительные возможности: вставку видео, аудио и flash-роликов в книги.
Если нужно, чтобы книга была онлайн, то книга конвертируется в html-формат . О том, как сделать книгу онлайн, будет рассказано в следующей статье.
Более подробные сведения Вы можете получить в разделах "Все курсы" и "Полезности", в которые можно перейти через верхнее меню сайта. В этих разделах статьи сгруппированы по тематикам в блоки, содержащие максимально развернутую (насколько это было возможно) информацию по различным темам.
Также Вы можете подписаться на блог, и узнавать о всех новых статьях.
Это не займет много времени. Просто нажмите на ссылку ниже:
Подписаться на блог: Дорога к Бизнесу за Компьютером
Вам понравилась статья? Поделитесь, буду весьма признателен:
Читайте также:


